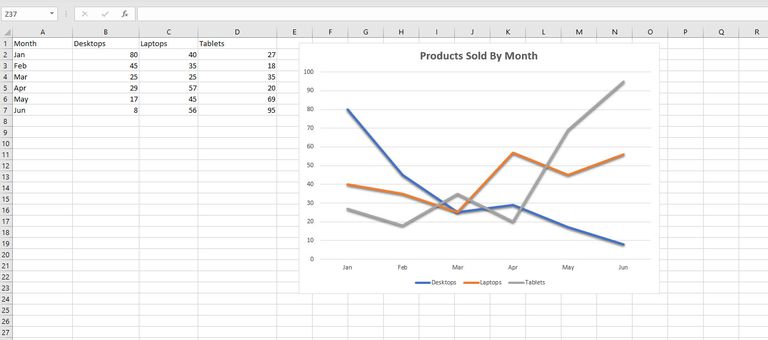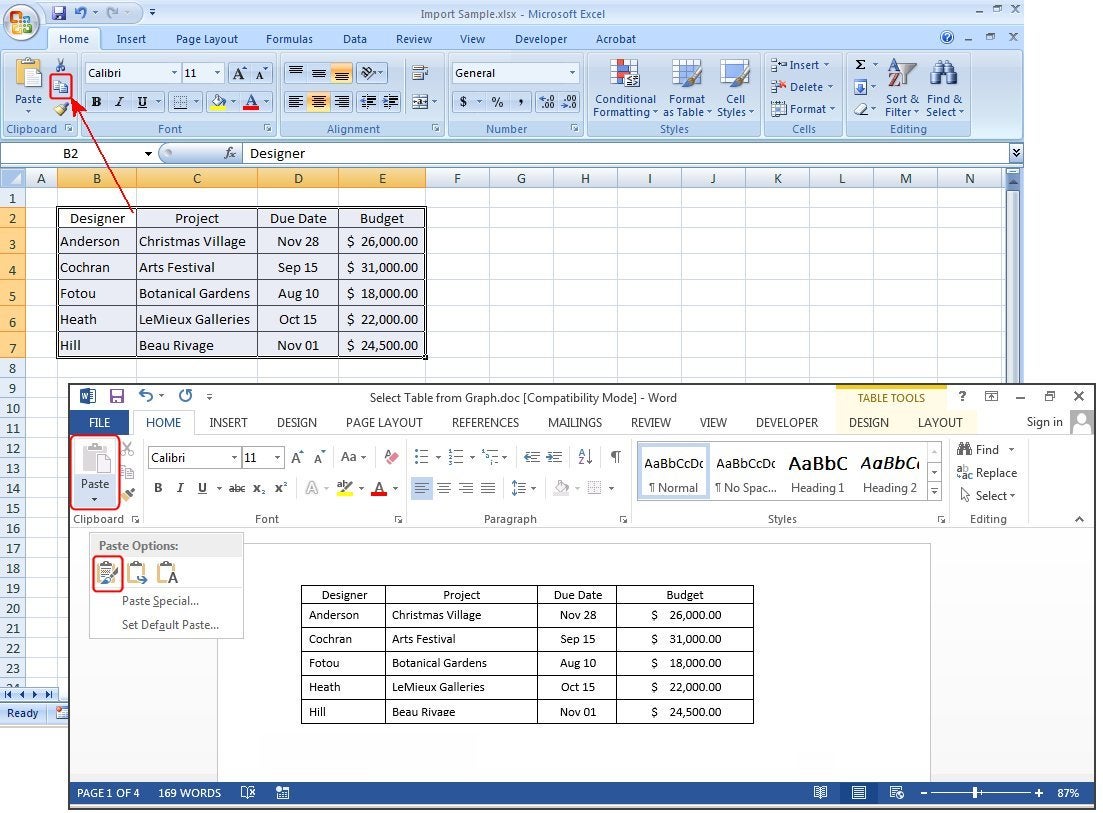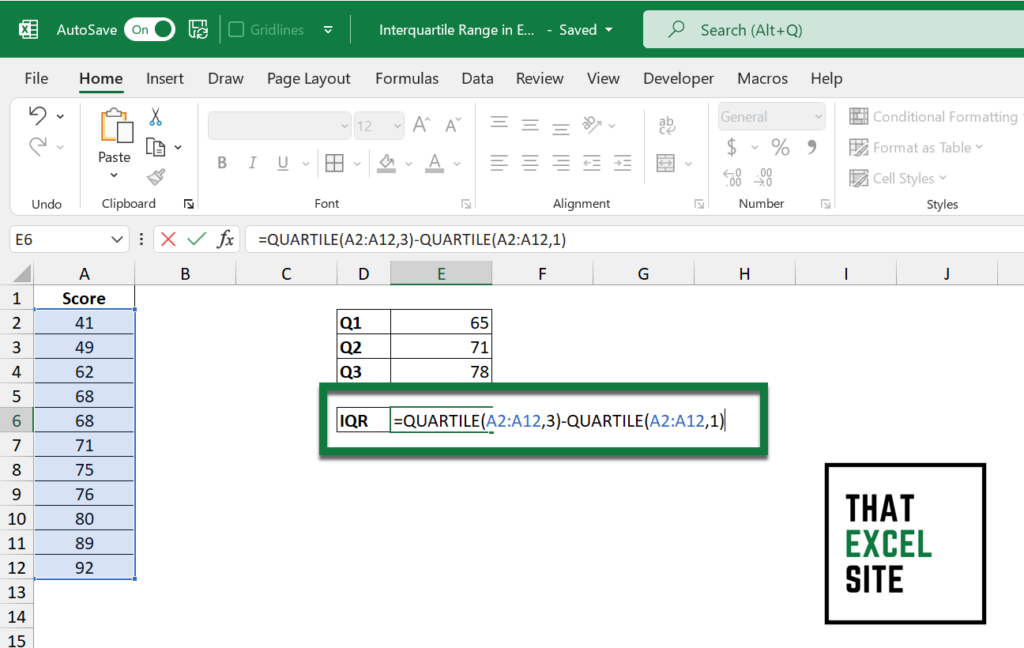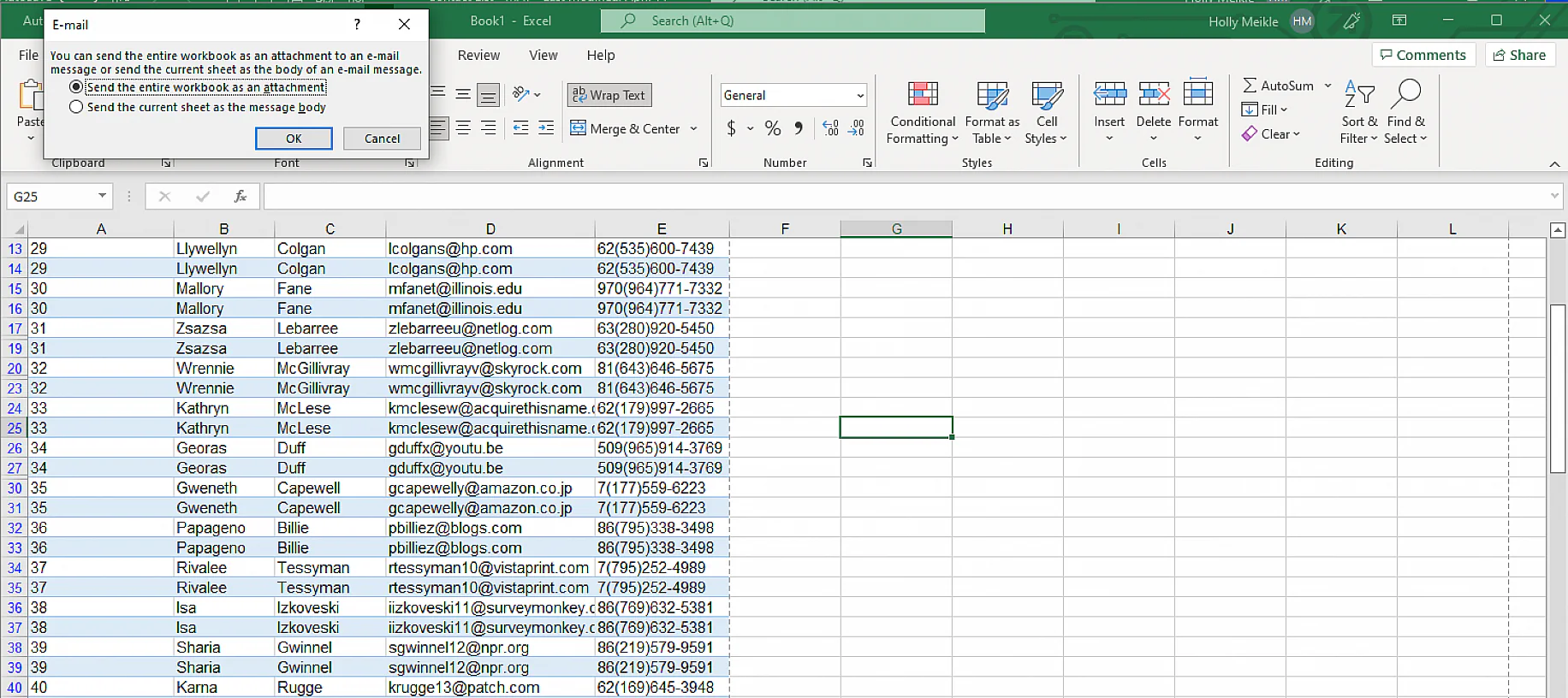7 Essential Excel Shortcuts for Your Mouse Pad

Excel remains one of the most widely used applications for data analysis, financial modeling, and various business operations. For both casual users and those who spend hours in Excel sheets, knowing some key shortcuts can dramatically improve productivity and reduce the physical strain of extensive mouse usage. Here are seven essential Excel shortcuts that will become your new mouse pad companions:
Shortcut 1: Ctrl + C and Ctrl + V - Copy and Paste
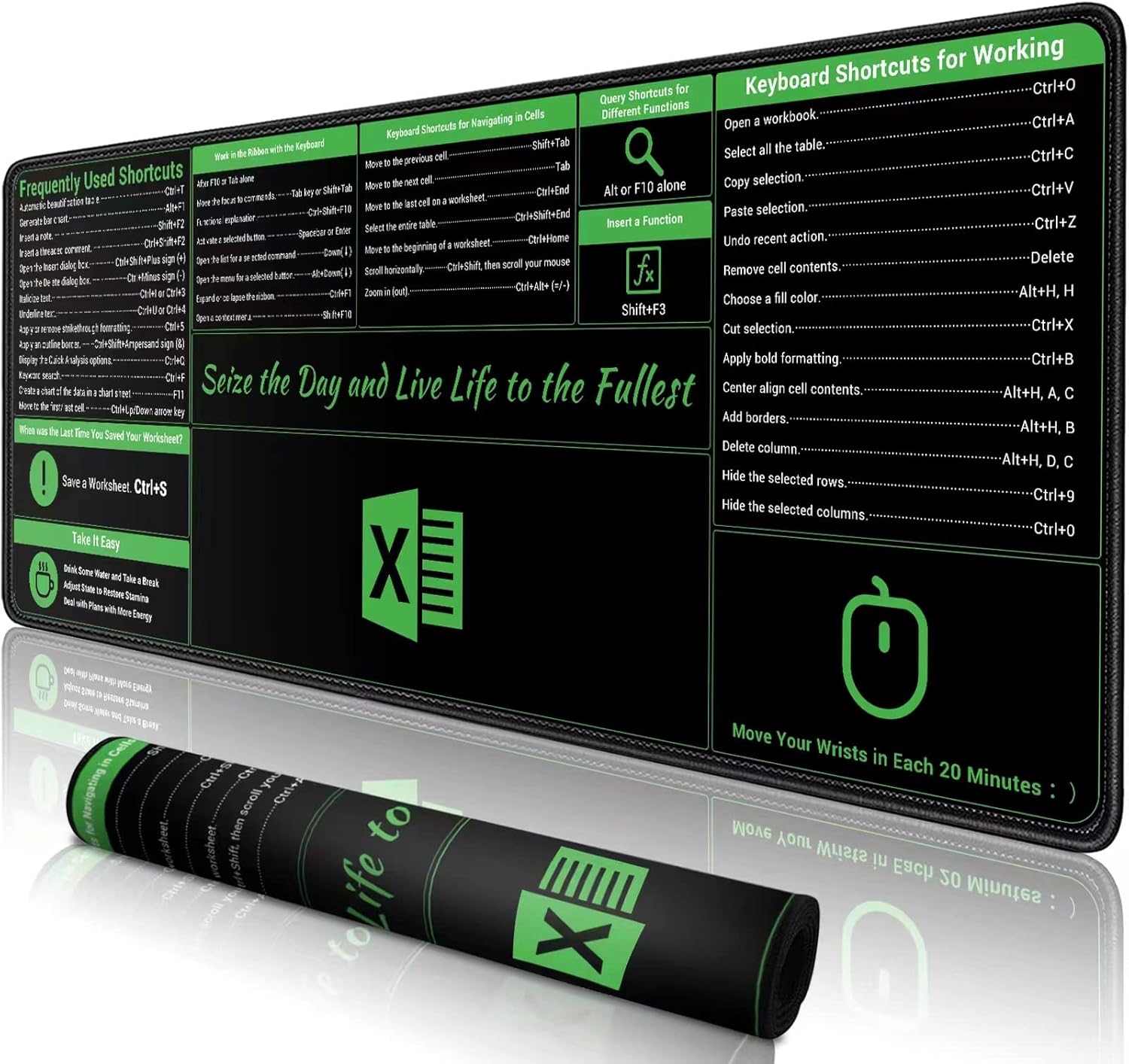
Perhaps the most fundamental of all shortcuts, Ctrl + C copies the selected cells, and Ctrl + V pastes them. This eliminates the need for you to manually navigate through the “Edit” menu or right-click for these operations. Using these shortcuts not only saves time but also keeps your hands in an ergonomic position on the keyboard.
Shortcut 2: Ctrl + Z - Undo Last Action
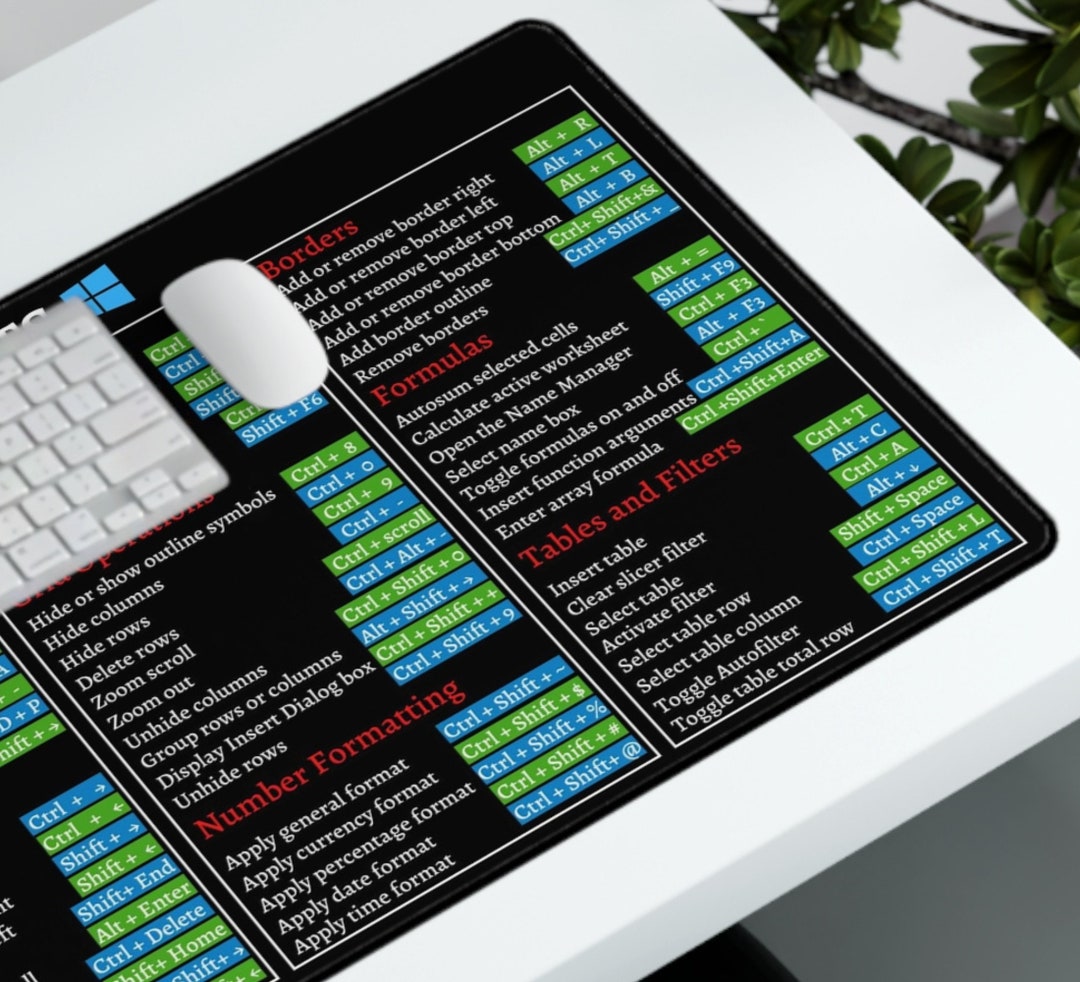
We’ve all been there — you delete something by mistake or make an unwanted change. Ctrl + Z lets you undo the last action performed in Excel, bringing you back to your previous state. This shortcut is incredibly useful when working with complex data sets where a wrong move can have significant consequences.
Shortcut 3: Ctrl + Arrow Keys
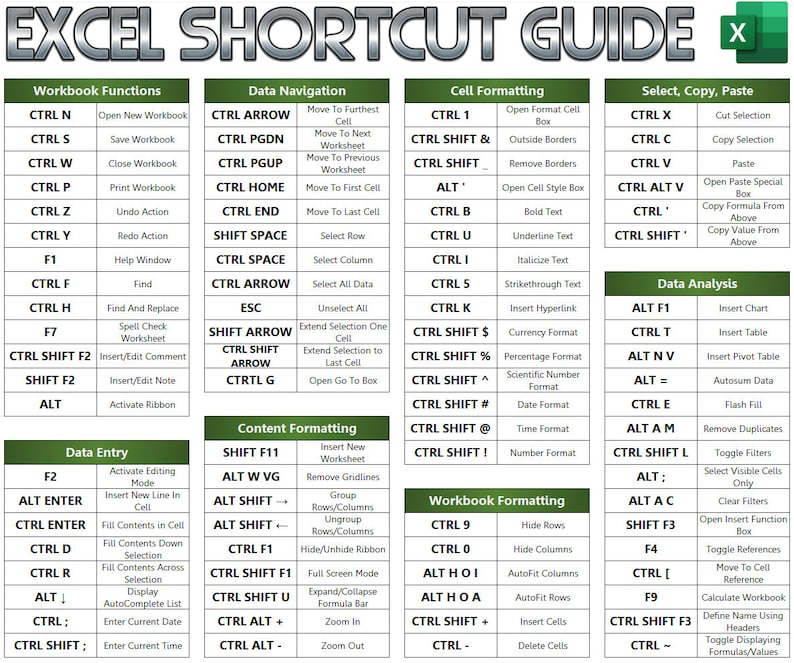
To navigate through large spreadsheets quickly:
- Ctrl + Right Arrow moves to the last non-empty cell in a row.
- Ctrl + Left Arrow jumps to the first non-empty cell in a row.
- Ctrl + Up Arrow moves to the first non-empty cell in a column.
- Ctrl + Down Arrow goes to the last non-empty cell in a column.
These shortcuts help you navigate through data without endlessly scrolling or clicking through rows and columns.
Shortcut 4: Alt + E, S, V - Paste Values
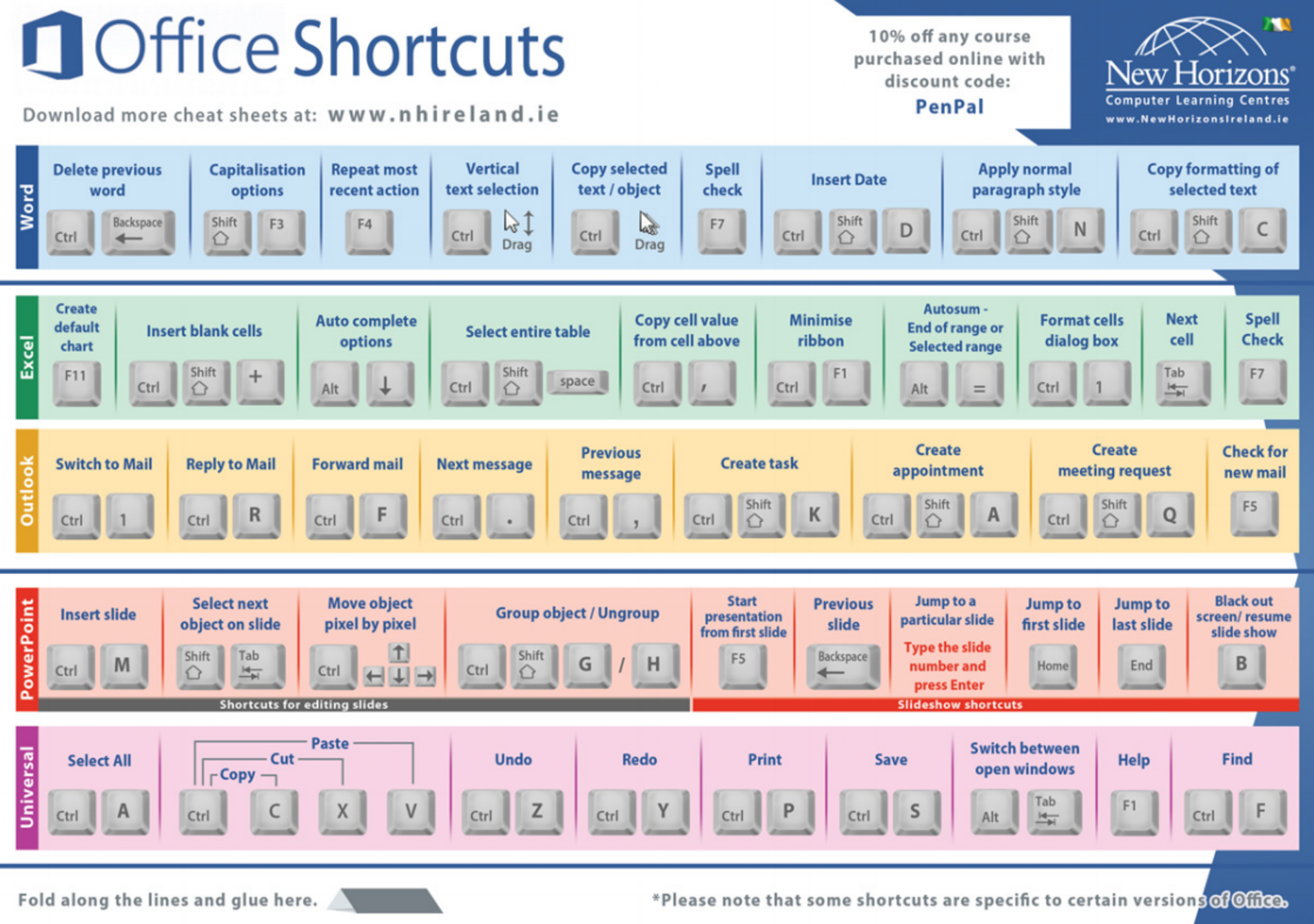
When copying data from one cell to another, you might only want to copy the value, not the formatting or formulas. Here’s where Alt + E, S, V comes into play:
- Press Alt + E to open the Edit menu.
- Press S to select “Paste Special.”
- Press V to choose “Values.”
- Press Enter to execute the paste.
This is particularly useful for analysts who need to extract plain data from complex formulas or remove formatting issues.
Shortcut 5: Ctrl + Shift + “ (or ‘) - Fill Down
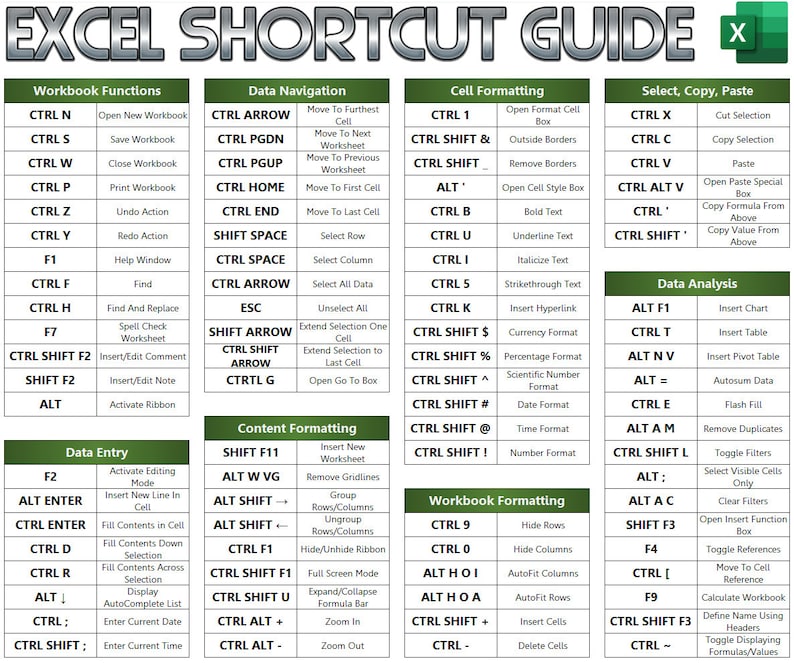
When you need to apply the same formula or text to several rows or columns, Ctrl + Shift + “ (quotation mark) or Ctrl + Shift + ‘ (apostrophe) will copy the formula or value from the cell above down to the selected cells. This speeds up the process of filling down data:
Shortcut 6: F2 - Edit Selected Cell
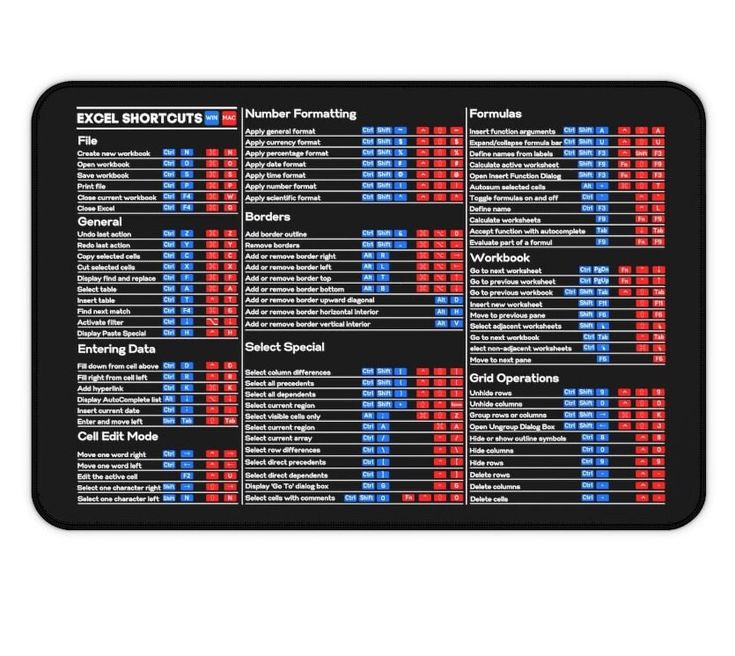
Instead of double-clicking to edit cell contents, simply press F2. This opens the cell for editing directly, placing the cursor at the end of the cell’s content, allowing for quick edits or additions to the formula.
Shortcut 7: Ctrl + Page Up/Page Down - Switch Between Sheets
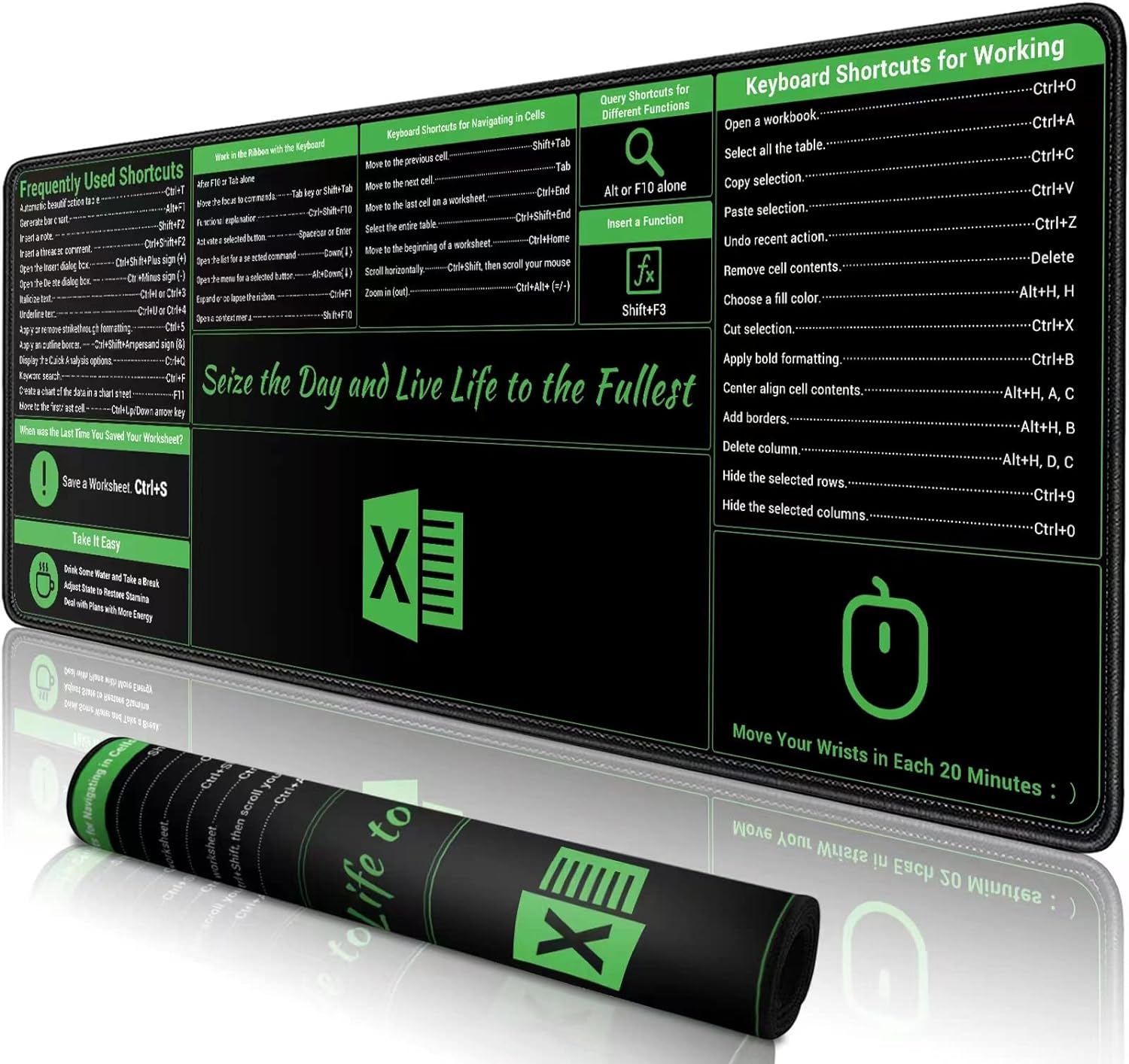
Switching between sheets in a workbook can be time-consuming with a mouse, especially in large workbooks. Ctrl + Page Up moves you to the previous sheet, while Ctrl + Page Down takes you to the next one. These shortcuts enable quick navigation in multi-sheet environments.
Important Notes:
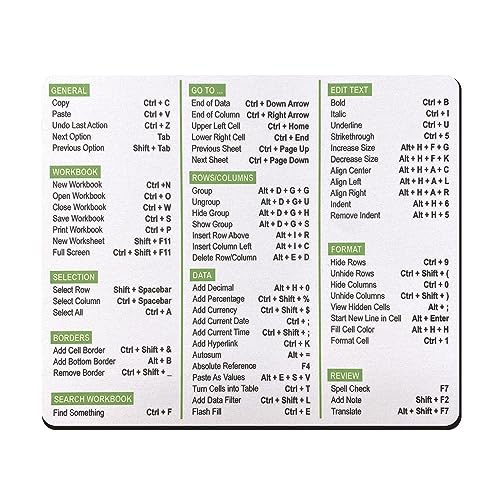
💡 Note: Some Excel versions might have minor variations in shortcut key combinations, so check your specific Excel version for any differences.
Integrating these shortcuts into your daily Excel use will significantly enhance your efficiency, reduce the time spent navigating through menus, and minimize repetitive strain injuries from constant mouse use. Whether you're an accountant, a data analyst, or just someone who uses Excel for personal budgeting, these shortcuts are indispensable tools in your mouse pad arsenal.
Can I customize Excel shortcuts?
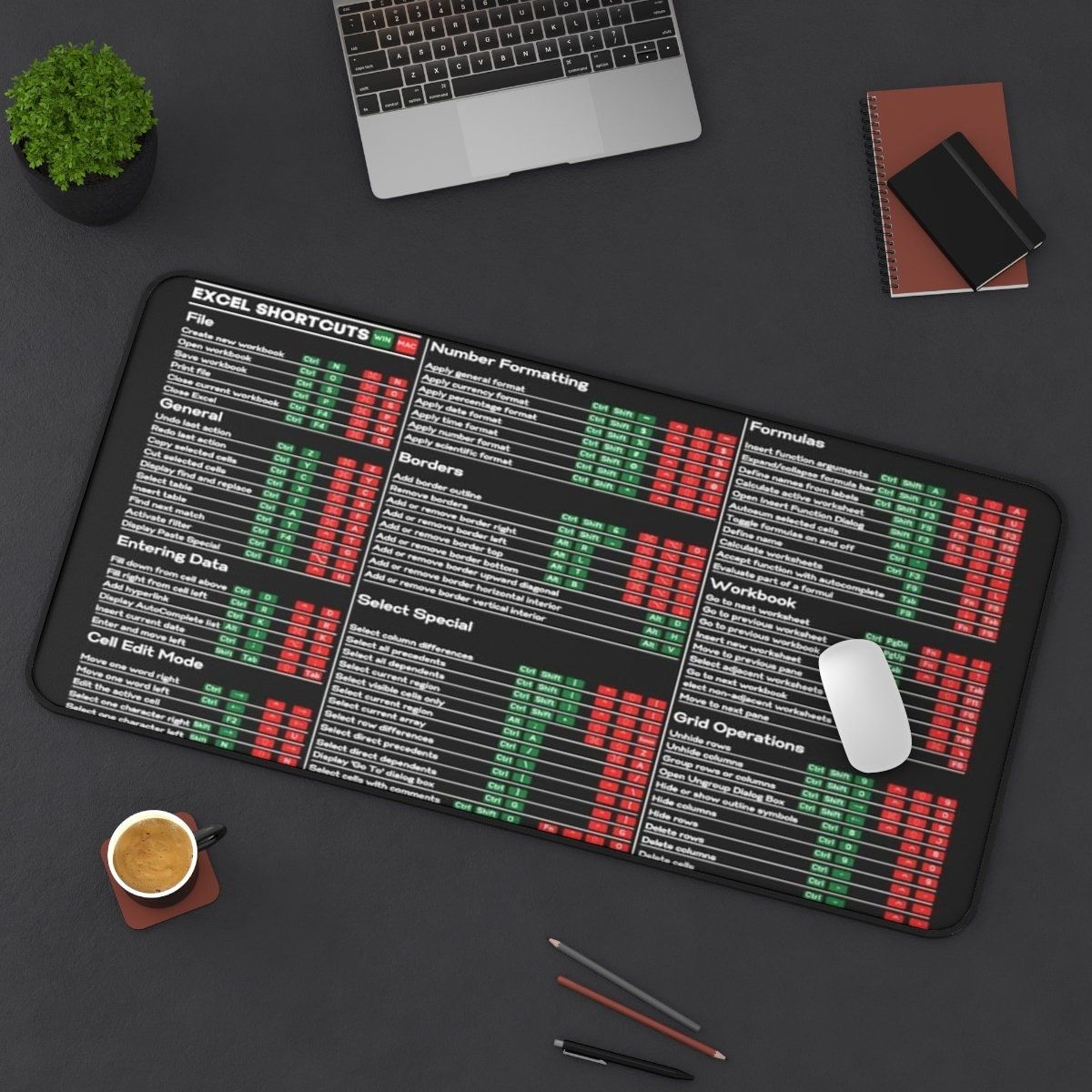
+
Yes, you can customize shortcuts in Excel by modifying the Quick Access Toolbar or through Macros in the VBA editor. However, the built-in shortcuts are part of Excel’s core design and cannot be altered directly.
Do these shortcuts work on both Windows and Mac?
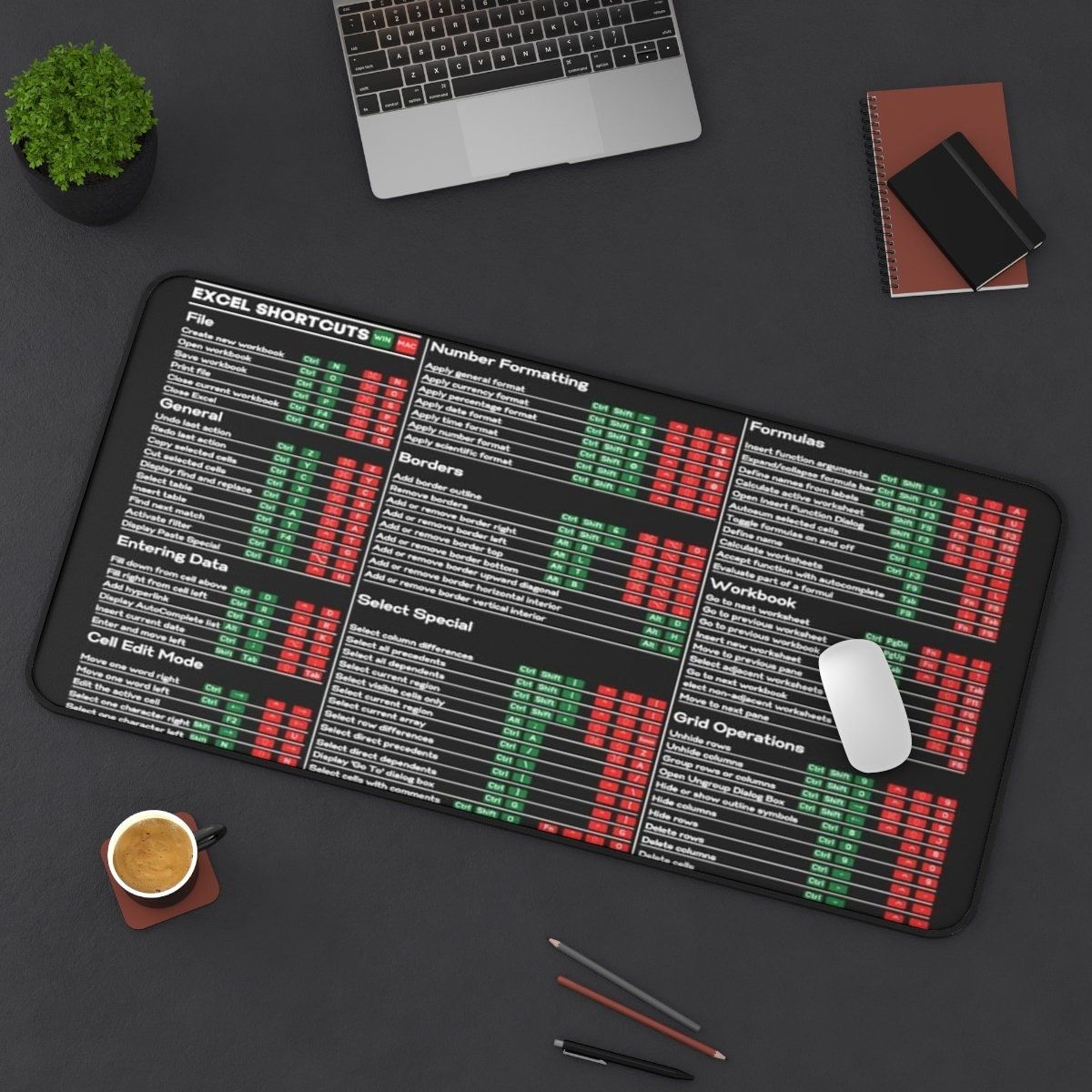
+
Generally, yes, but with some modifications. For Mac users, the Ctrl key is typically replaced by the Command (⌘) key. Some shortcuts might differ due to macOS conventions.
Why are shortcuts not working in my Excel?

+
Shortcuts might not work if:
- You’re in cell edit mode (escape key might get you out).
- Another application has taken over the shortcut.
- Your keyboard layout does not support certain keys (check for region-specific issues).
- The version of Excel you are using has modified or removed certain shortcuts.