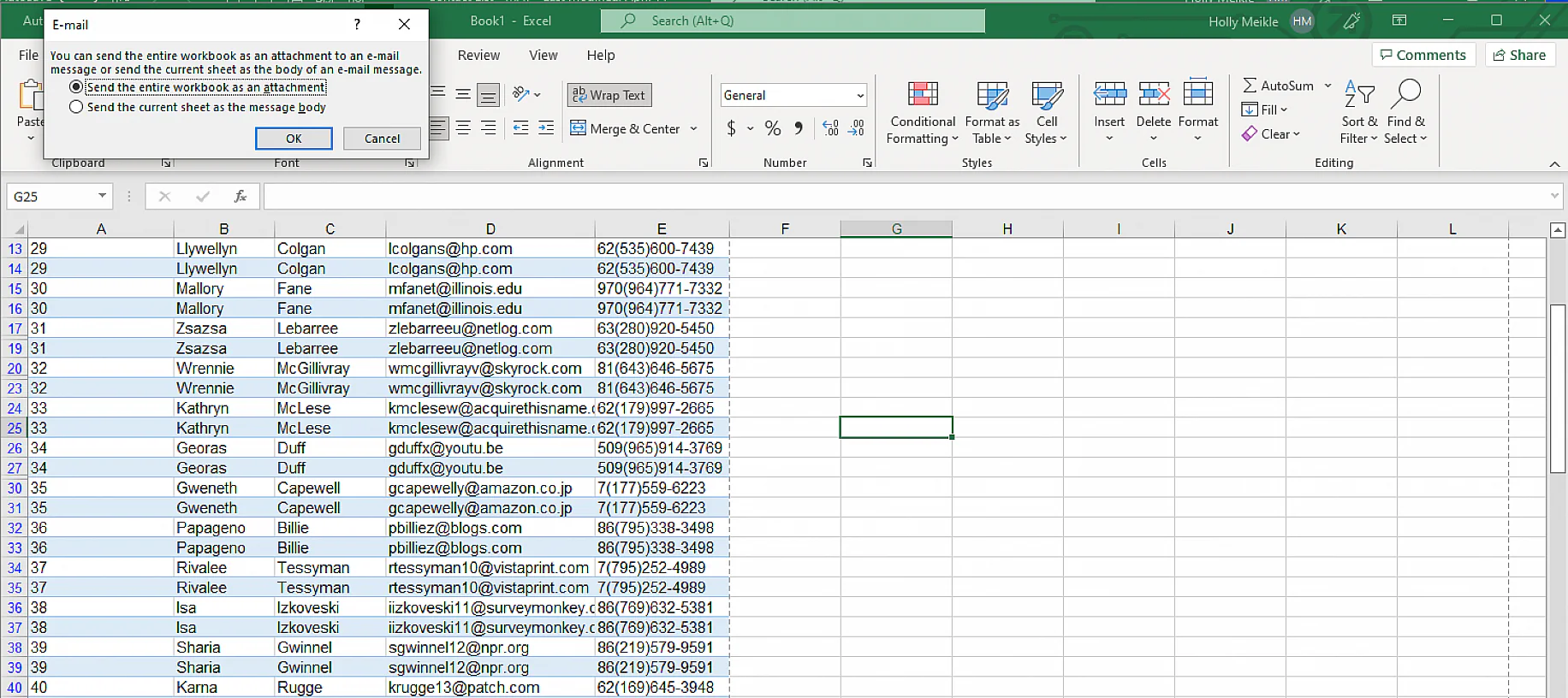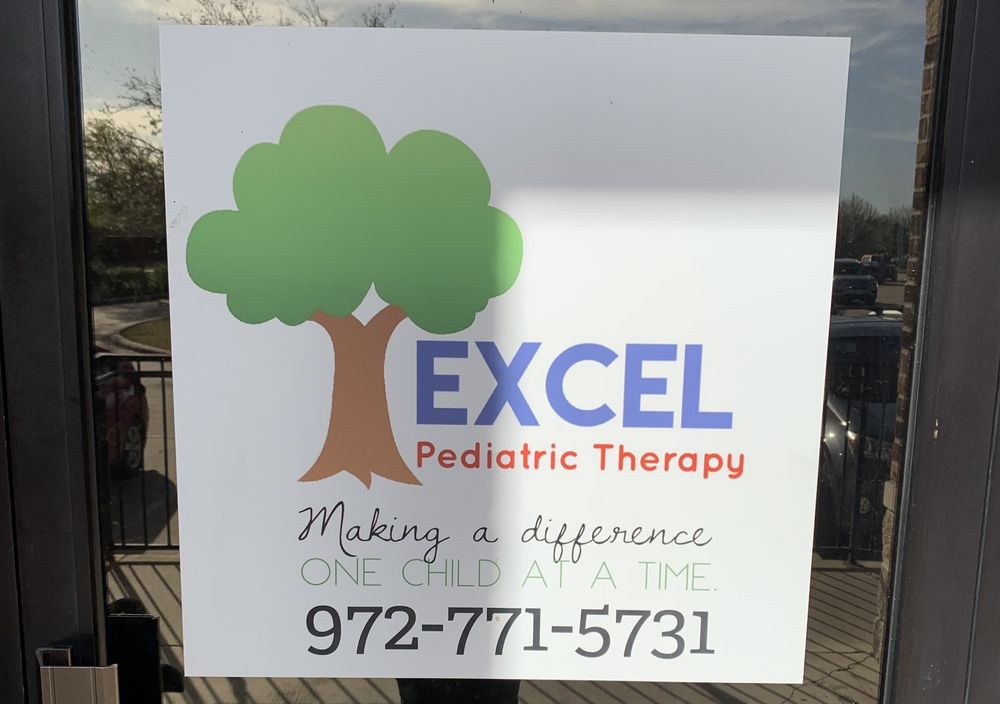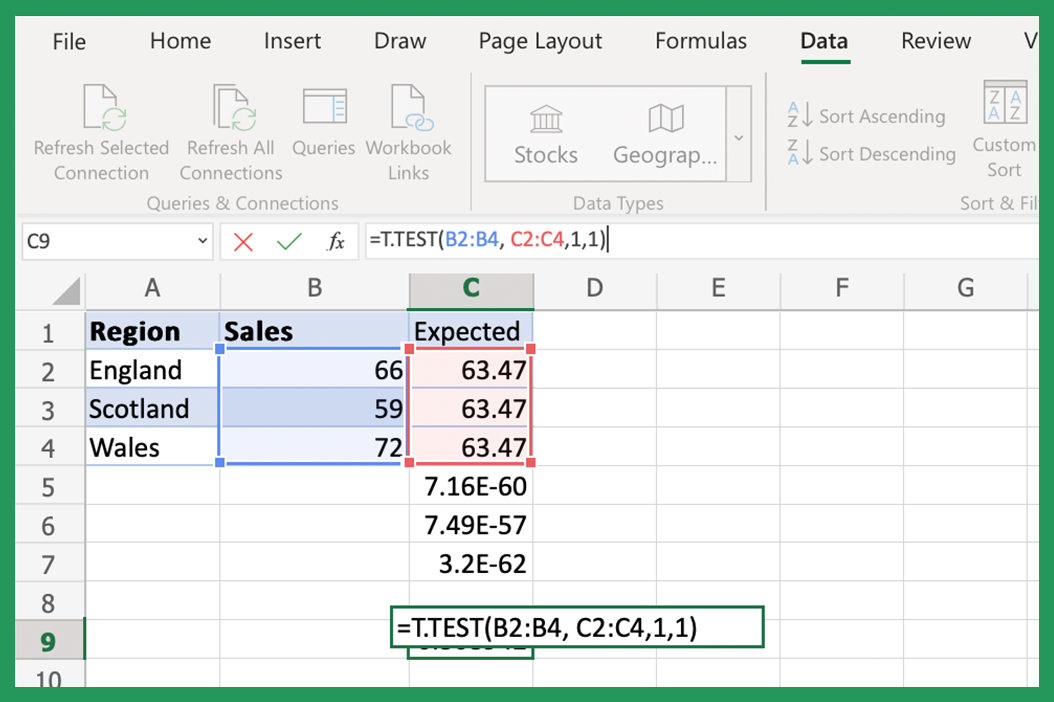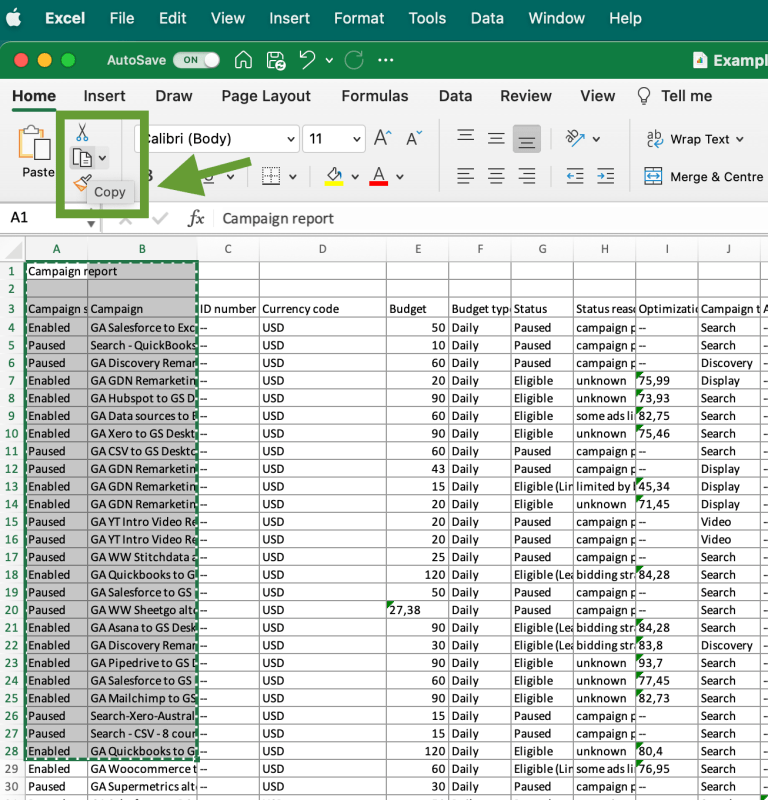5 Simple Ways to Copy File Names into Excel
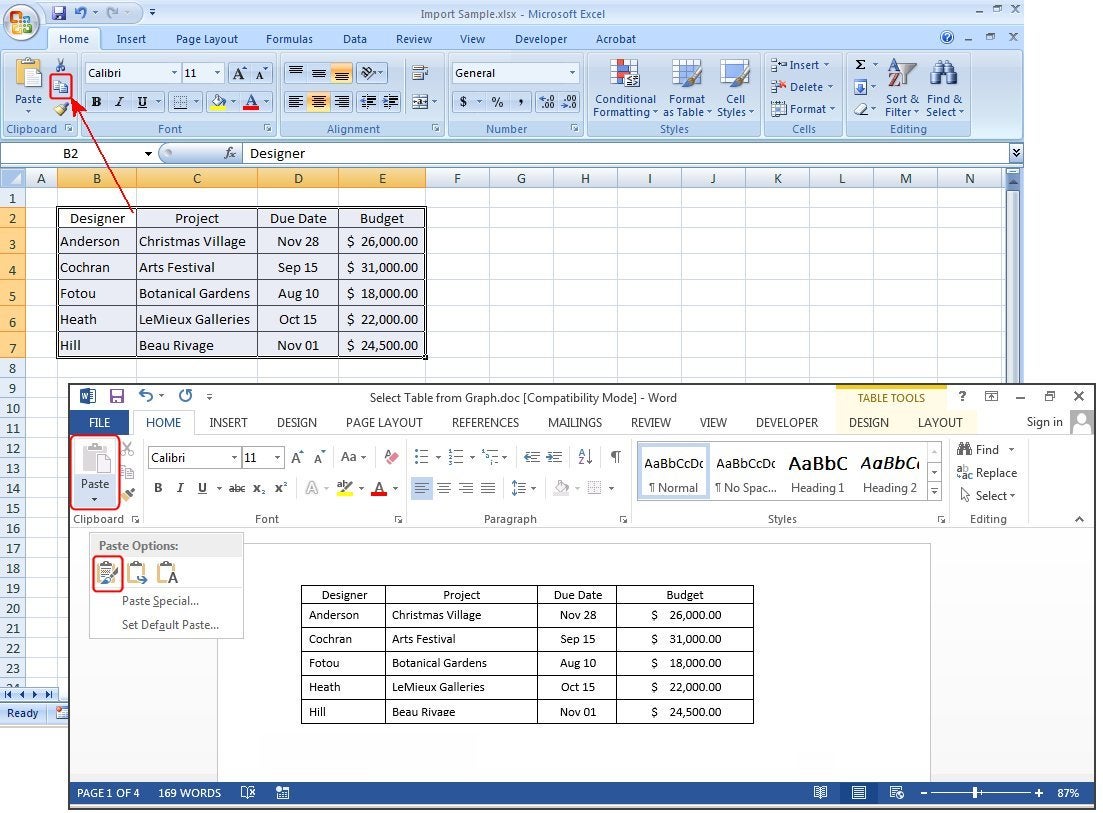
In the fast-paced world of data management, efficiency is key. One common task that often arises for professionals across various industries is the need to copy file names from a folder into an Excel spreadsheet. This seemingly simple task can be time-consuming if done manually. However, there are several streamlined methods to achieve this with ease. Let's explore five simple ways to copy file names into Excel, which can significantly save time and reduce the risk of human error.
Method 1: Using Windows Explorer and Copy-Paste
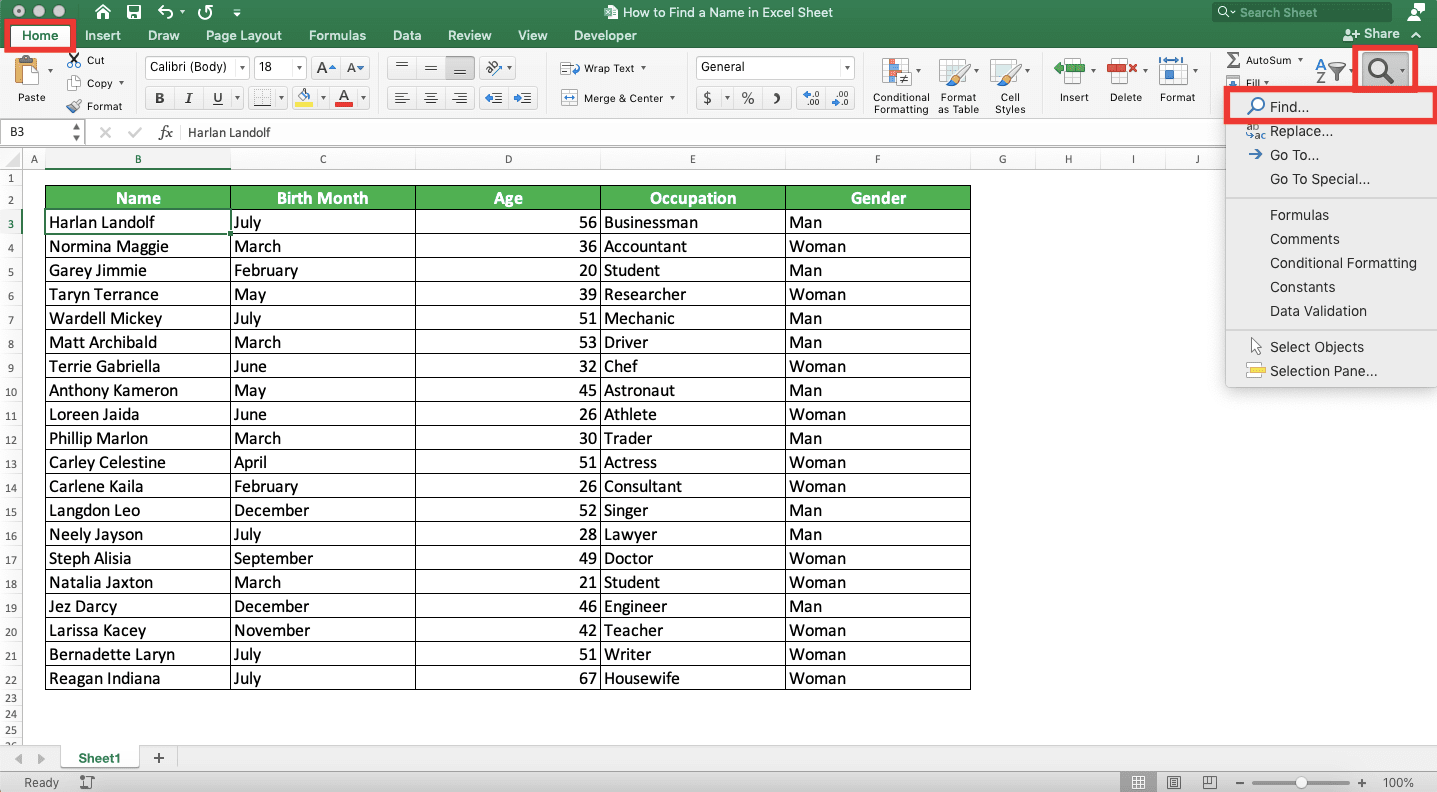
One of the most straightforward methods involves using Windows Explorer:
- Open the folder containing the files you want to list in Excel.
- Switch to the “Details” view.
- Select all files by pressing Ctrl+A or select individual files by holding Ctrl and clicking on the desired files.
- Right-click and choose “Copy as path.”
- Open Excel and paste into a cell. This will copy the full paths, but you can use Excel’s text-to-columns feature to extract just the file names:
📂 Note: Use the “Text to Columns” wizard in Excel under the “Data” tab. Select “Delimited” and then specify the delimiter as “\”. This splits the path into columns, allowing you to isolate the file names easily.
Method 2: Utilizing Command Prompt (cmd)
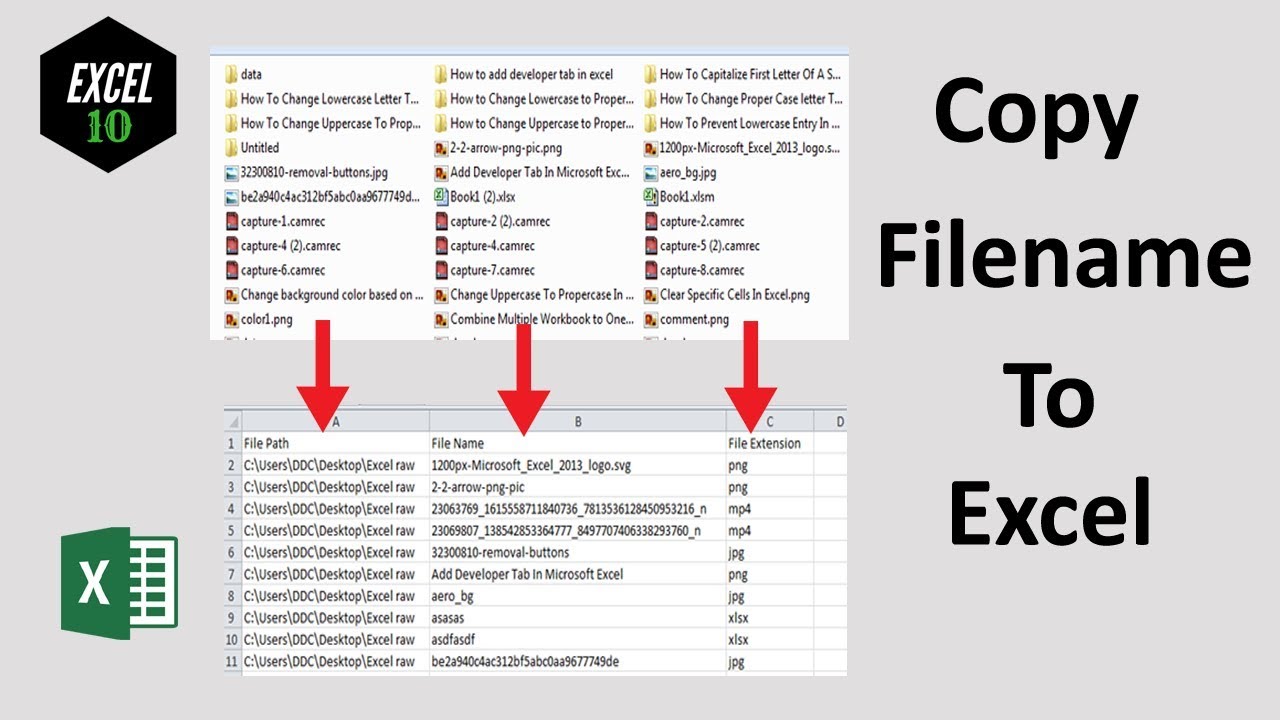
For those comfortable with the command line, Command Prompt can offer an effective solution:
- Open Command Prompt.
- Navigate to the directory with your files using
cd [directory path]. - Type
dir /b > filenames.txtto list the files in the current directory to a text file. - Open this text file in Excel or import it directly through Excel’s “Get External Data” feature:
- Select “From Text” and browse to the text file.
- Select the appropriate settings and import the file names into Excel.
Method 3: Excel VBA Macros
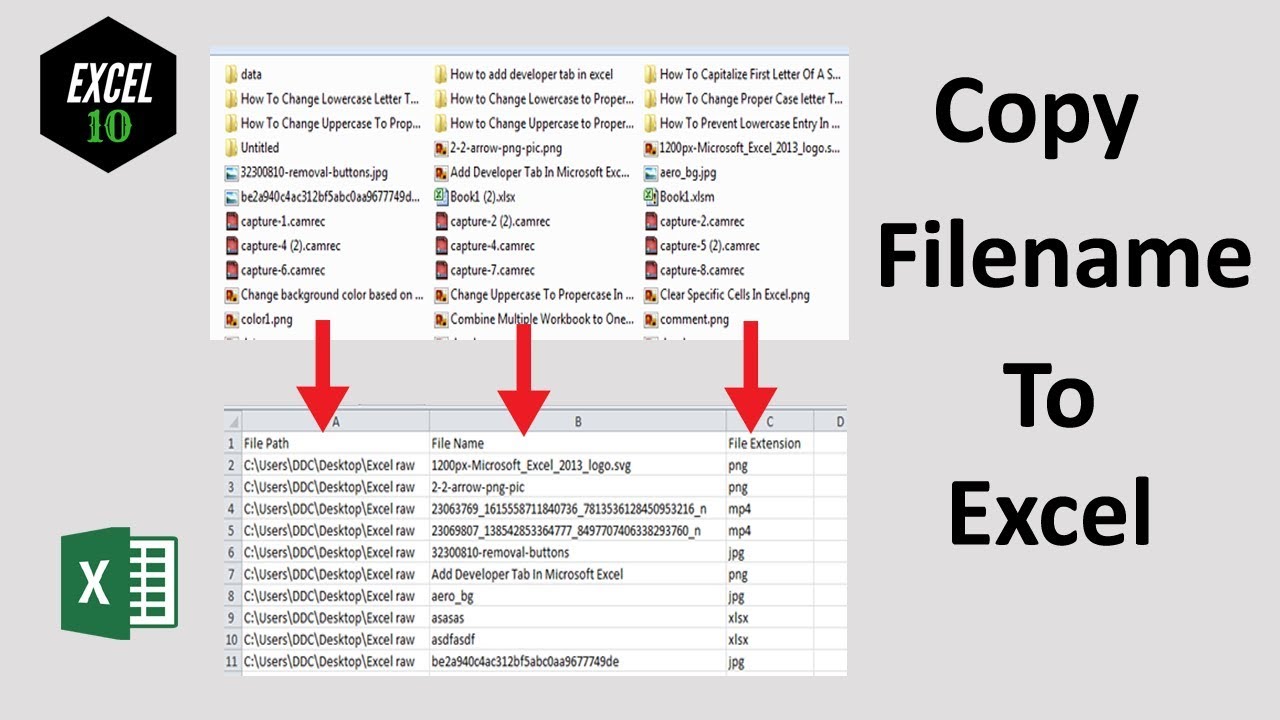
For users who frequently perform this task, automating it with VBA can be incredibly useful:
- In Excel, press Alt + F11 to open the VBA Editor.
- Insert a new module by clicking “Insert” > “Module.”
- Copy and paste the following code to create a macro that scans a folder and lists the file names:
Sub ListFilesInFolder(ByVal sourceFolder As String)
Dim fso As Object, folder As Object, file As Object
Dim rng As Range, cell As Range
Set fso = CreateObject(“Scripting.FileSystemObject”)
Set folder = fso.GetFolder(sourceFolder)
Set rng = ThisWorkbook.Sheets(1).Cells(1, 1)
For Each file In folder.Files
Set cell = rng.Offset(rng.Rows.Count, 0).End(xlUp).Offset(1, 0)
cell.Value = file.Name
Next file
Set folder = Nothing
Set fso = Nothing
End Sub
- Call this macro from Excel by running it from the Developer tab after inputting the source folder’s path.
Method 4: PowerShell Script
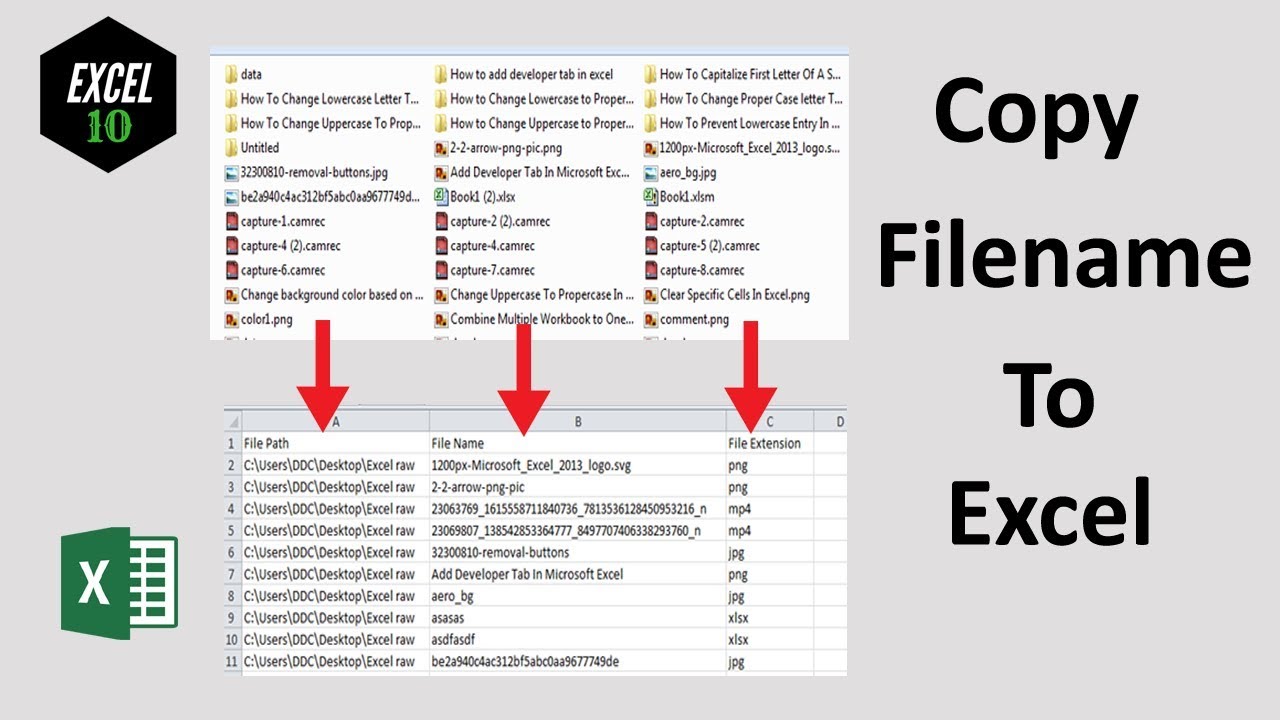
PowerShell is another powerful tool for this task:
- Open PowerShell.
- Navigate to your directory:
cd C:\path\to\your\folderGet-ChildItem -File | Select-Object -ExpandProperty Name | Out-File “filenames.txt”Method 5: Third-Party Software
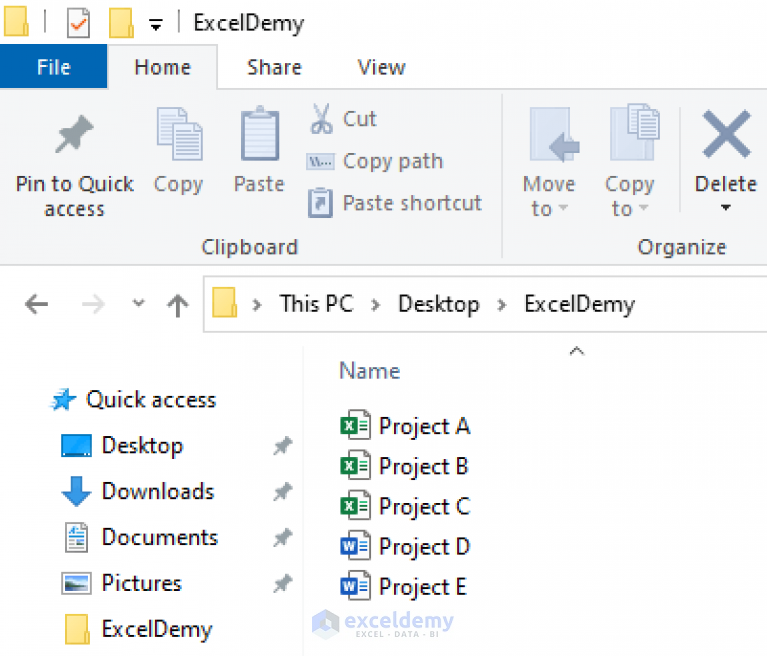
There are numerous third-party applications designed to simplify the process:
- Tools like “FreeCommander” or “Directory List and Print Pro” can generate lists of file names and save them directly as Excel files.
- These tools often offer additional features like sorting, filtering, and batch renaming.
📄 Note: Be cautious when using third-party software; ensure they are from reputable sources to avoid security risks.
In wrapping up this exploration of methods to copy file names into Excel, we see that each approach has its benefits. The choice largely depends on your comfort with technology, the tools available to you, and the frequency of this task in your workflow. From simple copy-pasting from Windows Explorer to automating with VBA macros or PowerShell scripts, there’s a solution tailored for every level of technical know-how. By understanding and implementing these methods, you can streamline your data management tasks, making your work more efficient and less error-prone.
Can I copy file names including their paths?
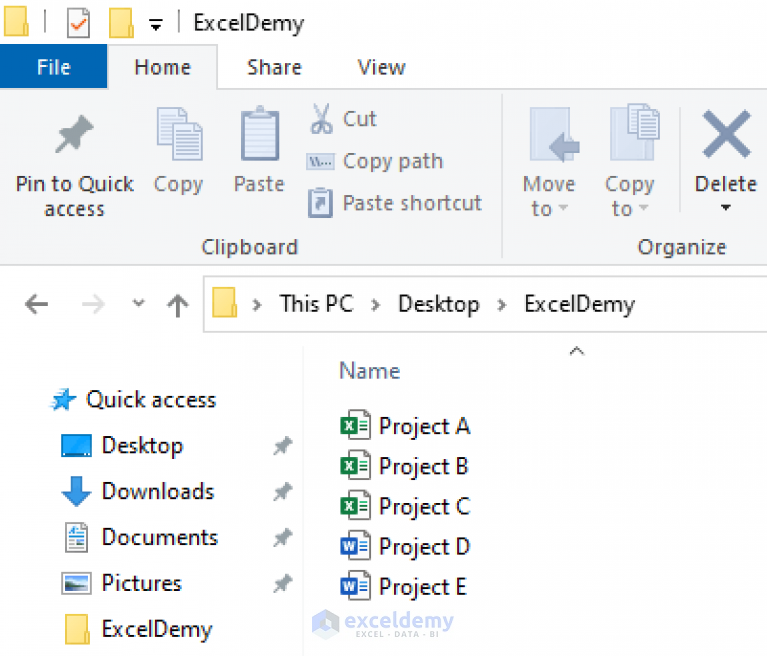
+
Yes, the copy-paste method from Windows Explorer provides full file paths. You can easily split these paths to isolate file names in Excel.
What if I need to list file names from multiple folders?
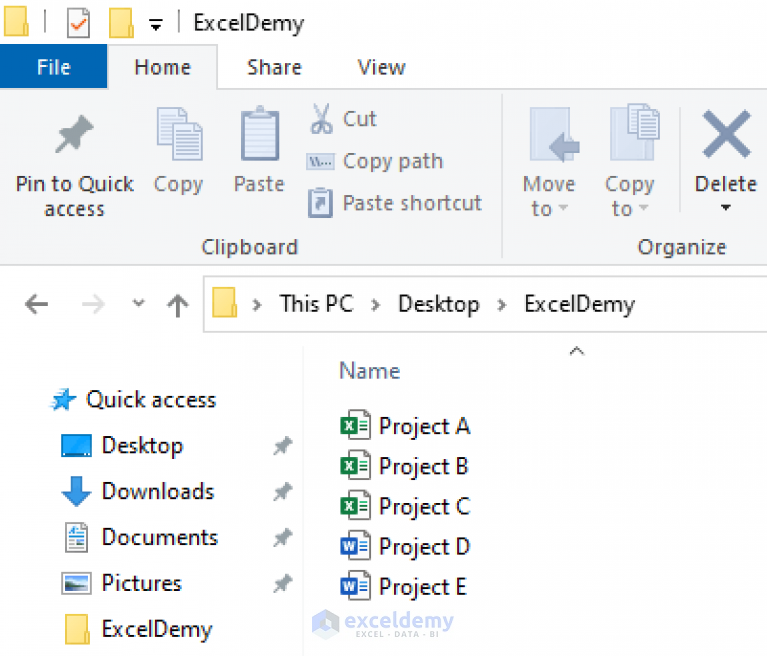
+
Using PowerShell or VBA macros can easily be adapted to scan multiple folders. With PowerShell, you can adjust the script to navigate through subdirectories.
Are there limitations to using the Command Prompt method?
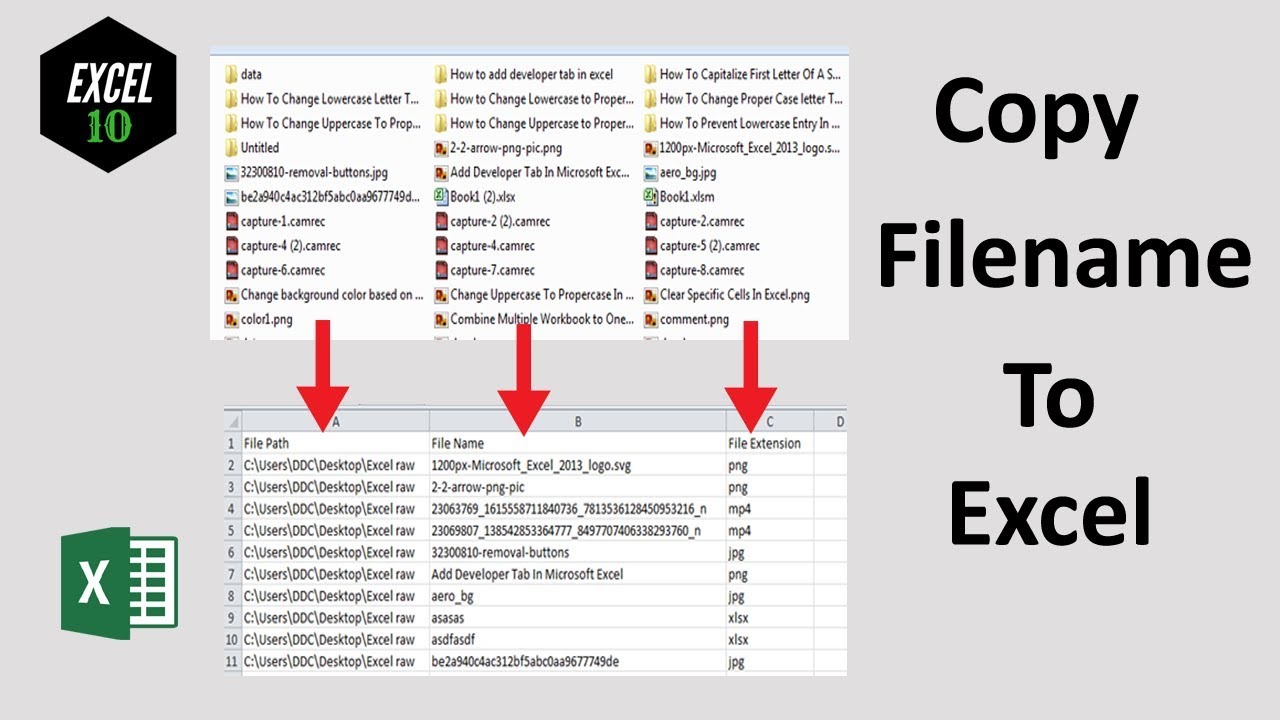
+
The Command Prompt method primarily works within the same directory level. However, it can be scripted to navigate subfolders if necessary.
Can I automate this process for large datasets?
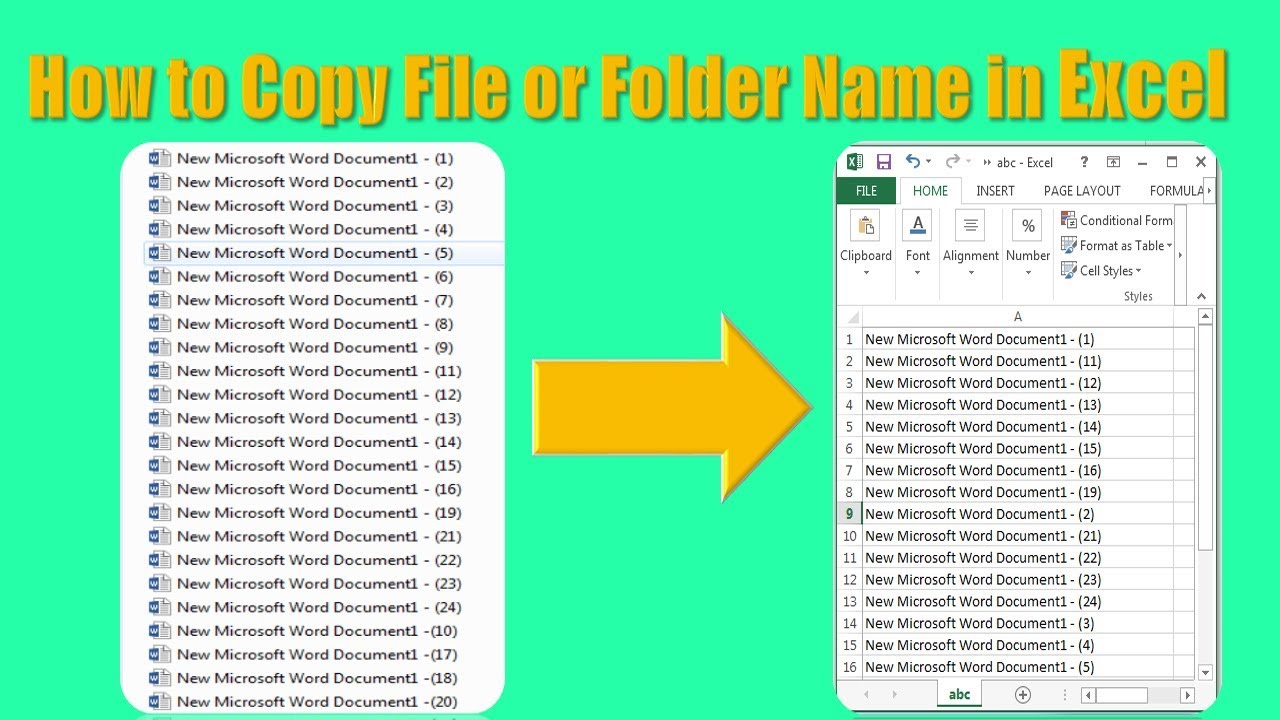
+
Yes, automation via VBA macros or PowerShell scripts is highly efficient for handling large quantities of files. These methods can be scheduled or run on demand to keep your file name list up-to-date.