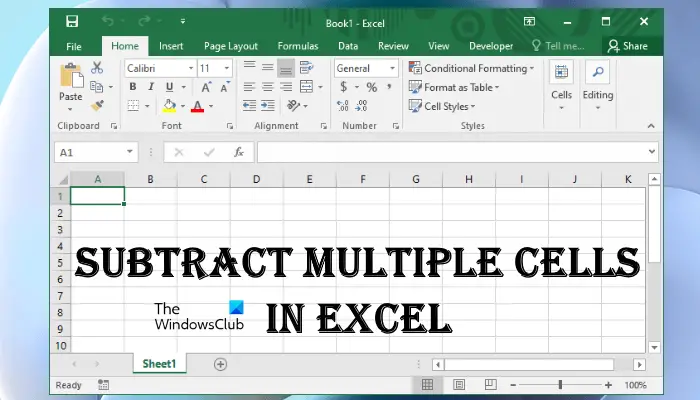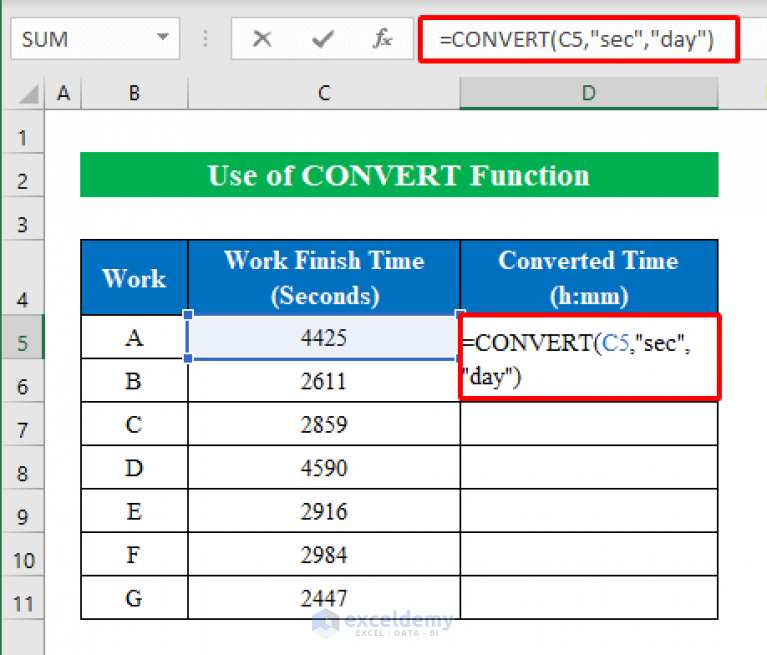Double Bar Graph Excel Tutorial: Easy Steps
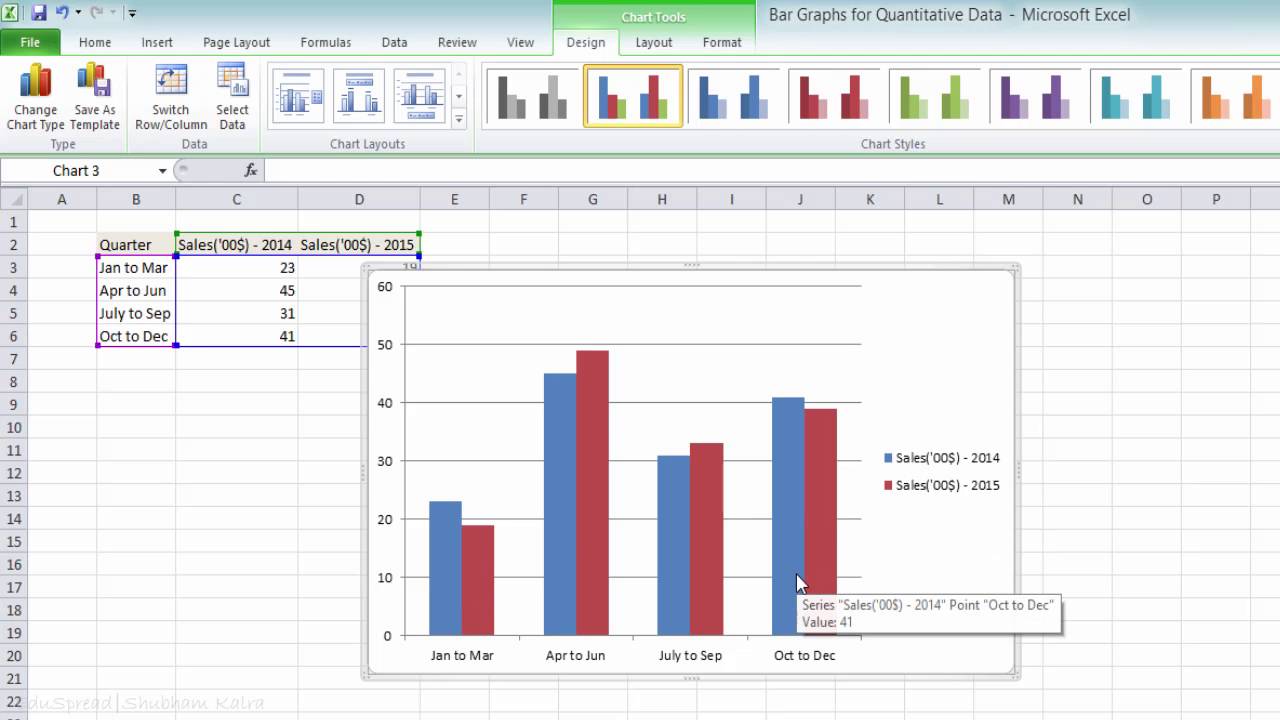
When it comes to visualizing data effectively, creating a double bar graph in Excel can provide a clear comparison between two sets of variables over the same categories. This tutorial will guide you through the easy steps of creating a double bar graph in Microsoft Excel, ensuring even those with minimal Excel experience can succeed.
Understanding Double Bar Graphs
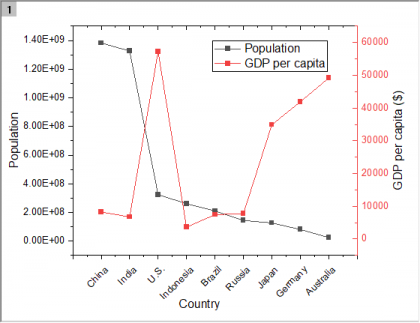
A double bar graph, also known as a side-by-side bar graph or grouped bar chart, displays two sets of data side by side, allowing for easy comparison. This type of graph is particularly useful when you want to compare the values of two related datasets across several categories.
Preparing Your Data
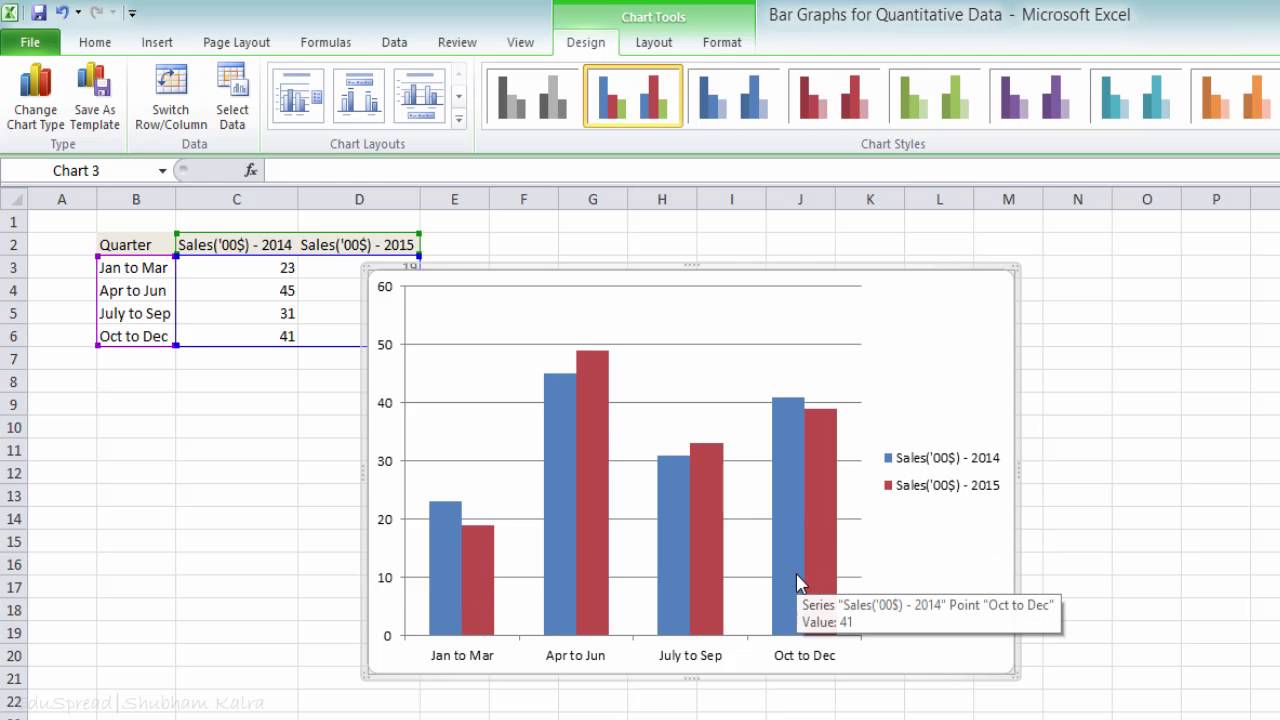
Before you can start plotting your graph, your data must be organized correctly:
- Ensure your data is in a tabular format with categories in the first column.
- Place the data series for comparison in adjacent columns.
- Include labels for each series.
| Category | Series 1 | Series 2 |
|---|---|---|
| A | 10 | 15 |
| B | 20 | 25 |
| C | 30 | 35 |
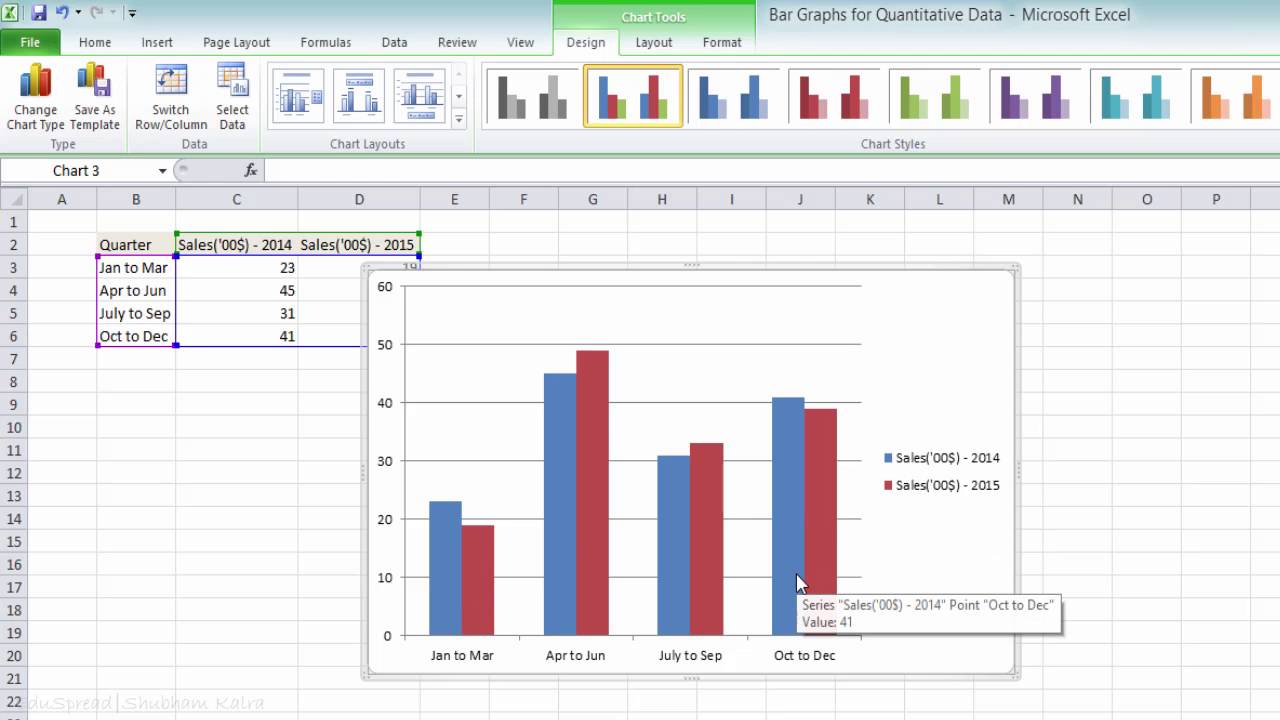
Steps to Create a Double Bar Graph
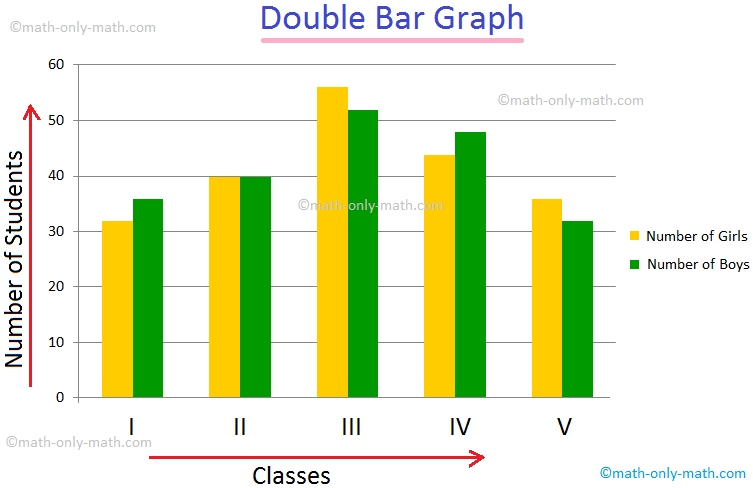
Here are the simple steps to create your double bar graph:
- Select Your Data: Highlight the data range, including the category column and the two data series columns.
- Insert Chart: Go to the Insert tab on the Excel ribbon, then click on the Column Chart dropdown and select Clustered Column.
- Adjust the Chart:
- Excel will create a basic column chart. Right-click on the chart, choose Change Chart Type, and under Bar, select Clustered Bar.
- Switch row/column data if the categories are on the wrong axis.
- Format the Chart:
- Change the color of the bars to distinguish between the two series.
- Format the axes labels, gridlines, and title for better readability.
- Add a legend to clarify which bars represent which series.
Additional Customizations
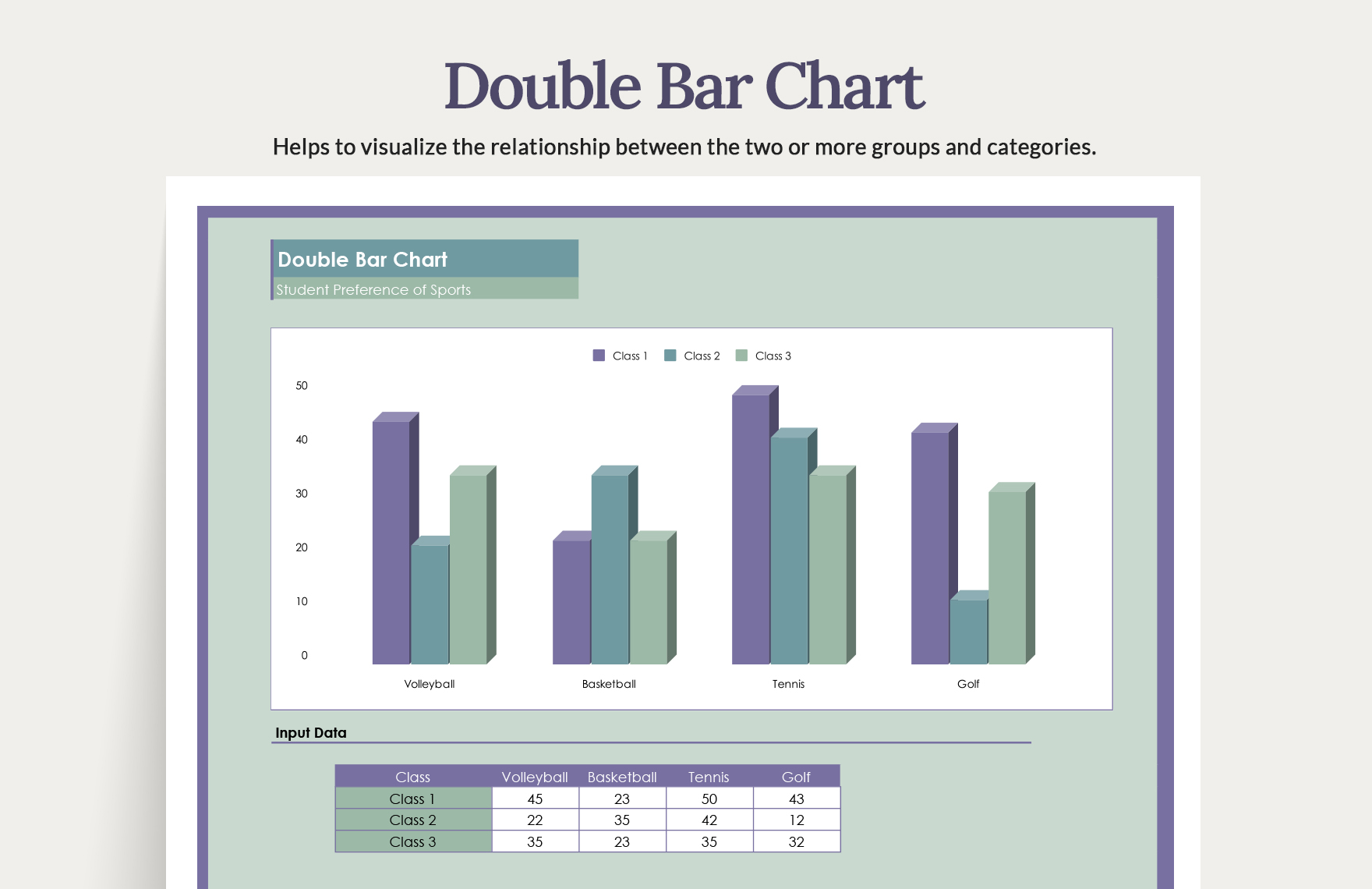
To enhance your double bar graph for better presentation:
- Add Data Labels: Show the exact value of each bar.
- Include a Chart Title: Summarize what the graph represents.
- Change the Axis Scale: Adjust the scale to fit your data better.
- Use Gridlines: Make reading values easier for your audience.
- Apply 3D Effects: Add depth to your graph, though be cautious as this can sometimes detract from readability.
Tips for a Professional-Looking Graph
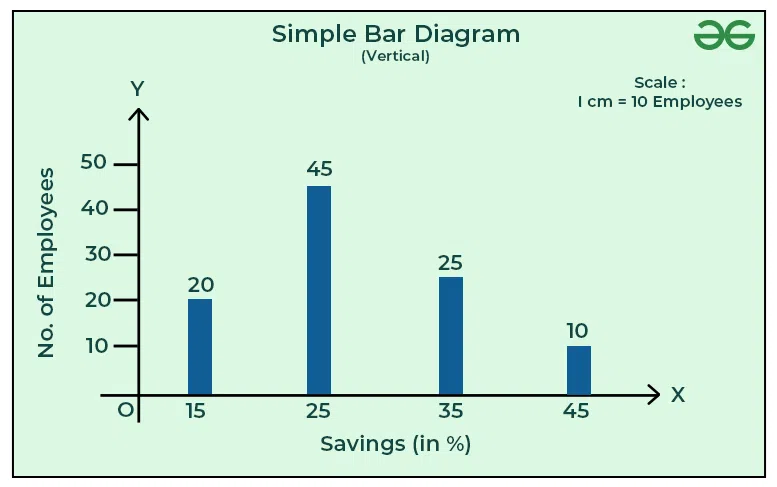
- Keep your graph simple; avoid too many visual elements that can clutter the view.
- Ensure that the text is legible with proper font size and style.
- Choose colors that are easy on the eyes and provide clear differentiation between data sets.
🔍 Note: Remember that the success of your graph depends significantly on the quality of your data. Ensure your data is accurate and well-organized before you start creating your chart.
By following these steps, you can effectively visualize data comparisons with a double bar graph in Excel, making your reports or presentations more informative and visually appealing. Creating a well-organized and visually pleasing double bar graph not only enhances the viewer's understanding but also highlights key trends and differences within your data sets.
By learning to craft these charts, you equip yourself with a powerful tool for data analysis and presentation. Whether you're a student, business professional, or data analyst, mastering the art of double bar graphs in Excel will significantly improve your ability to communicate complex information effectively.
What is the benefit of using a double bar graph over a single bar graph?
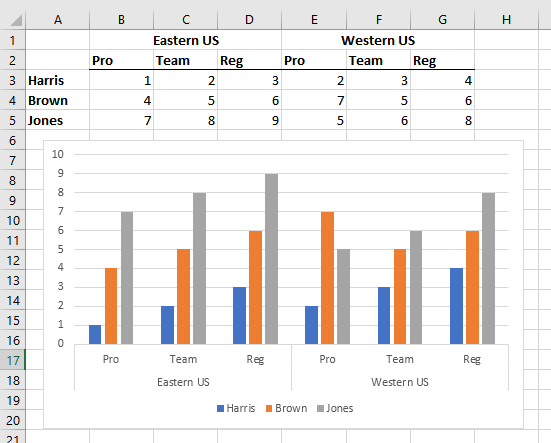
+
A double bar graph allows for the simultaneous comparison of two sets of data across the same categories, highlighting trends, differences, or relationships that might be less evident with two separate single bar graphs.
Can I create a double bar graph with more than two data series?
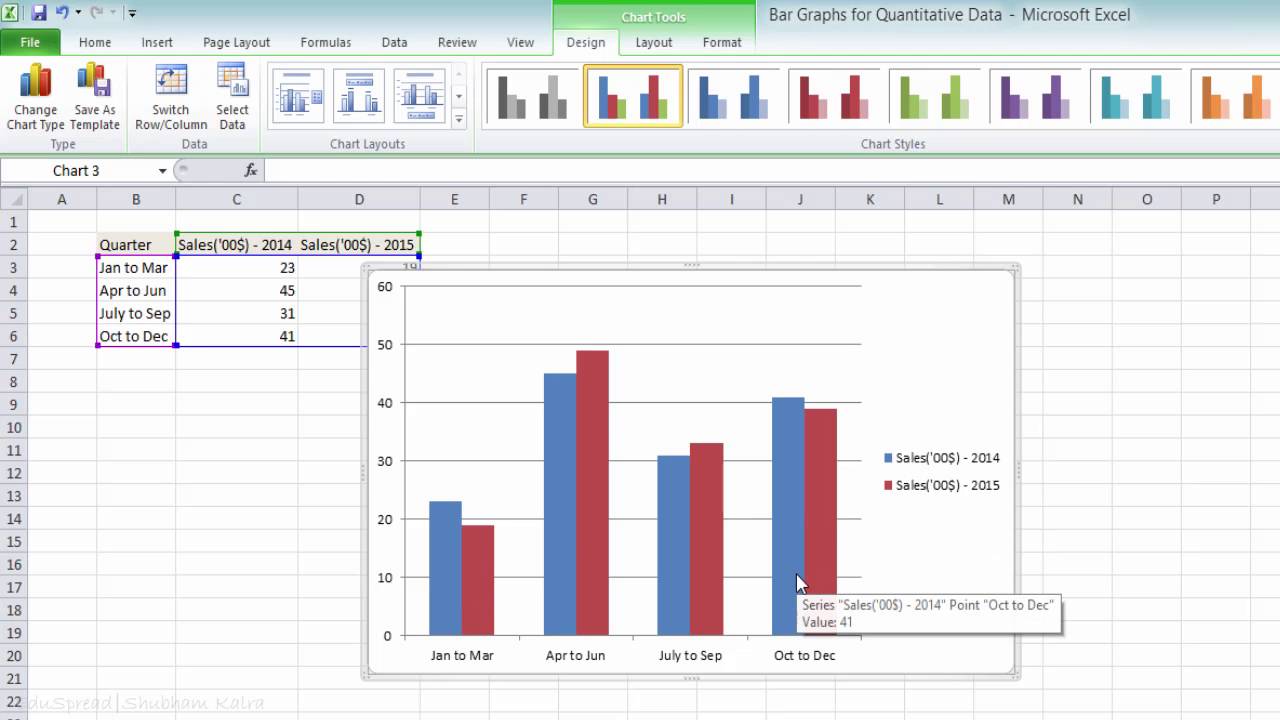
+
Yes, you can extend your double bar graph to include more data series. However, be mindful of visual clutter; adding too many series might make the graph difficult to interpret.
How do I know when to use a double bar graph?
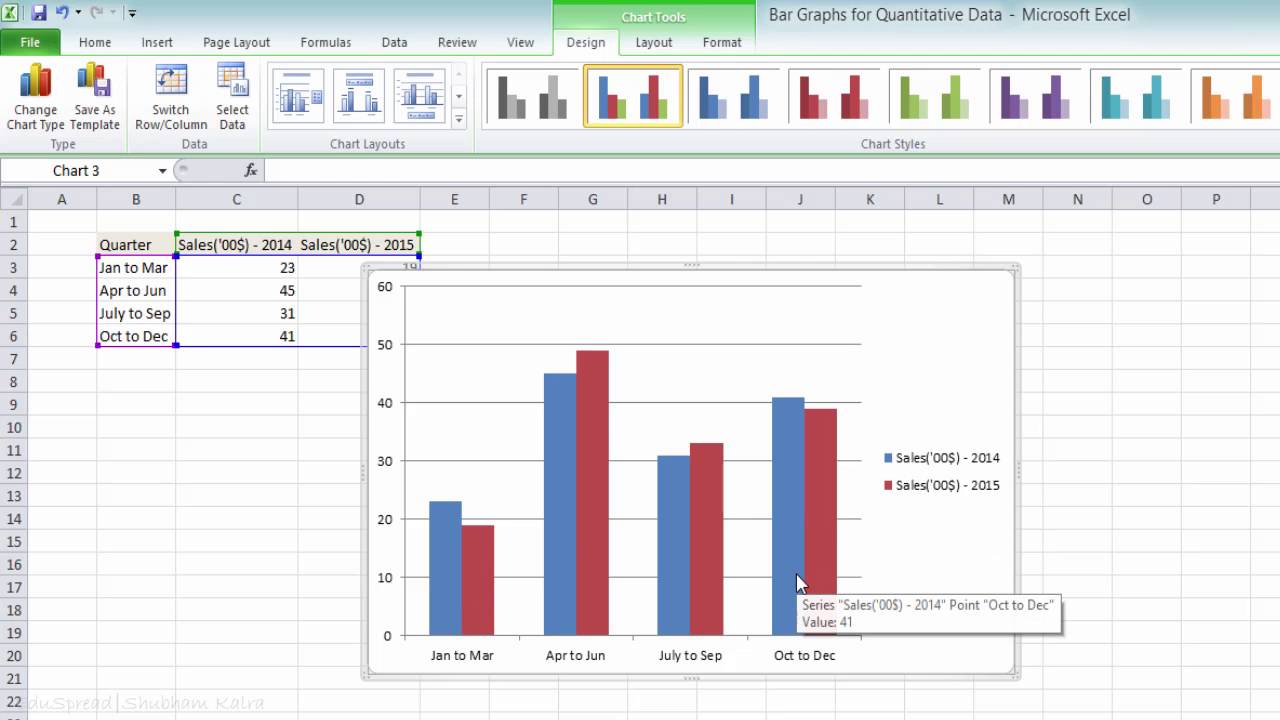
+
Use a double bar graph when you want to compare related items, like comparing performance metrics before and after an event or between different groups, over several categories.