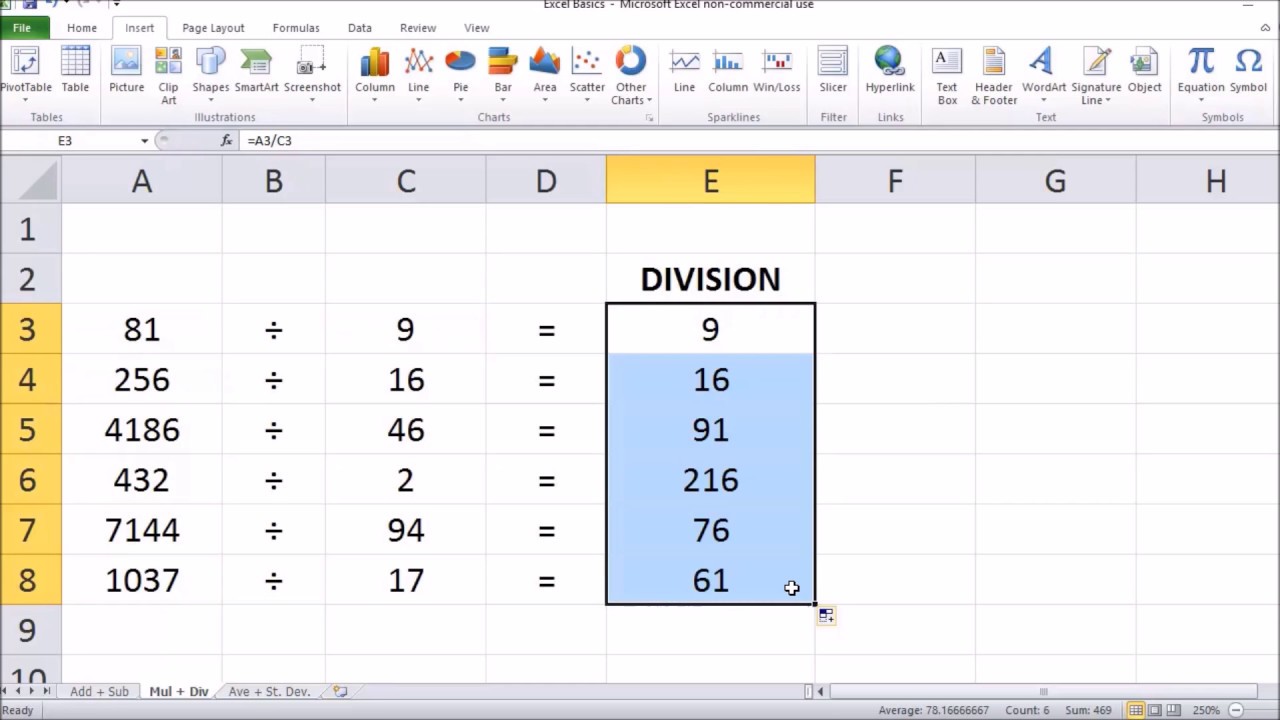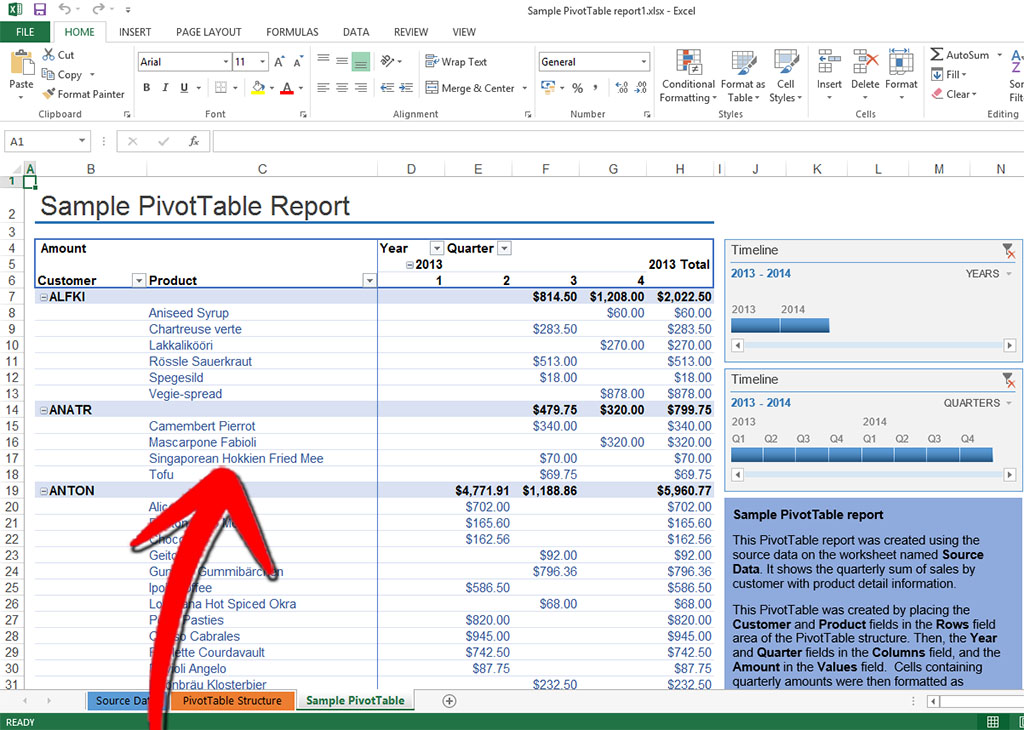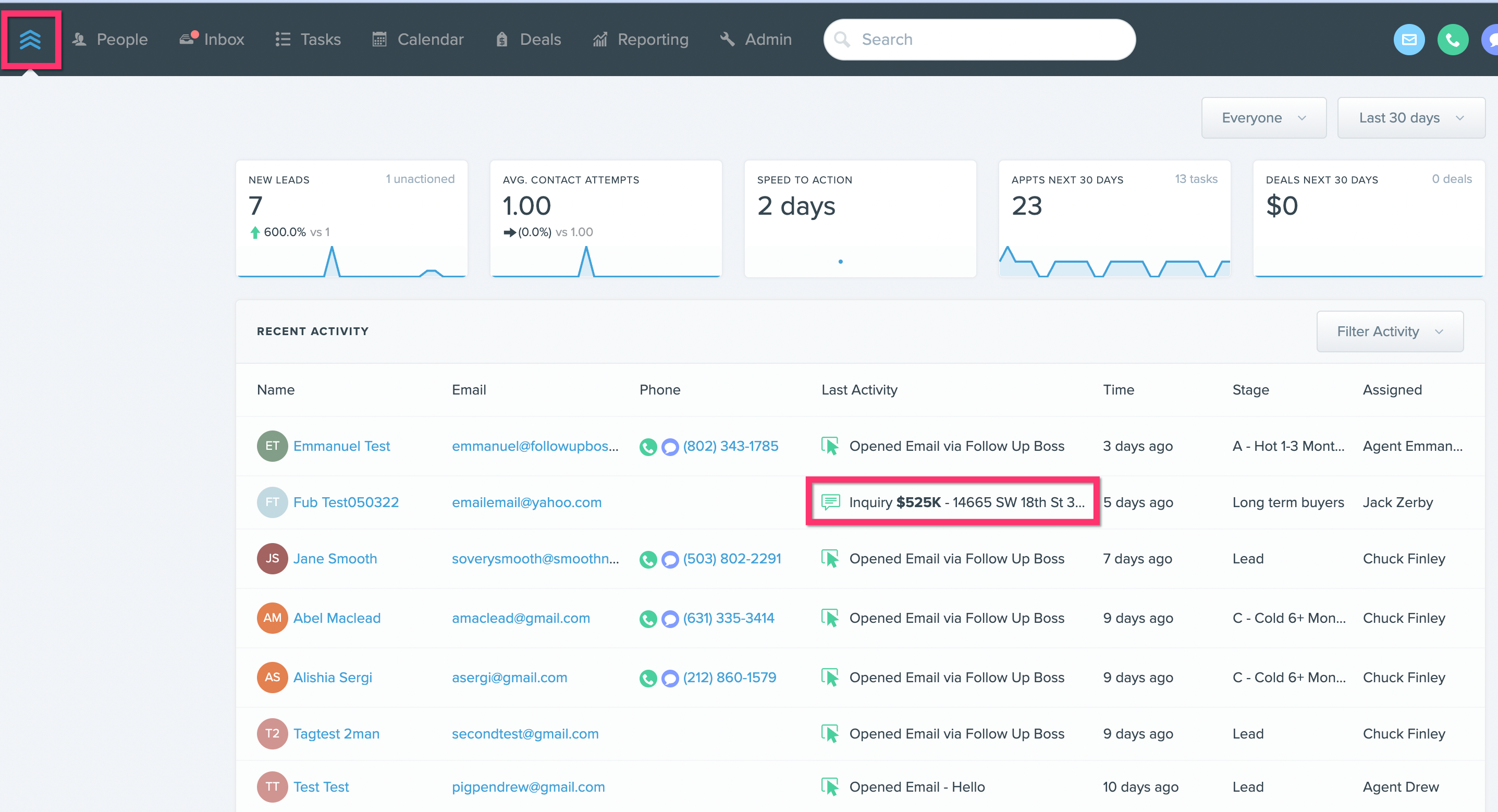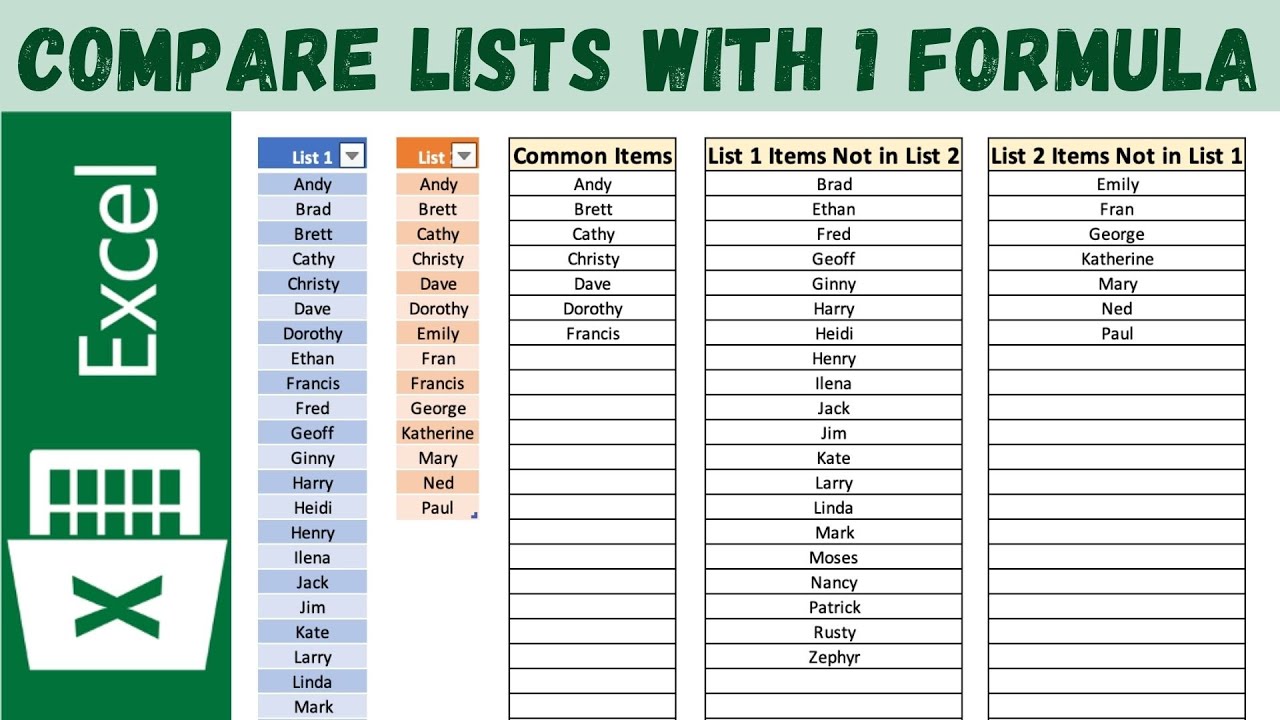5 Ways to Convert Seconds to Time in Excel
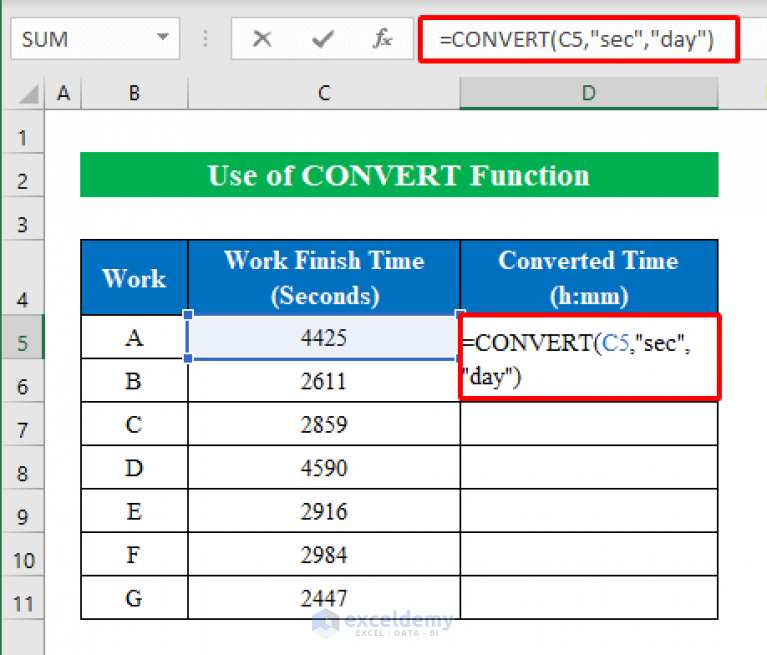
Calculating time in Excel isn't as straightforward as simply adding hours, minutes, and seconds together because Excel uses a time code system where 1 represents a day (24 hours). This means each hour, minute, and second is a fraction of that full day. To work with time conversions, particularly converting seconds into time format, you'll need to understand and manipulate Excel's time code system. Here are five practical ways to convert seconds to readable time formats in Microsoft Excel:
Method 1: Direct Formula
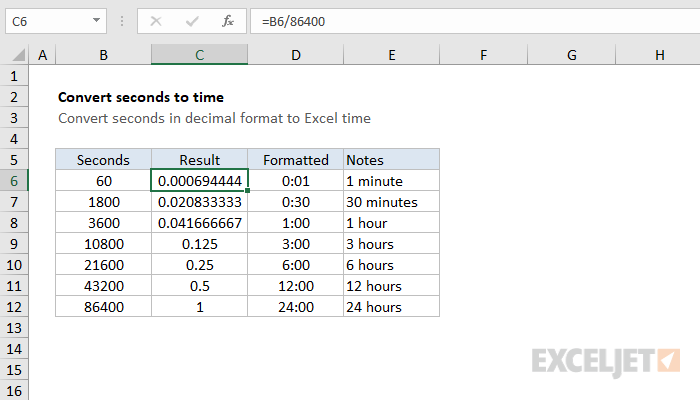
Use the formula:
=[Seconds] / (24 * 60 * 60)
- [Seconds]: This is the cell containing the total number of seconds you want to convert.
This calculation divides the total seconds by the total number of seconds in a day to give you a decimal that Excel interprets as time.
💡 Note: Ensure your cell formatting is set to “Time” to correctly display the result as hh:mm:ss.
Method 2: Using the TIME Function
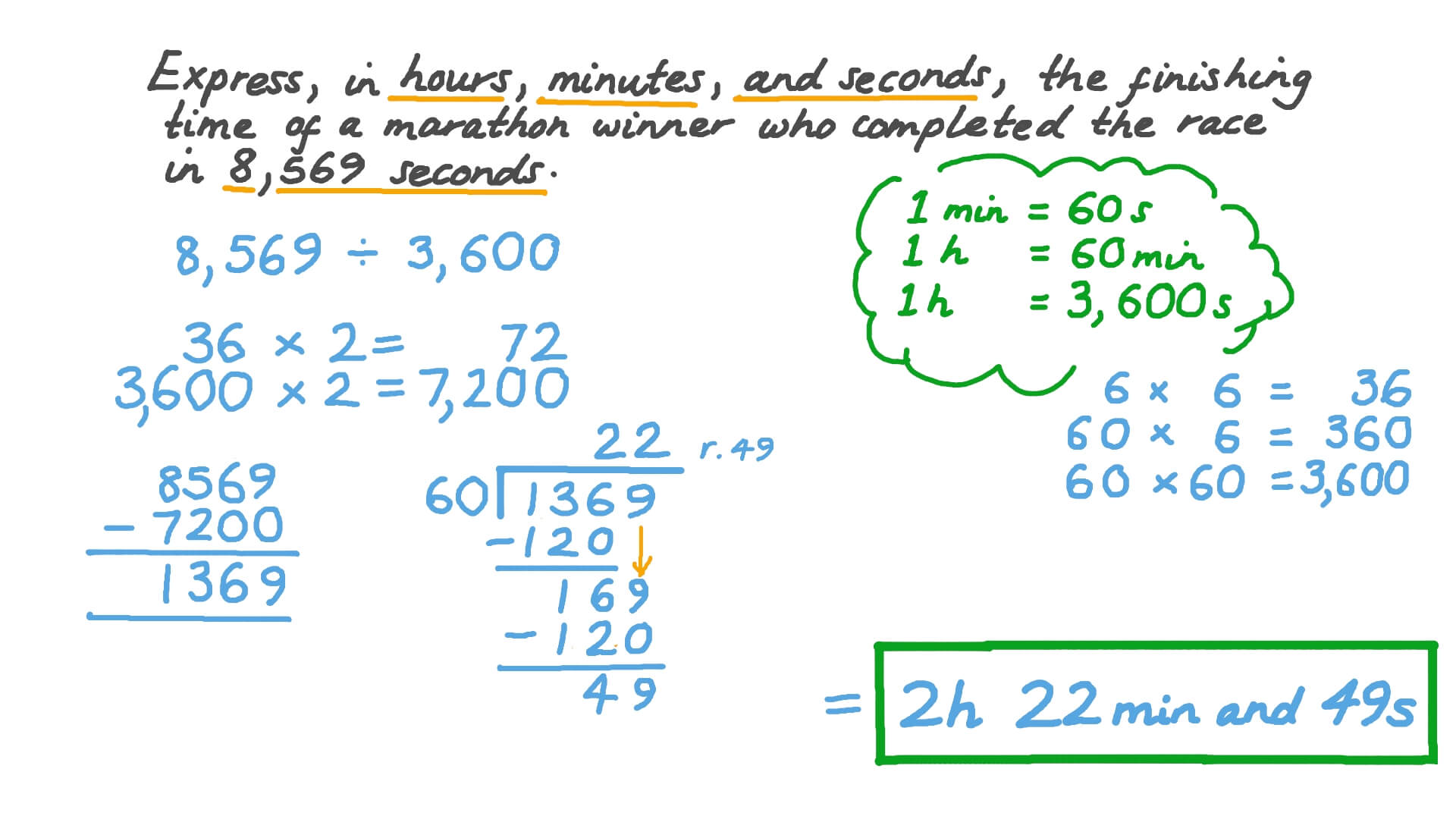
Excel’s TIME function can convert seconds into a time value. Here’s the formula:
=TIME(INT([Seconds]/3600),INT(MOD([Seconds],3600)/60),MOD([Seconds],60))
- INT([Seconds]/3600): This provides the number of hours by dividing the total seconds by the number of seconds in an hour (3600).
- INT(MOD([Seconds],3600)/60): Calculates minutes by taking the remainder after hours are removed, and dividing that by 60.
- MOD([Seconds],60): The remaining seconds are calculated with the modulo function.
Method 3: Custom Number Formatting
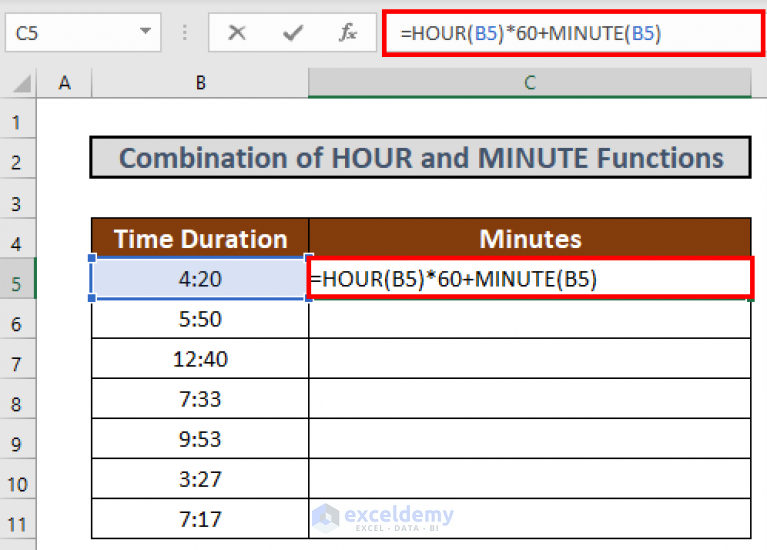
If you have seconds as a regular number in a cell, you can apply custom formatting to display it as time:
- Right-click the cell, choose “Format Cells.”
- Select “Custom” from the Number tab.
- Enter the format code like [ss].00 for seconds and milliseconds.
- Or use hh:mm:ss for hours, minutes, and seconds if your number represents total seconds in the day.
💡 Note: This method doesn’t change the actual value in the cell; it only changes how it’s displayed.
Method 4: VBA Macro Solution
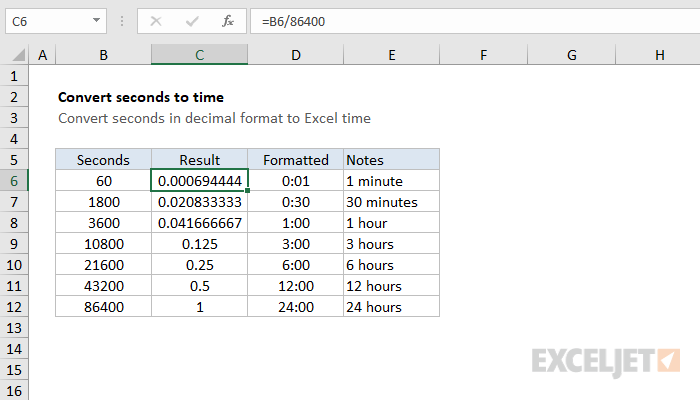
Create a VBA function to convert seconds to time:
Function SecondsToTime(ByVal secs As Double) As String
Dim hours As Integer
Dim minutes As Integer
Dim seconds As Integer
hours = Int(secs / 3600)
minutes = Int((secs - (hours * 3600)) / 60)
seconds = Int(secs - (hours * 3600) - (minutes * 60))
SecondsToTime = Format(hours, “00”) & “:” & Format(minutes, “00”) & “:” & Format(seconds, “00”)
End Function
- Insert this code into a new VBA module in Excel.
- Use the function in a cell like =SecondsToTime(A1), where A1 is the cell with seconds.
Method 5: Table Lookup and CONCATENATE
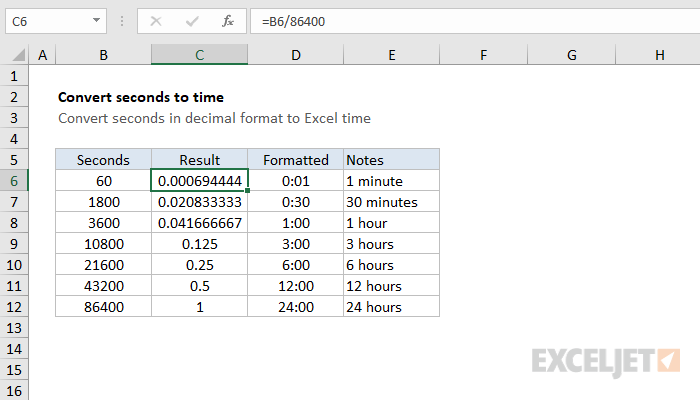
If your seconds exceed typical ranges, you might want to break them down into hours, minutes, and seconds using a table. Here’s how:
| Seconds | Hours | Minutes | Seconds |
|---|---|---|---|
| 4650 | =INT(A2/3600) | =INT(MOD(A2,3600)/60) | =MOD(A2,60) |
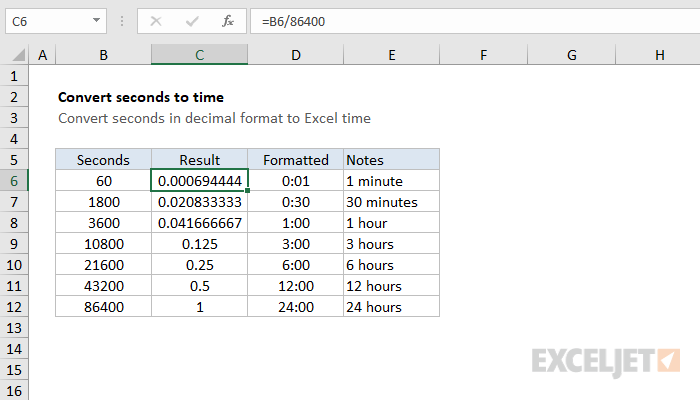
Then, concatenate these columns in a formula:
=CONCATENATE(Format(B2, “00”),“:”,Format(C2, “00”),“:”,Format(D2, “00”))
In this comprehensive exploration of how to convert seconds into time in Excel, we've covered several methods to suit different needs and user preferences. From using straightforward Excel formulas, leveraging the built-in TIME function, applying custom number formats, automating the process with VBA, to setting up a table for structured conversion, Excel provides robust tools to manage and display time data. Each method has its own advantages, making the choice depend on the specific context in which you're working.
What if my cell is showing a date instead of time?
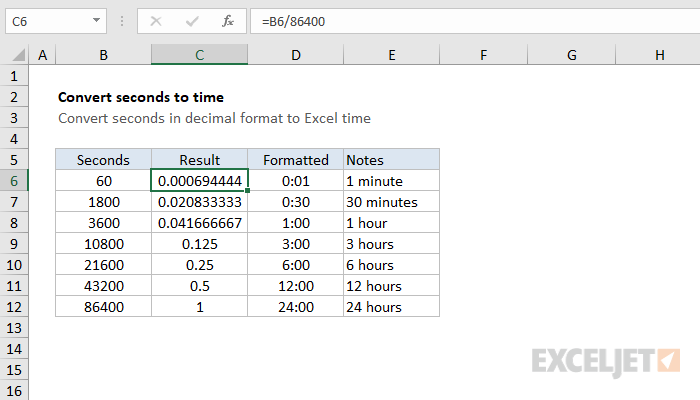
+
If your cell is showing a date instead of time after using any of these methods, you may need to adjust your formatting or subtract the integer part of your number, which represents the day. Use =MOD(A1,1) to keep only the decimal portion of the day.
How can I ensure the seconds are displayed with leading zeros?
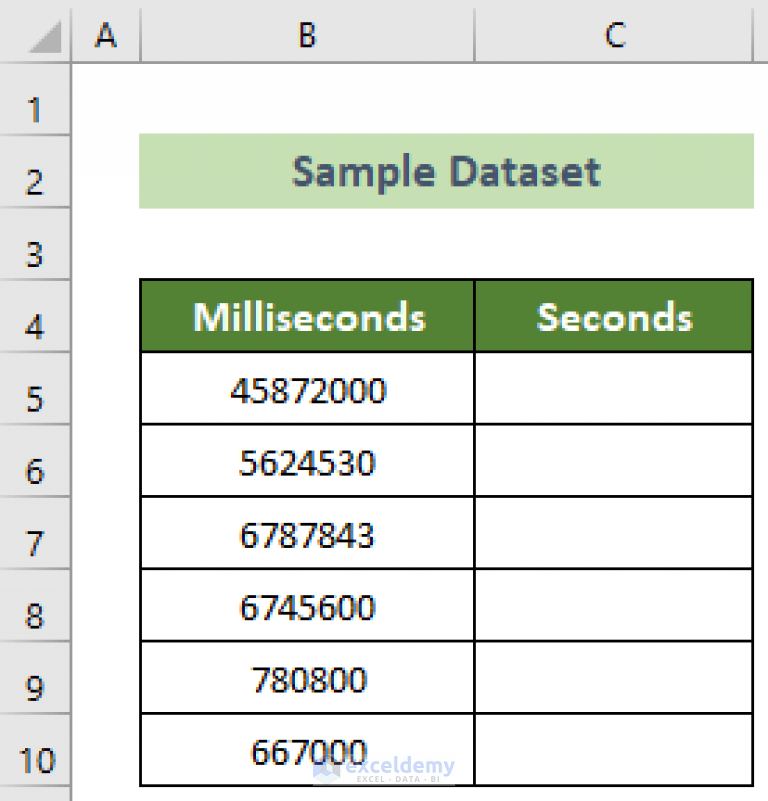
+
Ensure your custom number formatting includes zero placeholders, like 00 for seconds, to automatically add leading zeros. For example, format as hh:mm:ss.00 to show hours, minutes, seconds, and two decimal places for milliseconds.
Can I sum up times in Excel?
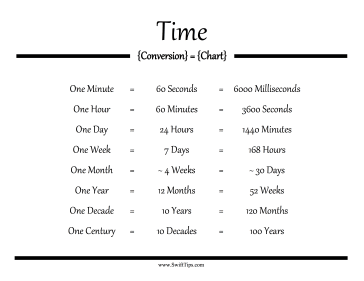
+
Yes, Excel handles time addition natively. Simply add cells with time values, and Excel will account for the carry-over (e.g., 60 seconds to 1 minute, 60 minutes to 1 hour).