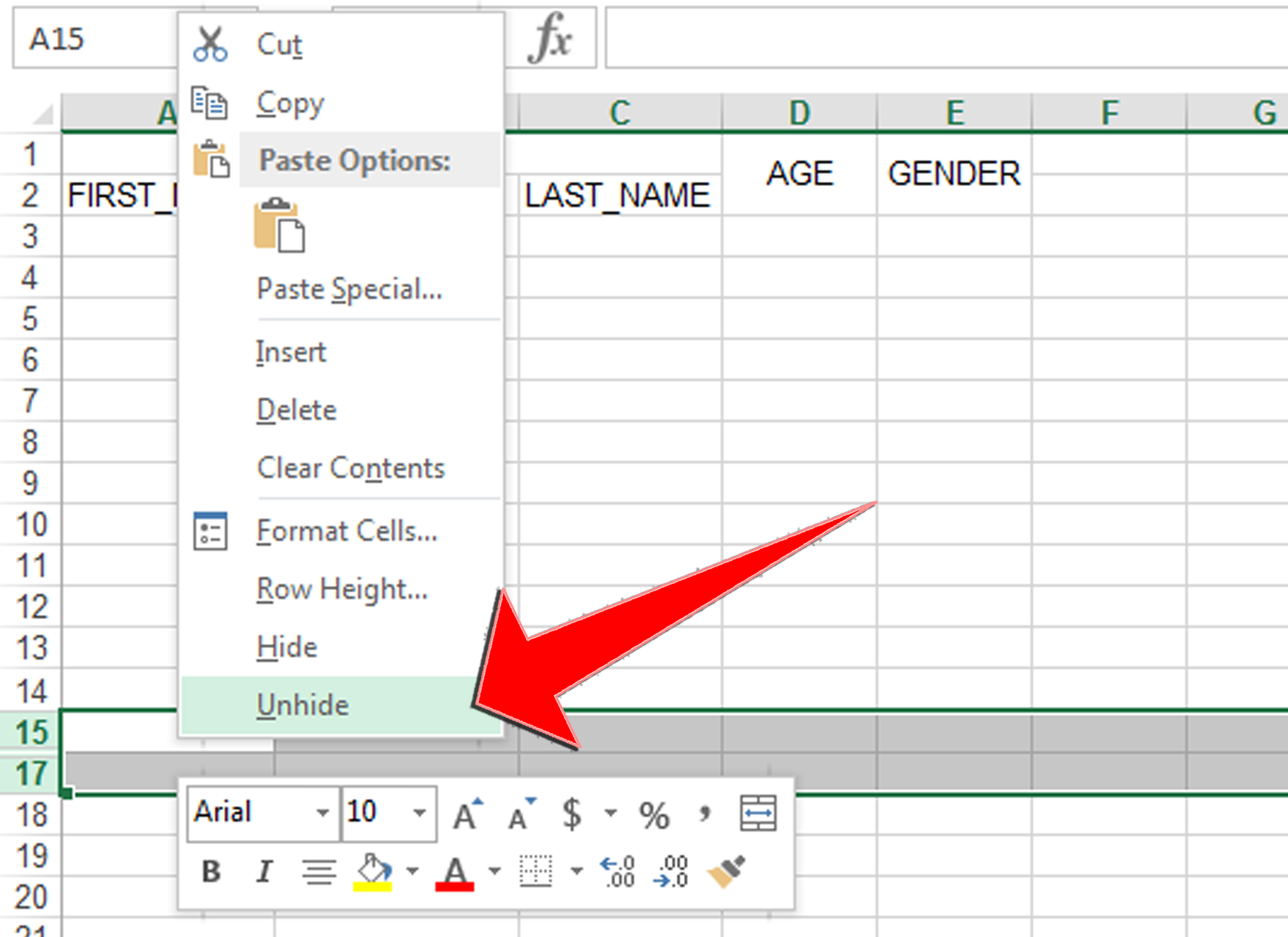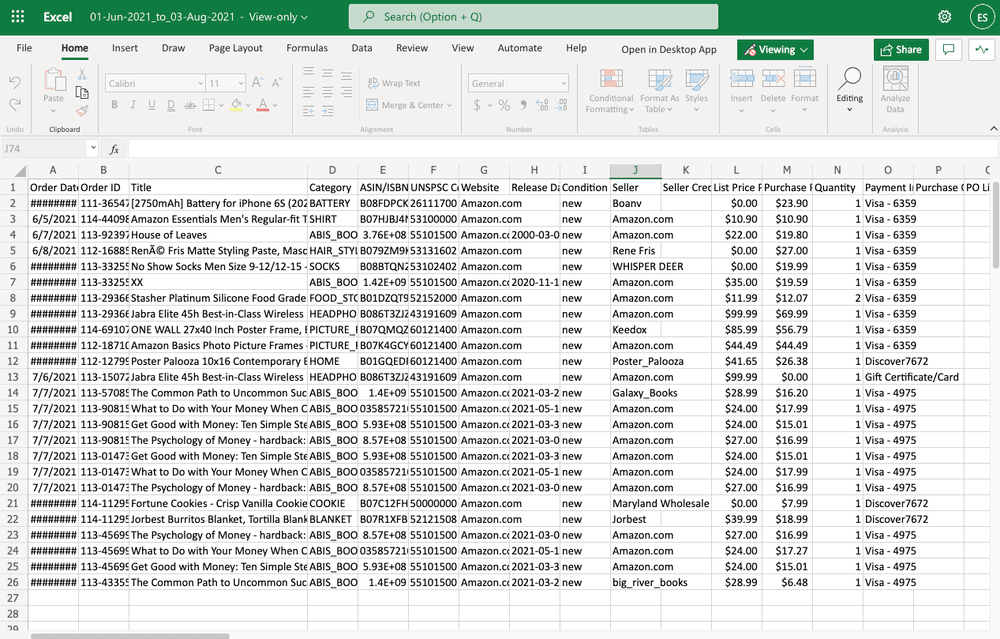5 Easy Steps to Upload CRM Data from Excel
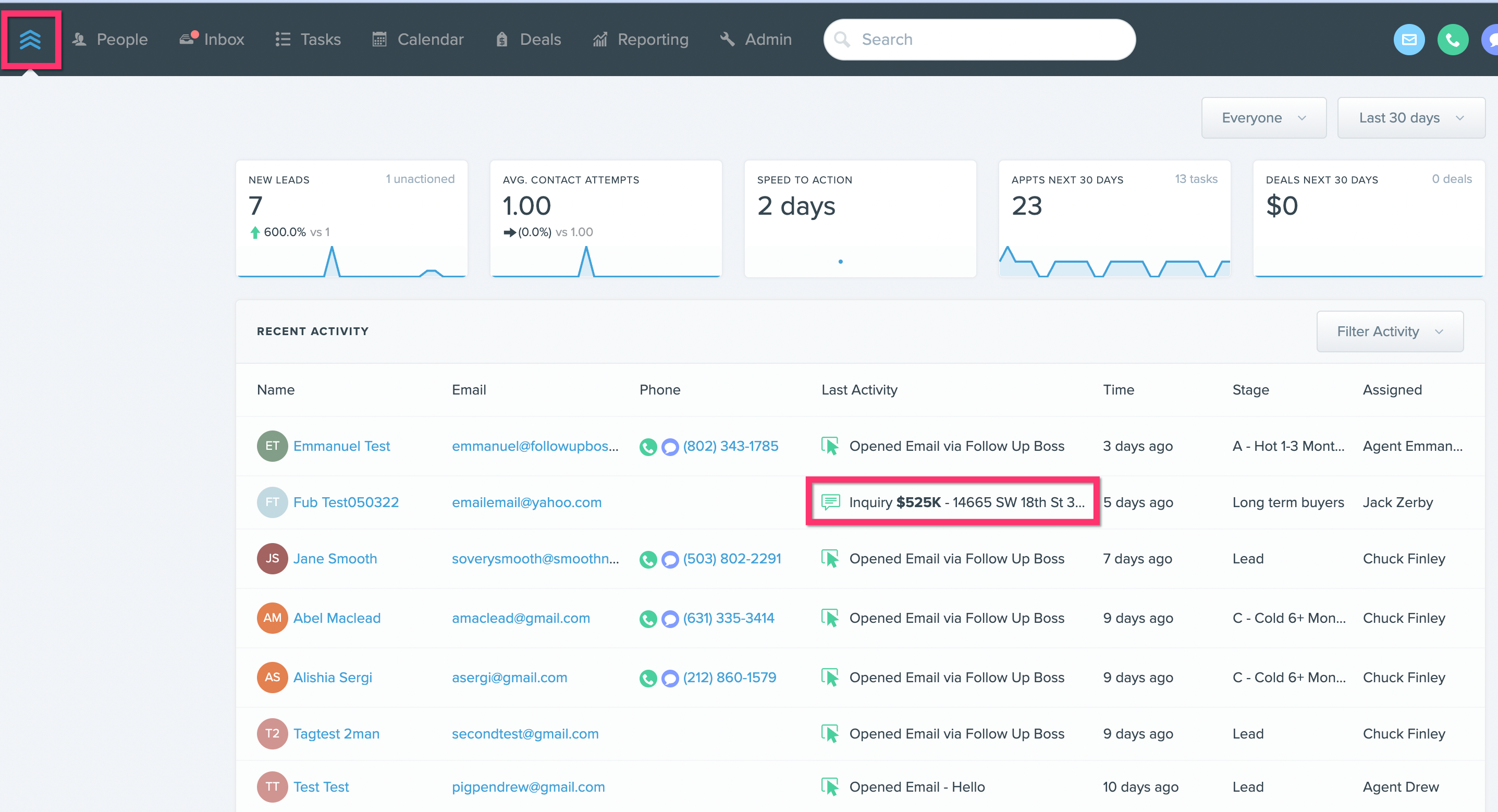
Managing customer relationships effectively often requires importing and syncing customer data from various sources into your CRM (Customer Relationship Management) system. If your CRM system of choice is Zoho CRM, one of the most straightforward ways to bulk add data is by using Microsoft Excel. This guide will walk you through the 5 easy steps to upload CRM data from Excel into Zoho CRM, ensuring a seamless integration process.
Step 1: Prepare Your Excel File
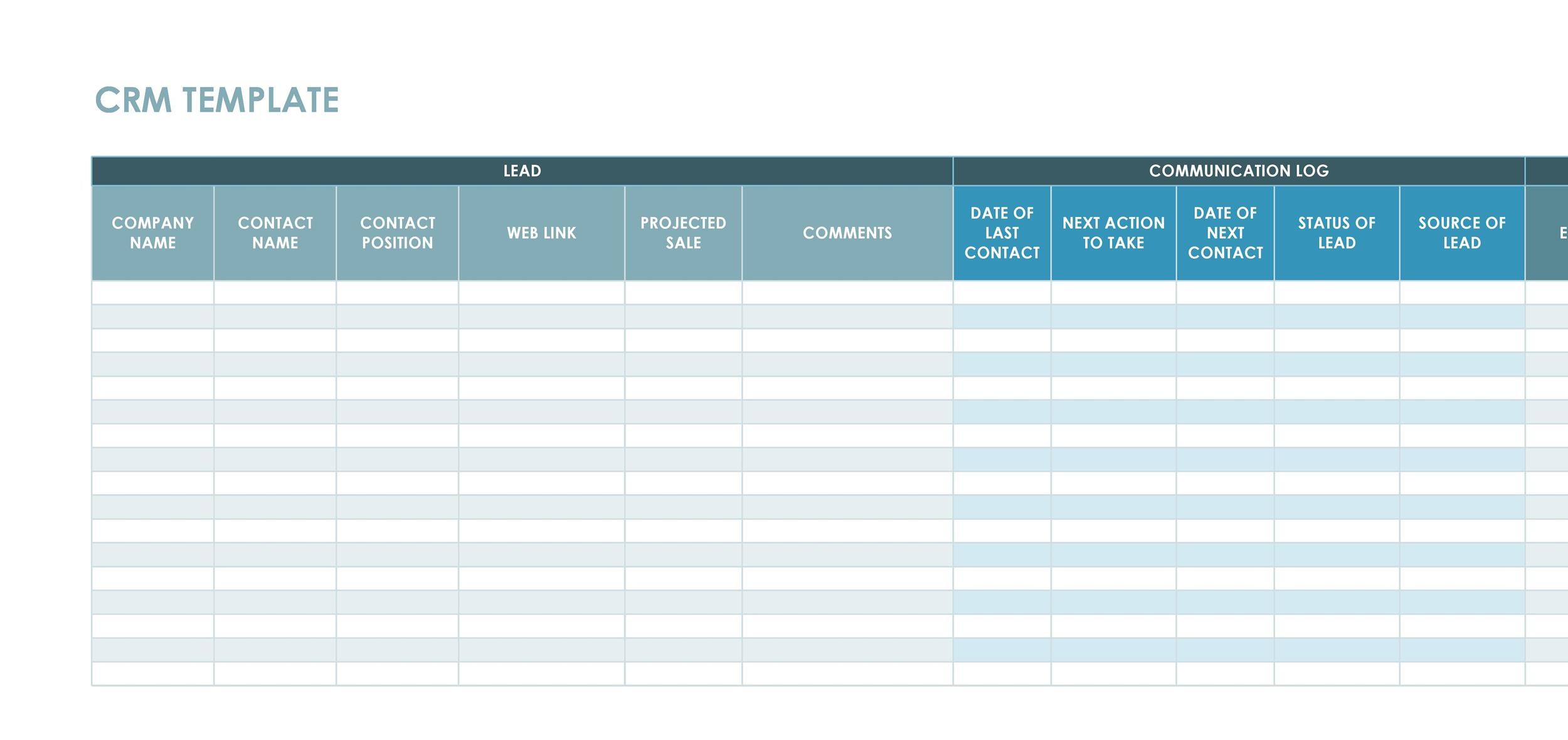
- Standardize Your Data: Ensure all data fields in your Excel file are formatted correctly. For example, date formats, email addresses, and phone numbers should be consistent.
- Mandatory Fields: Make sure you have all the required fields for Zoho CRM like First Name, Last Name, Email, Phone, etc.
- Data Cleaning: Clean up your data by removing duplicates, correcting errors, and verifying that all entries are valid. This helps avoid import errors later.
- Use Headers: Each column should have a clear header that matches the field names in Zoho CRM, e.g., ‘Email’ instead of ‘E-Mail’. This facilitates easier mapping during the import process.
⚠️ Note: Avoid using special characters or symbols in your headers, as they might not be recognized by Zoho CRM.
Step 2: Navigate to Import in Zoho CRM
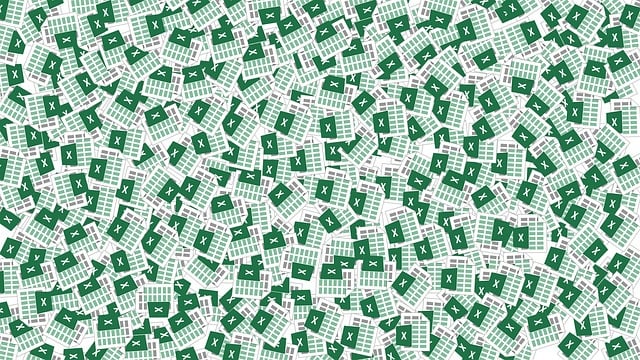
- Log into your Zoho CRM account.
- Go to the ‘Setup’ section (usually at the top right or left of the screen).
- Select Import under ‘Data Administration’.
- Choose the module into which you want to import the data, like Contacts, Leads, or Accounts.
Step 3: Configure Import Settings
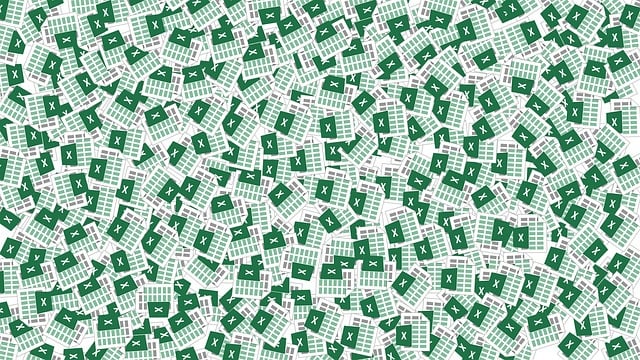
After selecting the module:
- Click on ‘Import Records’.
- Choose ‘Excel’ as your file type.
- Upload your prepared Excel file. You can either drag and drop or browse your system.
- Confirm the file upload by clicking ‘Next’.
In this step, you will need to:
- Map Your Excel Headers: Match each Excel column header to the corresponding field in Zoho CRM. If the headers match exactly, this mapping might happen automatically.
- Select Import Type: Decide whether you want to add new records, update existing ones, or overwrite all matching records.
- Handle Duplicates: Set rules for dealing with duplicates. Zoho CRM can skip, overwrite, or merge data based on your criteria.
Step 4: Import and Validate Data
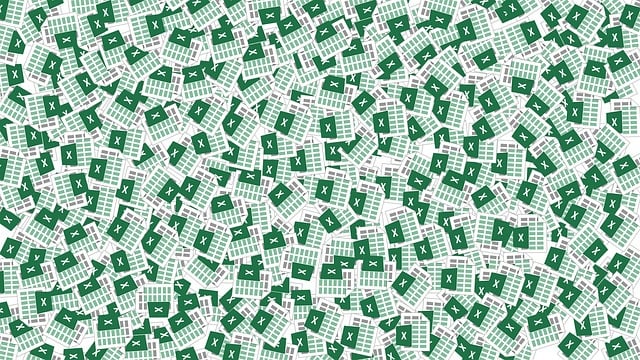
Once you’ve configured the settings:
- Click ‘Import’ to start the process. Zoho CRM will read your file and preview the data.
- Validation: Review any errors or warnings. If there are issues, you might need to go back to your Excel file for corrections.
- If everything looks good, confirm to proceed with the import.
Zoho CRM will notify you once the import is complete or if there are problems requiring your attention.
Step 5: Verify and Use Imported Data
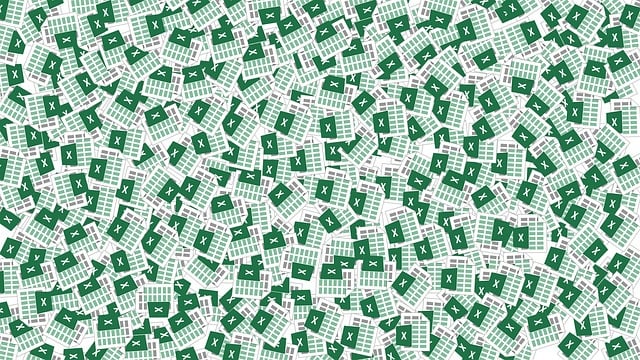
After the import process:
- Go to the relevant module in Zoho CRM (e.g., Contacts) to check if the data has been imported correctly.
- Look for any data inconsistencies or missing information.
- Run Reports: Generate reports or use the search functionality to ensure all your data is there and correctly formatted.
Now your CRM system is up to date with the latest customer information from your Excel file. You can now use this data to enhance customer interactions, automate marketing, or improve sales strategies.
Uploading CRM data from Excel into Zoho CRM can significantly improve your customer management capabilities. With just these five simple steps, you can keep your CRM system current, accurately reflecting your customer database, and use this data to drive business growth.
Can I import multiple modules at once?
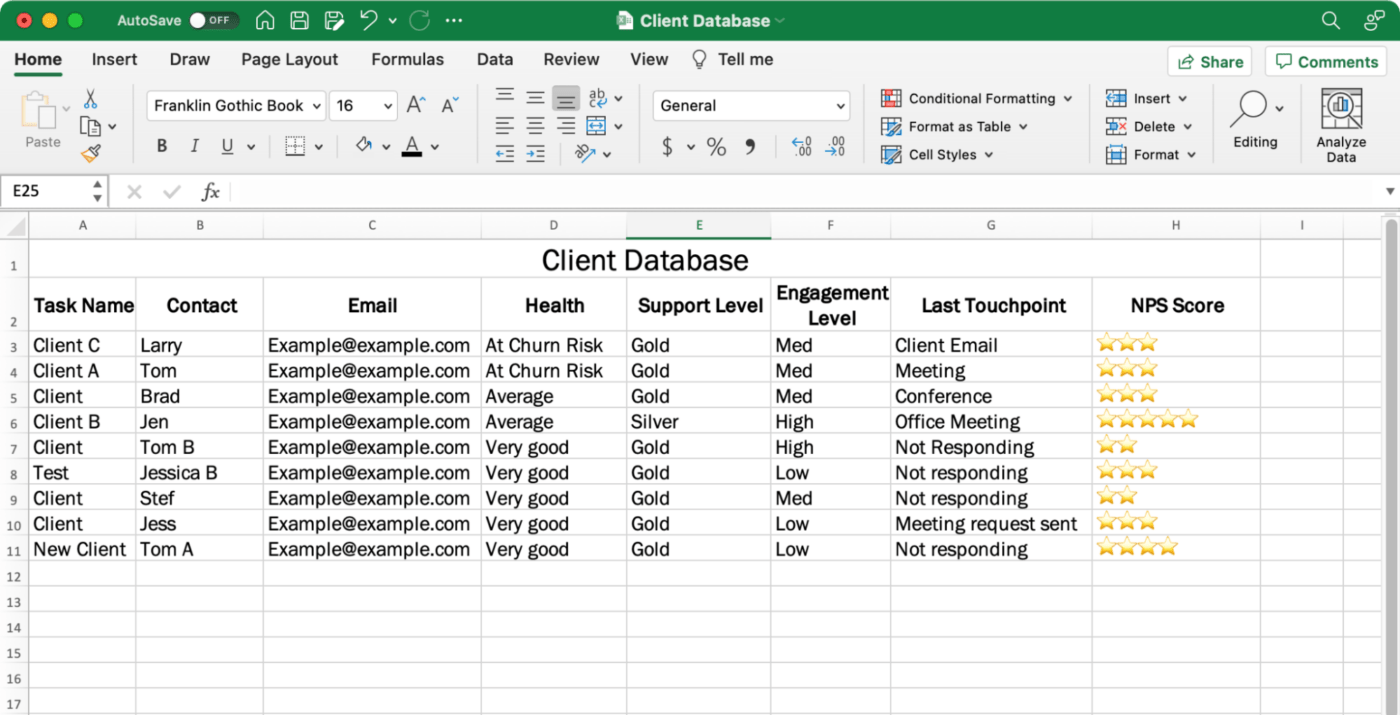
+
Zoho CRM allows importing data into one module at a time. For multiple modules, you’ll need to import them separately.
What happens if there are duplicate records?
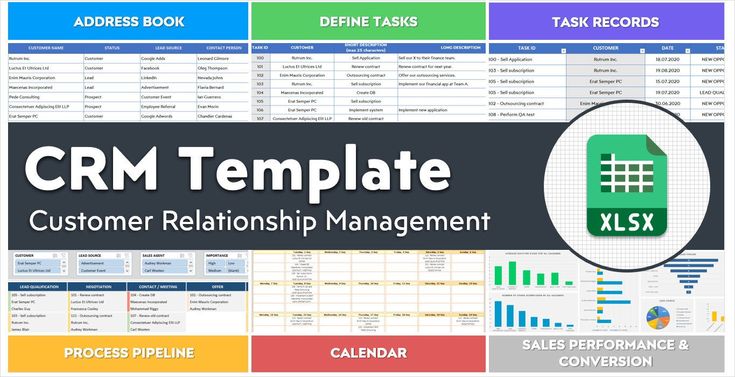
+
You can set rules during the import process to skip, overwrite, or merge duplicate records based on your preferences.
What if my Excel file has a lot of custom fields?
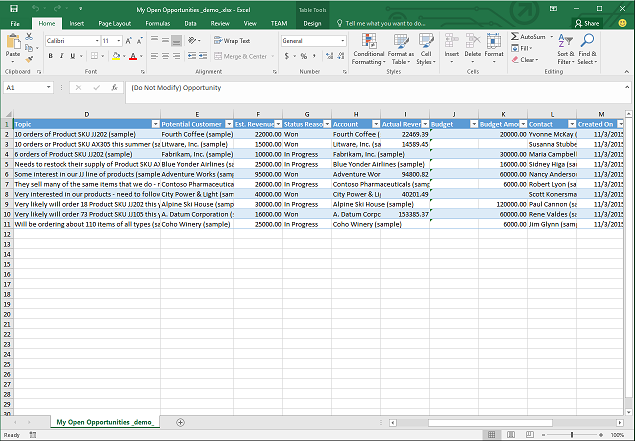
+
Zoho CRM supports custom fields. Ensure your headers match the custom field names in CRM for a seamless import.
Is there a limit on the number of records I can import?
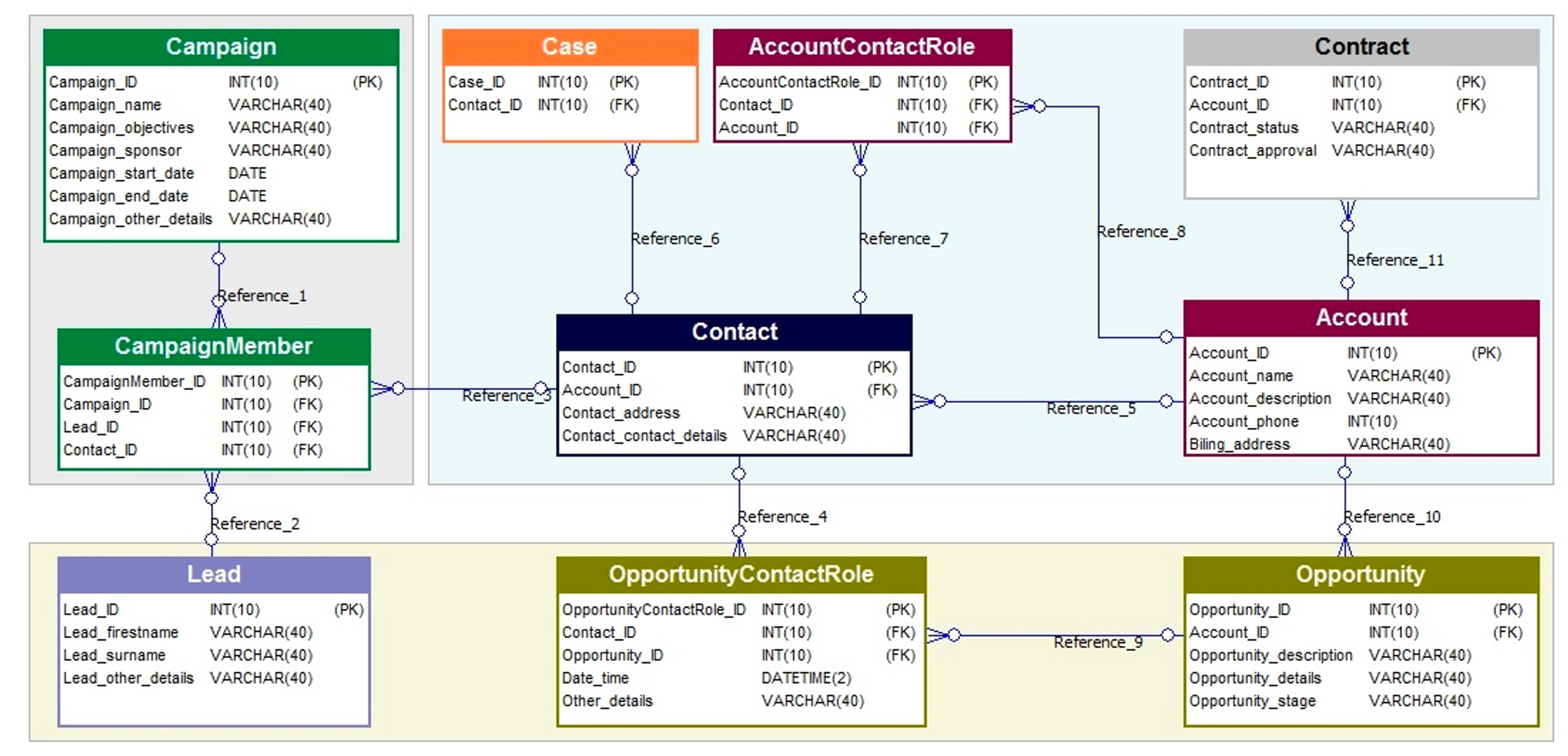
+
The exact limit can vary, but Zoho CRM typically supports importing large datasets. If your file is significantly large, consider breaking it into smaller batches.
How can I verify if the import was successful?
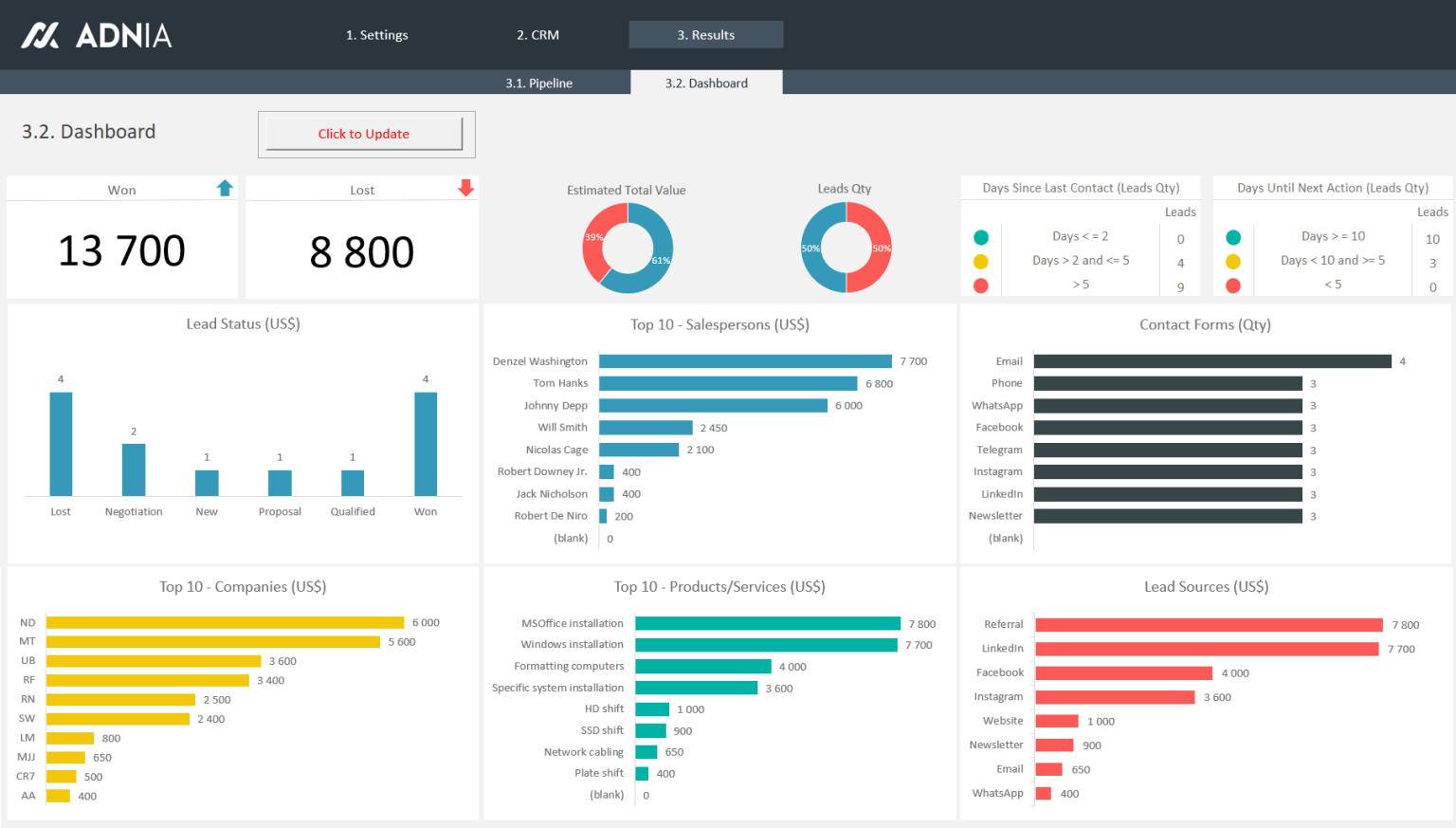
+
Check the module in Zoho CRM after import to see if the new data appears, run reports or use search functionality for further verification.