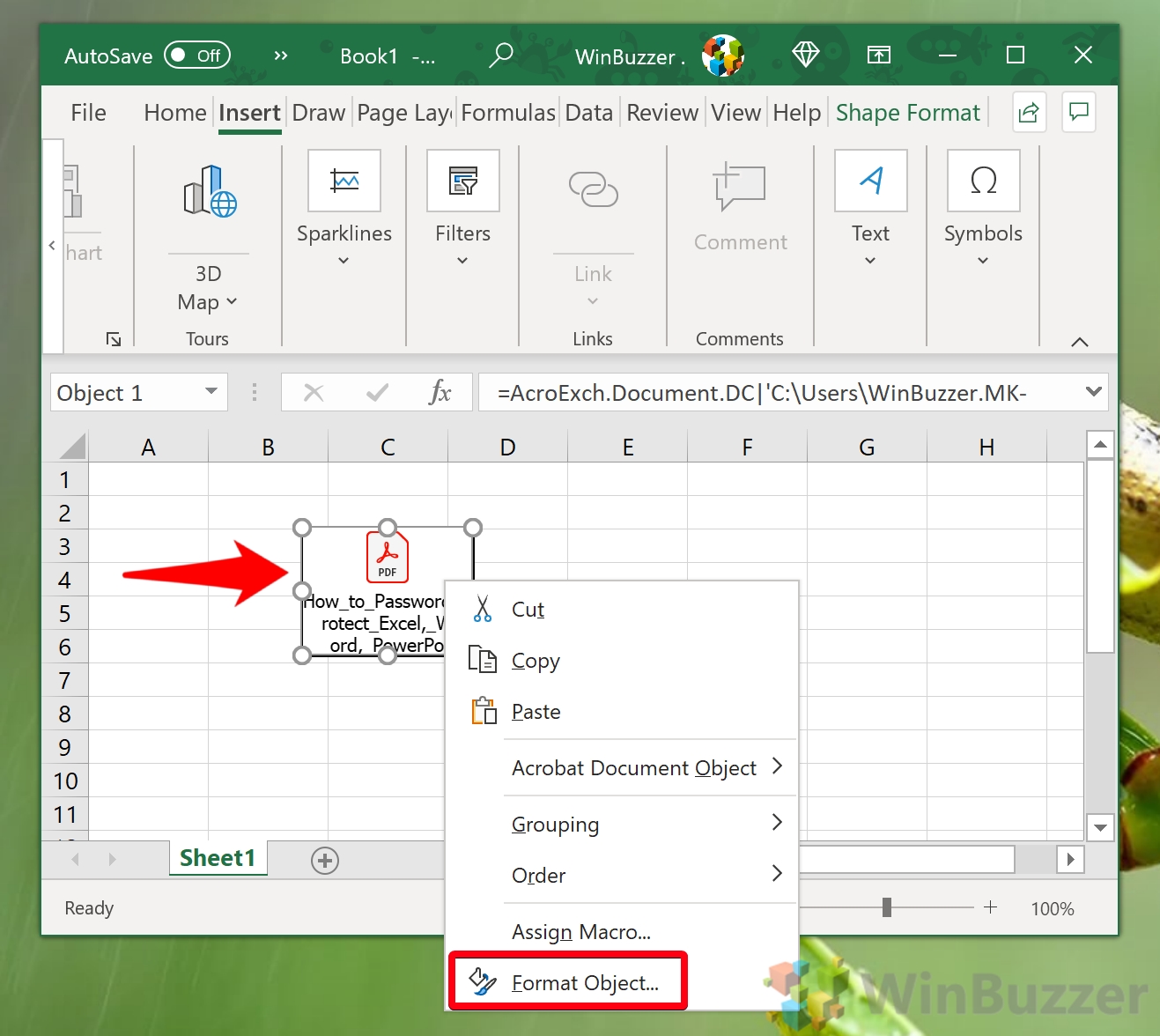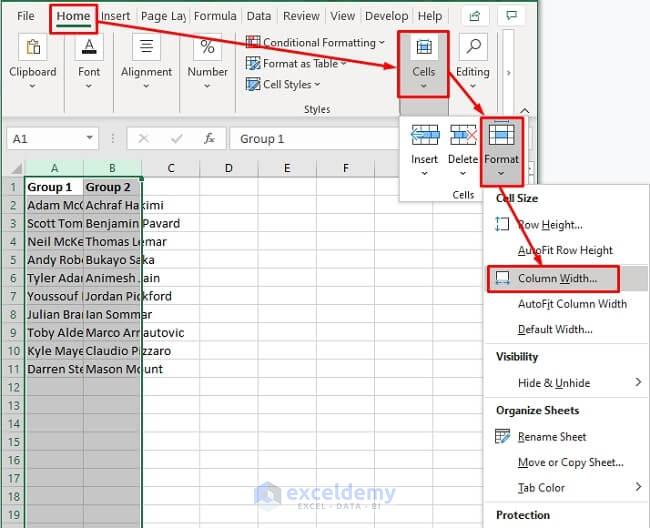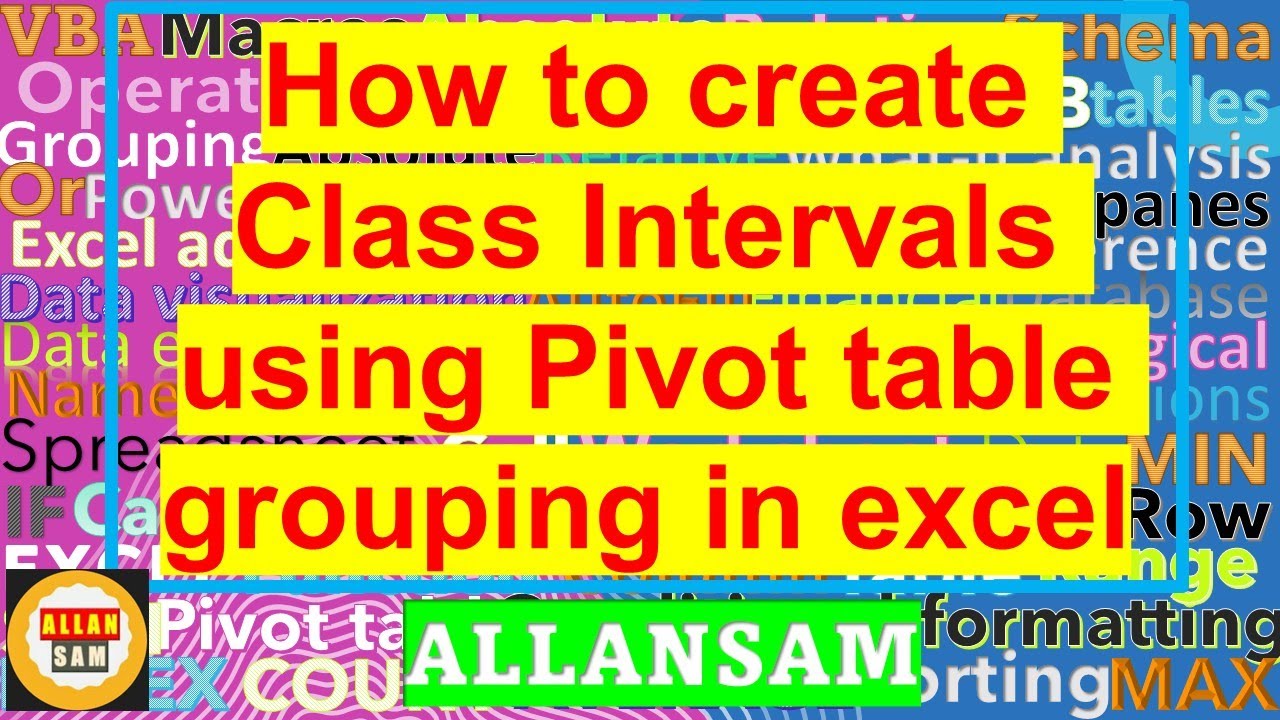5 Easy Steps to Export Amazon Orders to Excel
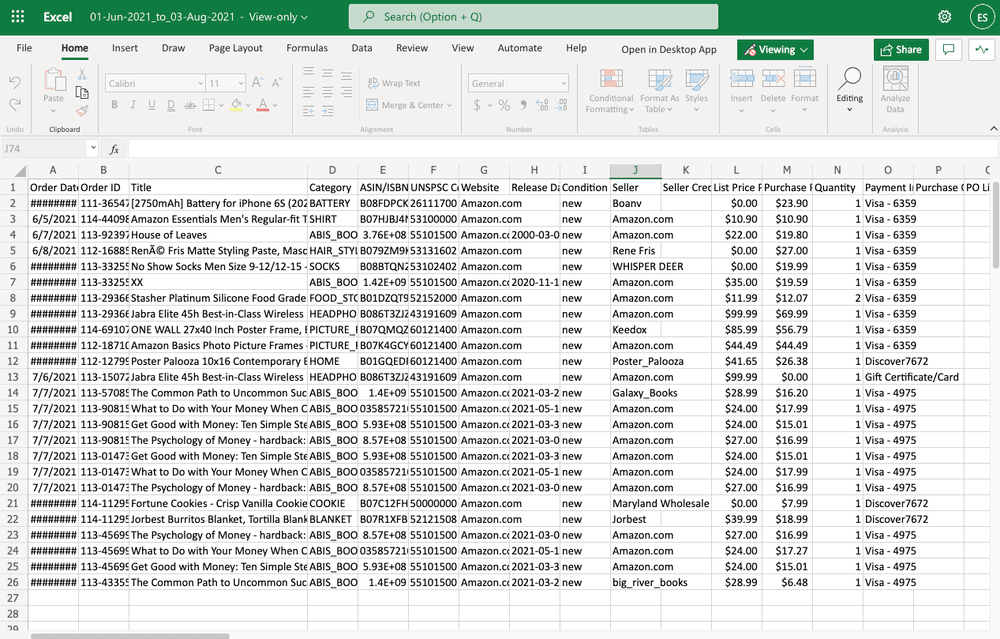
The allure of exporting Amazon orders to Excel cannot be understated. It simplifies bookkeeping, enhances order analysis, and facilitates seamless integration with other business tools. In this post, we'll delve into 5 Easy Steps to Export Amazon Orders to Excel, ensuring you can manage your sales data with ease and accuracy.
Step 1: Accessing Seller Central
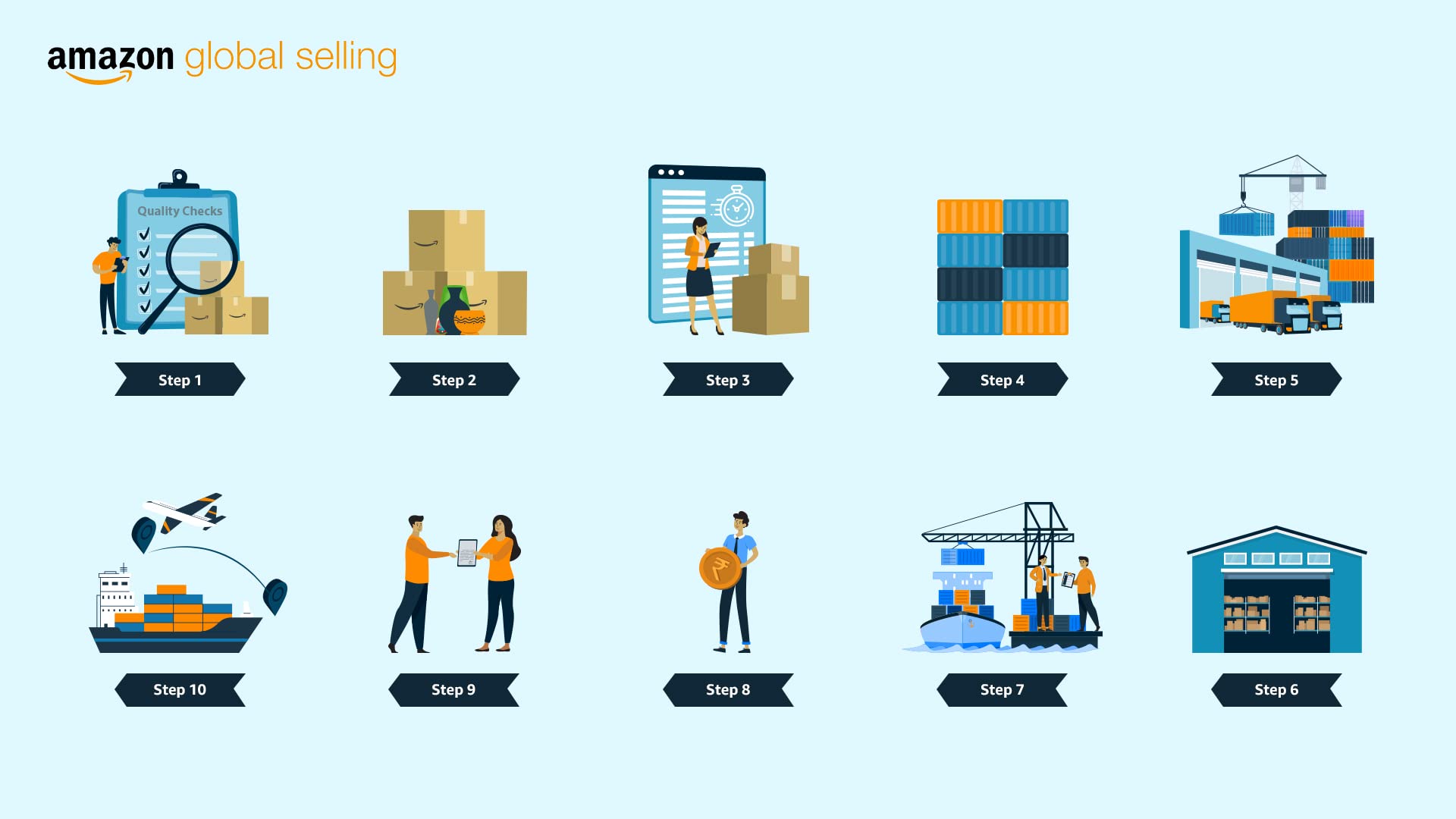
Firstly, you need to access your Amazon Seller Central account. This is the central hub where you can manage your Amazon store, products, and orders:
- Log in to your Seller Central account using your username and password.
- Select the appropriate marketplace (e.g., Amazon.com, Amazon.co.uk, etc.).
Remember, you'll need to be an Amazon seller with a professional selling plan to access most of the features we'll discuss.
Step 2: Navigating to the Reports Section
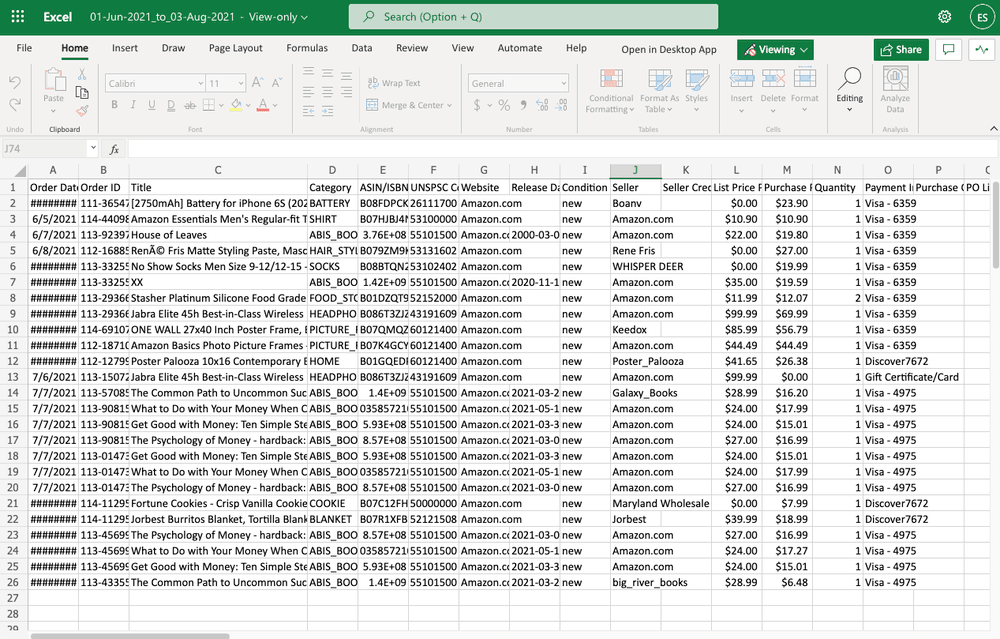
Once logged in, navigate to the Reports section:
- On the top navigation bar, find and click on "Reports."
- From the dropdown, choose "Order Reports." This is where you'll generate your data exports.
🔍 Note: Ensure you have the latest version of your web browser for optimal performance and compatibility with Amazon's reporting features.
Step 3: Selecting the Right Report Type
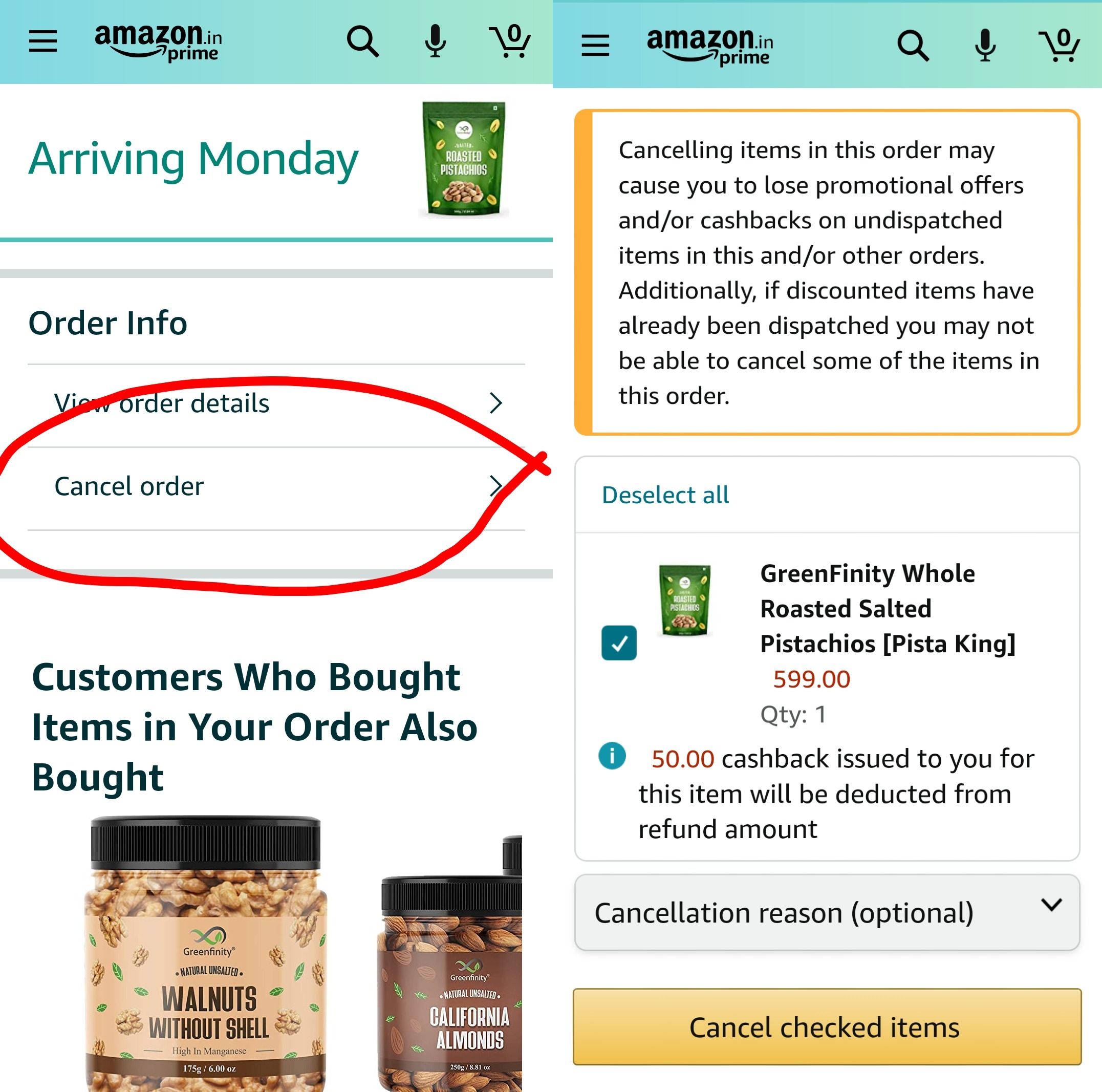
Now, you need to decide which type of report suits your needs:
| Report Type | Description | Suitable For |
|---|---|---|
| Order Report | Provides basic order information like order date, buyer name, item details, etc. | General order tracking and analysis. |
| Order Item Report | Detailed information per item in an order, including SKU, quantity, price, etc. | In-depth analysis and inventory management. |
| All Orders Report | Includes all orders with full details, useful for comprehensive analysis. | Complex data analysis and accounting. |
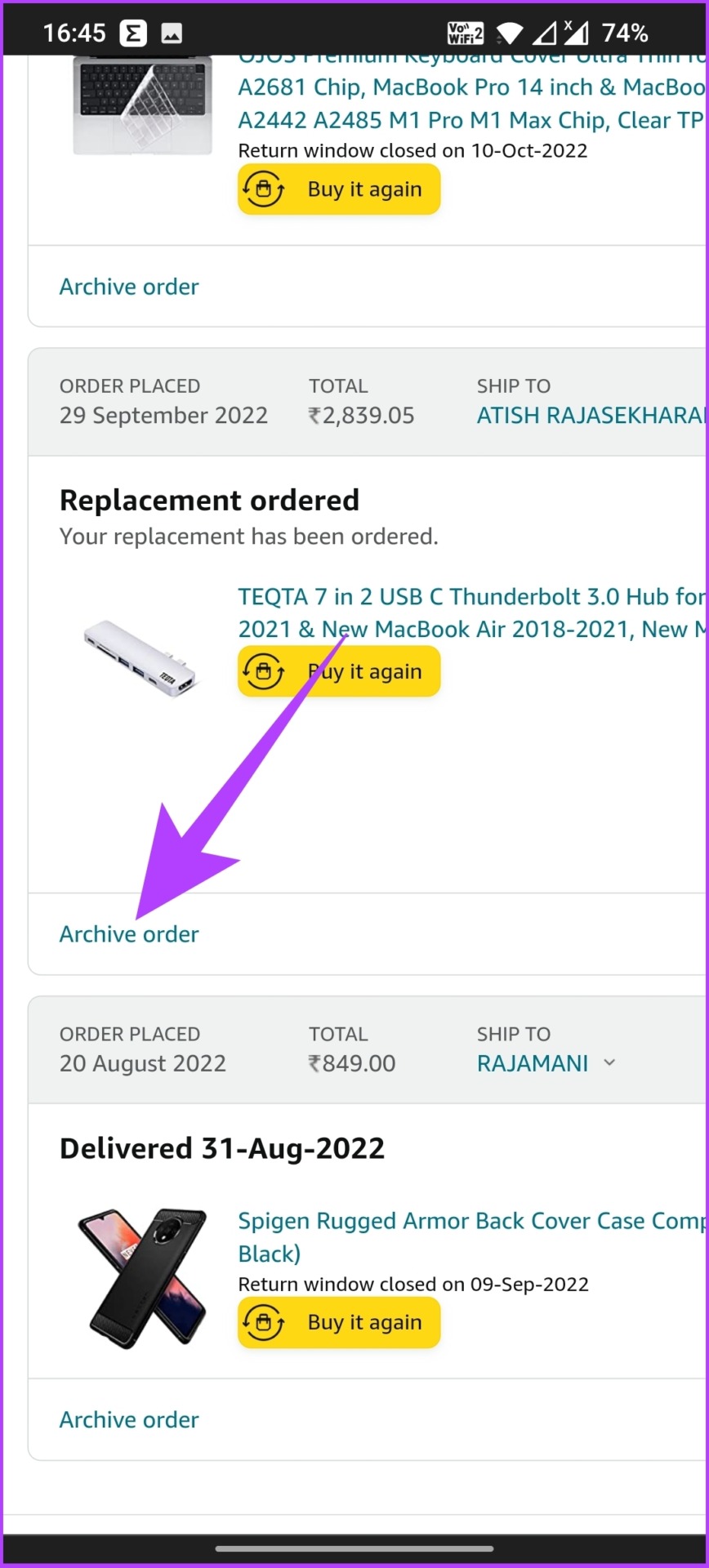
Step 4: Configuring and Generating the Report

Here's how to proceed with generating your report:
- Select the report type from the list.
- Choose your date range. Ensure you have the correct time frame for the data you want to export.
- Decide on the report name for easy reference.
- Click on "Request Report."
Processing might take a few minutes, and you can either wait for the report or choose to be notified via email when it's ready.
🌟 Note: Amazon reports refresh frequently, so consider downloading the data as soon as it's available to ensure the most current information.
Step 5: Exporting the Report to Excel
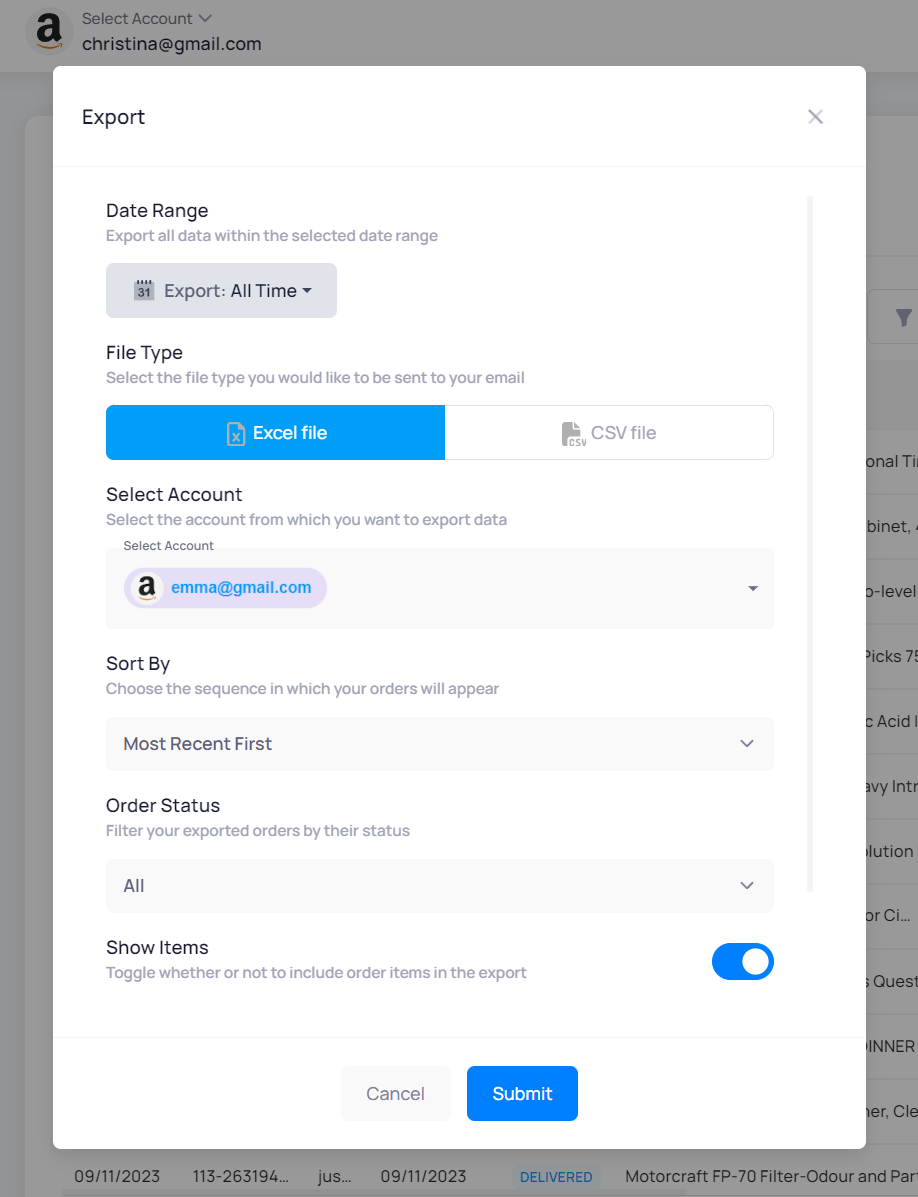
The final step is to get your report into Excel:
- Navigate back to the "Reports" section and go to "Completed Reports."
- Find the report you requested and click on "Download."
- Save the file. It's often in a .csv format, which is easily importable into Excel.
- Open Excel and import the .csv file to view your Amazon orders in a spreadsheet.
The final product will be a well-organized, actionable dataset where you can sort, filter, and perform various analyses for your Amazon sales.
By following these steps, you can streamline your data handling, ensuring that all your Amazon order information is readily available for in-depth analysis and decision-making. Exporting to Excel opens up a plethora of possibilities, from basic tracking to complex inventory management, helping you grow your business with informed decisions.
What do I do if I can’t access Seller Central?
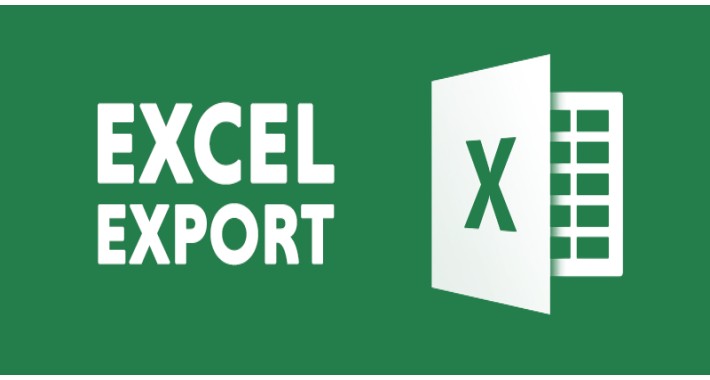
+
Ensure your account status is active and in good standing. If you’re having trouble logging in, reset your password or contact Amazon Seller Support.
Can I automate the export of my Amazon orders to Excel?
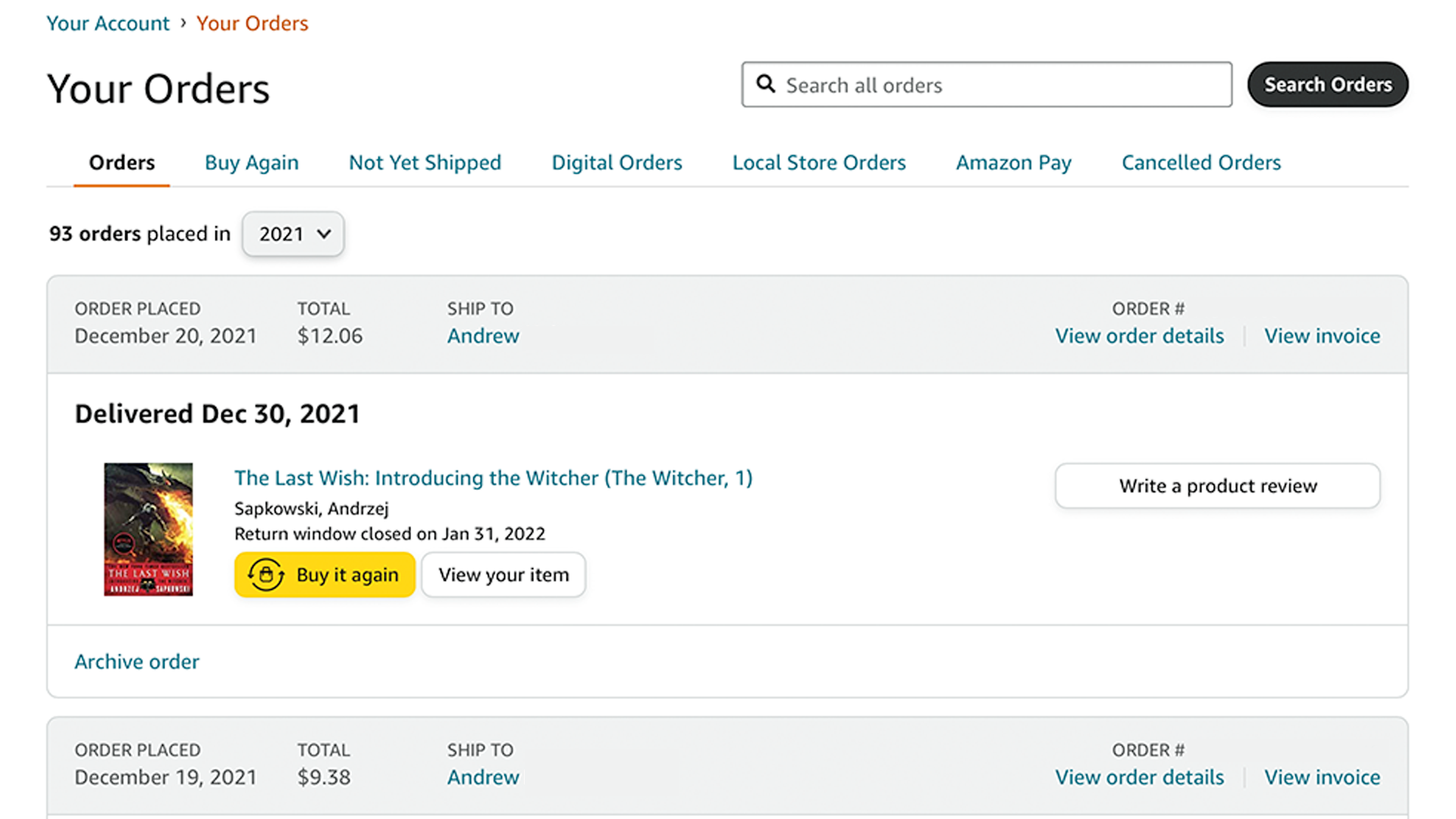
+
Yes, there are third-party tools and applications that can automate the process of exporting Amazon orders to Excel on a regular basis.
Are there any limitations to the number of orders I can export?
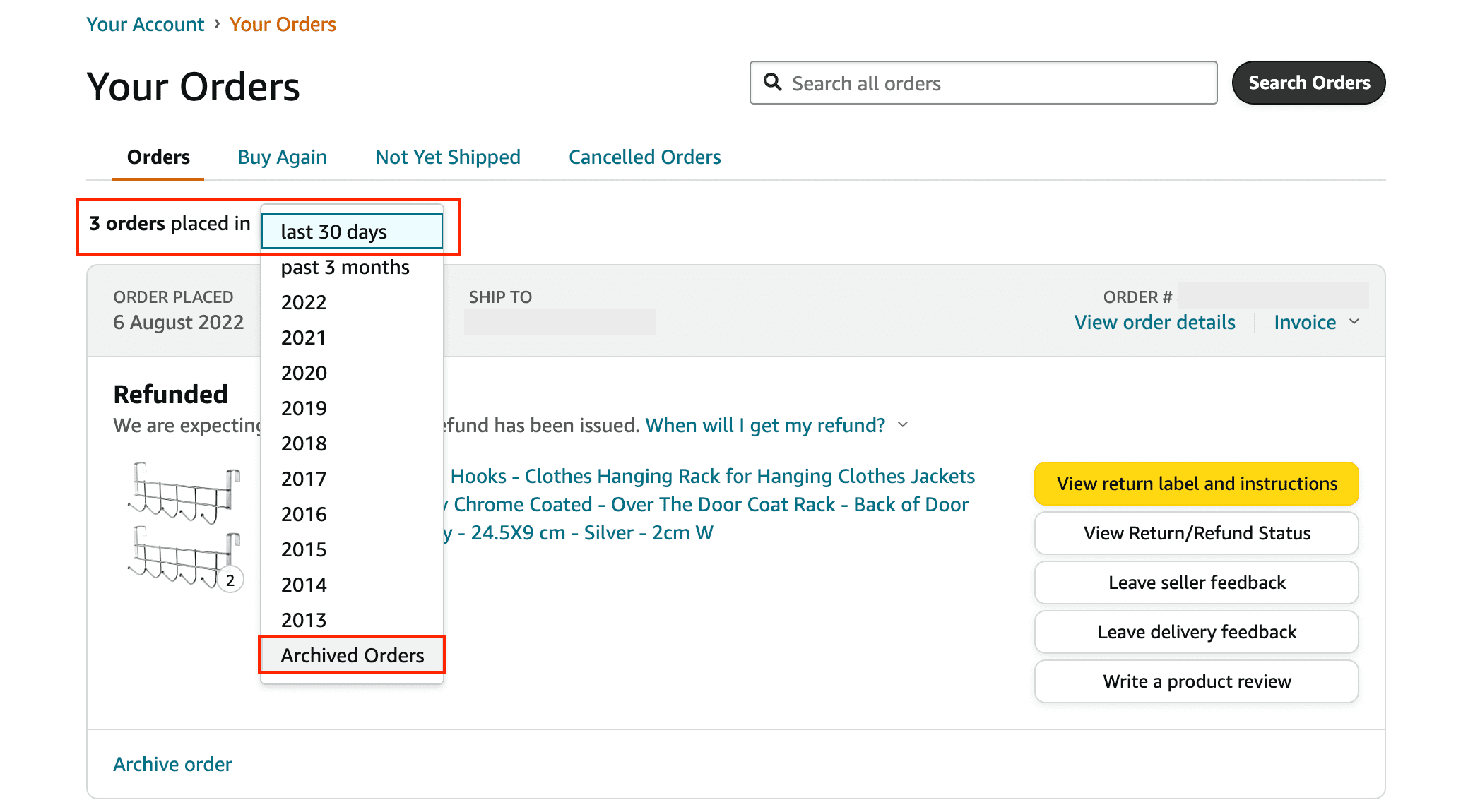
+
Amazon does not explicitly state a limit, but performance might degrade with extremely large datasets. It’s advisable to split exports by time range for larger businesses.
What if my exported data looks messy or incomplete?
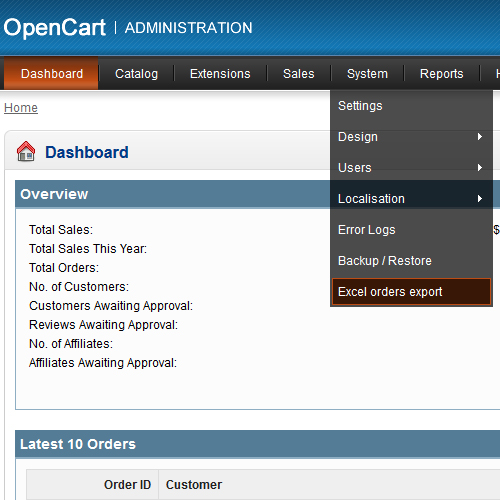
+
Ensure that your system meets the technical requirements for Amazon’s data exports, check for any restrictions on your account, or contact Amazon Support for assistance.