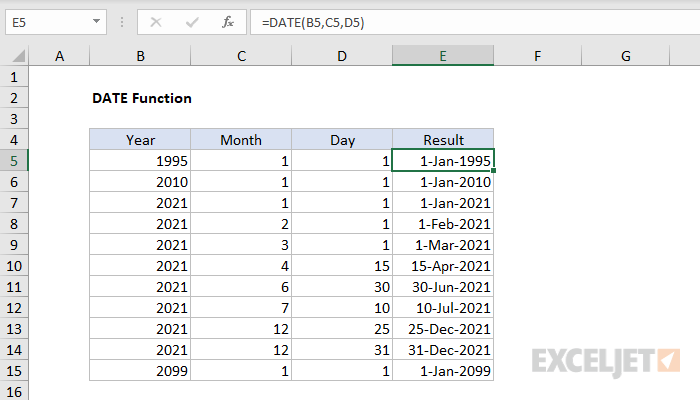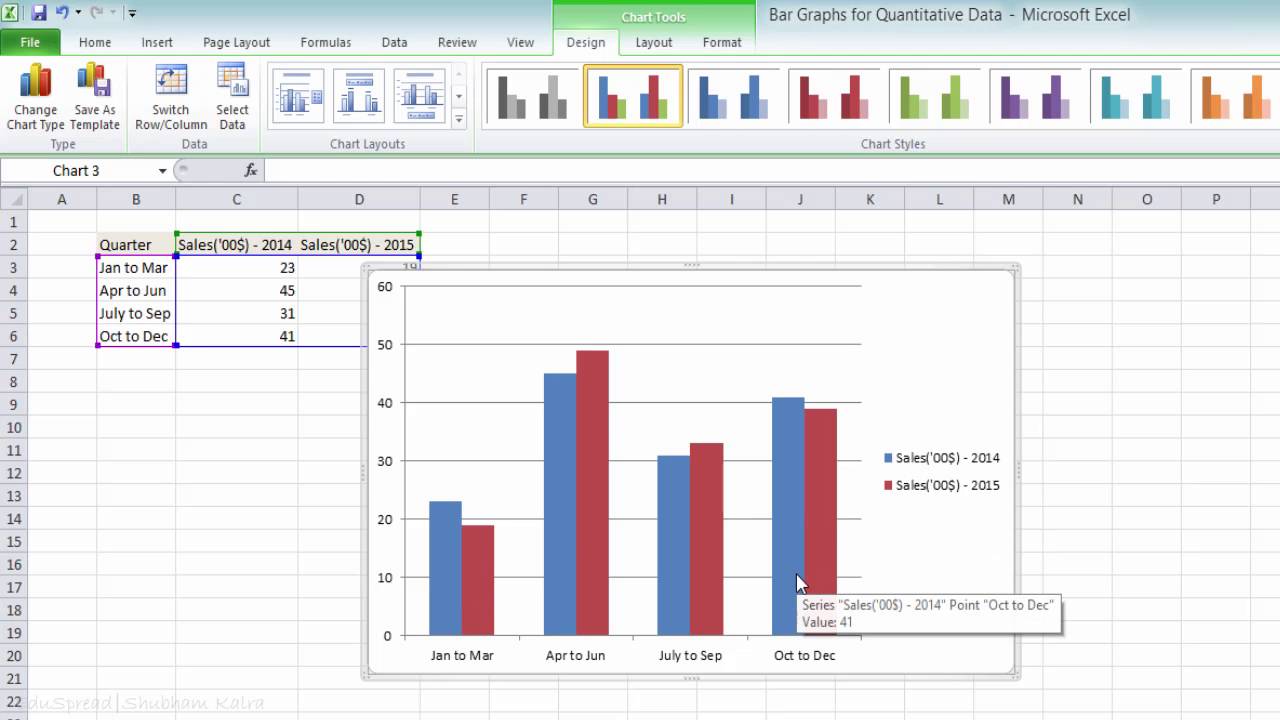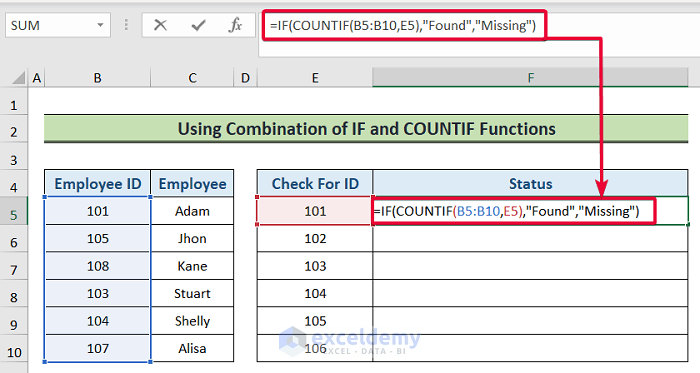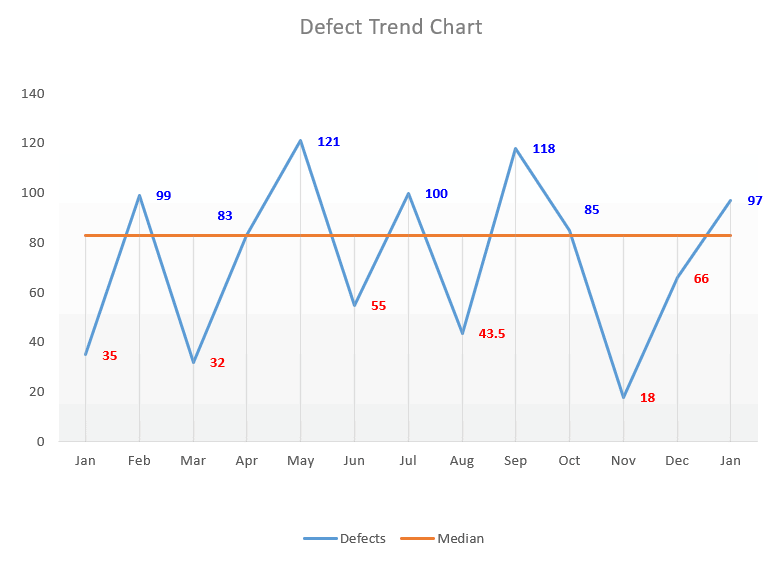Easily Convert Negative to Positive in Excel with This Trick

Working with data often involves dealing with both positive and negative values. Whether you are managing financial records, analyzing performance metrics, or simply organizing datasets, you might find yourself needing to convert negative numbers to positive ones in Excel. Excel provides various methods to accomplish this task efficiently. Let's explore a simple yet powerful trick to turn all negative numbers into positive in your spreadsheets.
Understanding Absolute Value
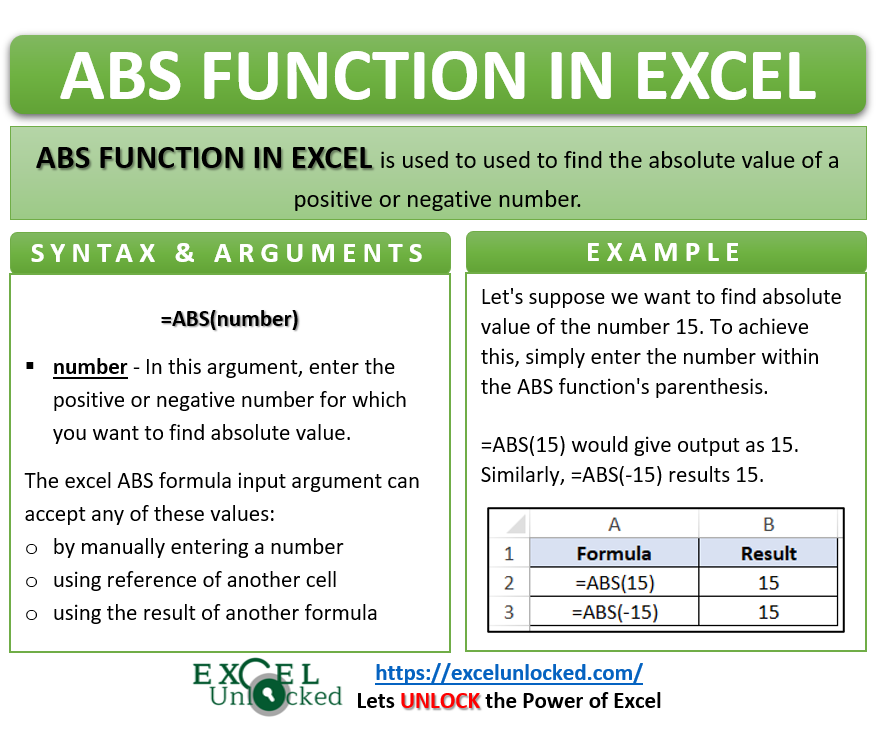
Before diving into the Excel formulas and functions, it’s crucial to understand the concept of absolute value:
- Absolute value is the non-negative value of a number without regard to its sign.
Using the ABS Function

The simplest way to convert negative numbers to positive in Excel is by using the ABS (Absolute Value) function:
=ABS(A1)
Where A1 is the cell containing the number you wish to convert. Here's how you do it:
- Select the cell where you want the result to appear.
- Type or select the cell containing your negative number, let's say A1.
- Press '=' to start a formula, then enter
ABS(A1)into the formula bar. - Hit Enter, and Excel will show the absolute value of the number in A1.
- Highlight the range of cells with negative numbers.
- Copy this selection by right-clicking and selecting ‘Copy’ or using Ctrl+C (Command+C on Mac).
- Right-click on the same selection again and choose ‘Paste Special’.
- In the dialog box, choose ‘Values’ under ‘Paste’, then ‘Add’ under ‘Operation’, and click ‘OK’. This will paste the absolute values back into the cells, effectively converting all negative numbers to positive.
- Select your range of cells.
- Go to ‘Home’ tab > ‘Conditional Formatting’ > ‘New Rule’.
- Choose ‘Format only cells that contain’.
- Set ‘Cell Value’ less than 0, and choose a formatting style, like red font color or background.
- Click ‘OK’ to apply. This does not change the data but makes negative values easily noticeable for manual conversion if needed.
- Select a cell adjacent to your data range or an entire new column where you want the positive values.
- Enter the above array formula.
- Press Ctrl+Shift+Enter instead of Enter to make it an array formula.
💡 Note: This method works instantly for individual cells but can be time-consuming for multiple entries.
Converting Multiple Cells with Paste Special
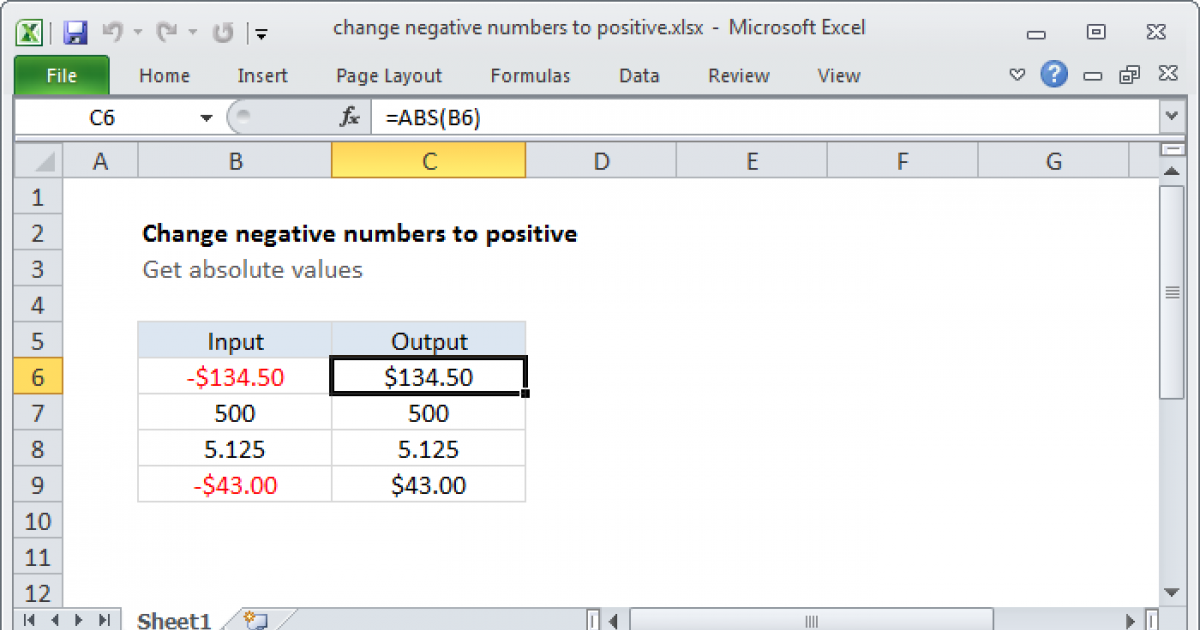
If you need to convert a range of cells, using the Paste Special feature can streamline the process:
📌 Note: This technique modifies the original data. If you need to keep your original data, copy the range to another area first.
Conditional Formatting for Visual Identification
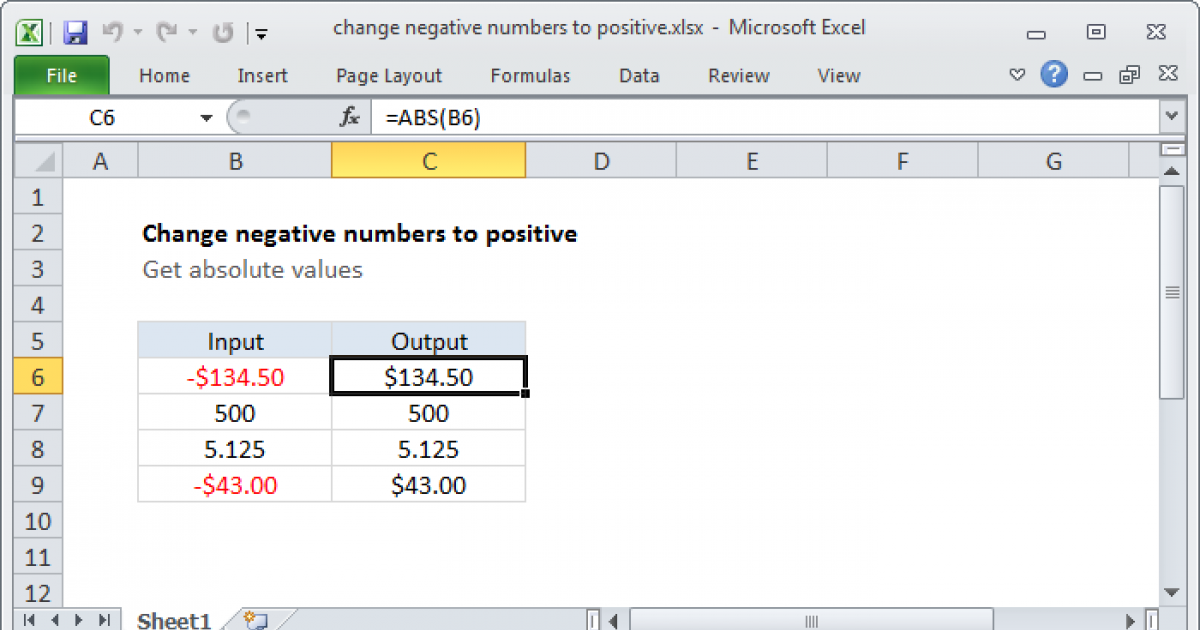
Another handy trick is to use Conditional Formatting to highlight negative values:
Using Array Formulas for Bulk Conversion
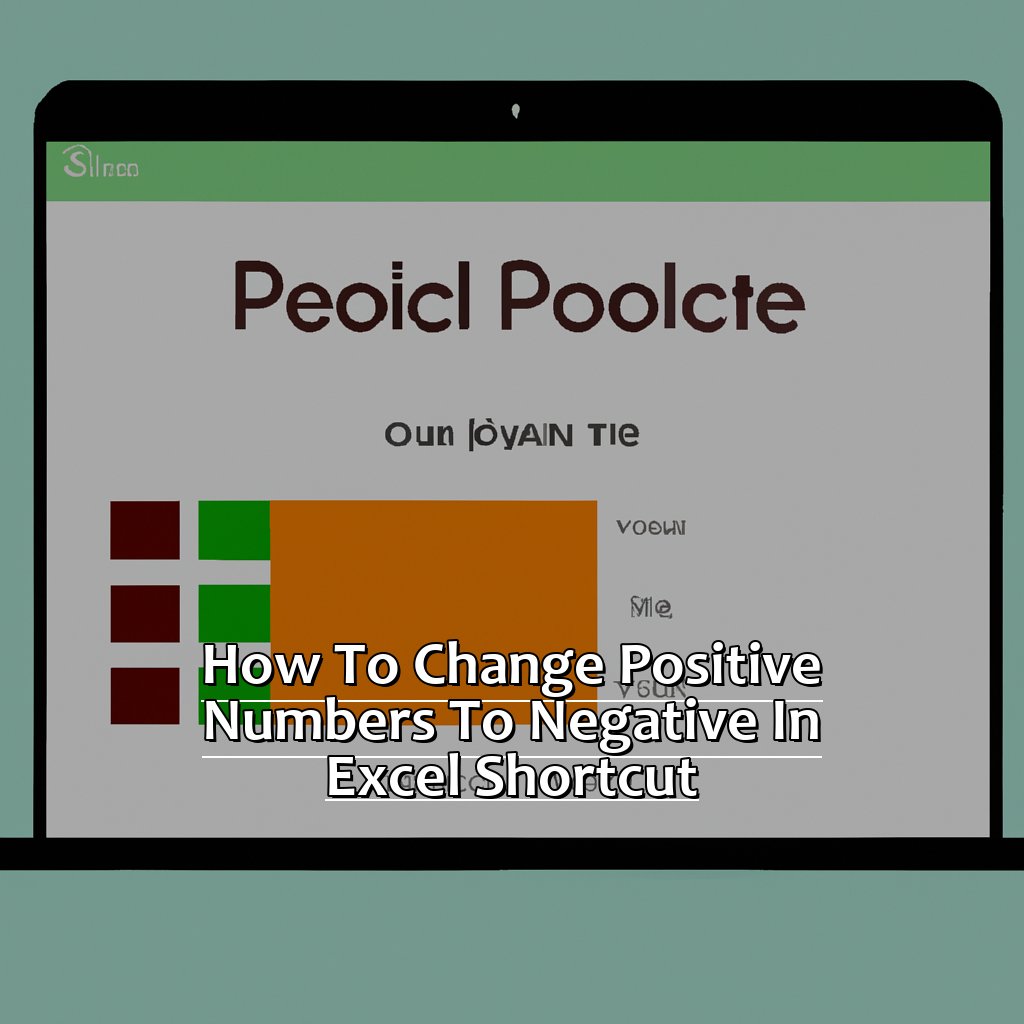
If you’re comfortable with Excel’s array formulas, you can use them for a bulk operation:
=IF(A1:A10<0, -A1:A10, A1:A10)
This formula checks each cell from A1 to A10, multiplies negative values by -1 to turn them positive, and leaves non-negative values unchanged:
📑 Note: Array formulas can be resource-intensive in large datasets. Use them wisely.
Combining Functions for Enhanced Control

For advanced users, combining functions like IF, ABS, and others can provide more nuanced control over your data:
=IF(ABS(A1) > 100, ABS(A1), 100)
This example sets a cap on the converted positive value at 100, converting all values less than or equal to -100 to 100 and keeping others as their absolute values.
By employing these methods, you can ensure that your data manipulation in Excel remains both accurate and efficient. Whether you're looking to simply change signs for better data readability or are involved in more complex data analysis tasks, Excel provides multiple avenues to handle negative numbers with ease.
Remember, understanding the purpose behind converting negative to positive numbers will guide you in choosing the right method for your specific needs. Whether it's for financial reporting, data normalization, or other analytical processes, these Excel tricks will help you manage your datasets effectively.
Will the ABS function work with decimals?

+
Yes, the ABS function will return the absolute value of any number, including decimals. If you have -0.78, the ABS function will return 0.78.
What happens if I use the ‘Paste Special’ method with mixed data?
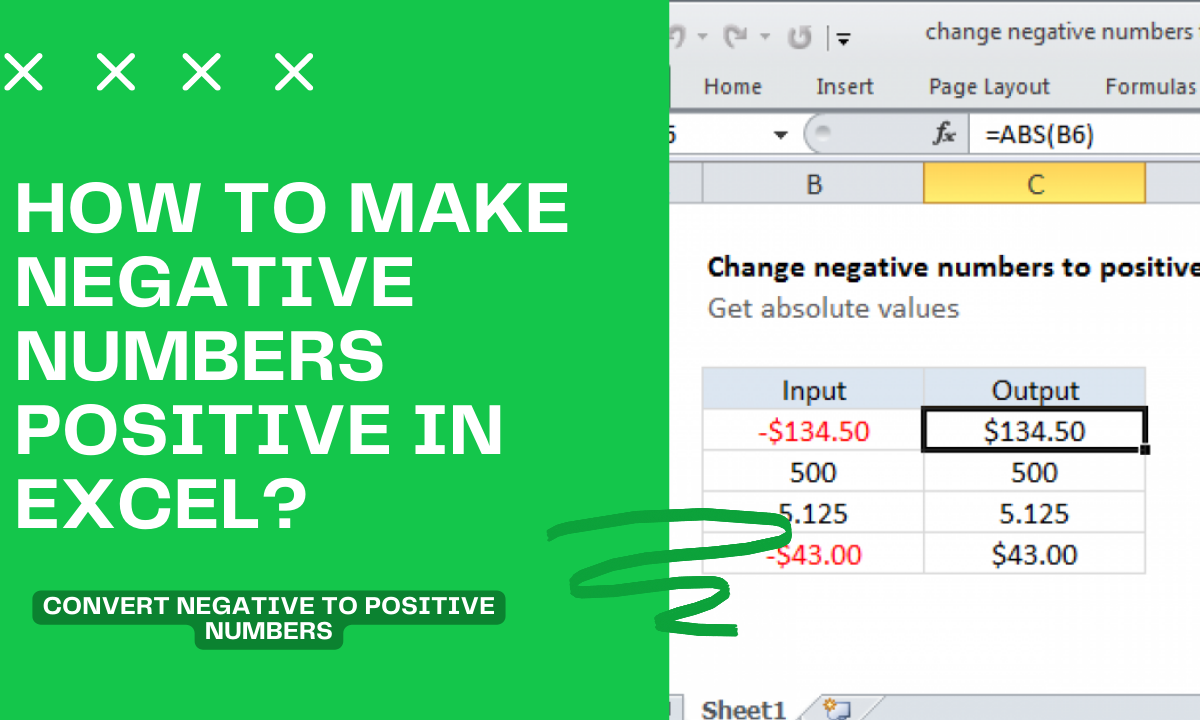
+
If your data contains a mix of positive and negative values, the ‘Paste Special’ with Add operation will not alter the sign of positive numbers. Only negative numbers will be converted to positive.
Can I revert the conversion if I accidentally convert too much data?
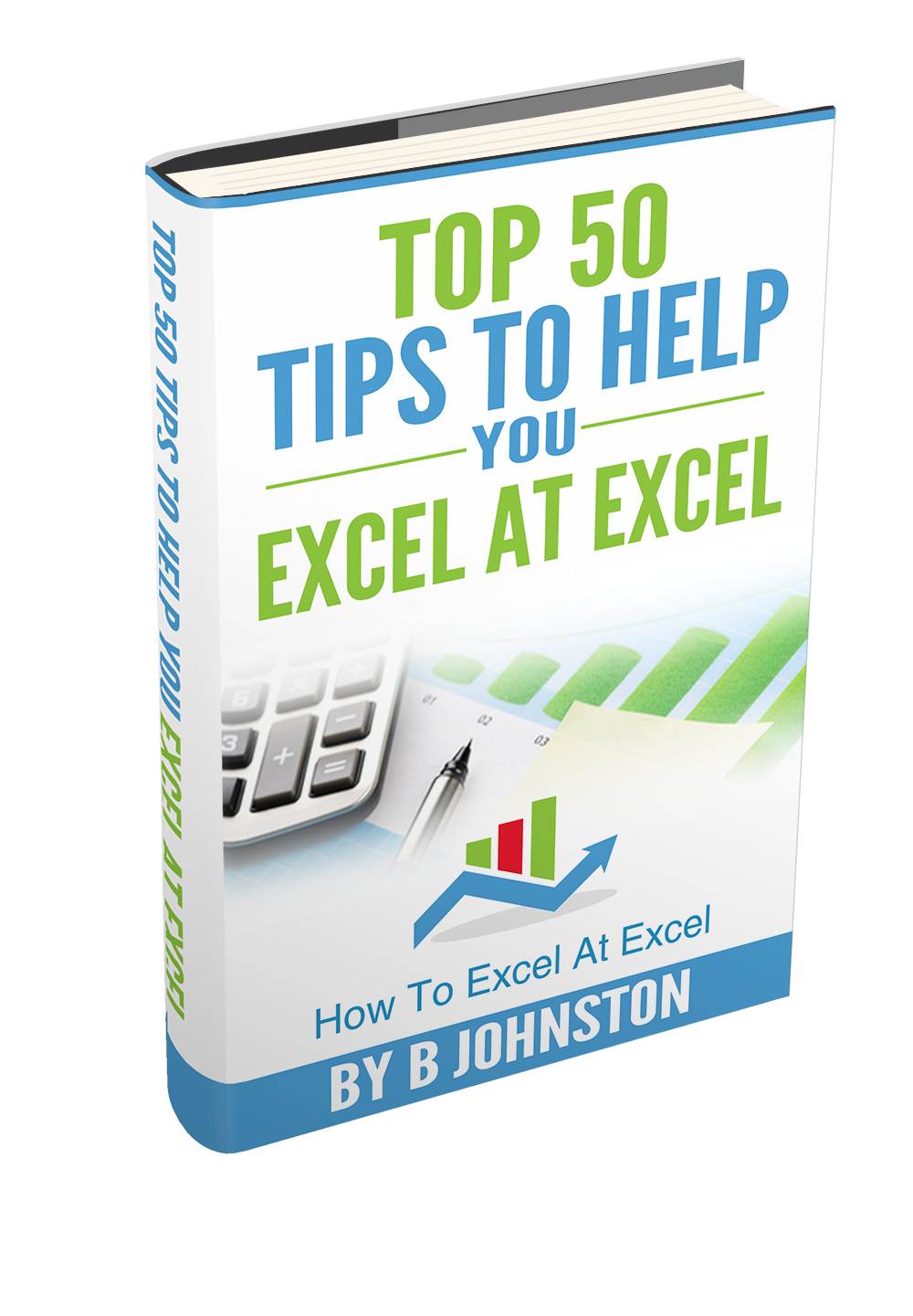
+
If you’ve used a function or formula, you can simply delete it to revert the changes. However, if you’ve used ‘Paste Special’, you would need to have a backup or undo your steps quickly. Excel does not have an automatic way to undo a ‘Paste Special’ operation.