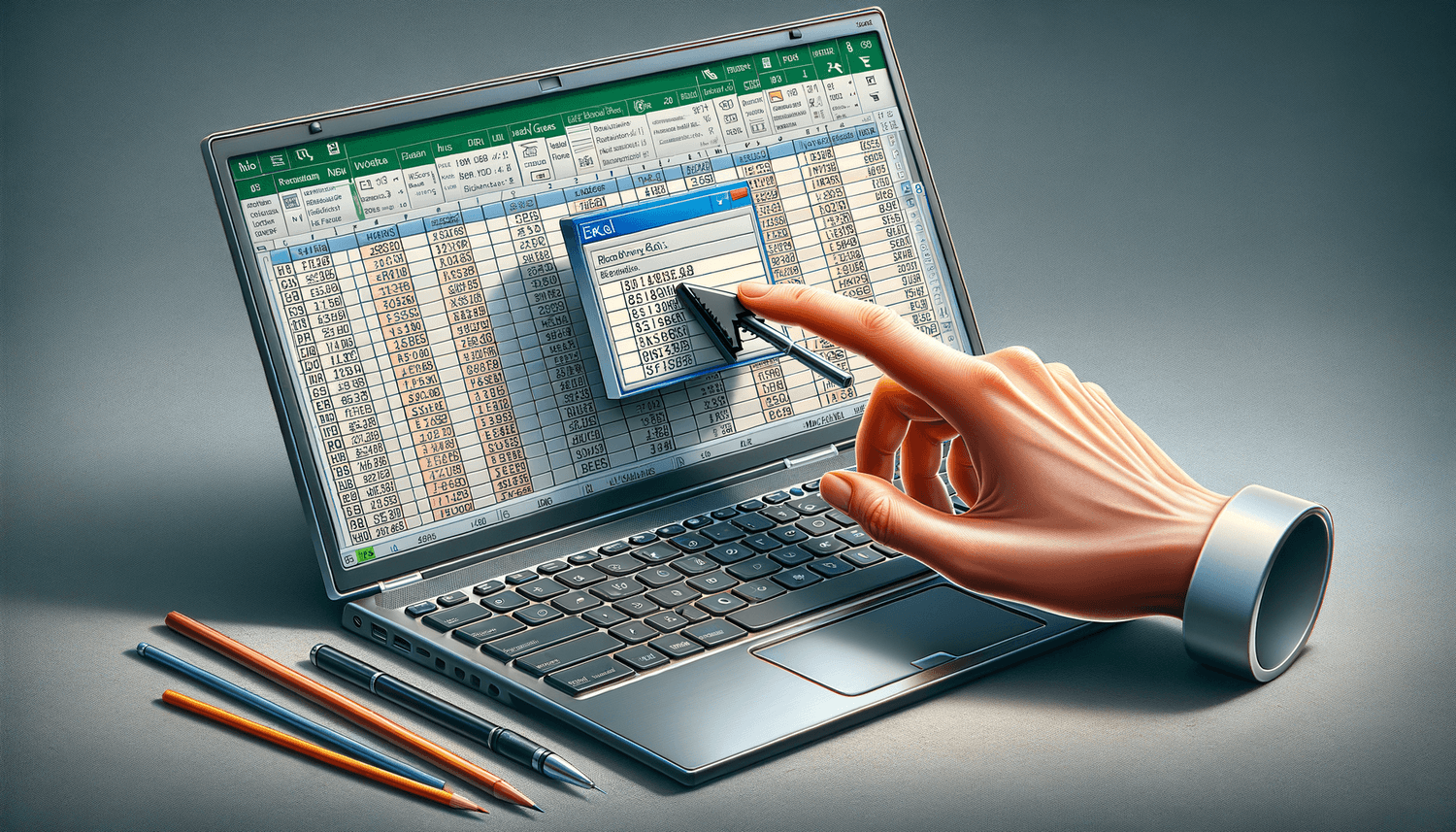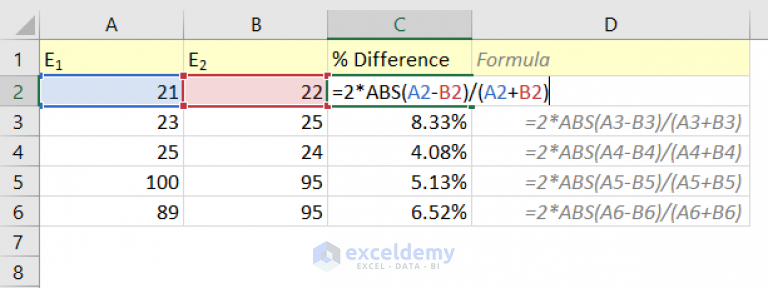Create Run Chart in Excel: Easy Guide
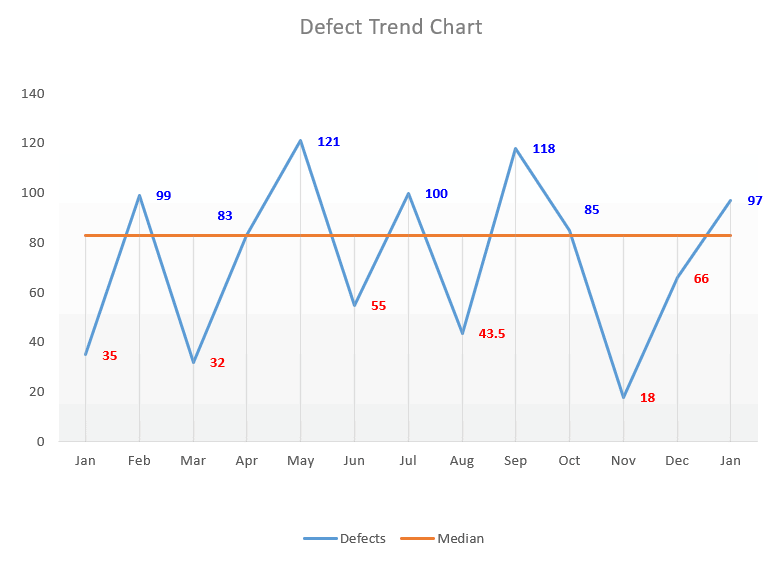
In today's data-driven world, visualizing information effectively is crucial for making informed decisions, especially in fields like business, healthcare, and quality management. One of the simplest yet powerful tools for this purpose is the Run Chart. This guide will walk you through creating a Run Chart in Microsoft Excel, step by step, ensuring you can easily track changes over time or sequence.
What is a Run Chart?
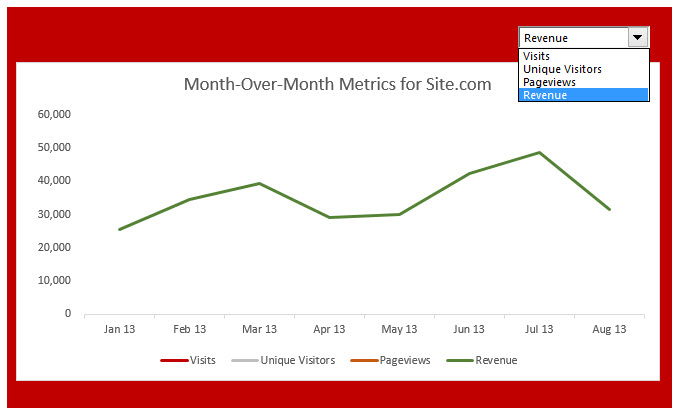
A Run Chart is a graphical representation that displays data points in a time order, helping to identify trends, shifts, or cycles in the data. It's not just about plotting numbers; it's about understanding the story your data tells over time.
Why Use Excel for Creating Run Charts?

- Accessibility: Excel is widely available and familiar to most users.
- Versatility: You can customize charts in numerous ways.
- Analysis: Excel provides tools for further statistical analysis alongside graphical representation.
Step-by-Step Guide to Creating a Run Chart
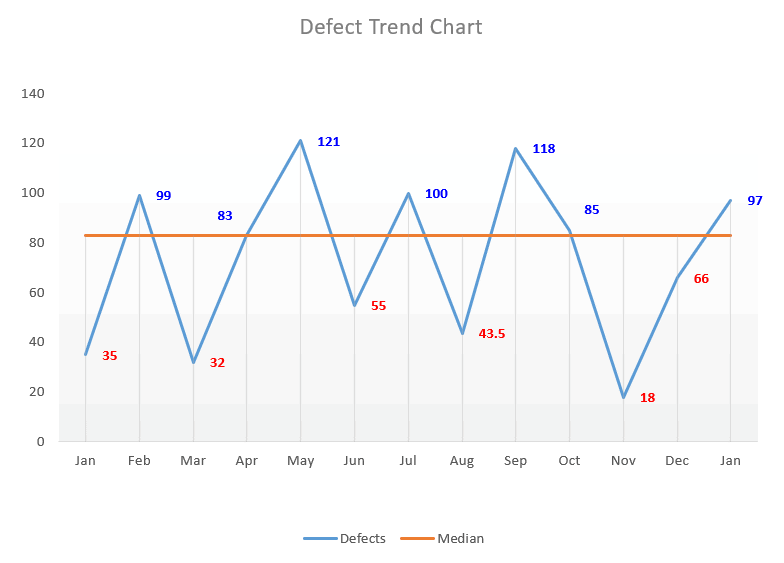
1. Prepare Your Data
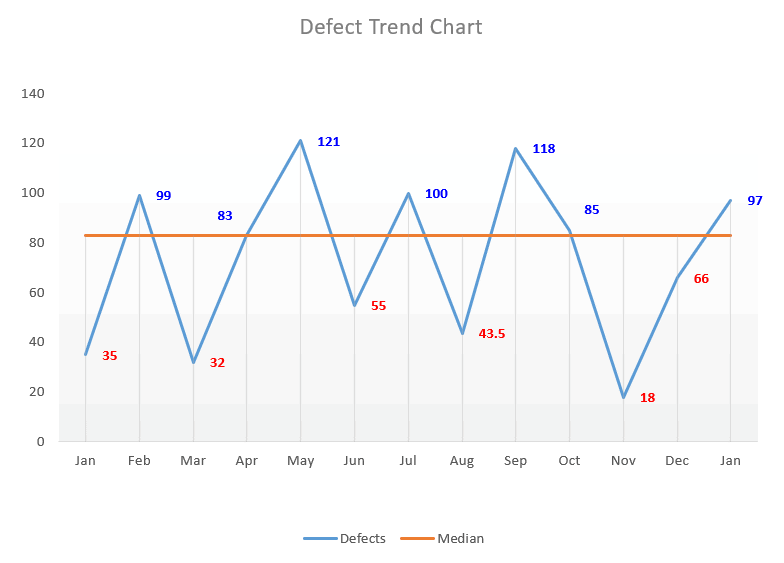
Start by organizing your data in a tabular form:
| Period | Value |
|---|---|
| Jan | 150 |
| Feb | 160 |
| Mar | 155 |
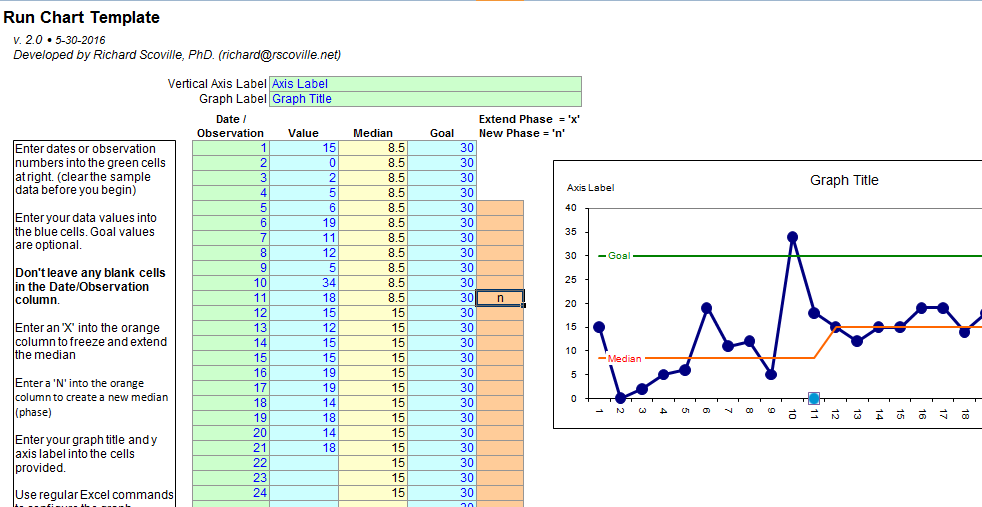
📊 Note: Make sure your data is in chronological order to accurately represent time-series trends.
2. Create the Basic Chart
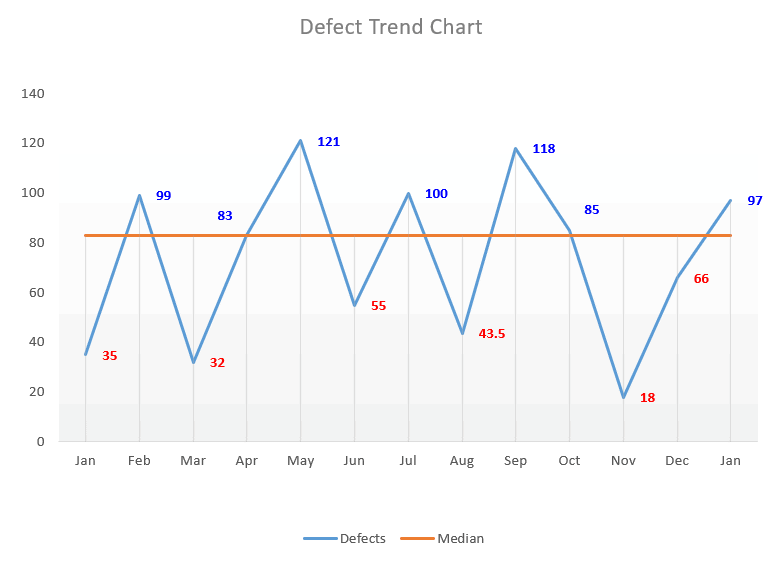
- Select your data range including headers.
- Navigate to the Insert tab, and in the Charts section, click on Scatter and choose Scatter with Smooth Lines.
- Your basic chart will appear on the worksheet.
3. Customize Your Run Chart
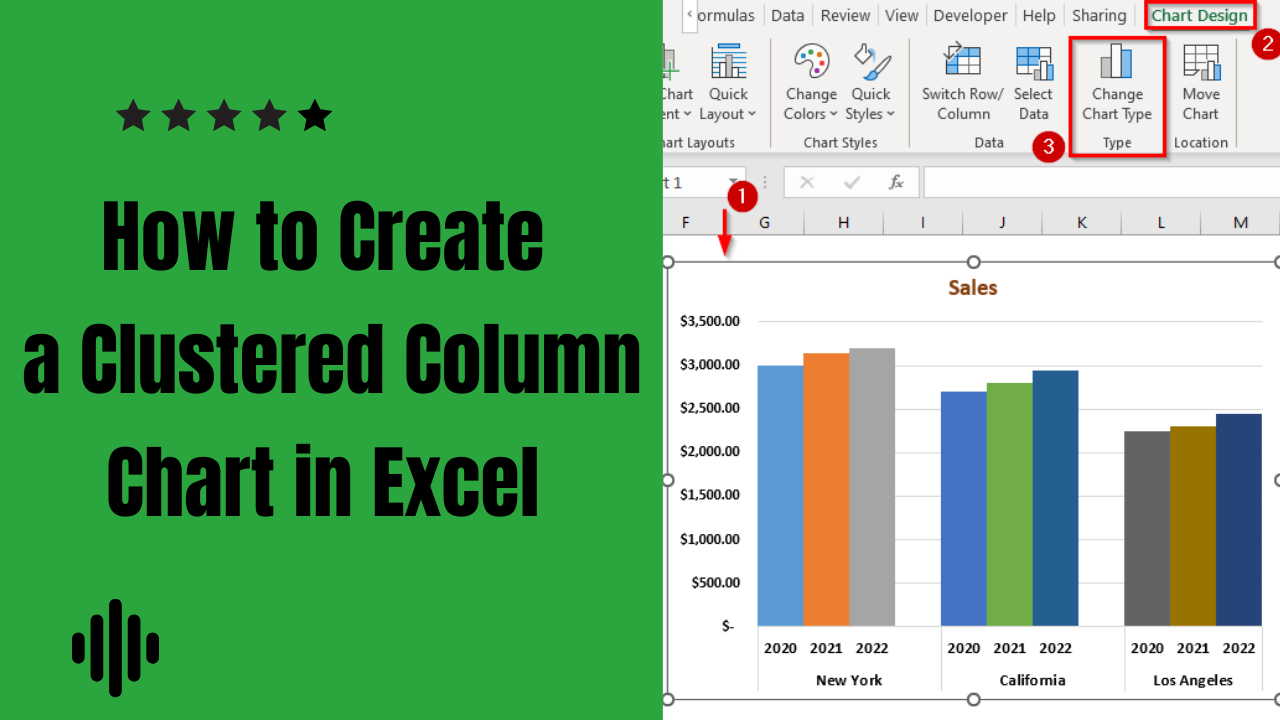
- Change the chart title by selecting it and typing “Run Chart for [Your Data Topic]”.
- To enhance readability:
- Add a trendline by right-clicking on any data point and selecting Add Trendline. Choose Linear.
- Format the X-axis labels if needed to reflect time accurately.
- Adjust the color, line style, and data points for better visual appeal.
4. Analyze Your Run Chart
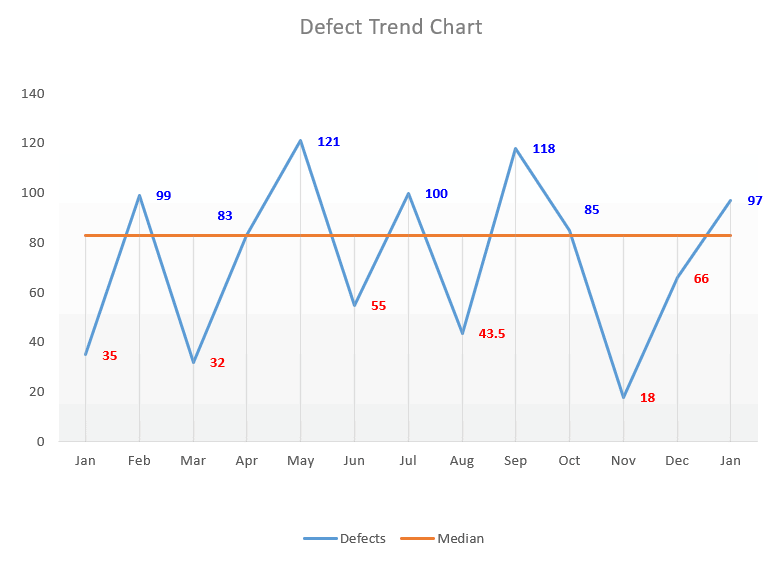
After creating your chart, it’s time to analyze:
- Look for trends - are the values generally increasing, decreasing, or remaining stable?
- Identify any shifts or anomalies in the data pattern.
- Check for cyclical patterns which might suggest seasonal or periodic variations.
Tips for Effective Run Charts
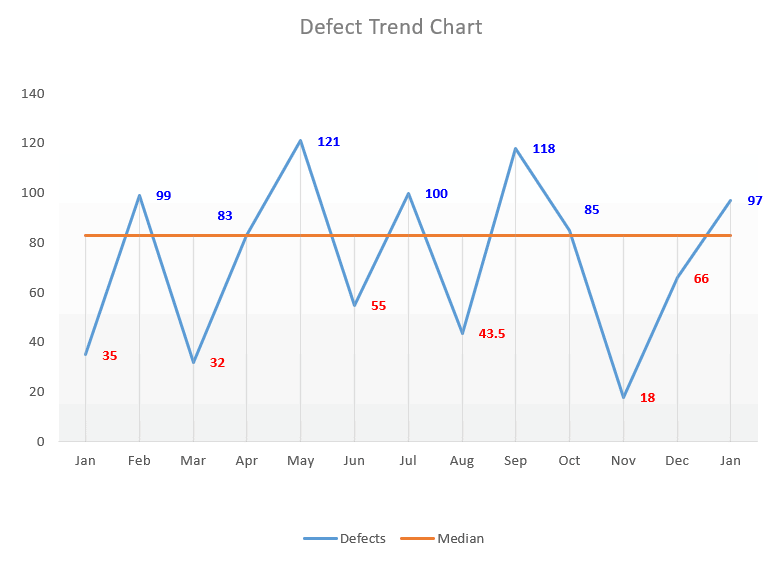
- Use consistent intervals between data points to ensure accurate trend analysis.
- Consider adding control lines (median, average, etc.) to provide context on what’s “normal” for your data.
- Keep your charts simple; too much information can be as unhelpful as too little.
📈 Note: For quality control purposes, adding control lines can significantly enhance your analysis by highlighting when processes are out of control.
In this guide, you've learned how to create, customize, and interpret a Run Chart in Excel. This tool will not only help you visualize trends but also make data-driven decisions in various fields. By monitoring how your data evolves over time, you can pinpoint improvement areas, understand performance, and even predict future trends with better accuracy. Remember, a Run Chart is more than just a graph; it's a reflection of your process or system's behavior, making it indispensable for continuous improvement and decision-making.
Can Run Charts predict future values?
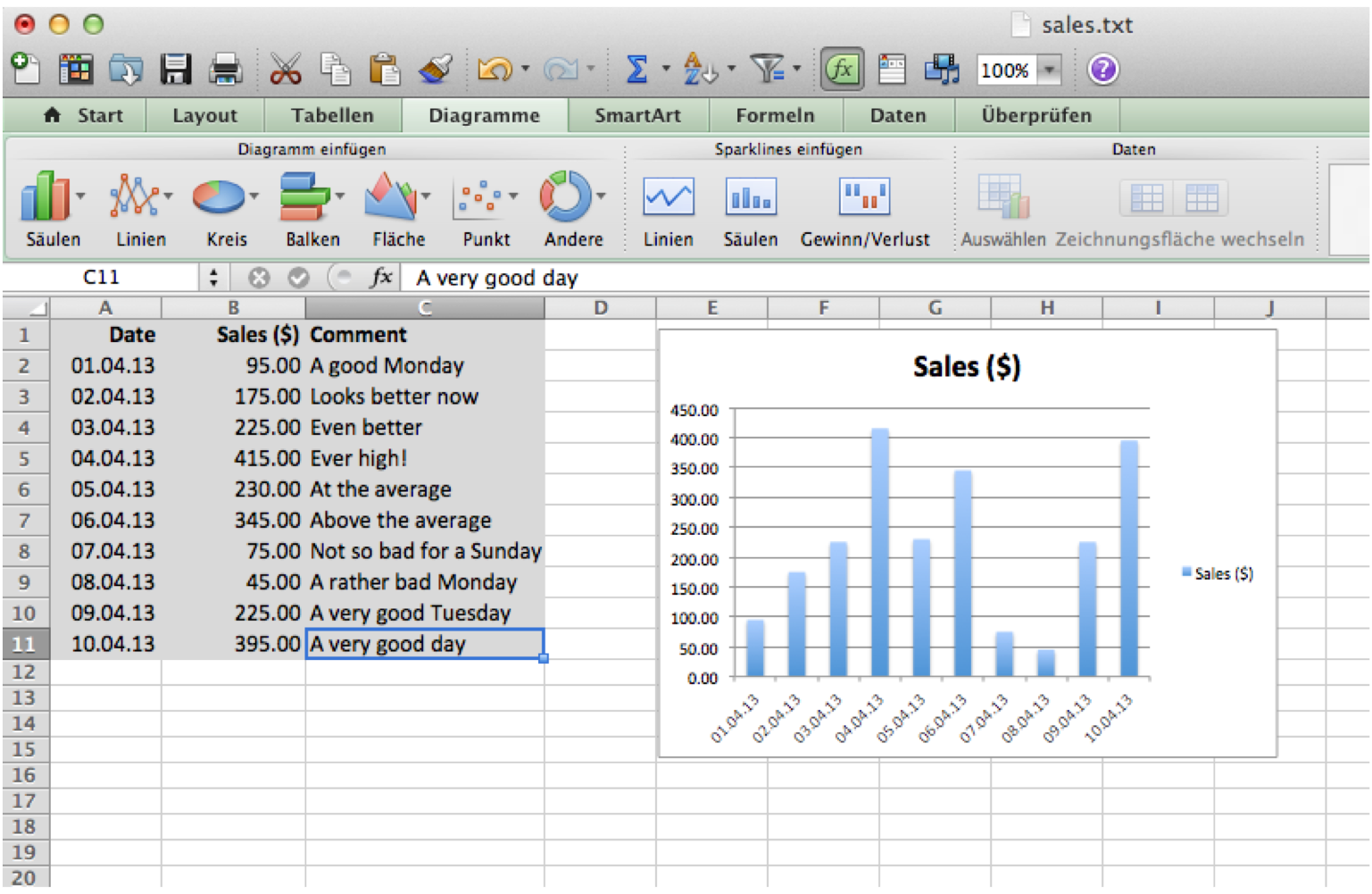
+
While Run Charts can show trends and help make informed predictions, they do not provide exact future values. They offer insights into how your data might behave over time, allowing for educated guesses on future trends.
How many data points are needed for a meaningful Run Chart?
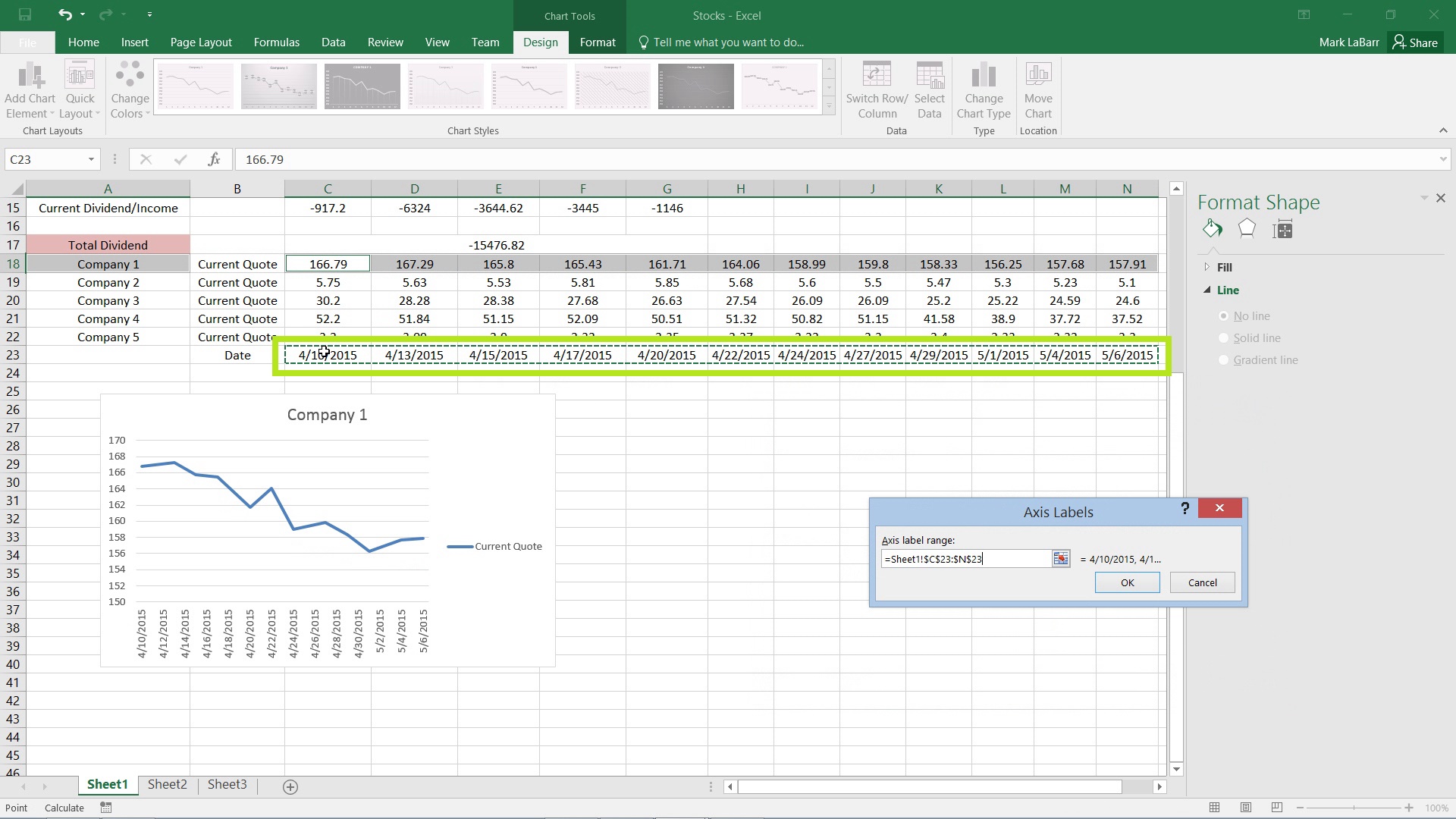
+
Typically, at least 10 to 15 data points are recommended to identify meaningful trends, though more data points can provide clearer insights.
What are the limitations of Run Charts?
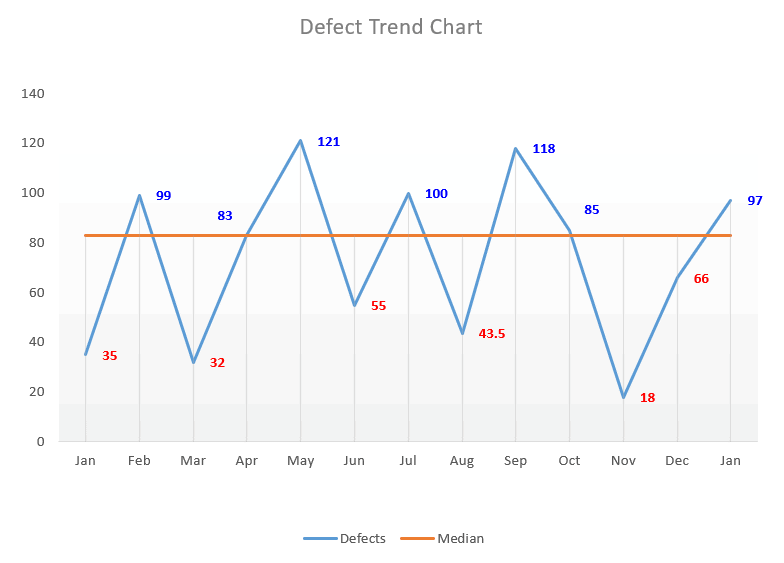
+
Run Charts can be overly simplistic for complex data sets, might not detect subtle changes or small shifts, and they assume the data is independent, which might not always be the case.