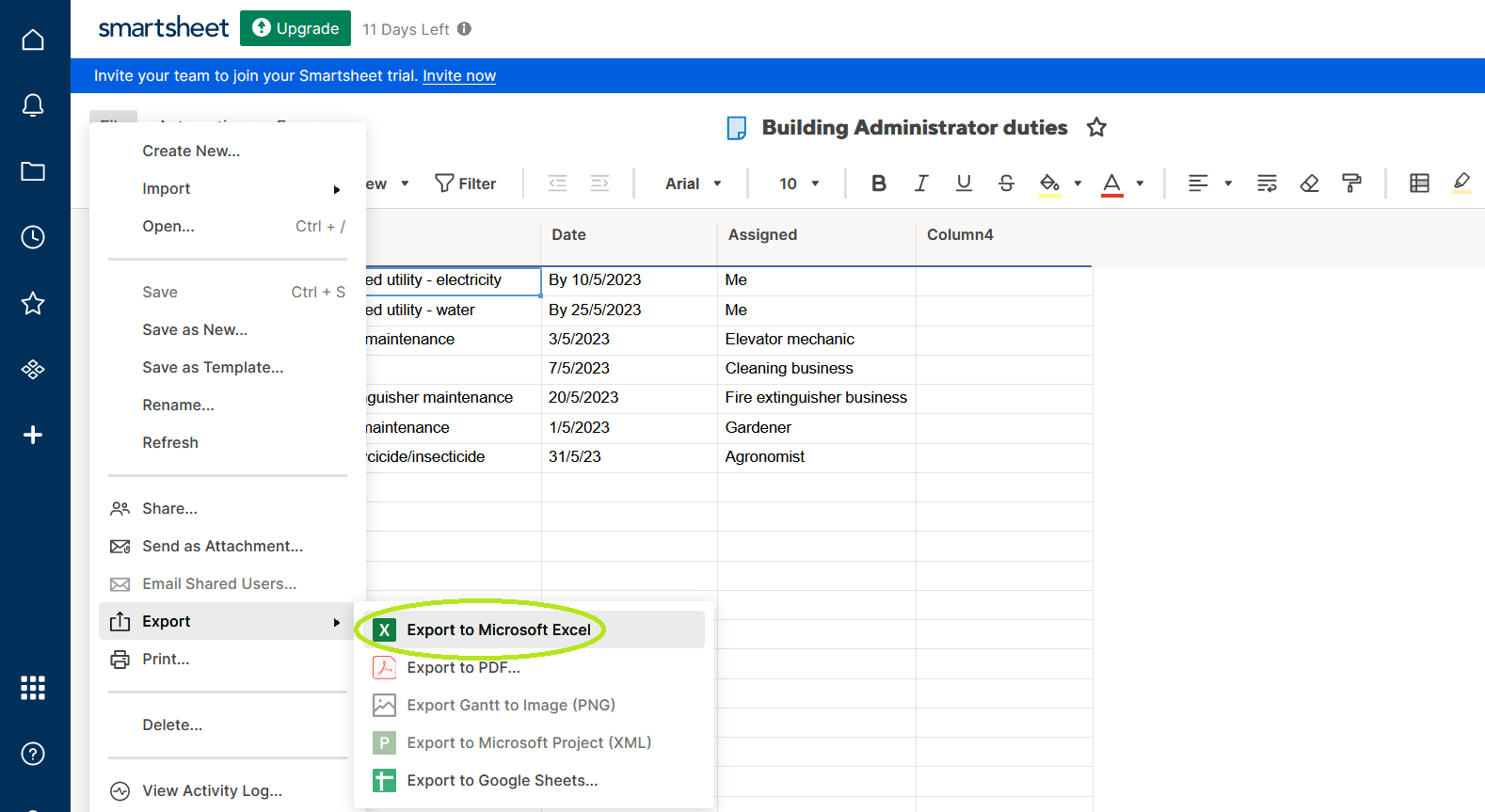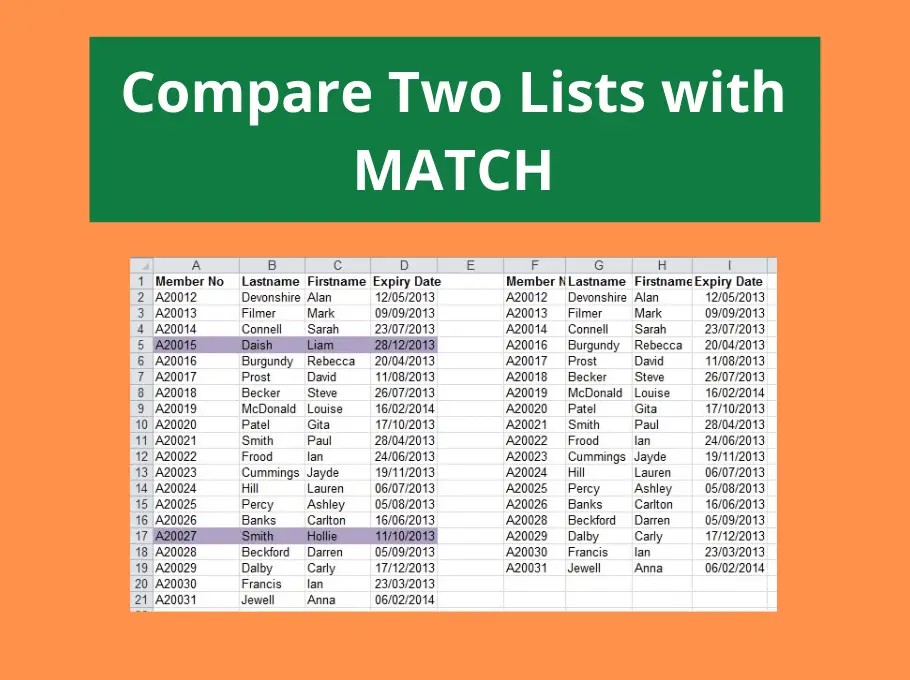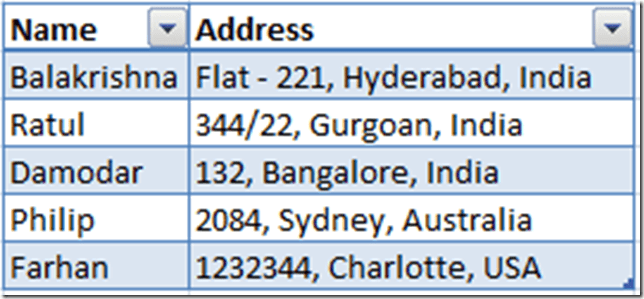Easily Find Number Differences in Excel: Quick Guide
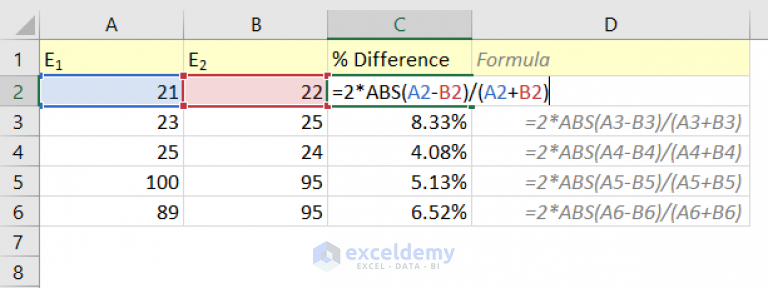
Finding number differences in Excel is an essential skill for anyone who regularly uses spreadsheets to manage data. Whether you are reconciling financial statements, comparing lists of numbers, or simply looking to ensure accuracy in your data, Excel provides various tools to help you spot and rectify these differences efficiently.
Understanding Number Differences
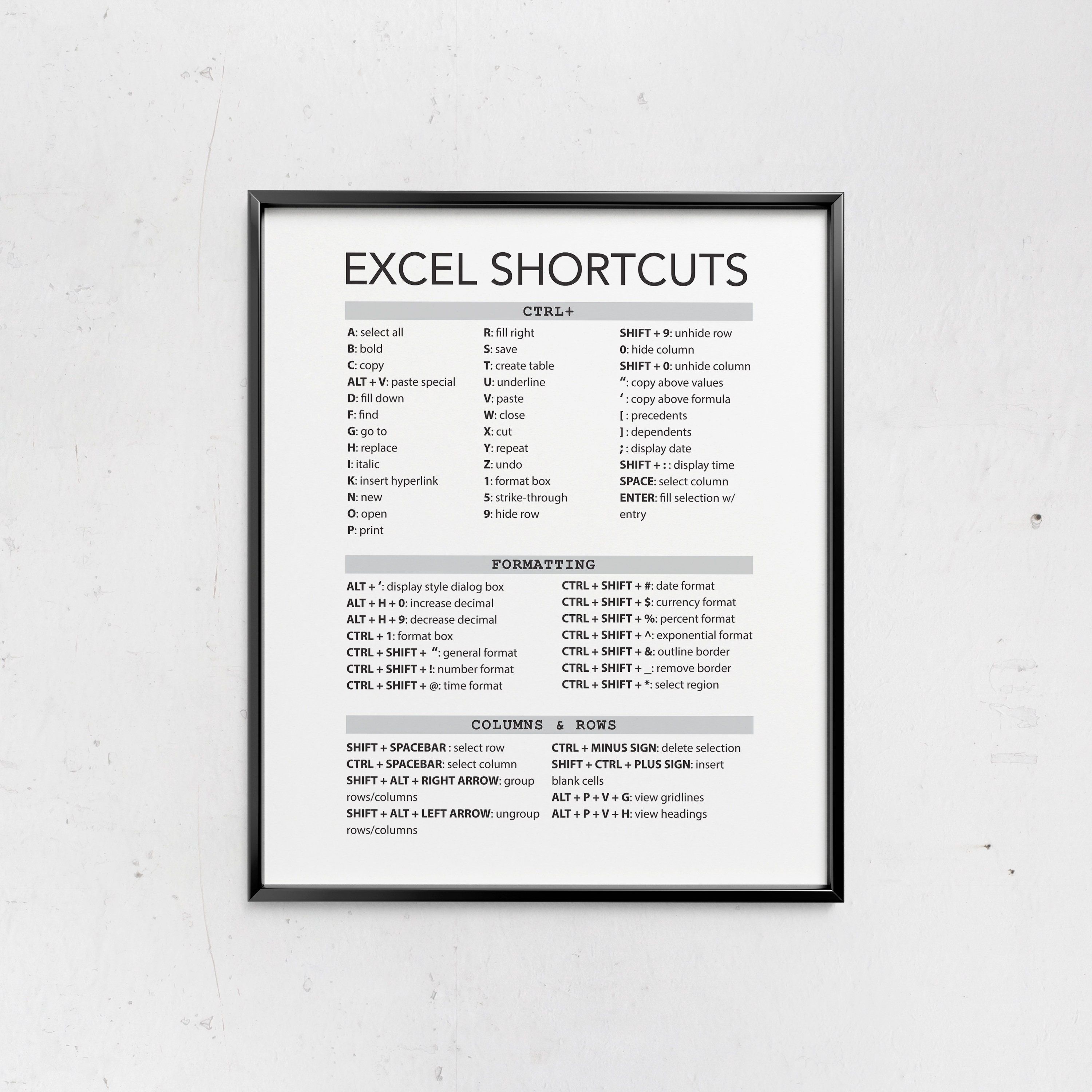
Before diving into how to find differences in numbers, it's important to understand what you're looking for:
- Subtraction - The simplest form, where you subtract one value from another to find the difference.
- Conditional Formatting - A visual method to highlight cells or rows where values differ from a baseline or another column.
- Formulas - Excel formulas like IF, VLOOKUP, or custom formulas to find differences.
Finding Number Differences with Formulas
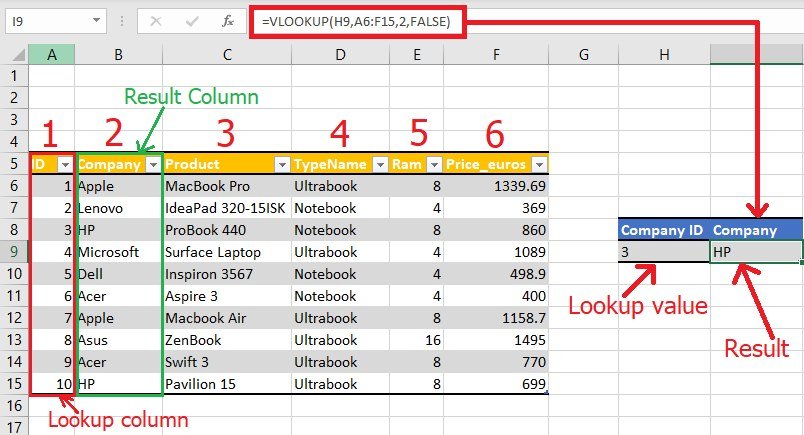
Excel offers a multitude of formulas that can be leveraged to spot differences in numbers. Here are some common techniques:
Using IF Statements
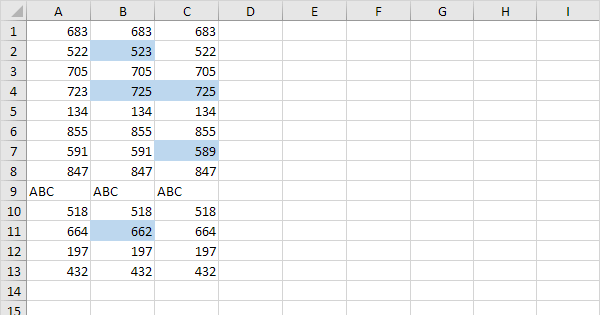
Suppose you have two columns A and B with numbers to compare. Here’s how to use the IF statement:
=IF(A2=B2, “Match”, “Mismatch”)
This formula compares the numbers in cell A2 and B2, returning "Match" if they are the same, or "Mismatch" if they differ.
Using Subtraction
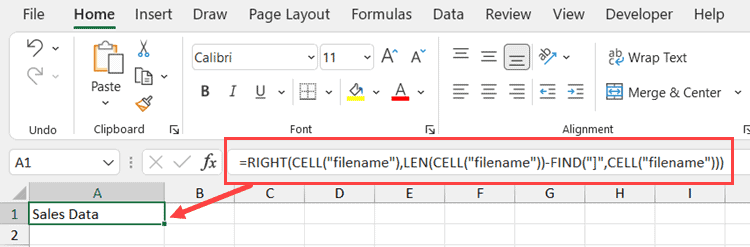
Another straightforward approach is to subtract one number from another to see the difference:
=A2-B2
This formula will display the numerical difference between A2 and B2. If the result is zero, the numbers match.
Conditional Formatting for Visual Analysis
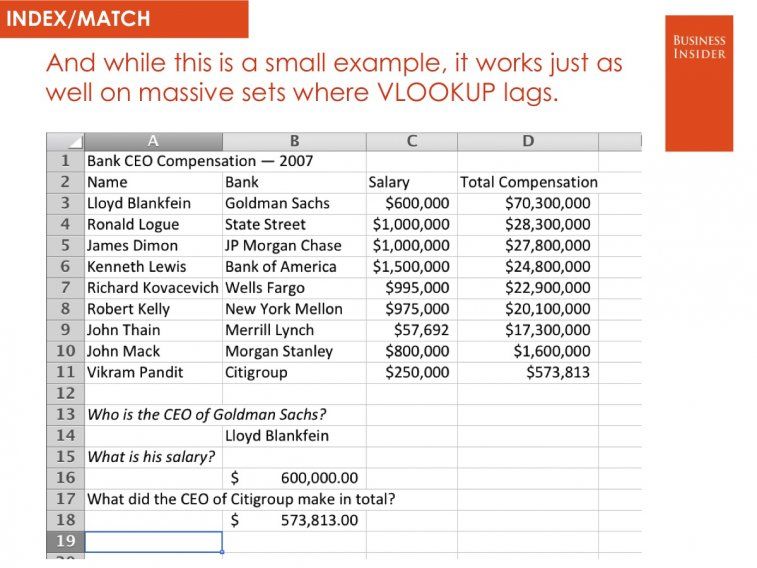
Conditional Formatting is an excellent tool for visually identifying differences:
- Select the range of cells you wish to compare.
- Go to Home > Conditional Formatting > New Rule.
- Choose “Use a formula to determine which cells to format.”
- Enter
=A2<>B2to format cells where the values do not match. - Set the formatting to highlight differences (e.g., color the cells red).
Here's a simple example:
| Column A | Column B | Result |
|---|---|---|
| 15 | 15 | Match |
| 20 | 10 | Mismatch |
| 5 | 5 | Match |
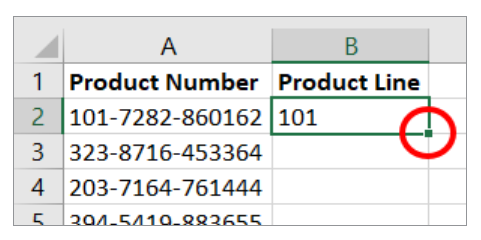
💡 Note: Remember to adjust cell references according to your spreadsheet layout.
Advanced Techniques for Spotting Number Differences
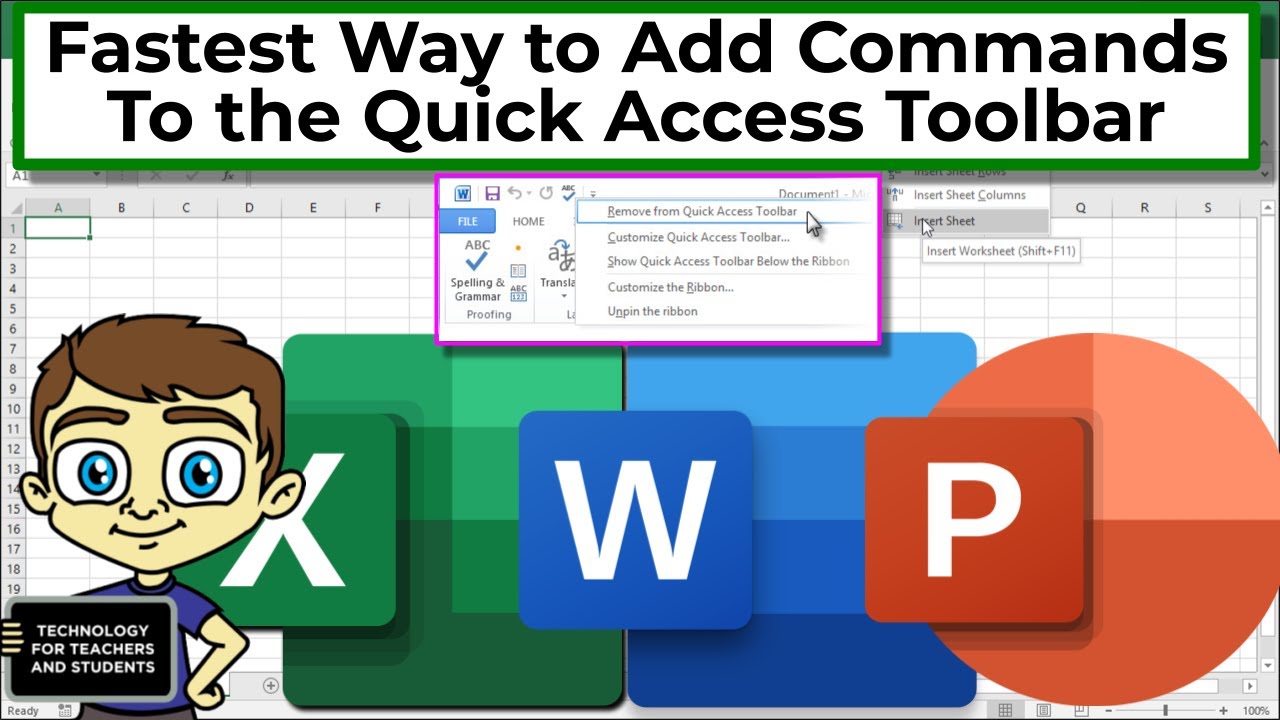
Using VLOOKUP
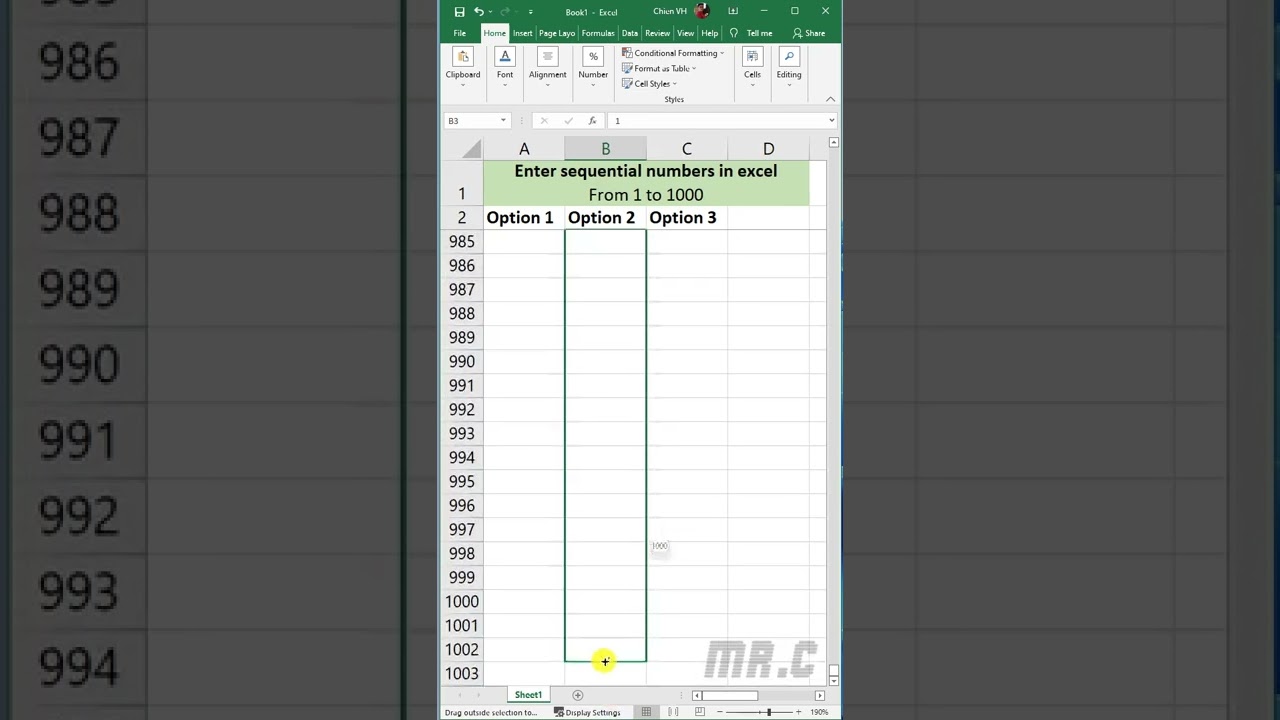
VLOOKUP can be used to find differences when comparing two lists:
=IF(ISNA(VLOOKUP(A2, B:B, 1, FALSE)), “Not in List”, “Found”)
This formula looks for the value in A2 within column B and marks items not found or found in the list.
Calculating Percentage Differences
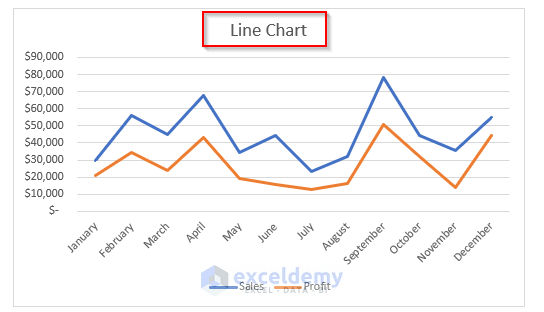
For a more detailed analysis, calculate the percentage difference between two numbers:
=ABS((B2-A2)/A2)*100
This formula provides the percentage difference, which can be particularly useful in financial or inventory analysis.
Color Coding with VBA
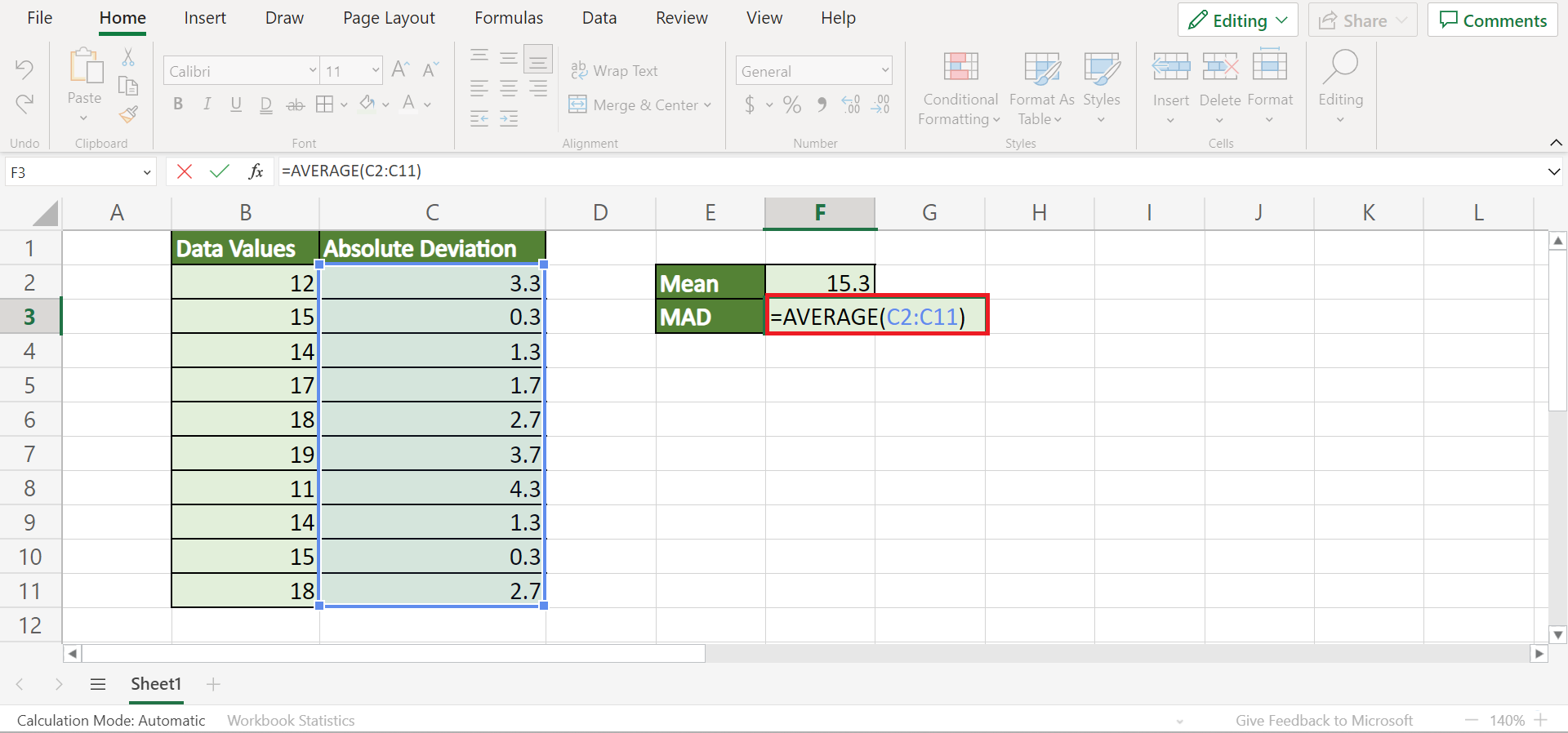
If you are comfortable with macros, VBA can automate the process of highlighting differences:
Sub HighlightNumberDifferences()
Dim rng As Range
Set rng = ActiveSheet.UsedRange
For Each cell In rng
If cell.Column Mod 2 = 1 Then ' Assuming odd columns contain one value, even the other
If cell.Offset(0, 1).Value <> cell.Value Then
cell.Interior.Color = RGB(255, 0, 0) ' Red
cell.Offset(0, 1).Interior.Color = RGB(255, 0, 0) ' Red
End If
End If
Next cell
End Sub
💡 Note: Macros require enabling them in Excel, and they should be used with caution if sharing your workbook.
Best Practices for Working with Number Differences
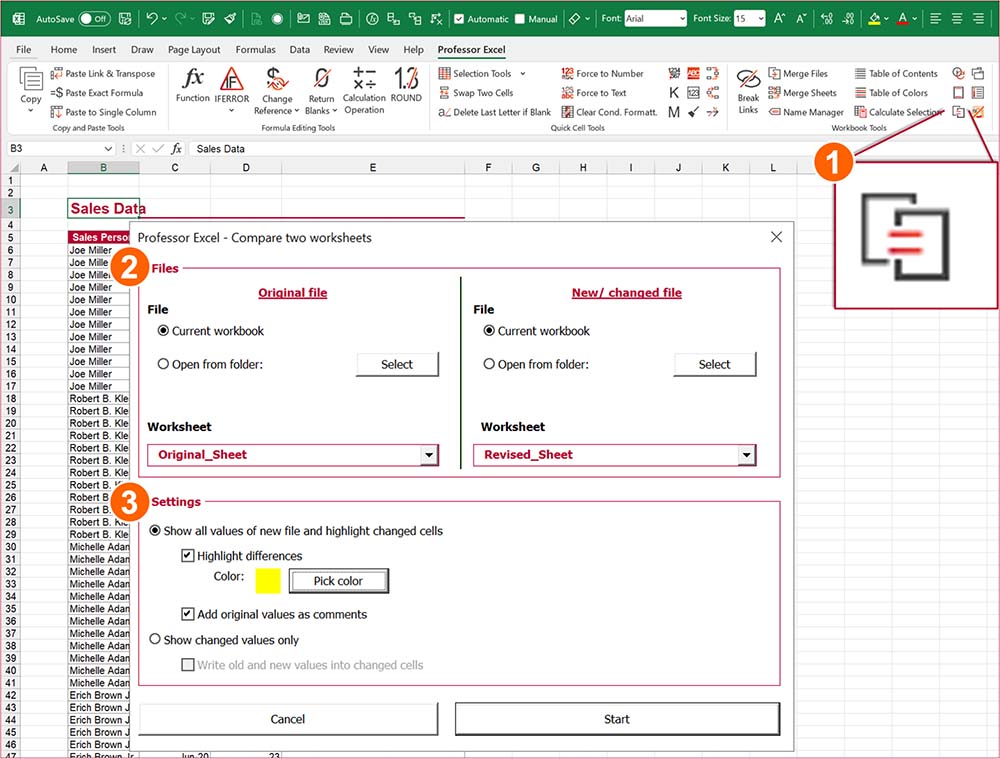
- Organize Your Data: Keep related data close together or aligned in columns for easier comparison.
- Use Formatting Judiciously: Overuse of color or other formatting can make your spreadsheet confusing.
- Automate Where Possible: If you frequently perform these tasks, consider setting up a template or using VBA.
- Document Your Process: Keep notes on how you find differences for reference or sharing.
By employing these techniques, you will enhance your ability to quickly identify and resolve number differences, thereby improving data accuracy and your workflow in Excel.
Summing up, finding number differences in Excel can be achieved through a variety of methods, from simple subtraction and conditional formatting to more advanced techniques like VLOOKUP and VBA macros. These tools allow you to not only locate discrepancies but also analyze and highlight them effectively, making your data management tasks more efficient and accurate.
Can I use a formula to highlight number differences?
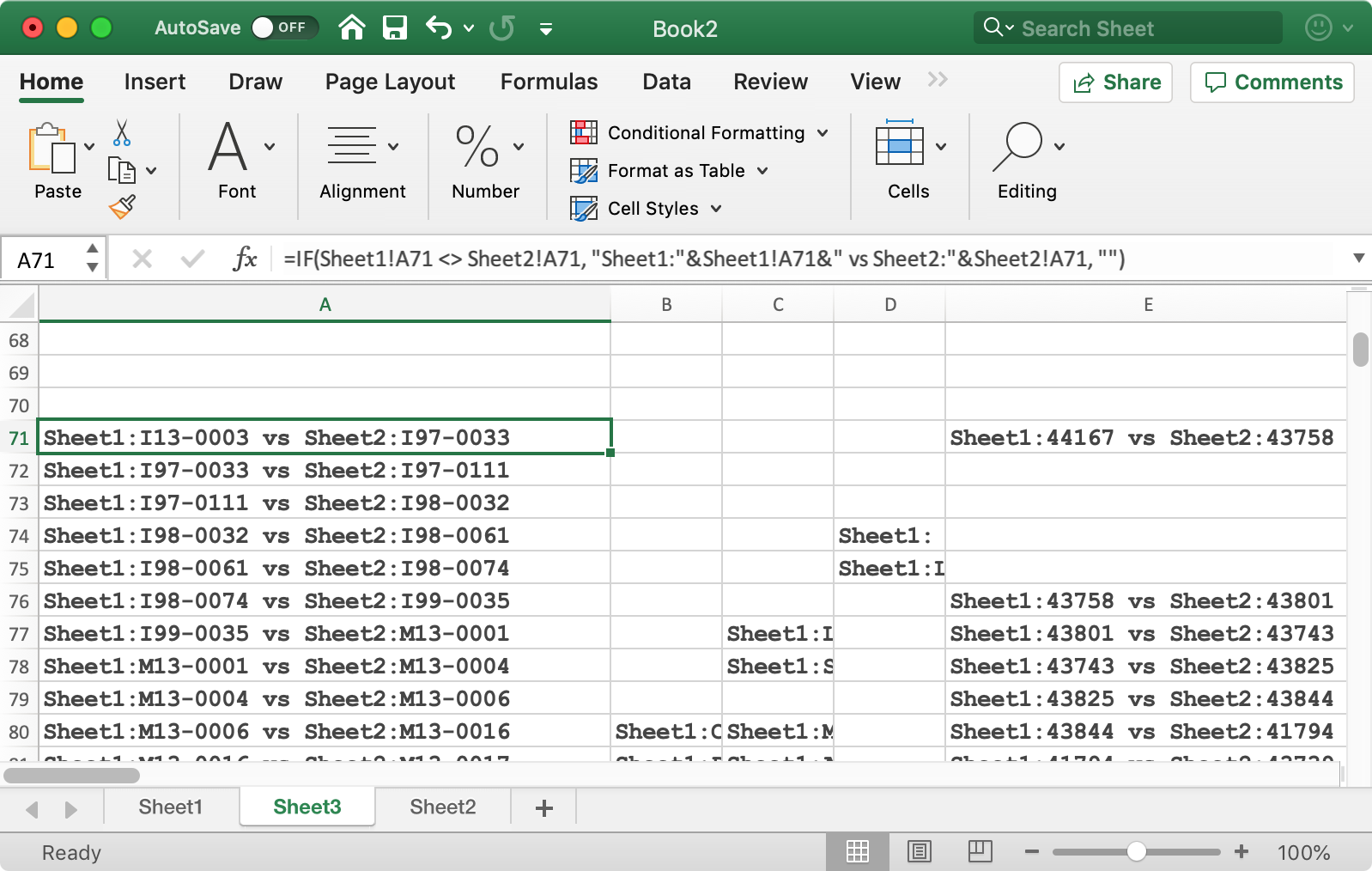
+
Yes, you can use Conditional Formatting to apply colors or icons based on the formula =A2<>B2 to highlight differences automatically.
Is there a way to compare two entire columns for differences?
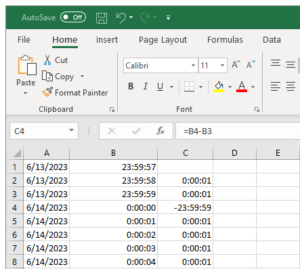
+
Yes, using VLOOKUP or a combination of formulas, you can compare two columns for differences. Highlighting the non-matching values can be done with conditional formatting or VBA.
What if I have a large dataset and need to find differences?

+
For large datasets, consider using Excel’s advanced filter, Power Query, or VBA scripts to automate the comparison process, reducing manual effort and time.