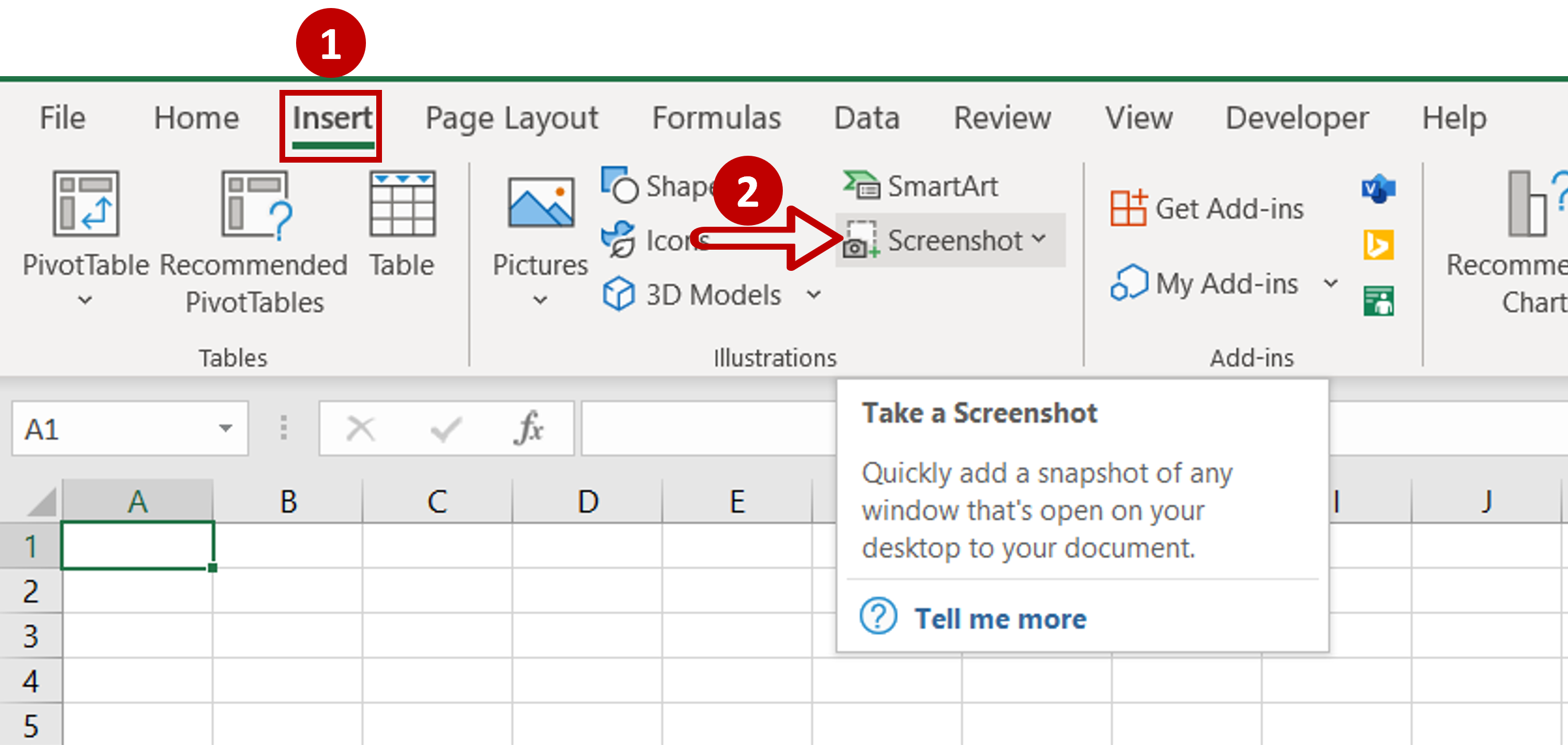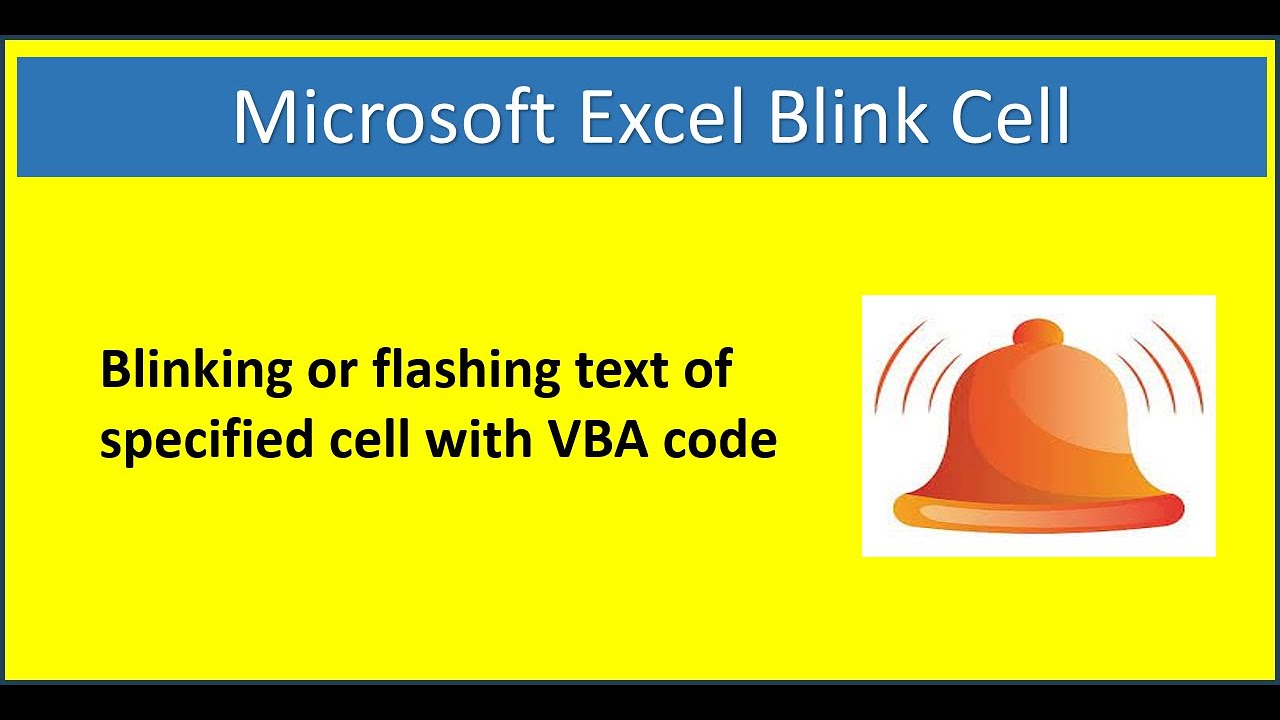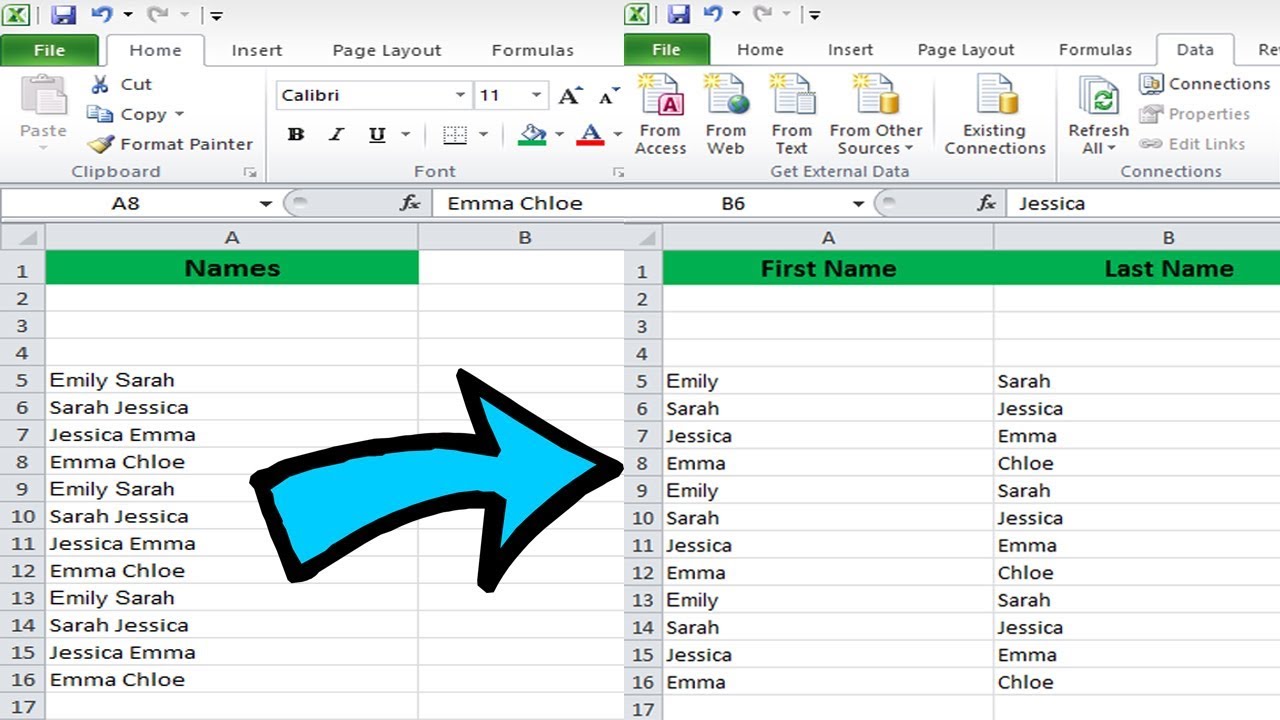Excel Stem Leaf Plot: A Beginner's Guide
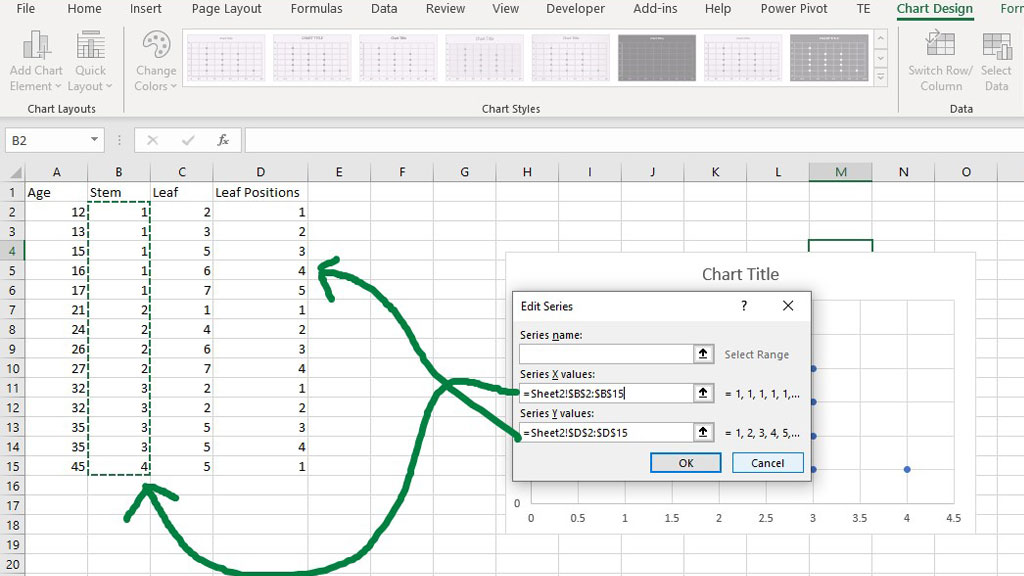
Creating an Excel Stem Leaf Plot involves arranging numerical data to visualize its distribution effectively. This beginner's guide will walk you through the steps to create a stem-leaf plot in Excel, enhancing your data analysis skills.
Understanding Stem and Leaf Plots
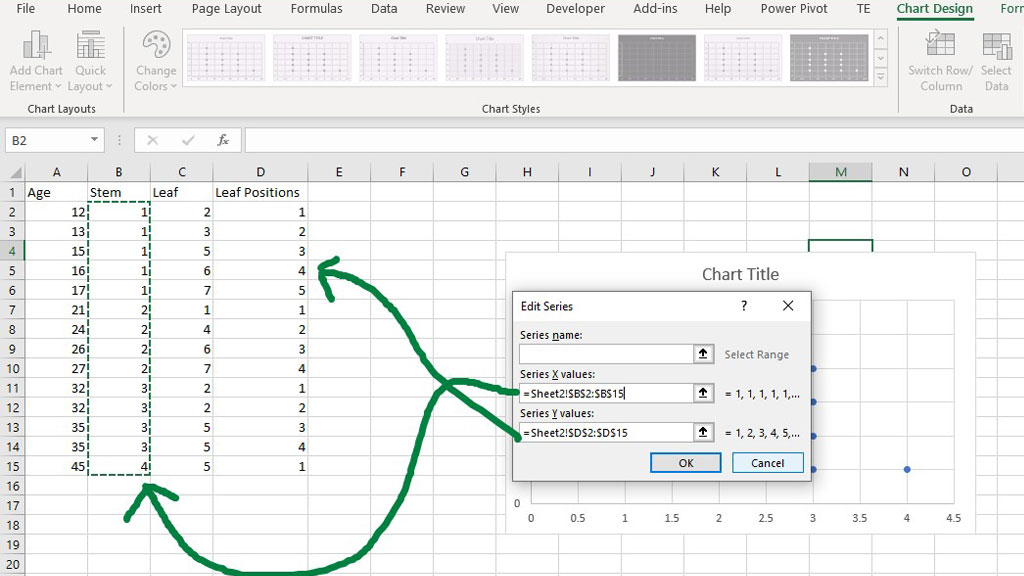
A stem-leaf plot is a method used to present quantitative data in a way that shows the shape and spread of the dataset. Here's how it works:
- The stem represents the highest place value digits in the numbers.
- The leaves represent the lowest place value digits.
This plot provides a visual representation of data, making it easier to analyze patterns, median, and quartiles.
Step-by-Step Guide to Create a Stem-Leaf Plot in Excel
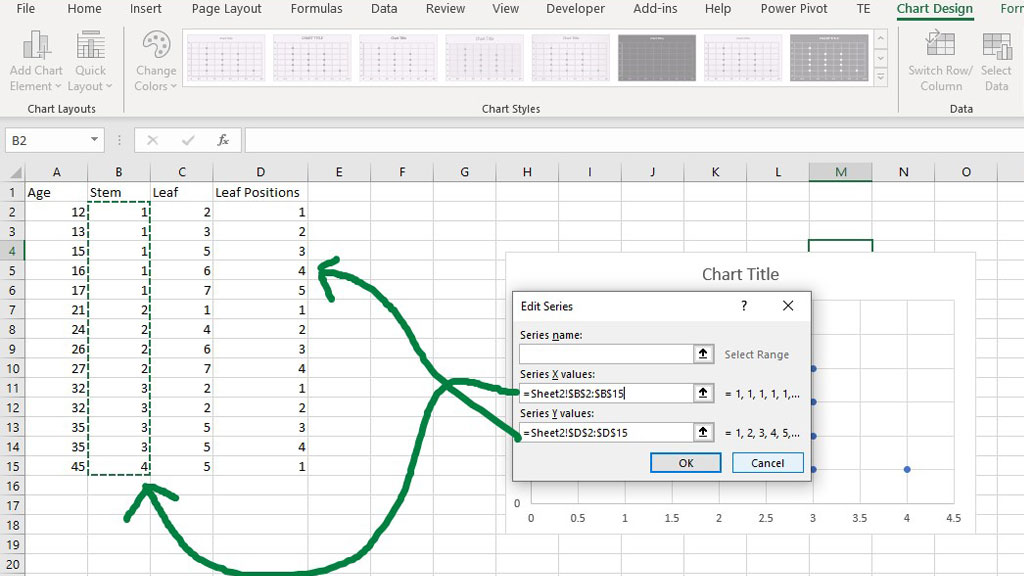
Step 1: Prepare Your Data

Before you can create the plot, you need your data:
- Ensure your data is clean and sorted in ascending order.
- Open Excel and enter your data in a single column. For instance, if you’re plotting exam scores, list them all in column A.
Step 2: Extract the Stem
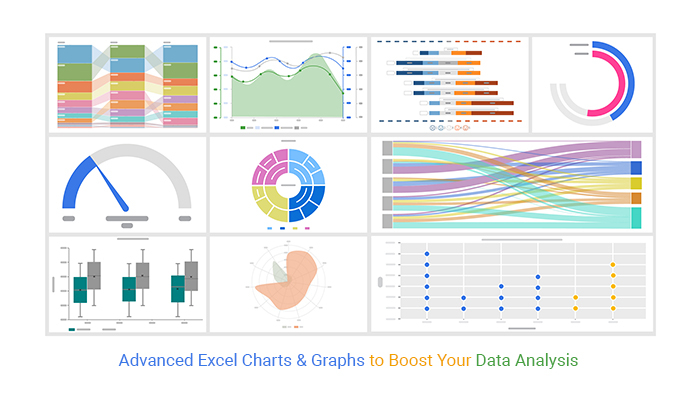
To separate the stem from the leaf:
- In a new column (e.g., Column B), use Excel’s
FLOOR()function. If your data starts in cell A1, enter the following formula in B1:=FLOOR(A1, 10)This will give you the stem by rounding down to the nearest 10.
Here’s a table to visualize how this works:
| Data (A1:A10) | Stem (B1:B10) |
|---|---|
| 15 | 10 |
| 27 | 20 |
| 35 | 30 |
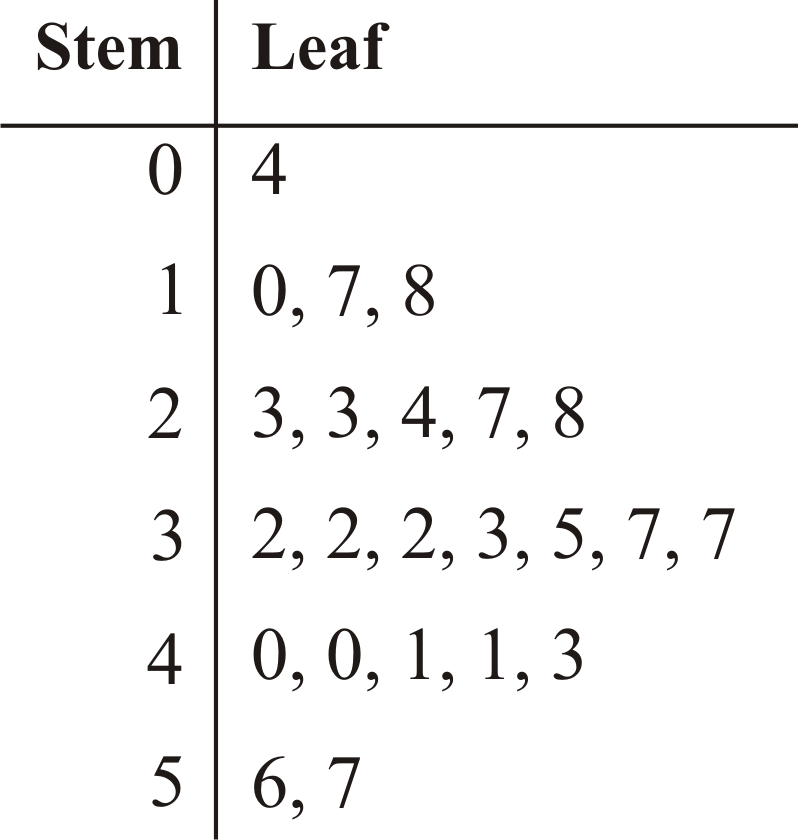
Step 3: Create the Leaf
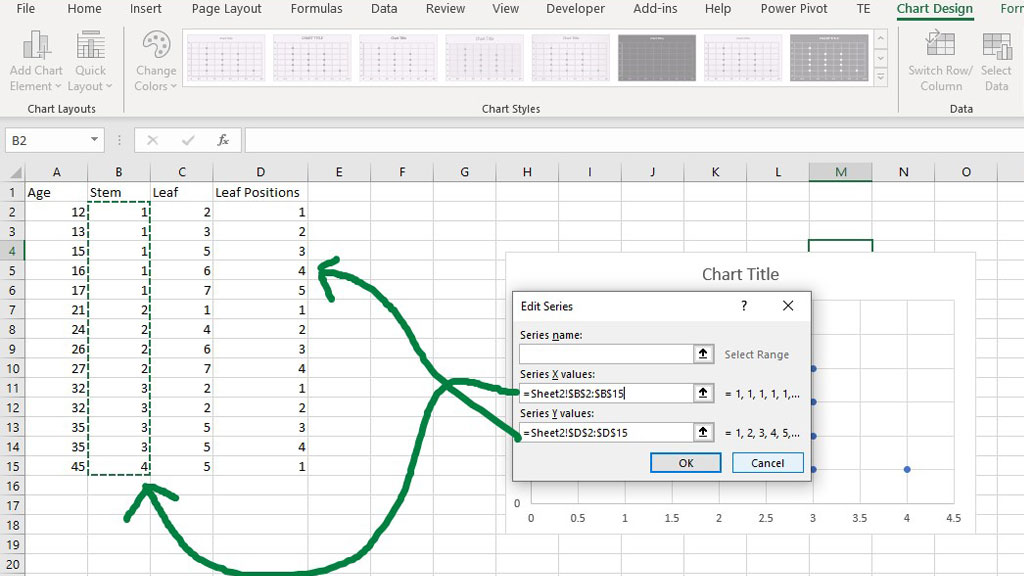
To get the leaf:
- In the next column (e.g., Column C), subtract the stem from the original number to get the leaf. For example, in C1:
=A1-B1
💡 Note: The leaf should always be a single digit.
Step 4: Set Up the Stem-Leaf Plot
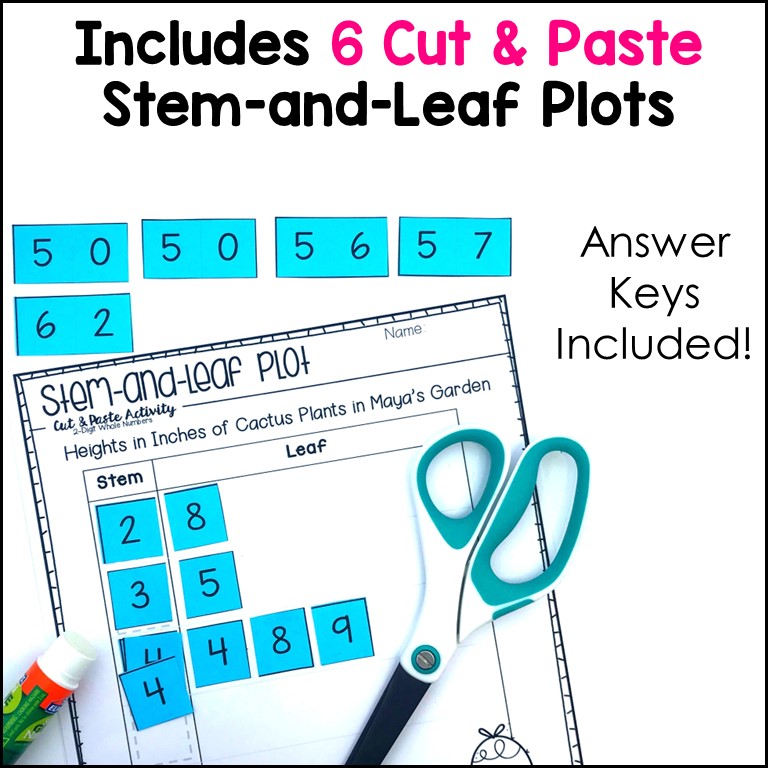
To create the plot itself:
- Sort the data by the stem (Column B) to group numbers with the same stem.
- Use Excel formulas or PivotTables to group and count leaves for each stem:
- In a new column (e.g., Column D), start by placing unique stems from Column B. Use functions like
UNIQUE()or manually list them. - Next, use a formula to concatenate stems and leaves:
=CONCATENATE(D1, “|”, C1, “ “)Where D1 contains the stem and C1 the leaf. - In a new column (e.g., Column D), start by placing unique stems from Column B. Use functions like
Step 5: Finalize the Plot
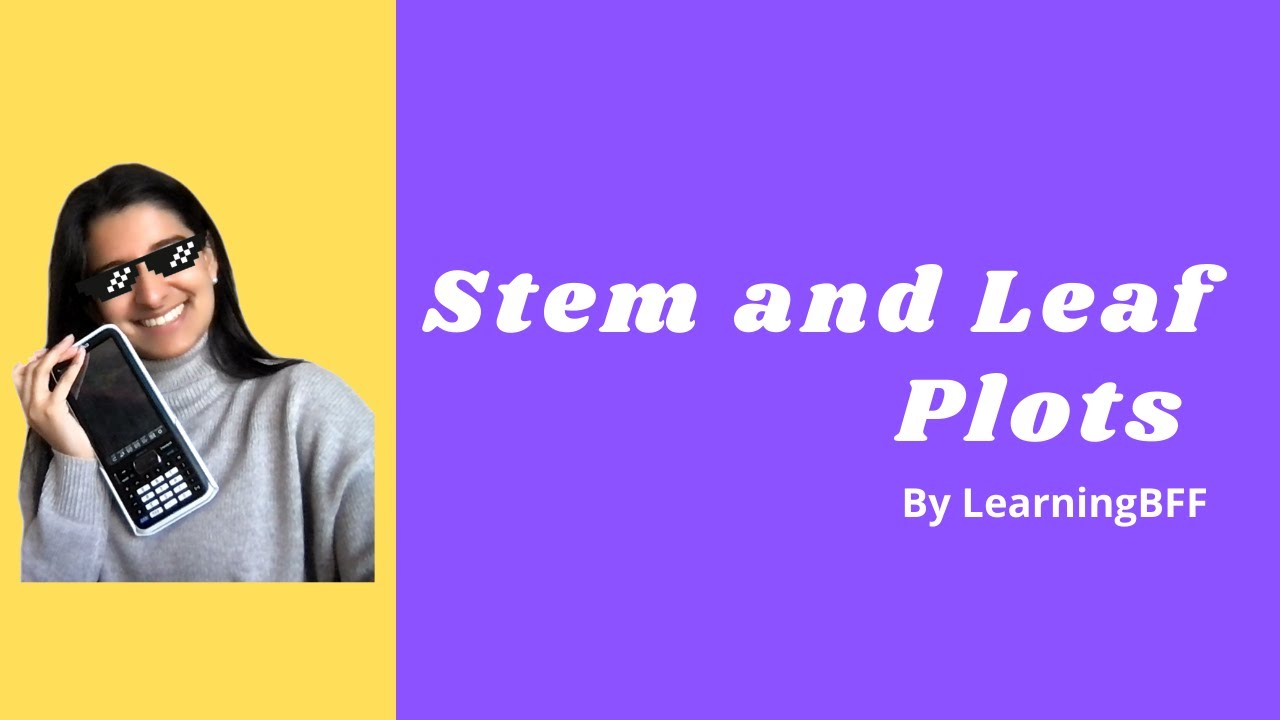
Once you have the concatenated stem-leaf data:
- Copy and paste the results into a single cell in a new column or sheet, removing any spaces or unnecessary characters.
- Format the output to resemble a traditional stem-leaf plot:
- Left-align the stems for clarity.
- Ensure leaves are aligned properly with a vertical divider.
✅ Note: Always double-check that the stems and leaves match your original data for accuracy.
Step 6: Interpret and Analyze
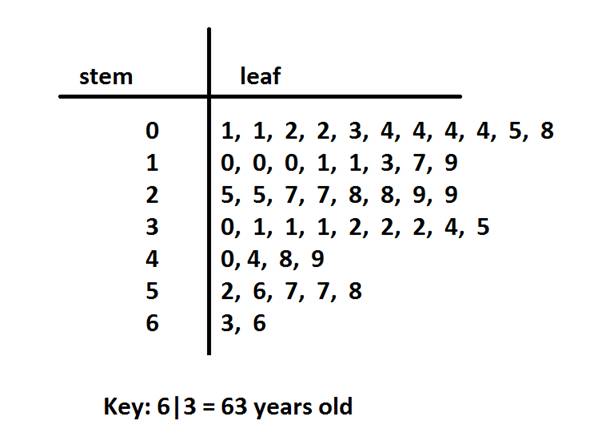
With your stem-leaf plot complete:
- Analyze the distribution of data:
- Identify the mode (most frequent value).
- Determine quartiles for a deeper understanding of spread.
- Note any outliers or gaps in the distribution.
- You can now compare datasets or look for trends and patterns within your data.
Excel's versatility in data manipulation makes creating a stem-leaf plot both educational and practical for data visualization. By following this guide, you've not only learned how to construct such a plot but also gained insight into how data can be organized to reveal underlying patterns.
Can I create a stem-leaf plot for any numerical data?
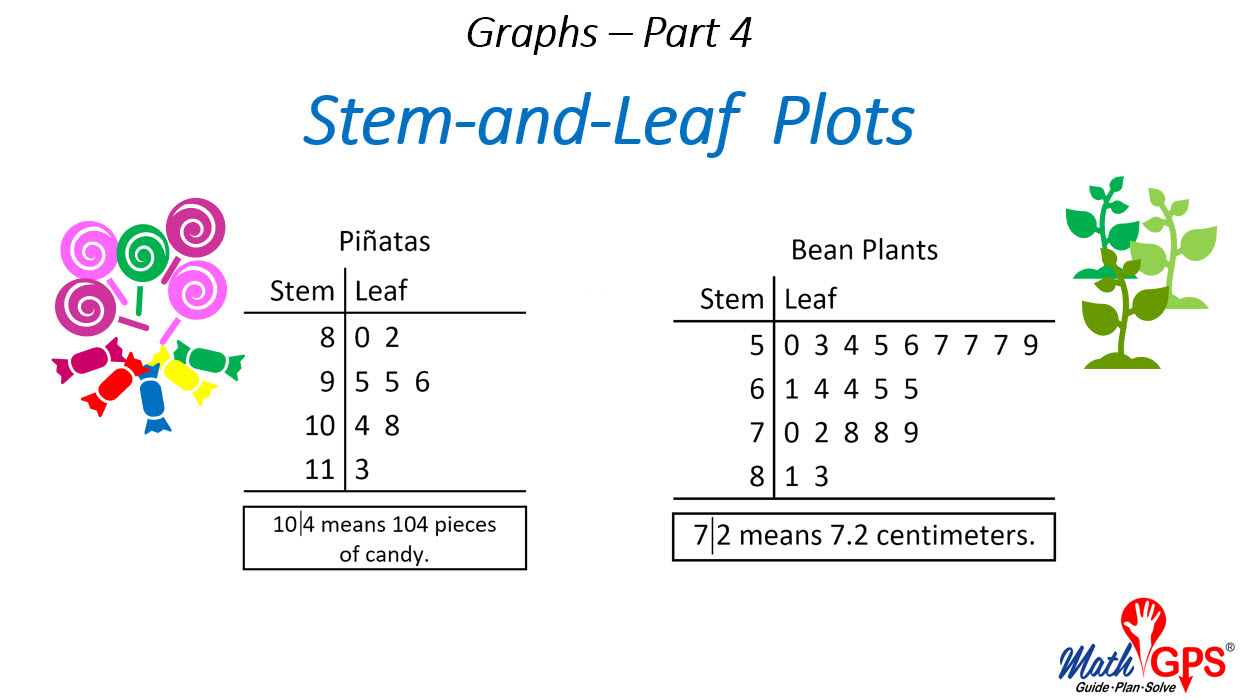
+
Yes, as long as the numbers have at least two digits. Data with single digits can be adapted by adding a zero stem.
How do I handle negative numbers in a stem-leaf plot?

+
Negative numbers can be plotted by using negative stems, but ensure the leaf always represents the last digit’s absolute value.
Can Excel automatically generate a stem-leaf plot?
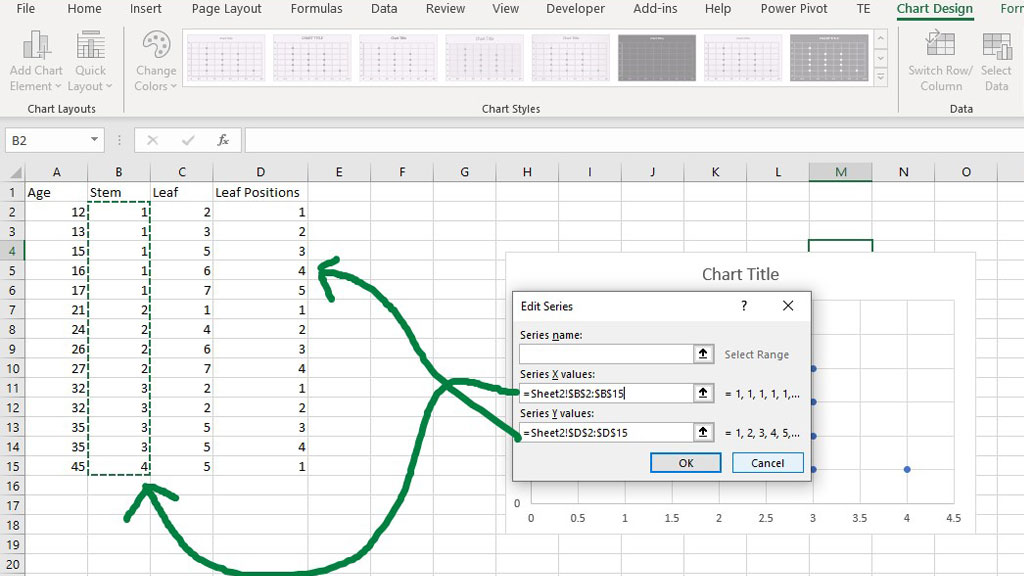
+
Excel doesn’t have a built-in feature to generate stem-leaf plots, but you can use functions and formatting to create one manually.