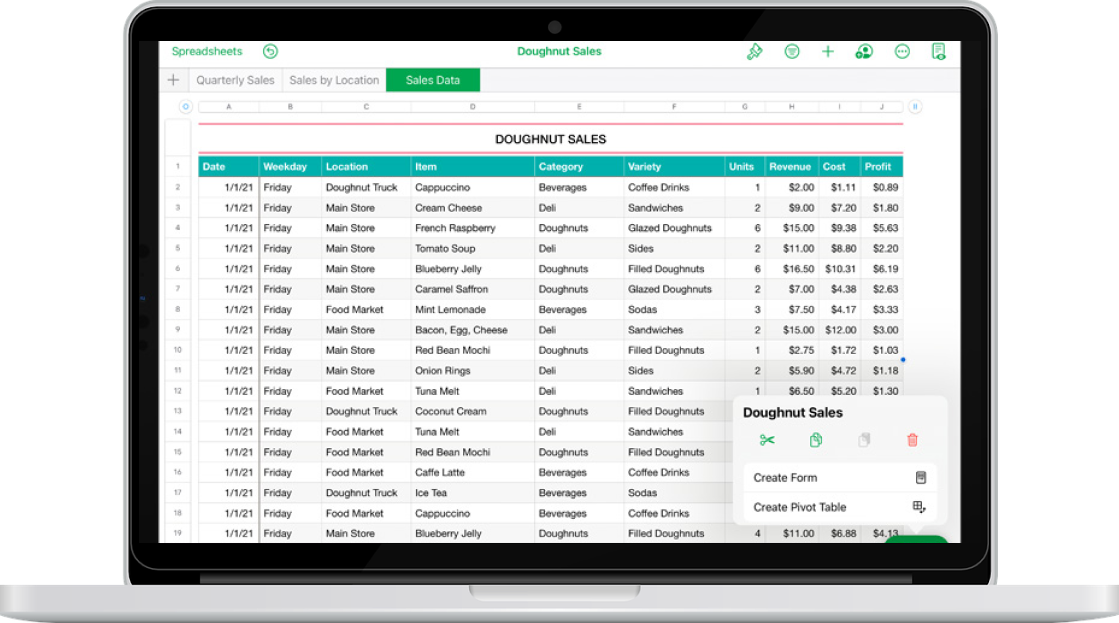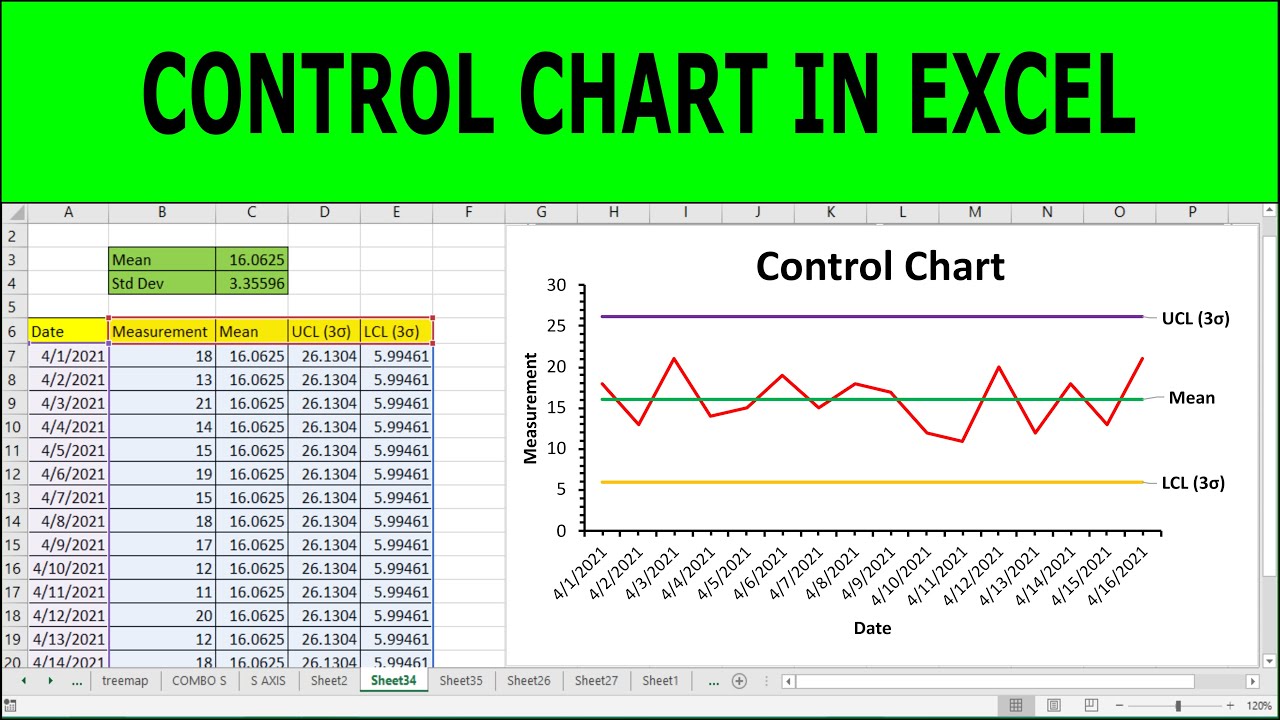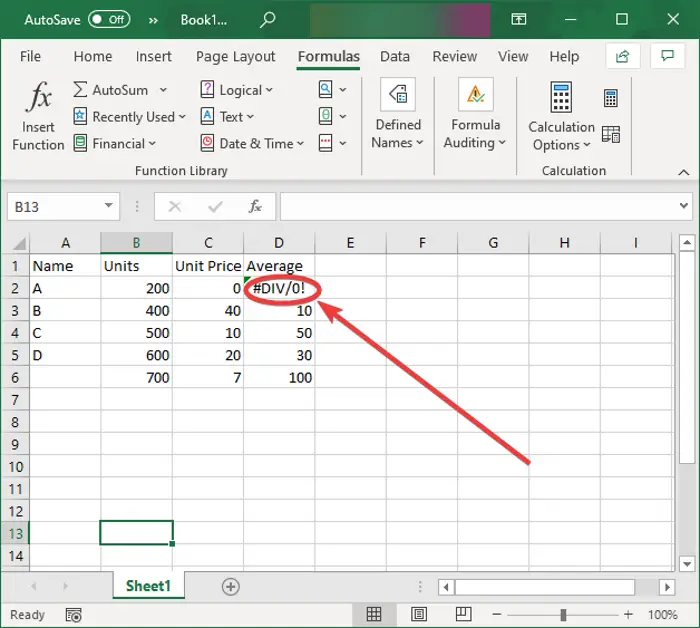Screenshot in Excel: Quick, Simple Steps for Windows and Mac
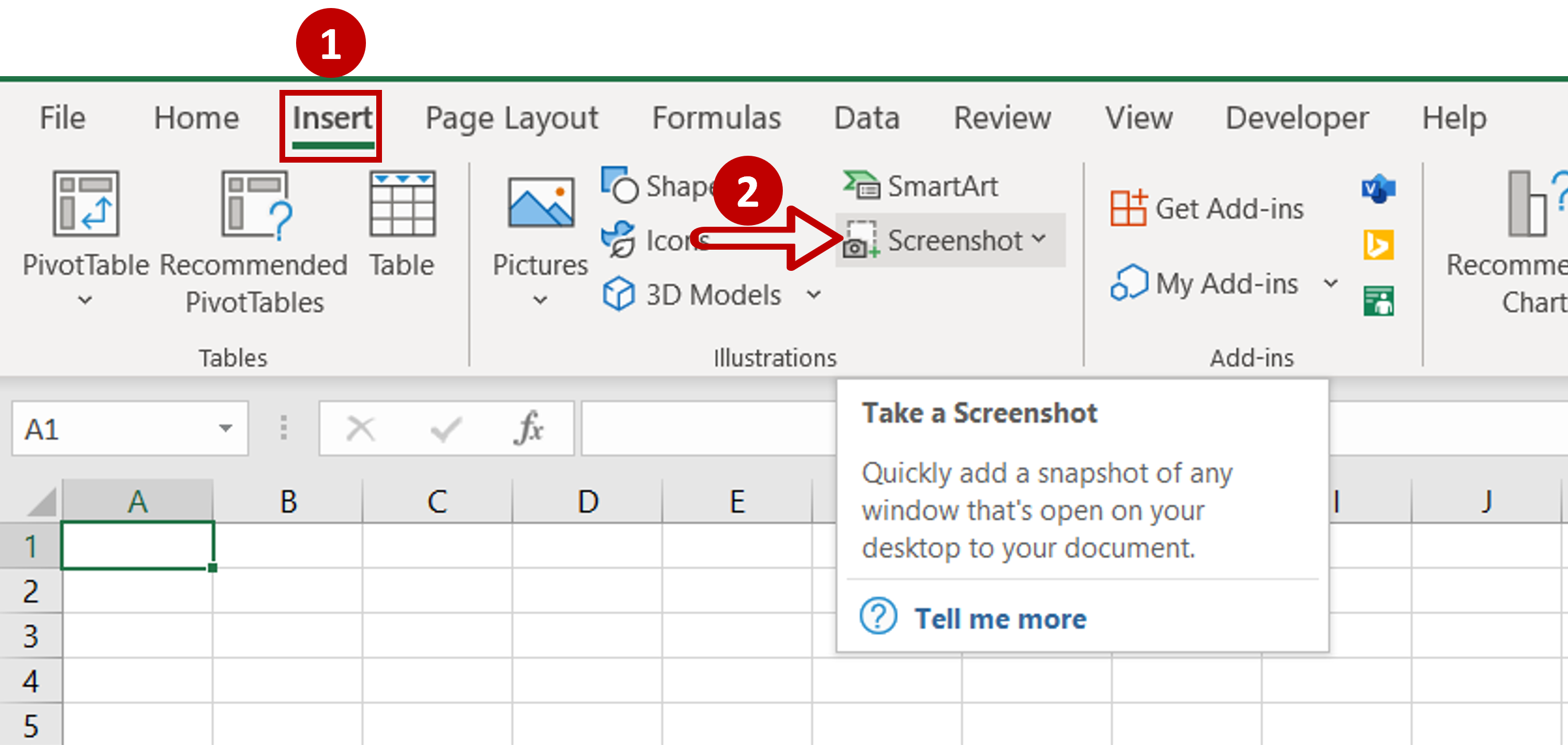
Ever found yourself in need of capturing a moment within your Excel spreadsheet? Whether for presenting data in a meeting, troubleshooting a complex formula, or simply sharing your work with colleagues, taking screenshots in Microsoft Excel is a skill that can greatly enhance productivity. In this guide, we'll explore quick and simple steps to take screenshots in Excel for both Windows and Mac users, ensuring you can capture what you need without hassle.
Why Screenshots in Excel?
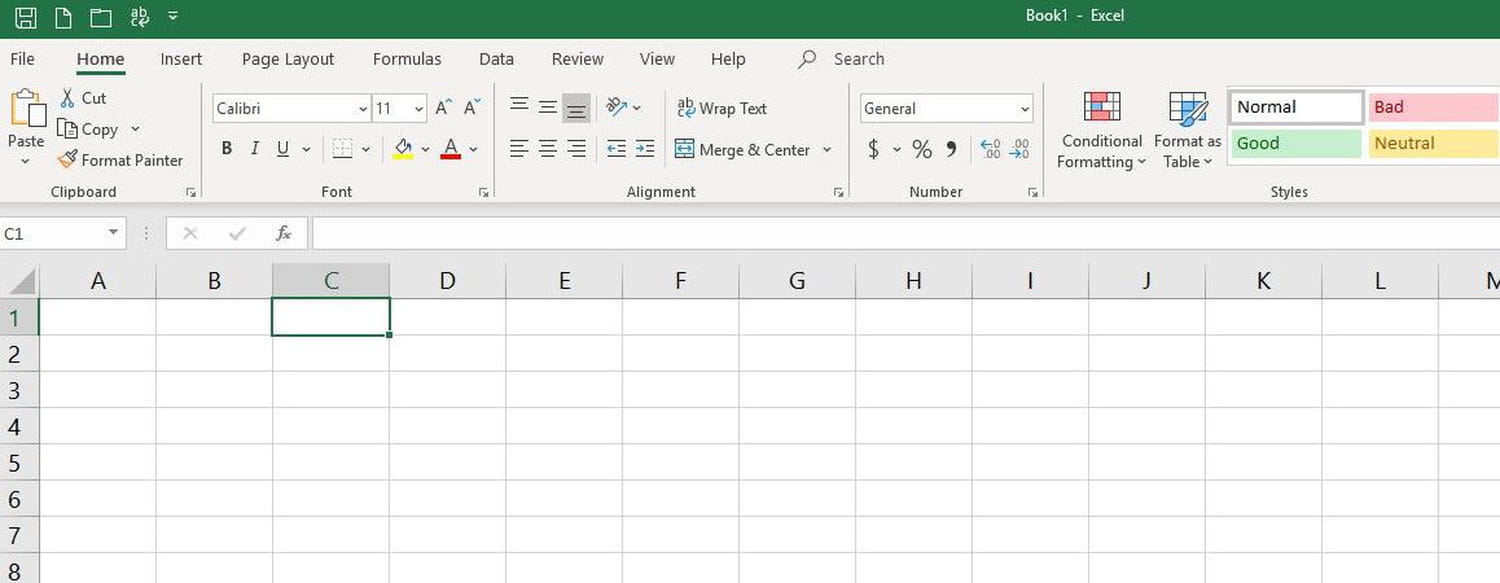
Before delving into the how-to, it’s worth understanding why screenshots are beneficial in Excel:
- Presentation: Show your work visually during meetings or presentations.
- Collaboration: Quickly share specific data or errors with team members or support.
- Documentation: Keep visual records for troubleshooting or training purposes.
Steps for Windows Users
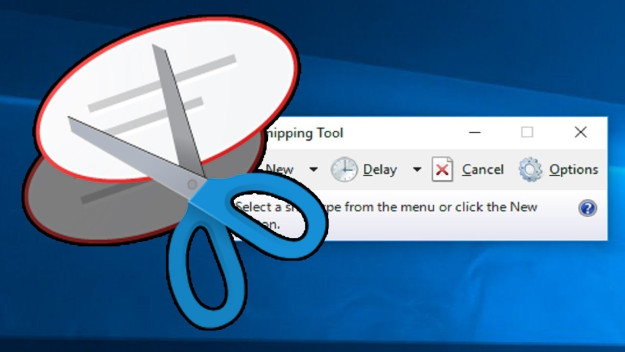
Excel on Windows offers several methods for taking screenshots, from basic to more advanced options:
Using the Print Screen Function
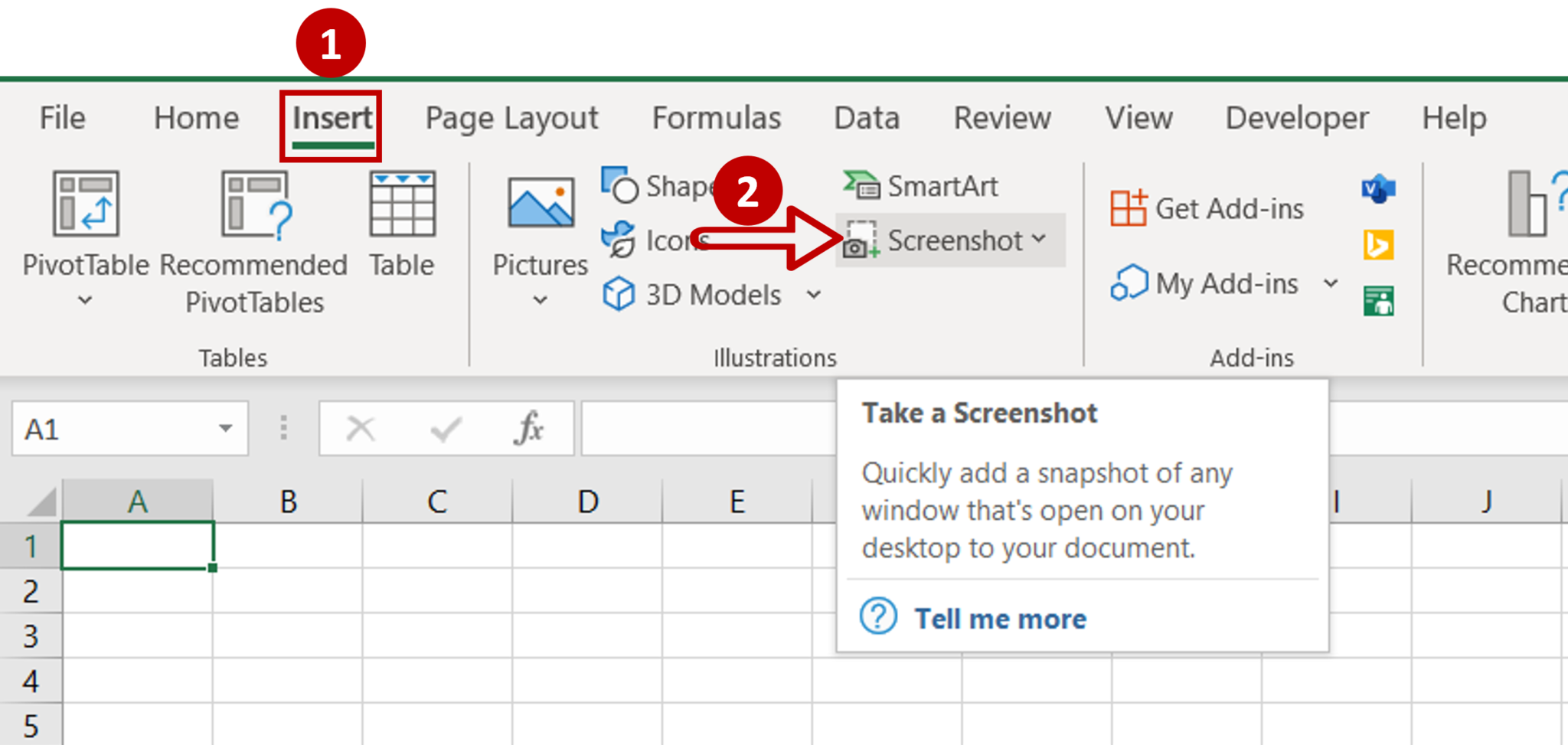
- Open your Excel spreadsheet.
- Press PrtScn or Win + Shift + S to initiate Snip & Sketch or the Snipping Tool.
- Select the area of the screen you want to capture.
- The screenshot will be copied to your clipboard; paste it into a document or image editor.
Excel’s Built-in Screenshot Tool
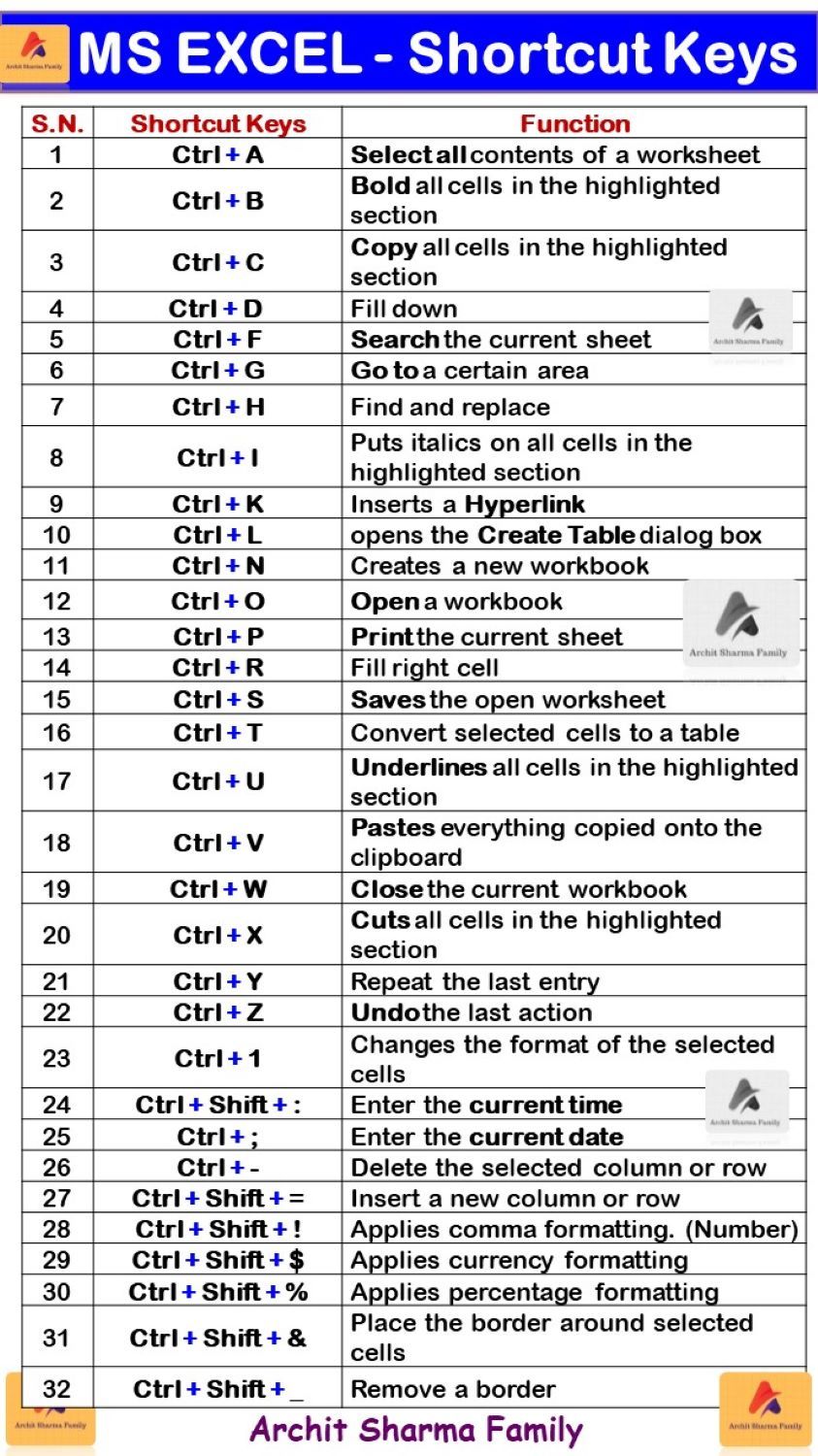
Excel 2016 and later versions include a handy feature for capturing specific windows:
- In Excel, go to the Insert tab on the Ribbon.
- Click on Screenshot.
- Choose from the available thumbnails of open windows to capture or click Screen Clipping to select an area manually.
- The selected region will appear directly in your spreadsheet as an image.
📝 Note: The Screen Clipping feature is only available if other applications are open and not minimized.
Steps for Mac Users
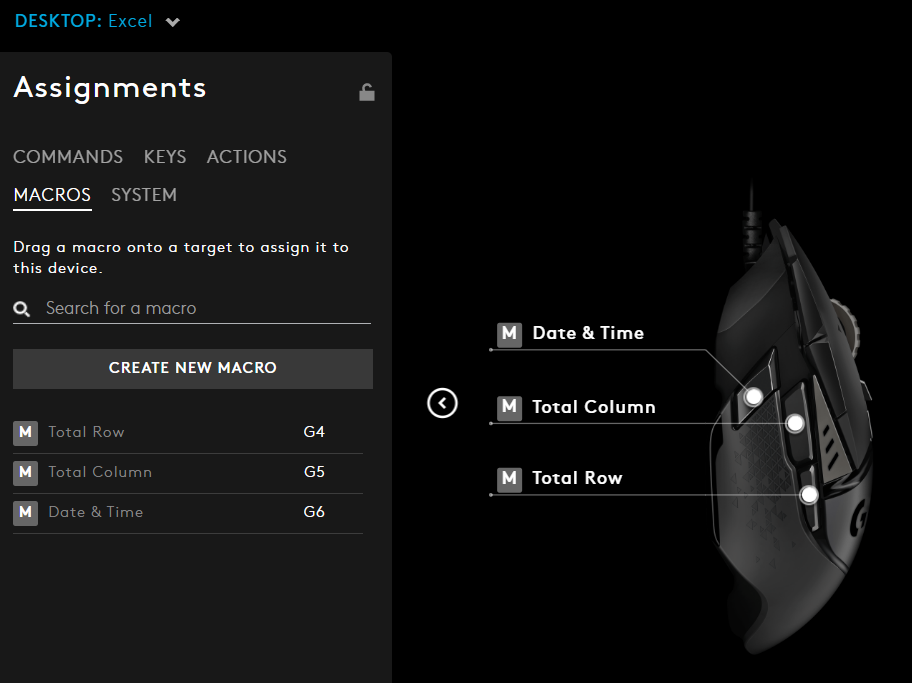
Mac users have their own set of straightforward commands for capturing Excel screenshots:
Keyboard Shortcuts
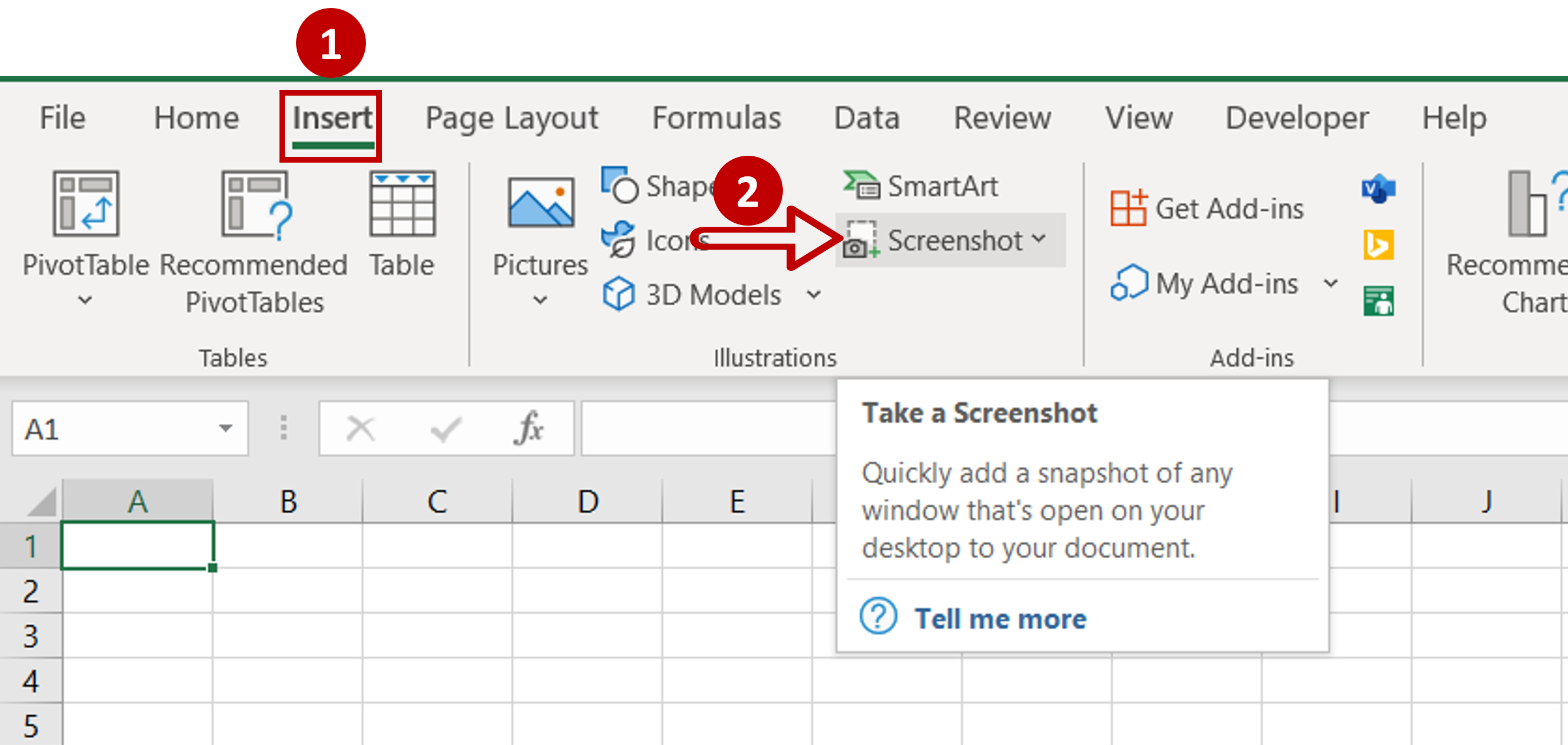
- Cmd + Shift + 3 captures the entire screen.
- Cmd + Shift + 4 lets you select an area with the mouse.
- Cmd + Shift + 4, then Spacebar + Click captures a specific window or menu.
Using Preview
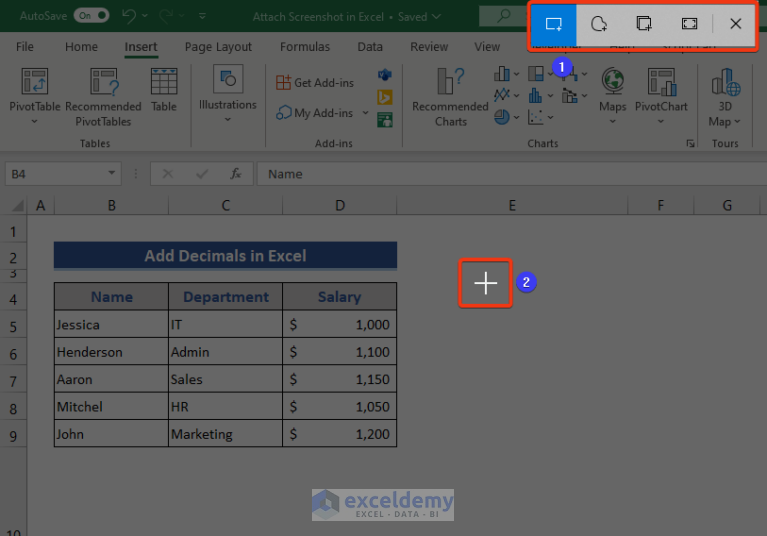
- Open Preview from the Applications folder or via Spotlight (Cmd + Space, type “Preview”).
- From the menu, select File > Take Screenshot.
- Choose to capture the entire screen, selected part, or window, then save the screenshot.
Post-Screenshot Actions
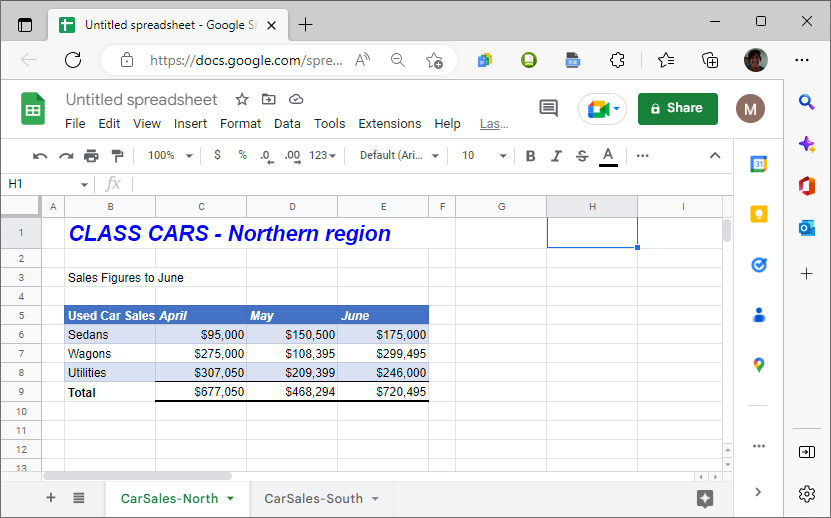
After taking a screenshot, consider these steps:
- Edit: Use an image editor to highlight or annotate important parts.
- Save: Export the screenshot or save directly to your desired location.
- Share: Easily include in emails or collaborative platforms like Microsoft Teams.
To conclude, capturing screenshots in Excel, whether on Windows or Mac, enhances your ability to communicate data visually. It’s a powerful tool for collaboration, troubleshooting, and presentation, making your Excel workflow more efficient and effective.
What’s the best way to capture just the active window in Excel?
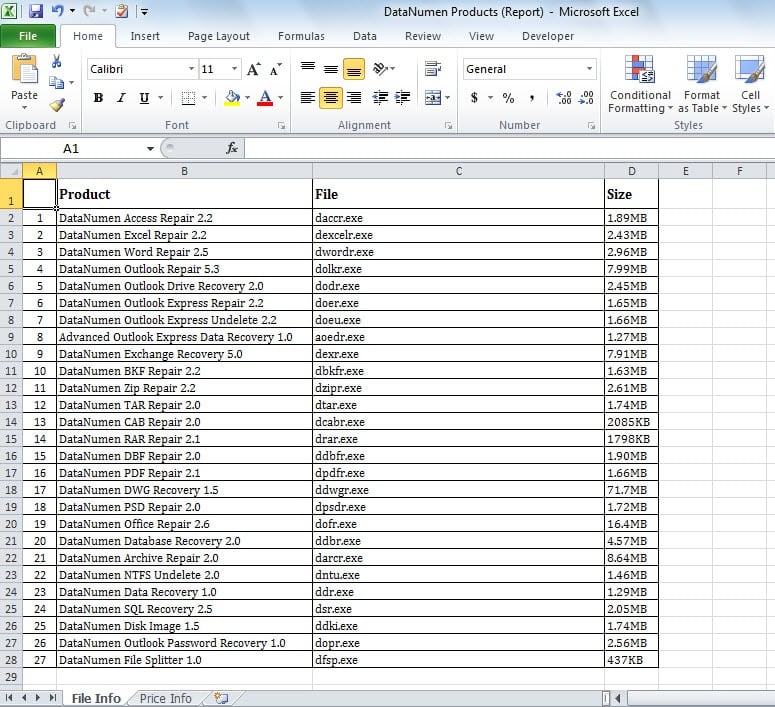
+
On Windows, use Alt + Print Screen. On Mac, press Cmd + Shift + 4 then Spacebar to capture the active window.
Can I take a screenshot of a specific Excel cell?
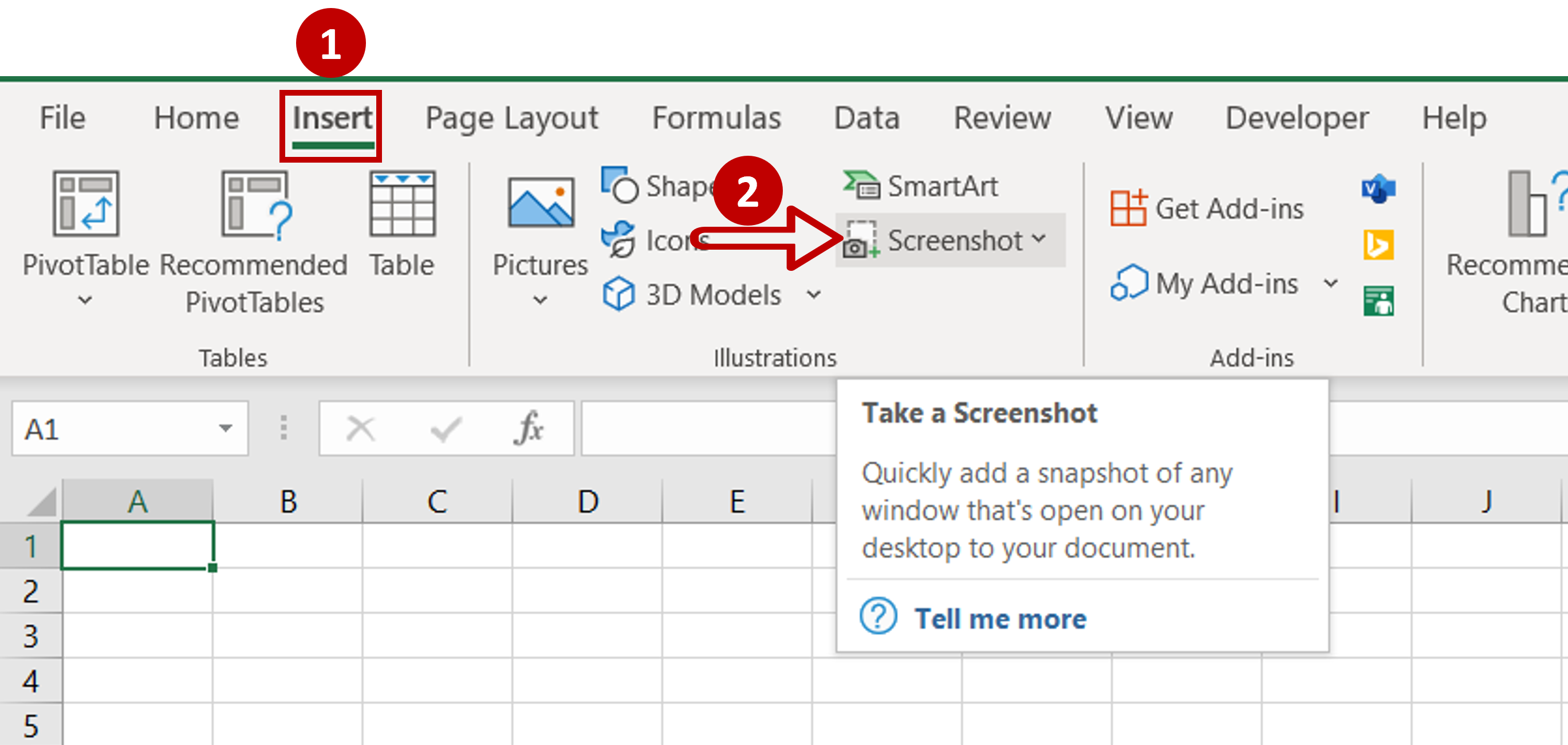
+
Yes, use the Screen Clipping tool in Excel on Windows. On Mac, manually select the area with Cmd + Shift + 4.
How can I annotate screenshots in Excel?
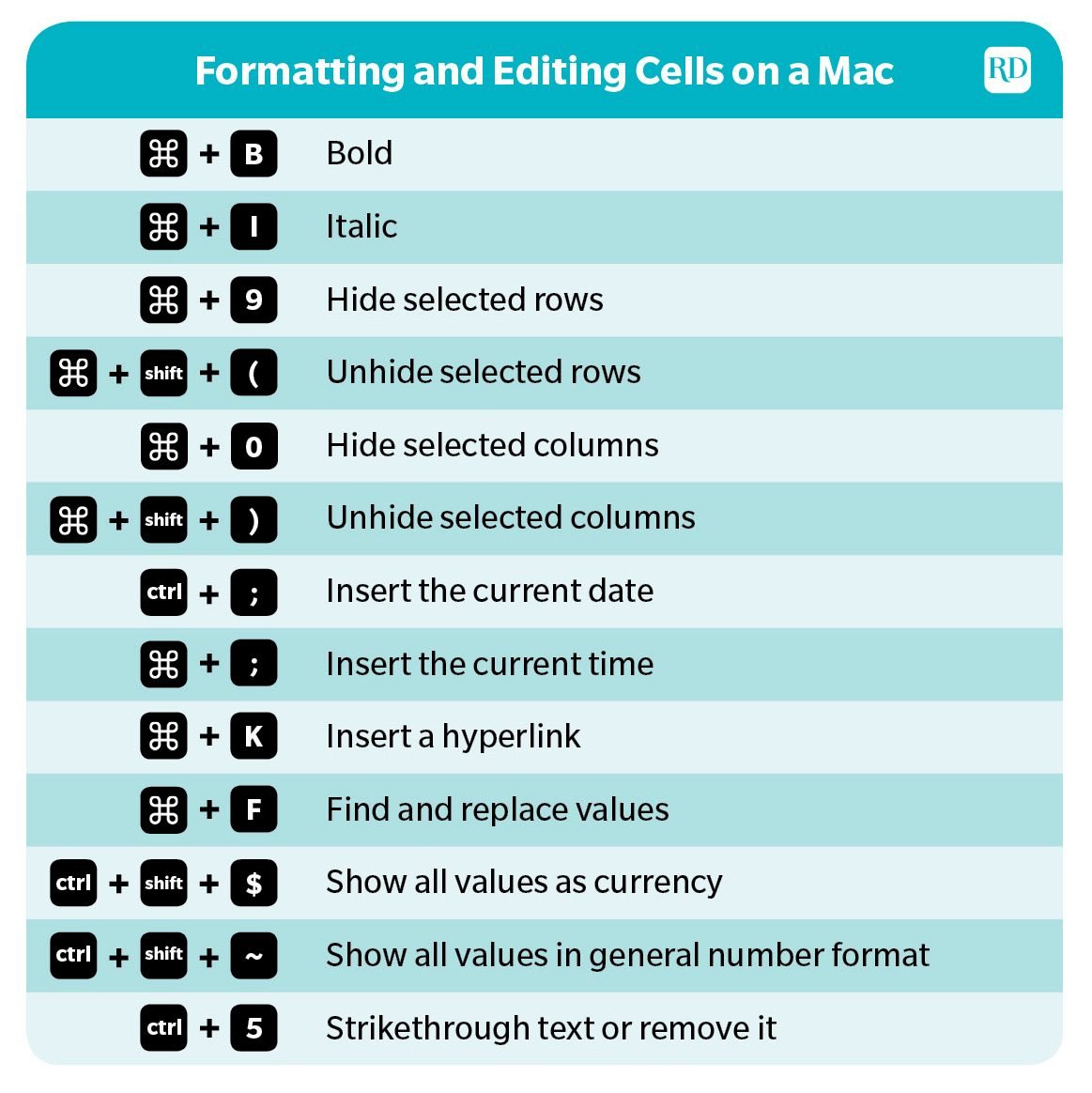
+
Use an image editor like Photoshop, Preview on Mac, or online tools like Snagit to add annotations to your screenshots.