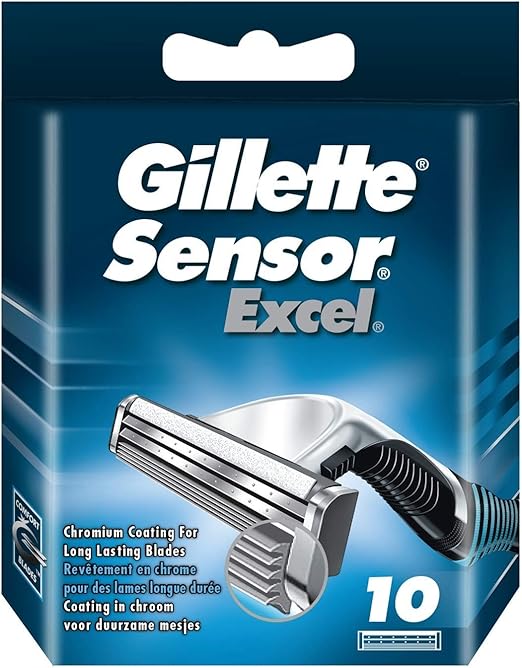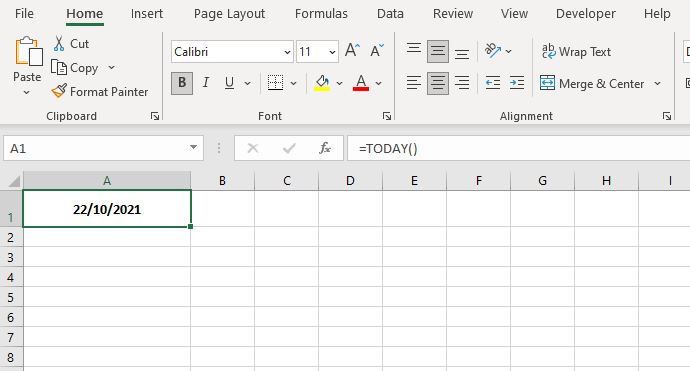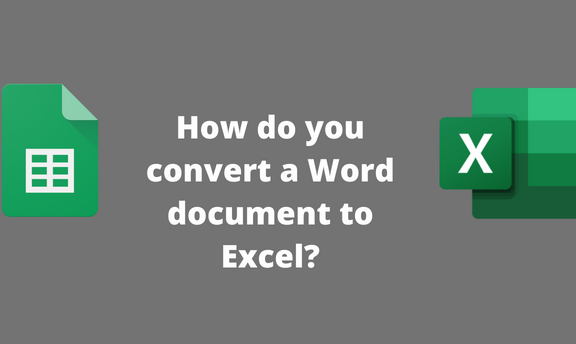5 Easy Ways to Split CSV in Excel
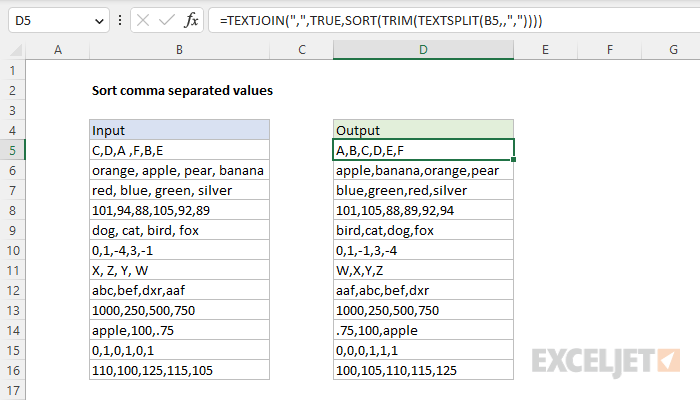
Ever found yourself wrestling with large CSV files in Microsoft Excel? Trying to split CSV files for better data management can often feel like navigating a labyrinth. Whether you're an office worker dealing with heaps of data or a data analyst trying to streamline workflow, splitting CSV files in Excel can significantly boost your productivity. This article will guide you through 5 easy ways to split CSV in Excel, making your data handling tasks more manageable.
Why Split a CSV in Excel?
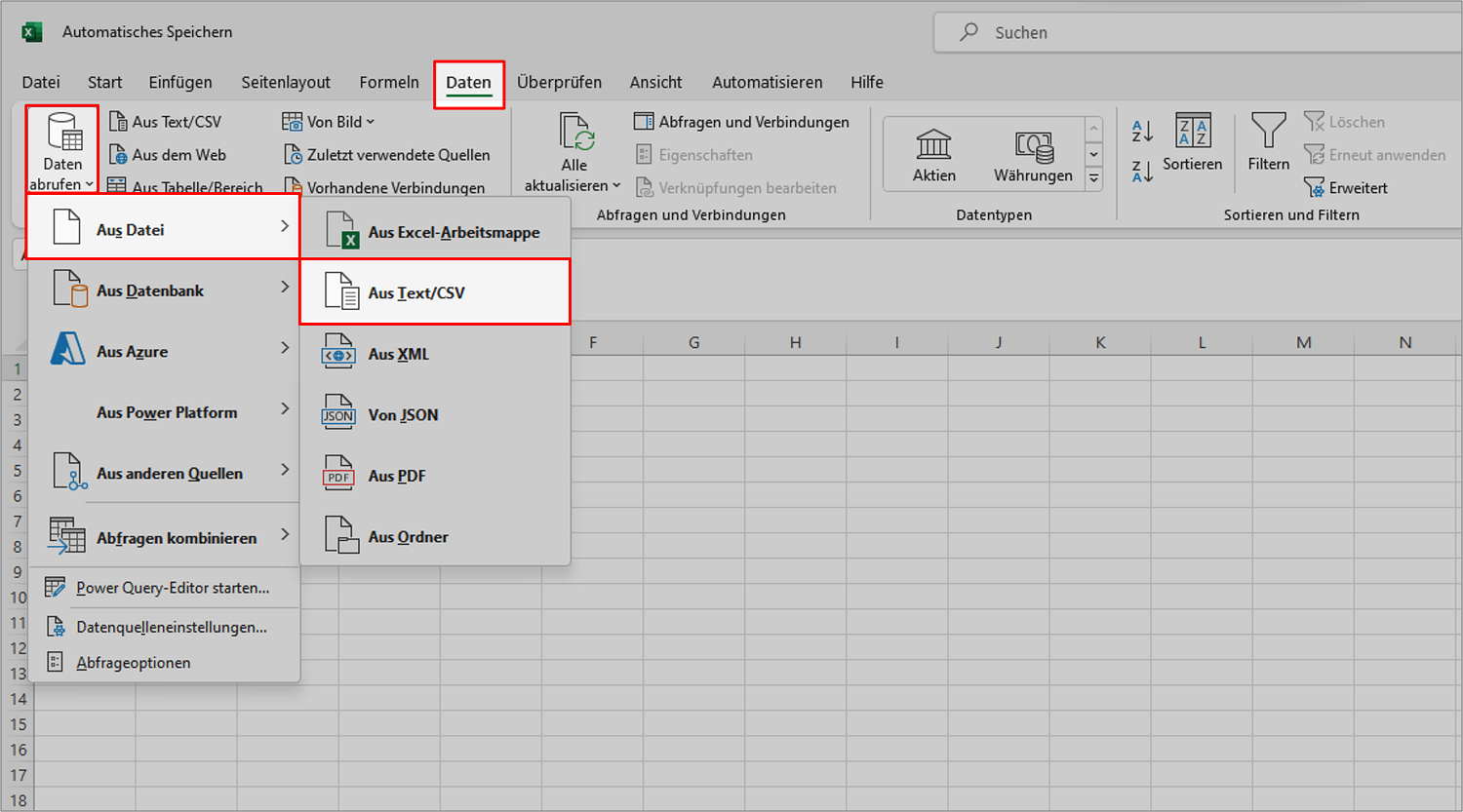
Splitting a CSV file might seem like an extra step, but it offers several advantages:
- Improved Performance: Smaller files load faster, reducing lag when dealing with large datasets.
- Easier Analysis: With smaller datasets, it’s easier to analyze and manipulate data for specific purposes.
- Data Integrity: Segregating data minimizes the risk of accidental changes or losses across the dataset.
Method 1: Manual Copy and Paste
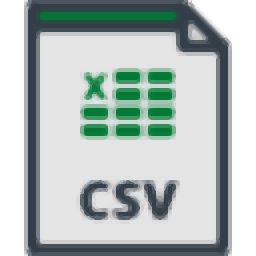
The simplest method to split a CSV file is by manually copying and pasting:
- Open the CSV file in Excel.
- Highlight the rows or columns you want to separate.
- Right-click and select Copy, or press
Ctrl + C. - Create a new worksheet or workbook.
- Right-click on the first cell of the new sheet and select Paste, or press
Ctrl + V. - Repeat for each segment you want to isolate.
🛑 Note: This method can become time-consuming with large datasets.
Method 2: Using Filters

To split your CSV using filters:
- Open the CSV in Excel.
- Select the column header you want to split by.
- From the Data tab, click on Filter.
- Use the filter dropdown to select your criteria.
- Copy the filtered rows to a new worksheet or workbook.
- Clear the filter and repeat for other criteria.
| Filter Type | Example |
|---|---|
| Text Filters | Contains, Begins With |
| Number Filters | Greater Than, Equal To |
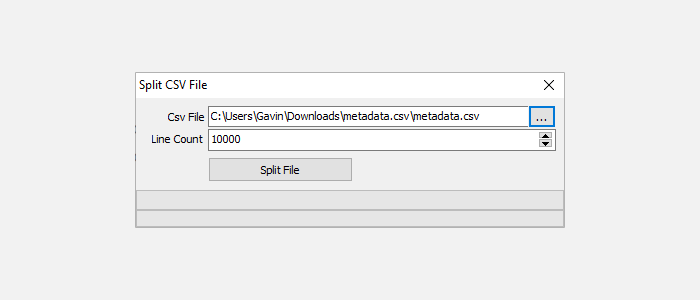
Method 3: Sorting and Splitting
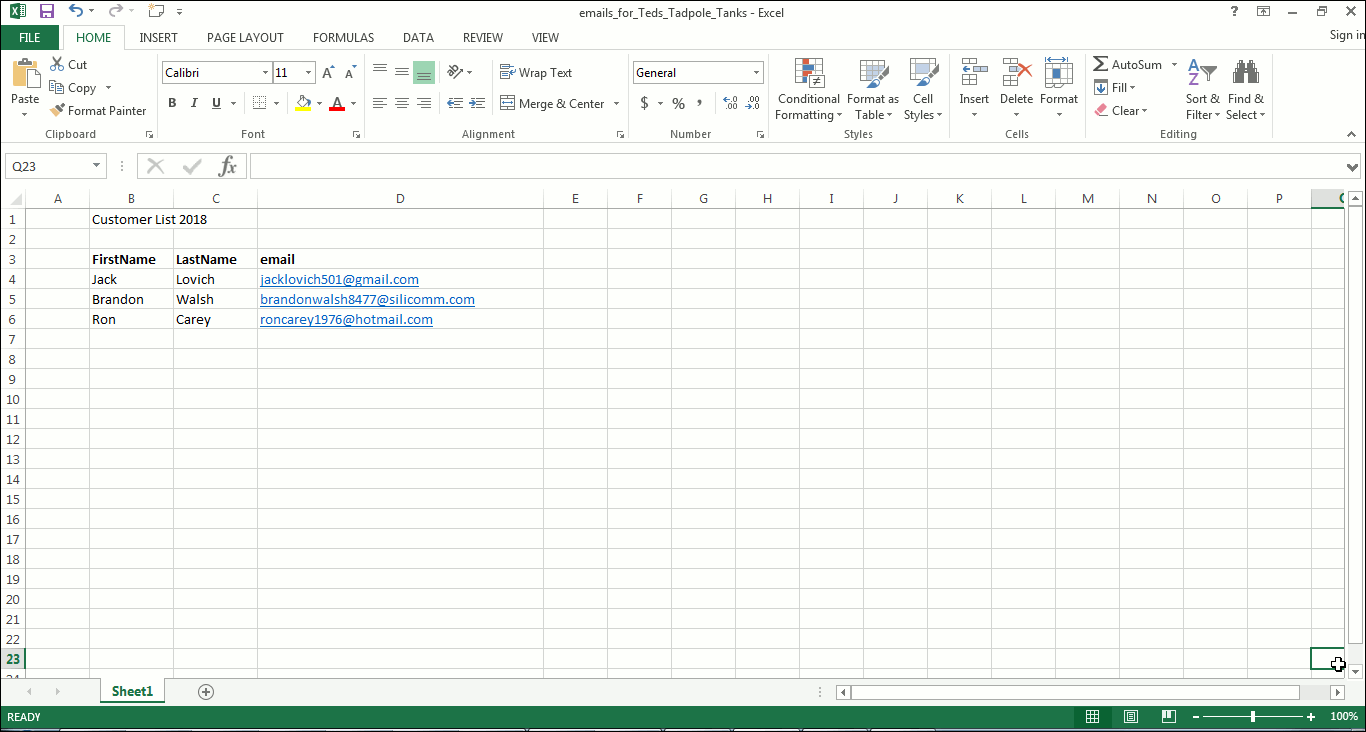
If your data has a natural grouping, sorting and splitting can be very effective:
- Open the CSV file.
- Sort the column that logically groups your data (e.g., by date, region).
- Once sorted, select the blocks of data you want to split into separate sheets.
- Copy and paste these blocks into new sheets or workbooks.
🔁 Note: This method assumes that your data has a logical grouping that can be sorted.
Method 4: Using Formulas
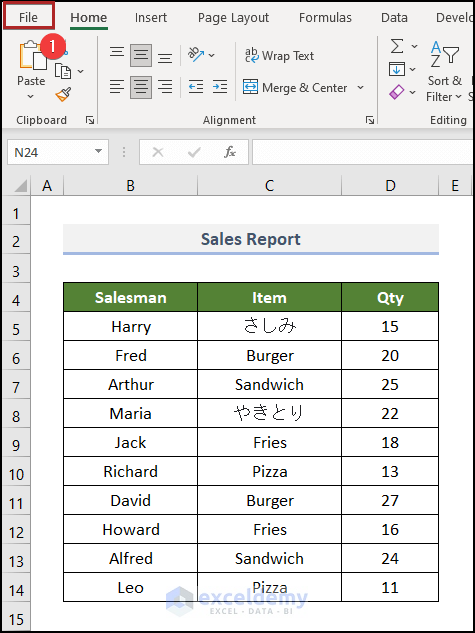
Here’s how to split CSV data using formulas:
- Open the CSV file.
- Create a helper column in your sheet to define the split criteria with a formula.
- Use functions like
IF,VLOOKUP, orINDEX/MATCHto determine where each piece of data should go. - Create a separate sheet or workbook for each set of criteria.
- Use another formula to pull the data from the original sheet into the respective new sheets.
This method can be more advanced, giving you dynamic data splitting:
=IF(A2=“Criteria1”,Sheet1!A2,“”)Then, drag this formula down in the corresponding sheet to copy the data.
Method 5: VBA or Macros
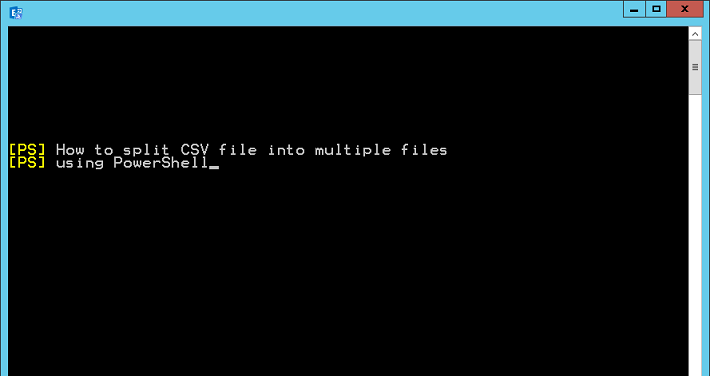
Using VBA or macros provides an automated solution for CSV splitting:
- Open Excel and press
Alt + F11to open the Visual Basic Editor. - Create a new module and write a VBA script to split your CSV. Here’s a basic example:
Sub SplitCSV() Dim ws As Worksheet Dim i As Integer Dim LastRow As Long Dim CSVPath As String'Change the path to where your CSV is located CSVPath = "C:\Your\CSV\Path\Here.csv" Workbooks.Open Filename:=CSVPath Set ws = ActiveSheet LastRow = ws.Cells(ws.Rows.Count, "A").End(xlUp).Row 'Create new workbooks for each 1000 rows For i = 1 To LastRow Step 1000 Workbooks.Add ws.Range("A" & i & ":D" & i + 999).Copy Destination:=ActiveSheet.Range("A1") ActiveWorkbook.SaveAs Filename:="C:\Your\New\Path\Here_" & i & ".xlsx" ActiveWorkbook.Close Next i Workbooks.Open Filename:=CSVPath MsgBox "CSV split completed!"
End Sub
🚀 Note: VBA requires a certain level of programming knowledge, but it’s highly customizable for your specific needs.
By implementing these strategies, you can streamline your workflow, work with larger datasets more efficiently, and ensure better data organization. Splitting CSV files doesn’t have to be a daunting task; with the right tools and techniques, it can be both simple and effective.
To summarize, we’ve explored:
- Manual copy and paste for small, simple tasks.
- Using filters to isolate data based on specific criteria.
- Sorting and splitting when data is naturally grouped.
- Formulas for more dynamic and automated data management.
- VBA or macros for highly customized and automated CSV splitting.
Regardless of your technical skills, there’s a method suited to your needs, enhancing your ability to handle and analyze data efficiently in Excel.
Can I split a CSV file automatically in Excel without coding?
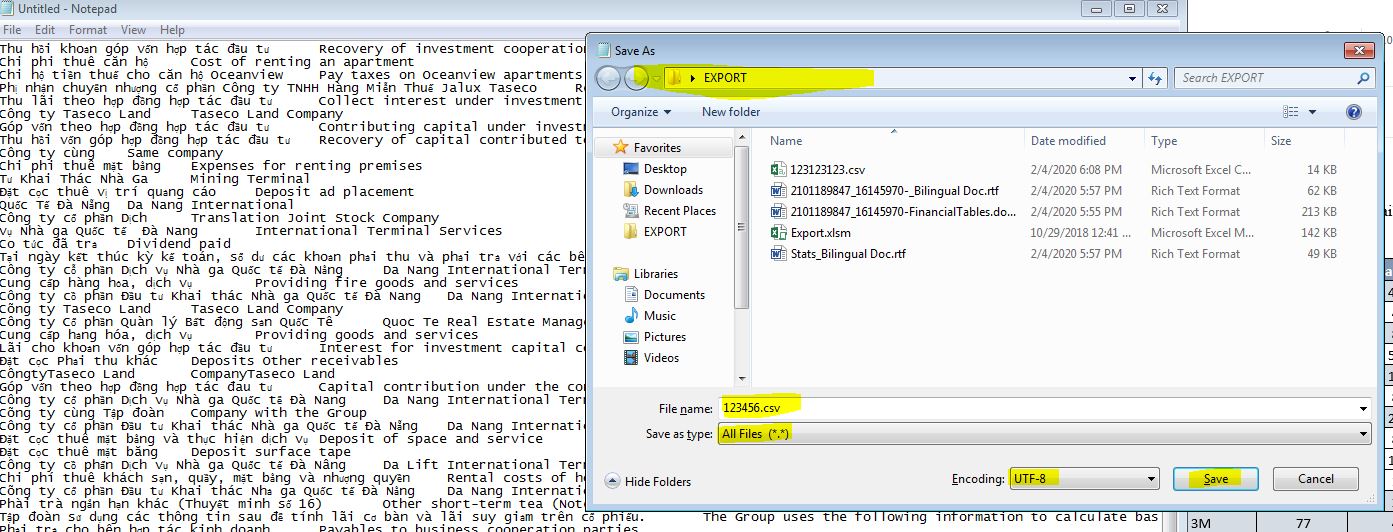
+
Yes, methods like filtering or using formulas can help you split CSV files automatically in Excel without writing any code.
What if my CSV file has thousands of rows?

+
Large CSV files can be split using VBA scripts or macros for automated splitting. You could also consider using external tools or programming languages like Python for more complex scenarios.
Will splitting a CSV file compromise its data integrity?
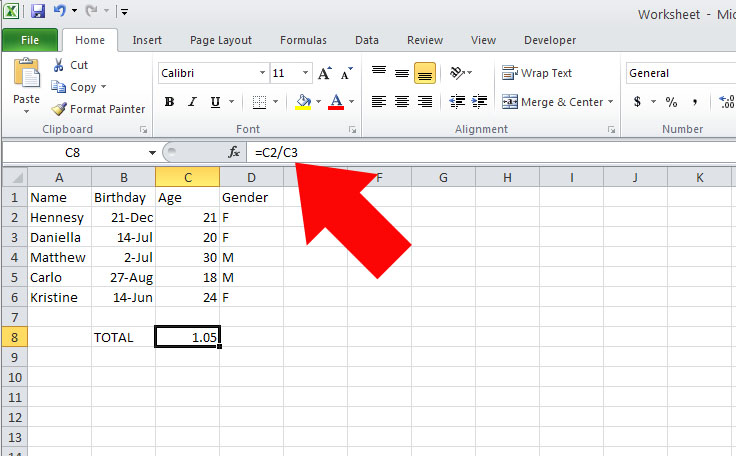
+
If done correctly, splitting a CSV file should not compromise its data integrity. However, careful attention must be paid to how data is grouped or filtered to ensure completeness and accuracy.