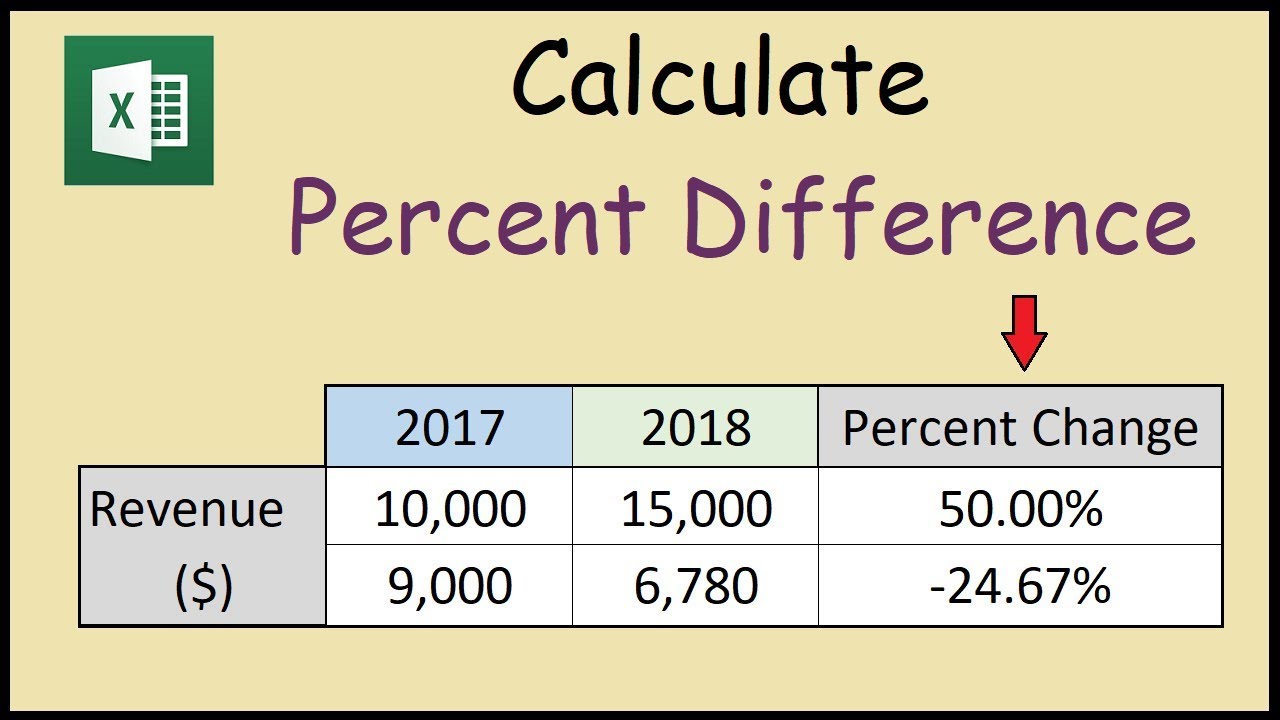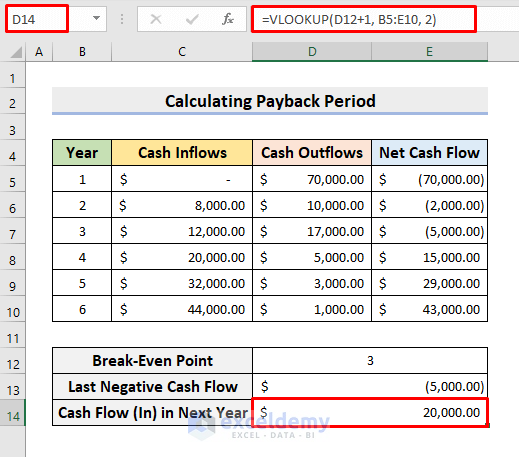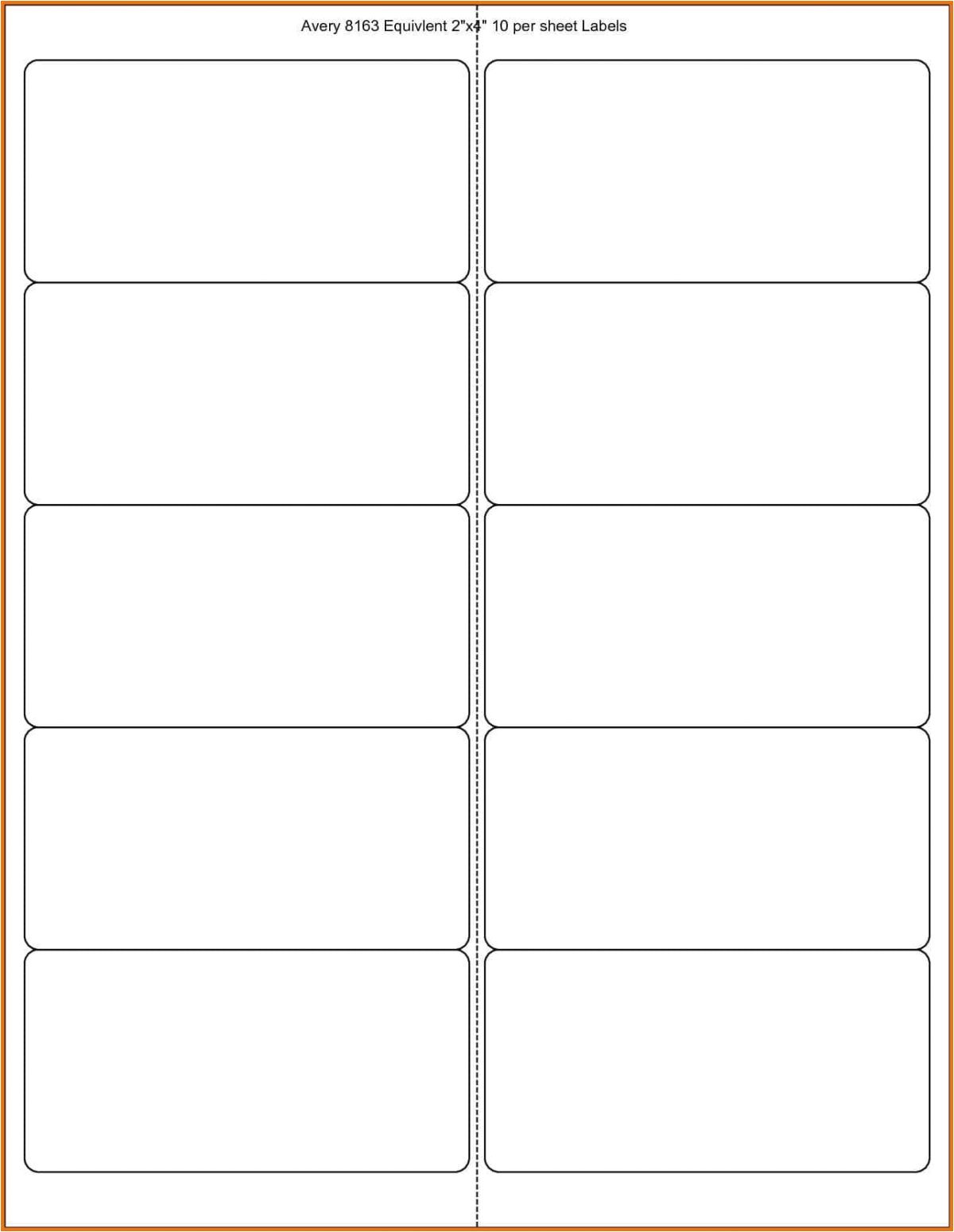Add Today's Date in Excel: Quick Guide
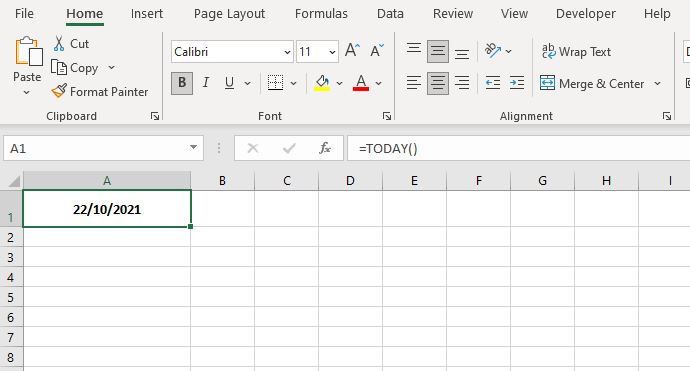
Adding today's date in Microsoft Excel is a fundamental skill that can save time and enhance the functionality of your spreadsheets. Whether you're tracking project deadlines, updating inventory logs, or simply keeping records current, understanding how to insert the date automatically ensures your documents remain both accurate and timely. This guide will walk you through various methods to insert today's date, explain how to use formulas for dynamic dates, and provide tips for ensuring your spreadsheets stay organized.
Methods to Add Today’s Date

1. Using Keyboard Shortcuts

Excel offers a keyboard shortcut that instantly inserts the current date into a cell:
- Windows: Press Ctrl + ; (semicolon) to insert today’s date.
- Mac: Use Command + ; to achieve the same result.
This method is quick and ideal for when you need to input the date just once without future updates.
2. Using Excel Formulas
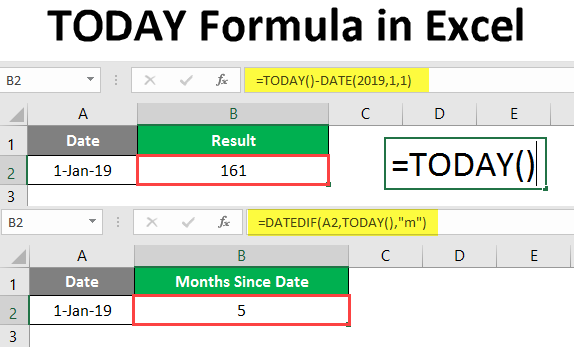
If you need the date to update automatically, Excel formulas come in handy:
- TODAY() function: Type
=TODAY()in a cell. This formula will update the date whenever the workbook is opened or refreshed.
3. Custom Formatting
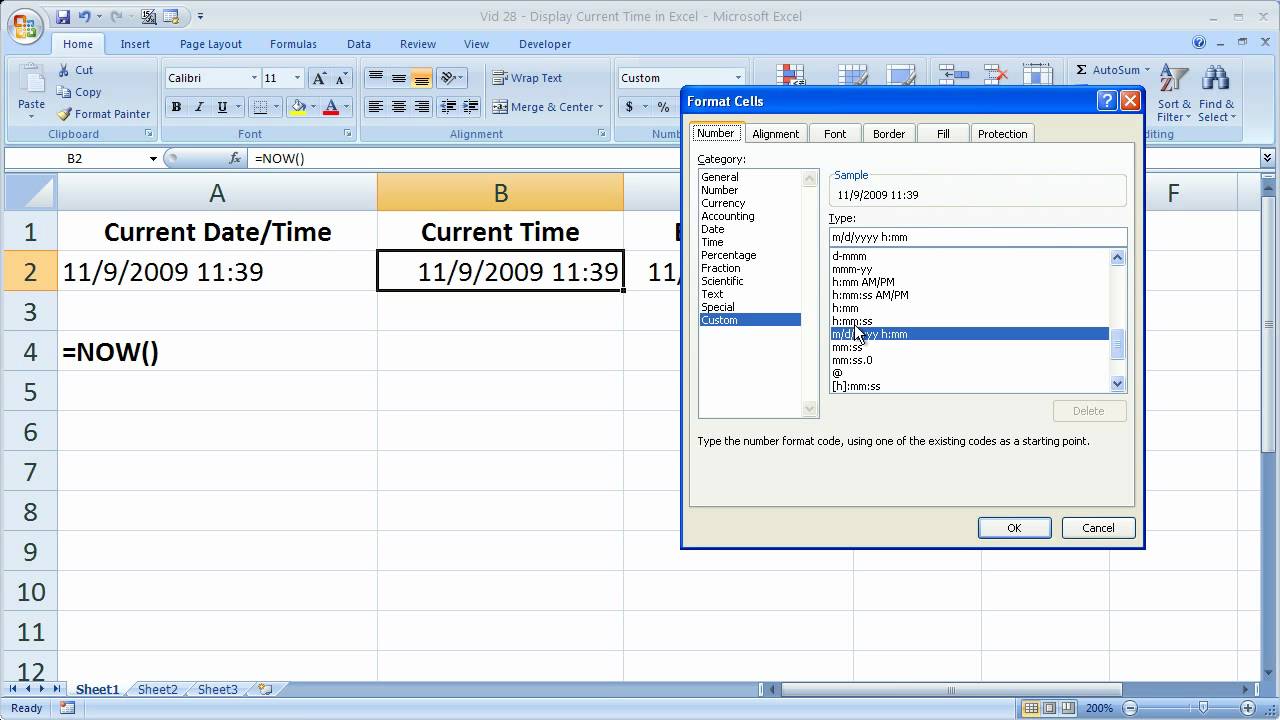
For a more tailored approach:
- Select the cell with the date.
- Right-click and choose “Format Cells” or press Ctrl + 1.
- Under the “Number” tab, choose “Date” from the Category list. Here, you can pick various formats to display your date in a way that suits your needs.
💡 Note: Custom formatting will not change the actual value of the date, only how it is displayed.
Using Dates for Dynamic Worksheets
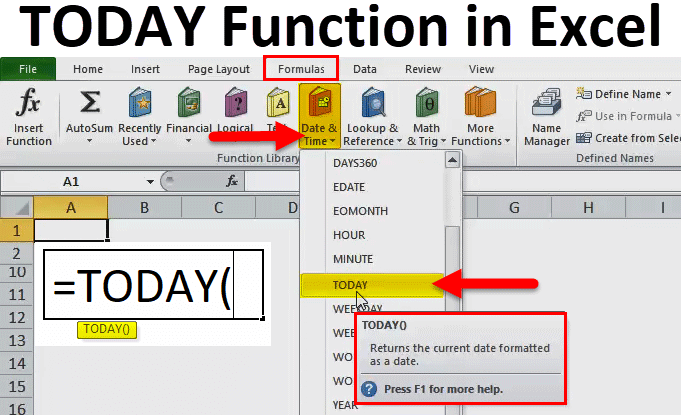
1. Auto-Filling Dates
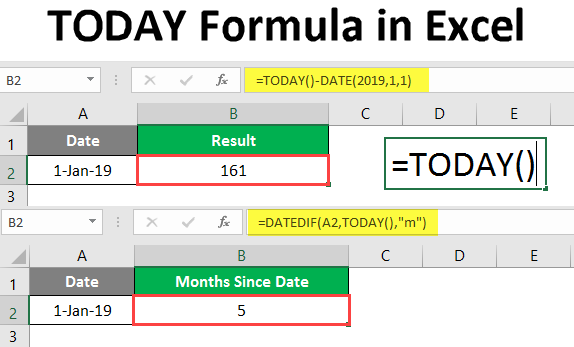
Excel’s auto-fill feature can be used to fill consecutive dates:
- Enter the starting date in one cell.
- Select the cell and drag the fill handle (the small square at the bottom-right of the cell) down or across to fill in subsequent dates.
2. Calculating with Dates
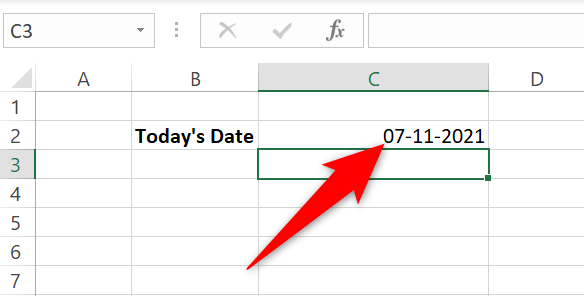
Dates in Excel are serial numbers, which means you can perform arithmetic:
- Add or subtract days using simple addition or subtraction formulas, e.g.,
=A1+30to add 30 days to the date in A1. - Calculate the difference between dates with formulas like
=DATEDIF(A1, B1, “d”), where A1 and B1 contain dates.
Key Points to Remember
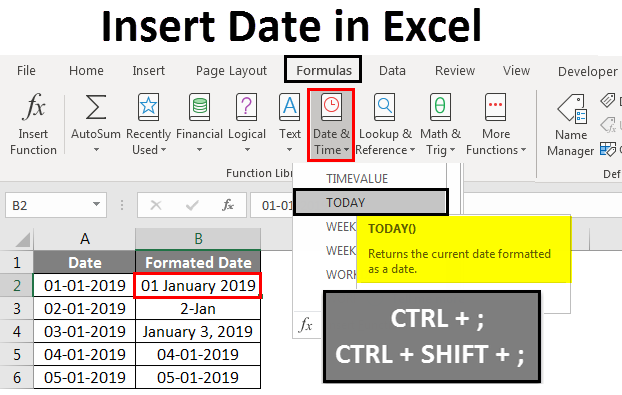
- Static dates (entered manually or with shortcuts) remain fixed; formulas like
=TODAY()update automatically. - Date formatting does not affect calculation results but helps in presenting data clearly.
- Use
ALT + ENTER(Windows) orOption + Enter(Mac) to wrap text within a cell for better readability when dealing with long dates.
By mastering these date-handling techniques, you can significantly improve your workflow in Excel, ensuring your data remains relevant and well-organized. Understanding these simple but powerful tools allows for more dynamic and responsive spreadsheets, reducing manual updates and potential errors.
Can Excel automatically update the date when I open the spreadsheet?
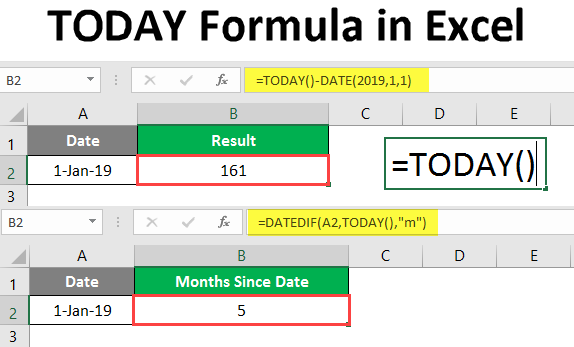
+
Yes, using the =TODAY() formula will ensure the date updates automatically every time the workbook is opened or calculated.
How do I change the date format in Excel?
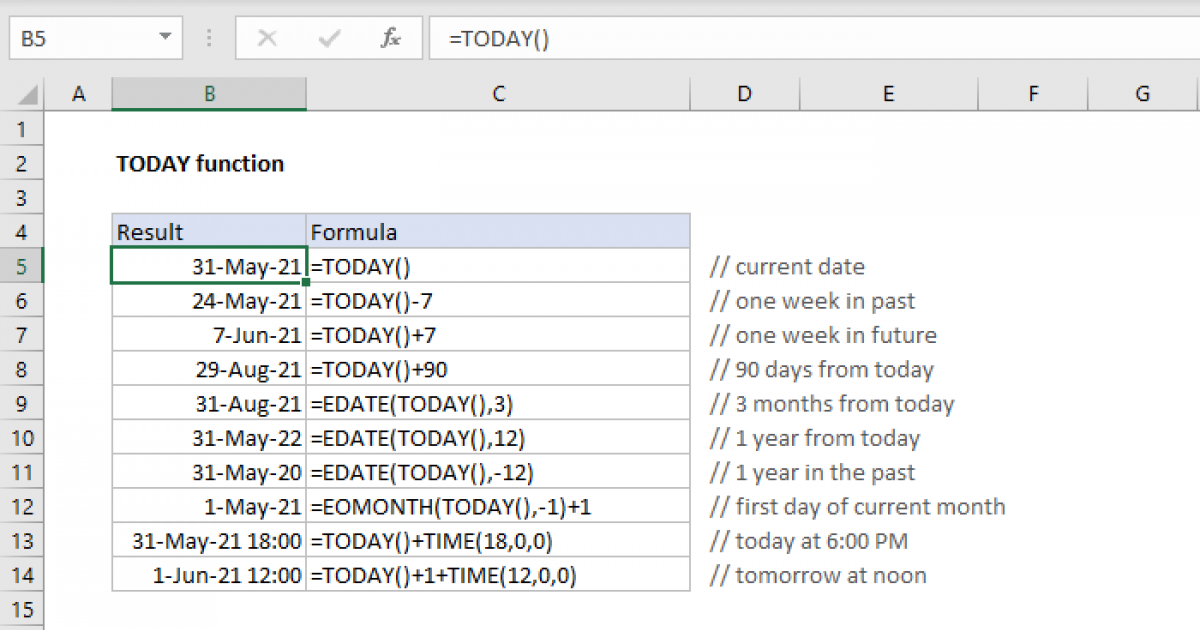
+
Select the cell with the date, right-click, choose “Format Cells”, go to the “Number” tab, select “Date” from the Category list, and pick your preferred format.
Is it possible to add a fixed date that does not change?

+
Yes, you can either type the date manually or use the keyboard shortcut Ctrl + ; for Windows or Command + ; for Mac to insert a static date that won’t update.