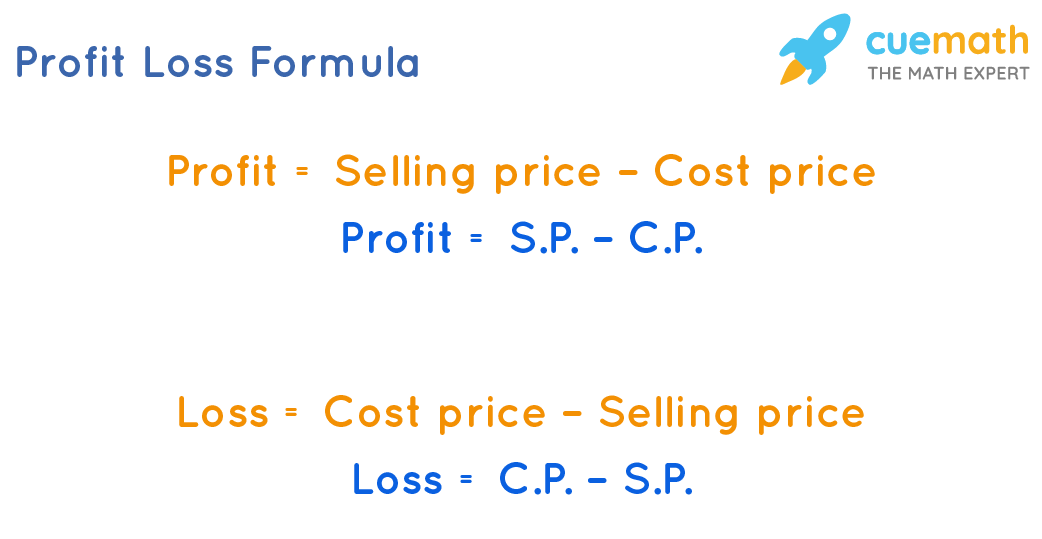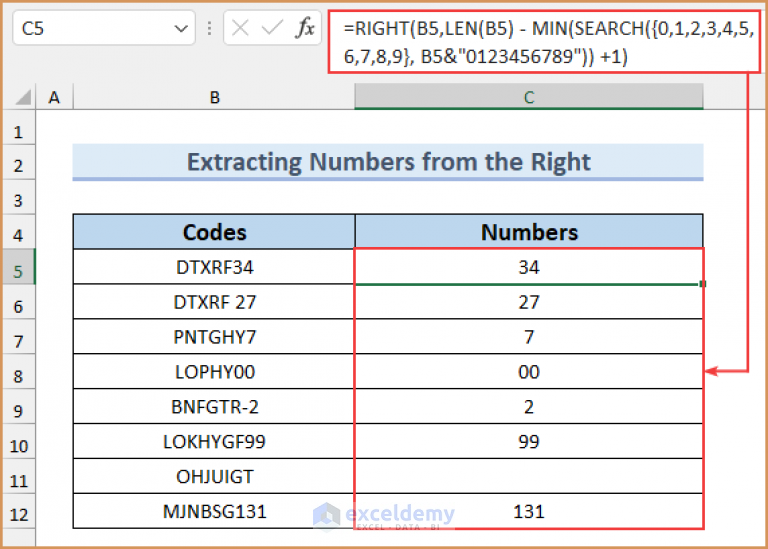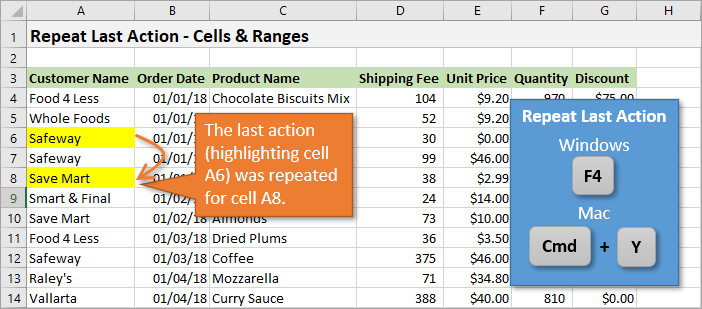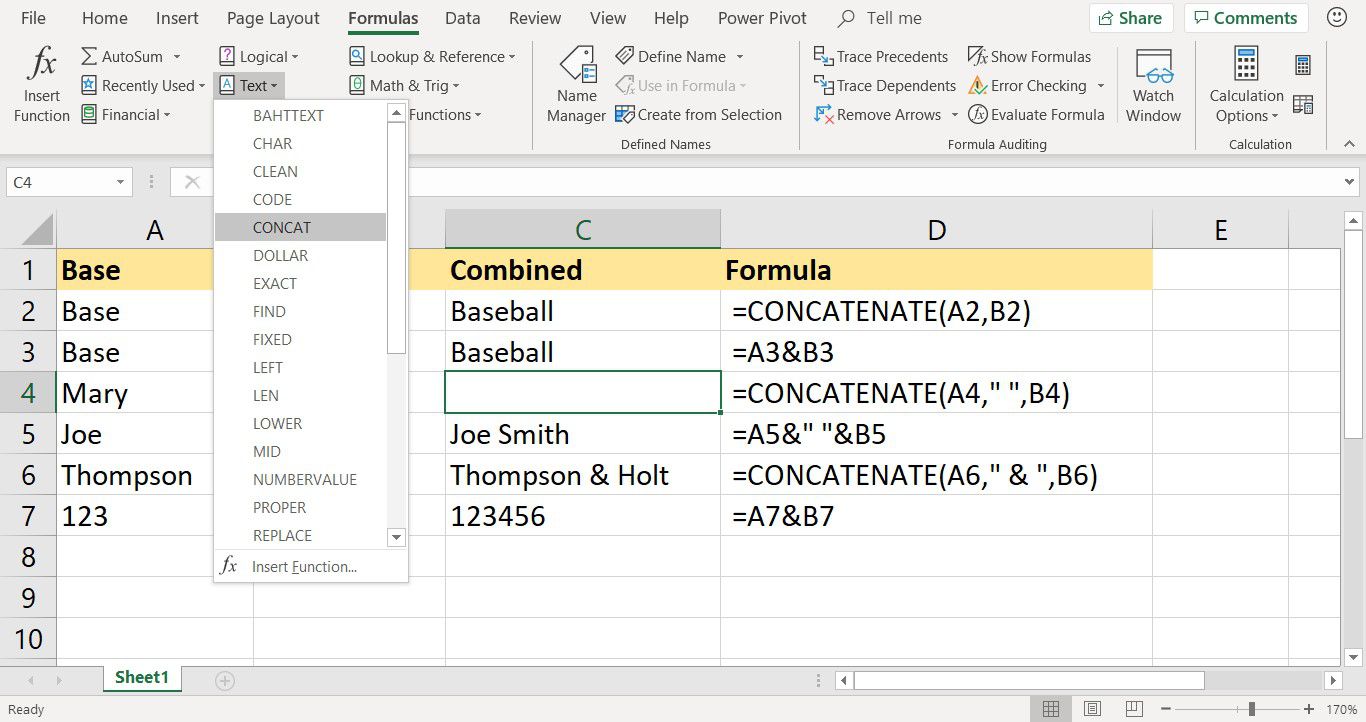How to Easily Remove Strikethrough in Excel in Seconds

If you've ever encountered the frustrating issue of unwanted strikethrough text in your Excel spreadsheets, this guide will be your go-to resource for learning how to easily remove strikethrough formatting in Excel in just a few seconds. In the following paragraphs, we will cover different methods to rectify this formatting issue, ensuring your data is presented clearly and professionally.
Automatic Filtering Method
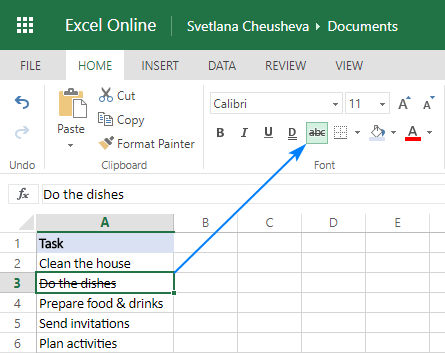
Excel’s filtering feature can help you target and manage strikethroughs systematically:
- Select the entire range of cells with the formatting.
- Click on the “Data” tab in the ribbon.
- Click on “Filter” to activate it.
- A drop-down arrow will appear next to each column header. Use this to filter by “Font: Strikethrough.”
- Now you can clear the formatting of only the strikethrough cells.
💡 Note: Filtering allows for a quick and precise edit, minimizing the chance of altering unintended cells.
Find and Replace Technique

For a non-invasive approach to remove strikethroughs:
- Navigate to the “Home” tab.
- Open the “Find and Replace” dialog by clicking on “Find & Select” and then “Replace.”
- In the “Replace with” box, ensure it’s blank.
- Click on “Format” in the “Find” box, choose “Font,” and select “Strikethrough.”
- Click “Replace All” to remove all instances of strikethrough formatting.
🔍 Note: This method can inadvertently replace other formatting settings, so use it cautiously.
Clear All Formatting
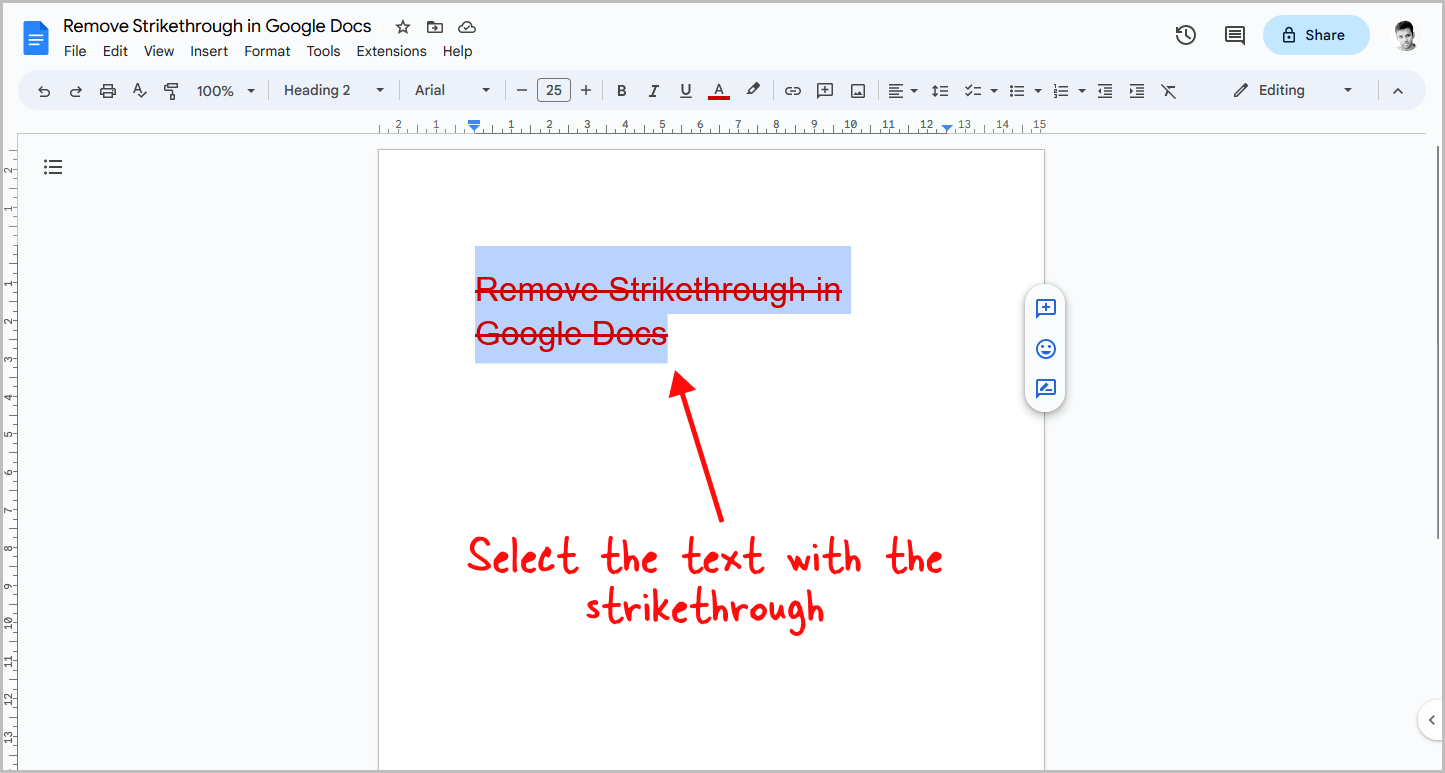
If you’re looking to start anew:
- Select the cells with strikethroughs.
- On the “Home” tab, click “Clear” in the Editing group.
- Choose “Clear Formats” to erase all formatting, including strikethroughs.
⚠️ Note: Be aware this method will clear all applied formatting, which might not be suitable for retaining other text attributes.
Using Hotkeys for Speed

For those who prefer keyboard shortcuts:
- Press Ctrl + 1 to open the Format Cells dialog.
- Go to the “Font” tab, and in “Effects,” uncheck “Strikethrough.”
- Click “OK” to confirm.
Keyboard shortcuts offer a quick fix, but they work cell by cell, so for large datasets, other methods might be more efficient.
In closing, these methods present a range of approaches to remove strikethrough in Excel. Whether you’re interested in speed or precision, Excel’s versatility in formatting options ensures you can manage your data’s appearance with ease. By understanding and applying these techniques, you’ll enhance your productivity and the clarity of your spreadsheets.
How do I selectively remove strikethrough formatting from a large dataset?
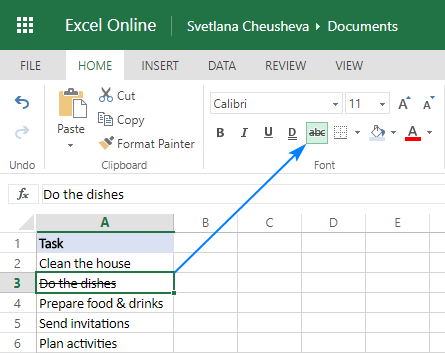
+
The “Find and Replace” or “Filter” methods are best for this task. They allow you to target and adjust only the cells with strikethrough formatting.
Will clearing all formatting erase other cell contents or formulas?
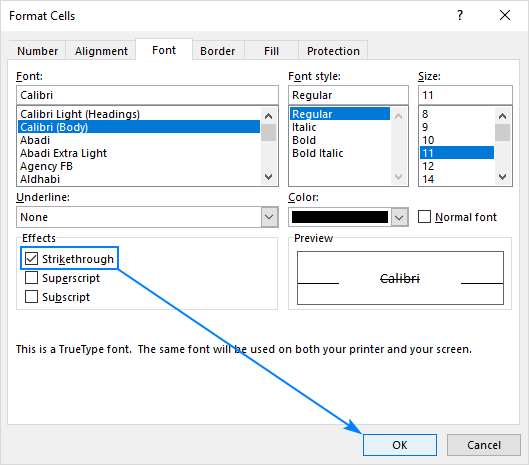
+
Clearing formatting does not affect cell contents or formulas, but it will remove all formatting settings like font style, size, and color.
Can I use these methods to apply strikethrough formatting?
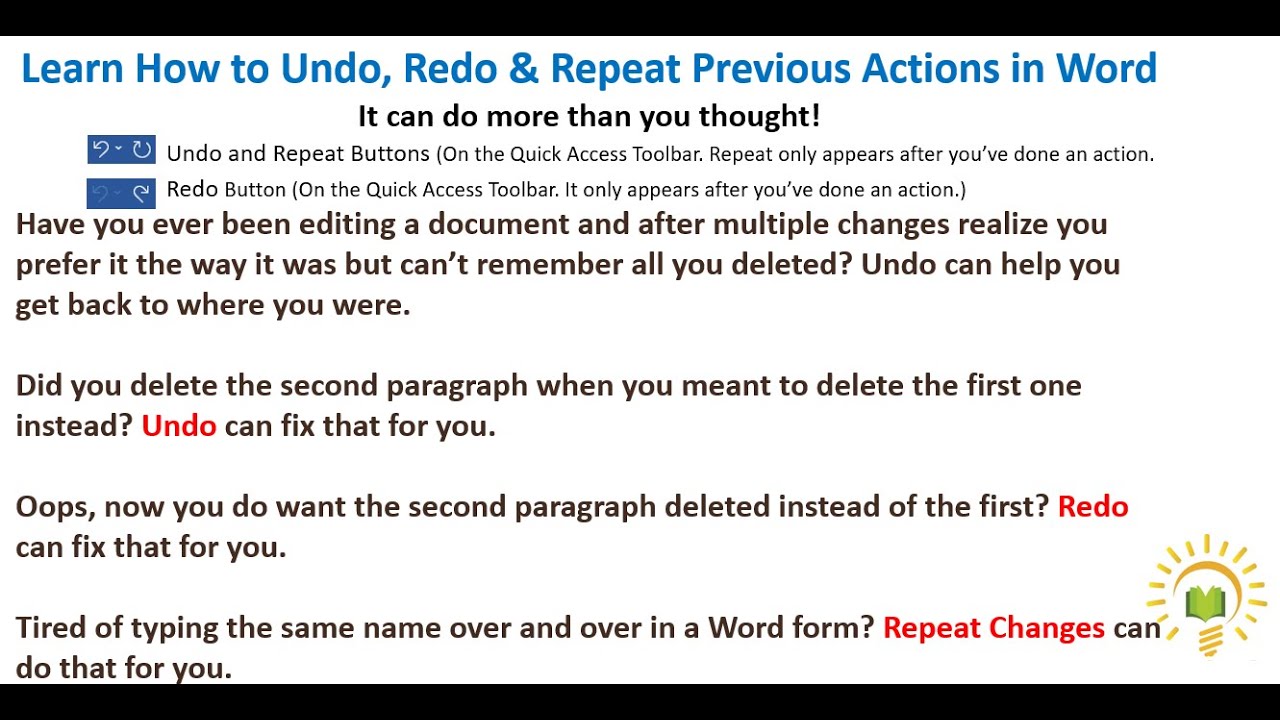
+
Yes, you can use the “Find and Replace” method with the “Replace with” box containing strikethrough formatting or apply filters and then change the formatting of selected cells.