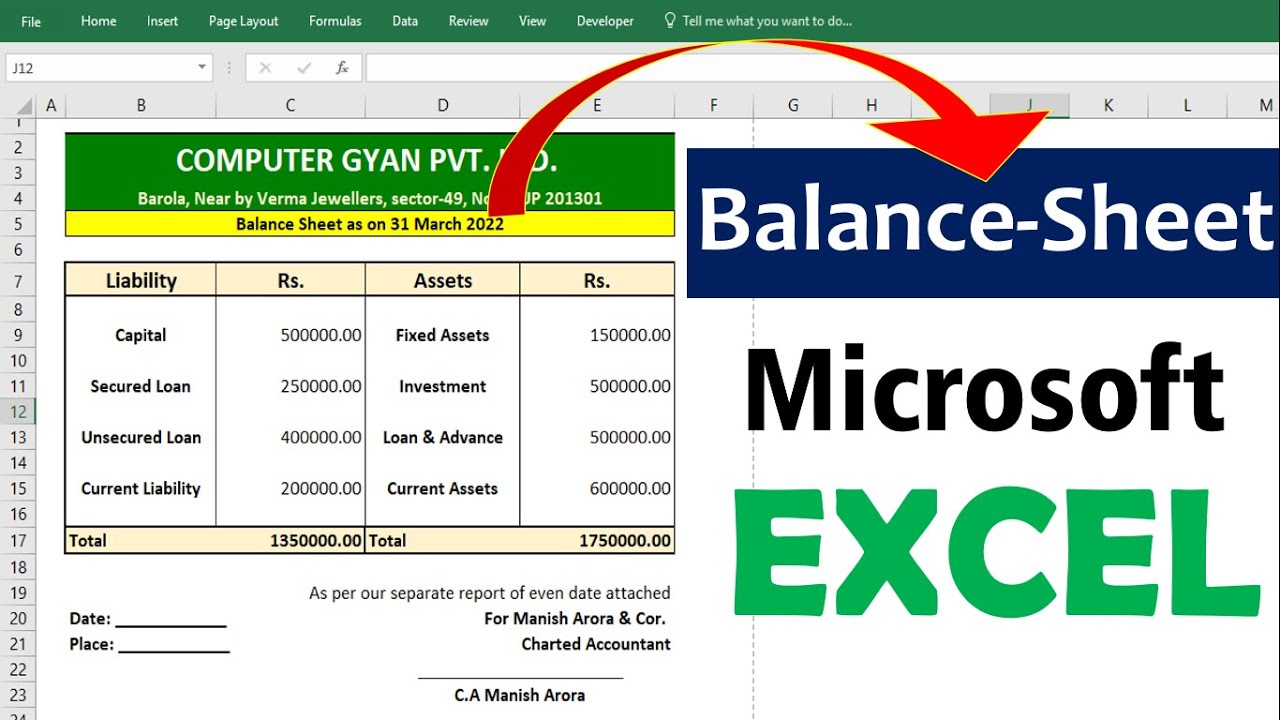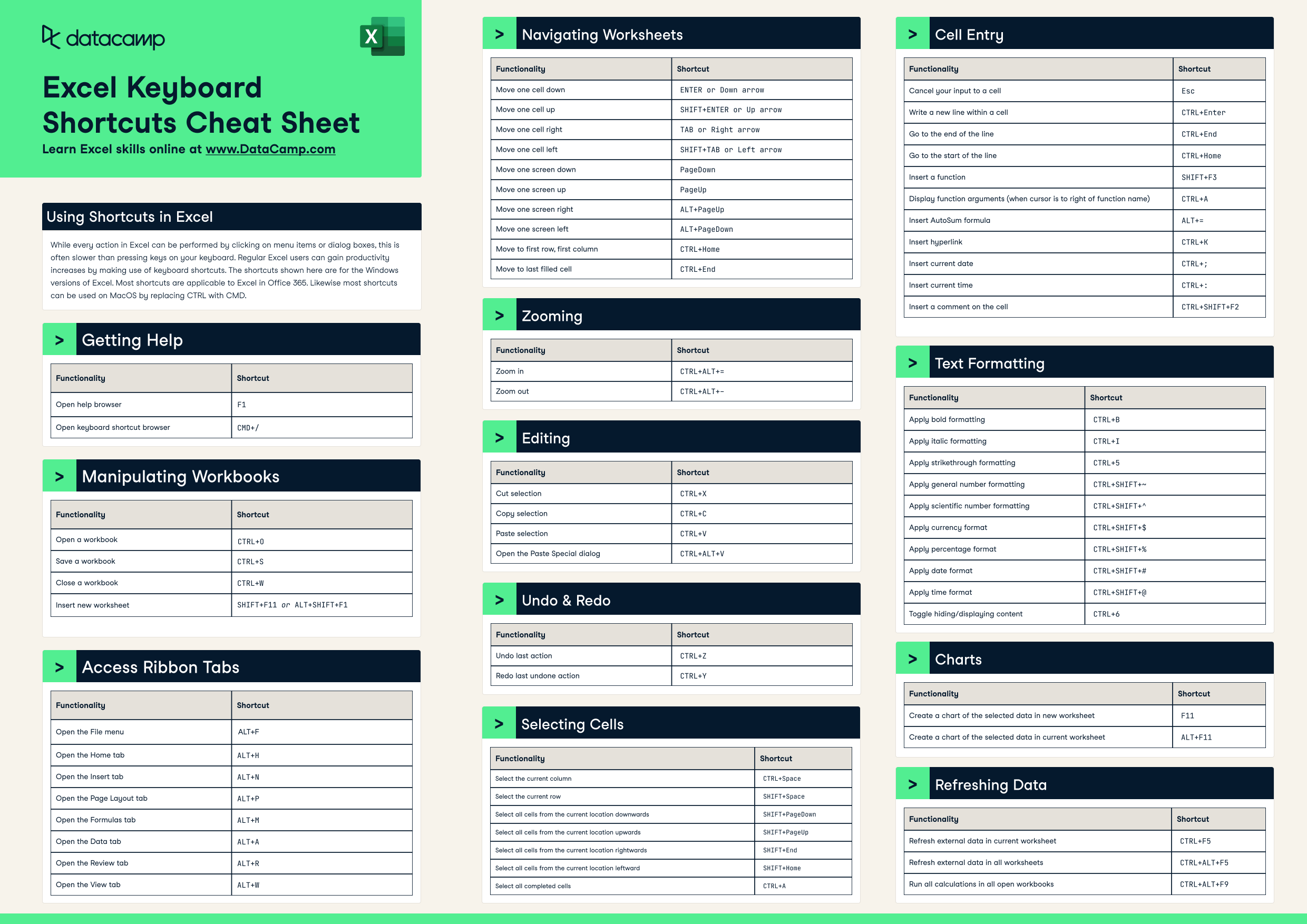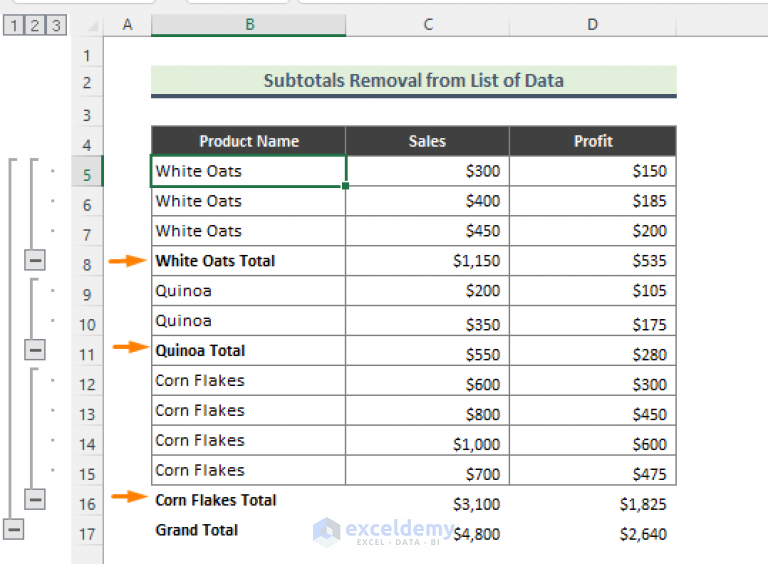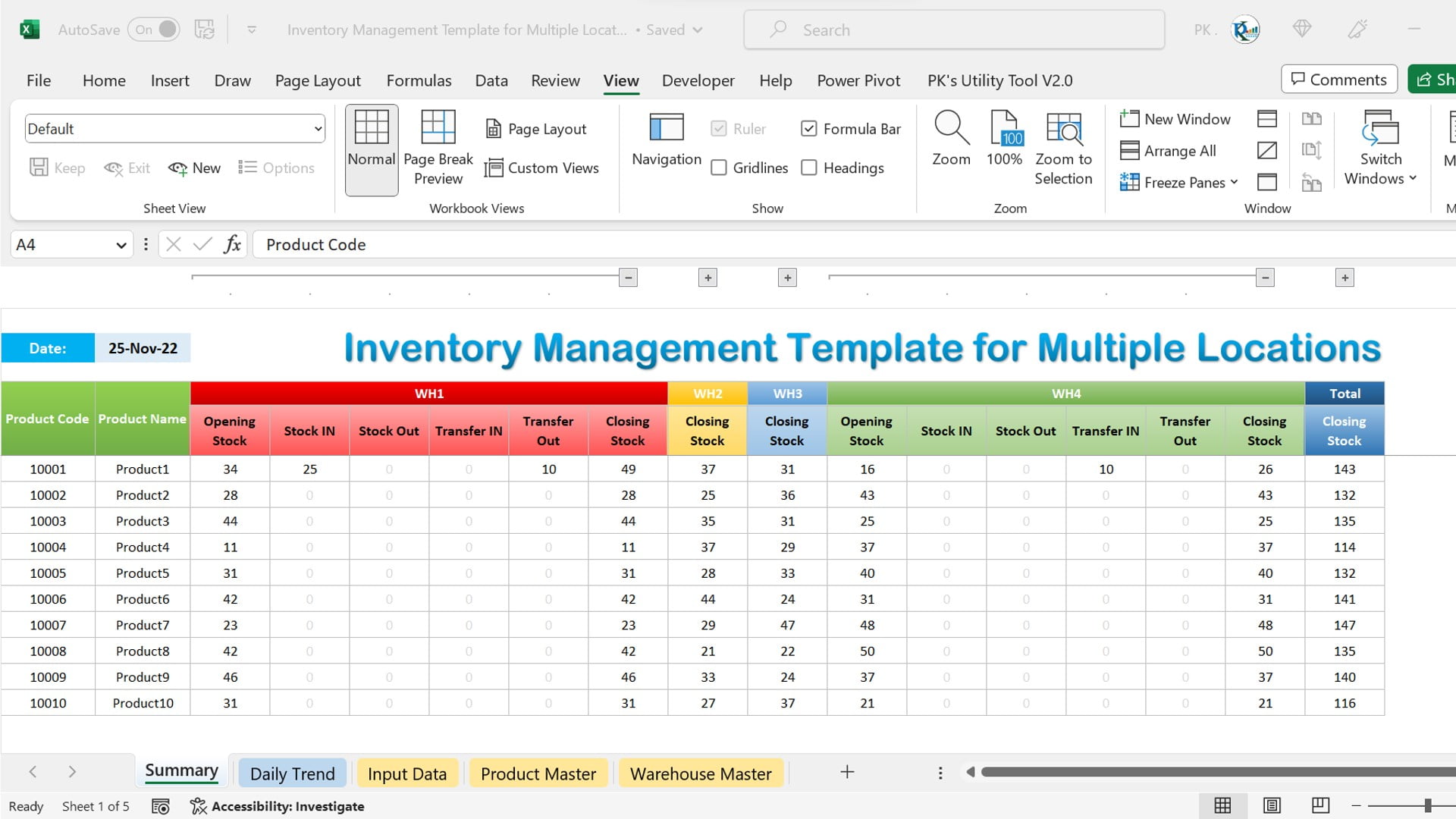Excel Tip: Easy Line Break Concatenation Techniques
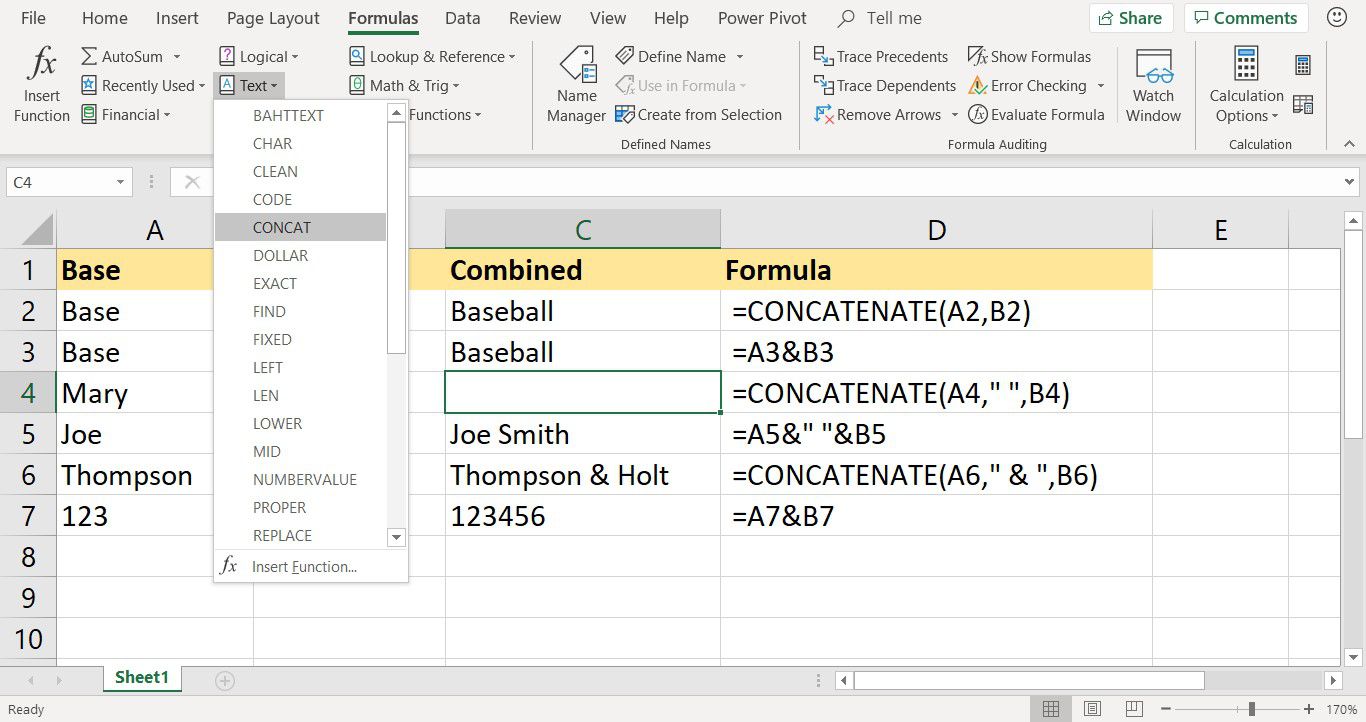
If you're working with Excel and need to concatenate text strings while inserting line breaks, you're in the right place. In this post, we'll explore various methods to achieve seamless line break concatenation in Excel, making your data presentation more readable and organized. Let's dive into the different techniques you can employ.
Understanding Excel Concatenation
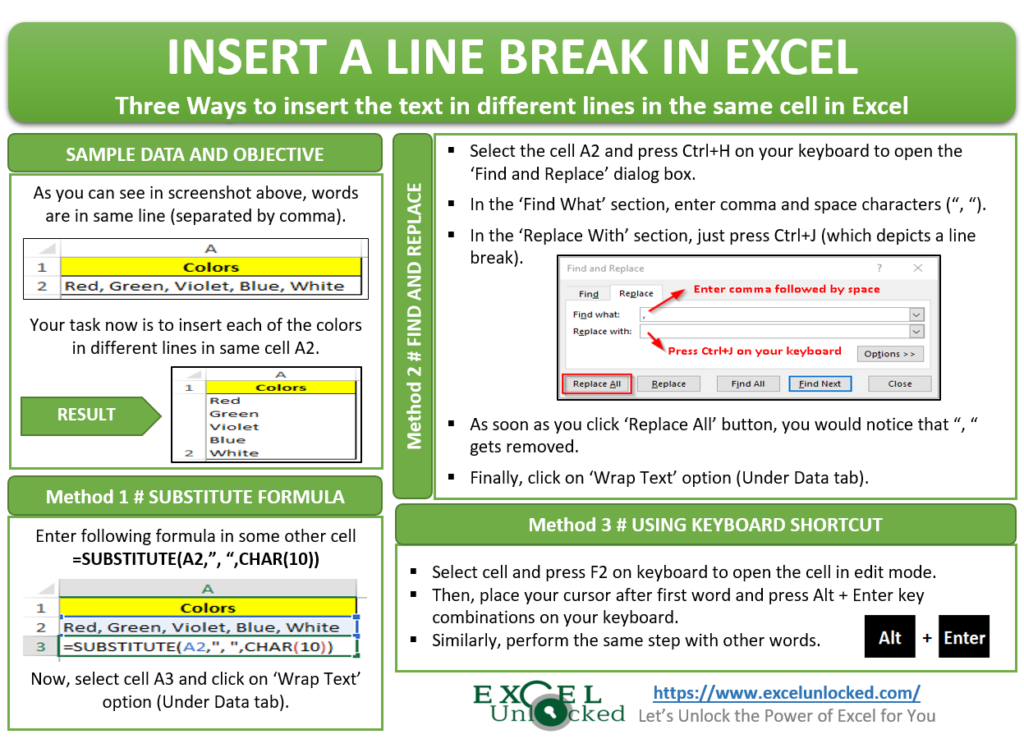
Concatenation in Excel refers to the joining of two or more text strings into one. This is useful when you need to combine information from different cells into a single cell, but sometimes, formatting the combined text with line breaks can enhance clarity.
Methods for Line Break Concatenation:
1. Using the CONCATENATE Function with CHAR(10)
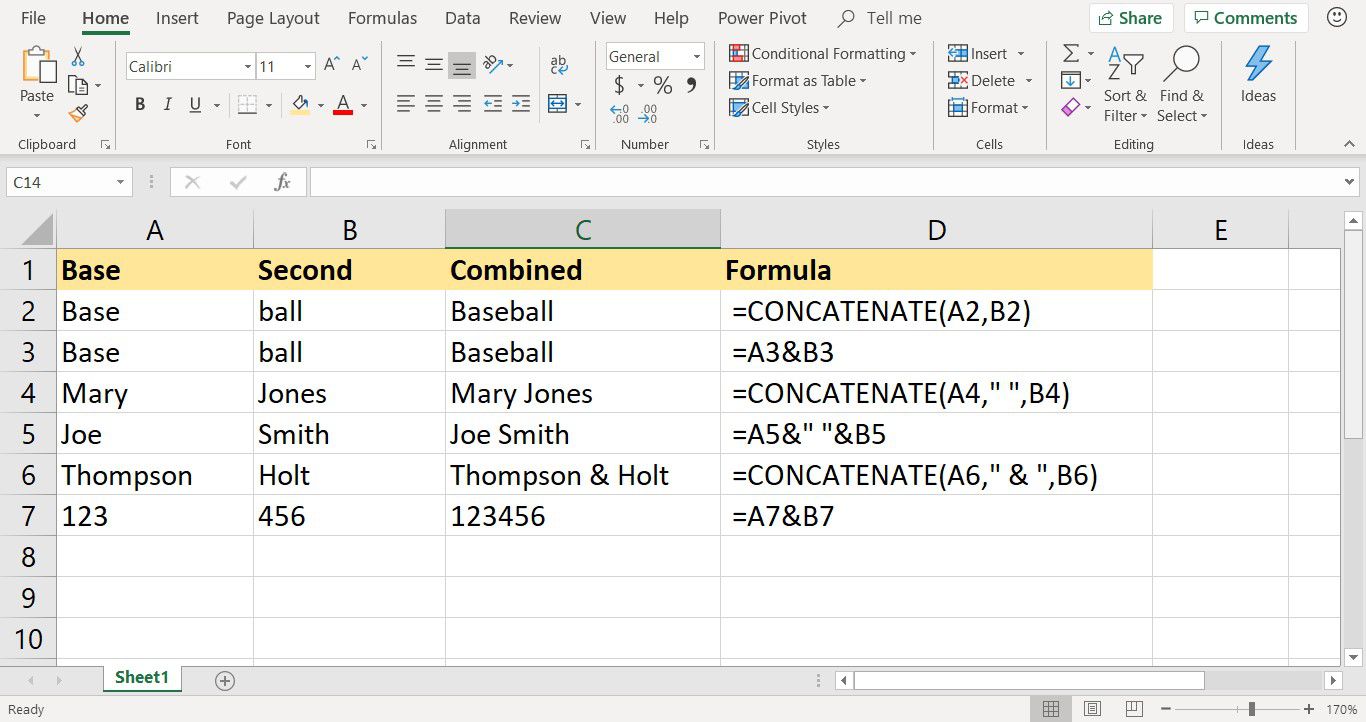
The simplest way to insert line breaks in concatenation is by using the CHAR(10) function, which represents a line feed character. Here's how:
- Click on the cell where you want the result to appear.
- Enter the following formula:
=CONCATENATE(A1, CHAR(10), B1)
Where A1 and B1 are the cells you're concatenating. This formula will insert a line break between the text from A1 and B1.
2. Utilizing the & Operator with CHAR(10)
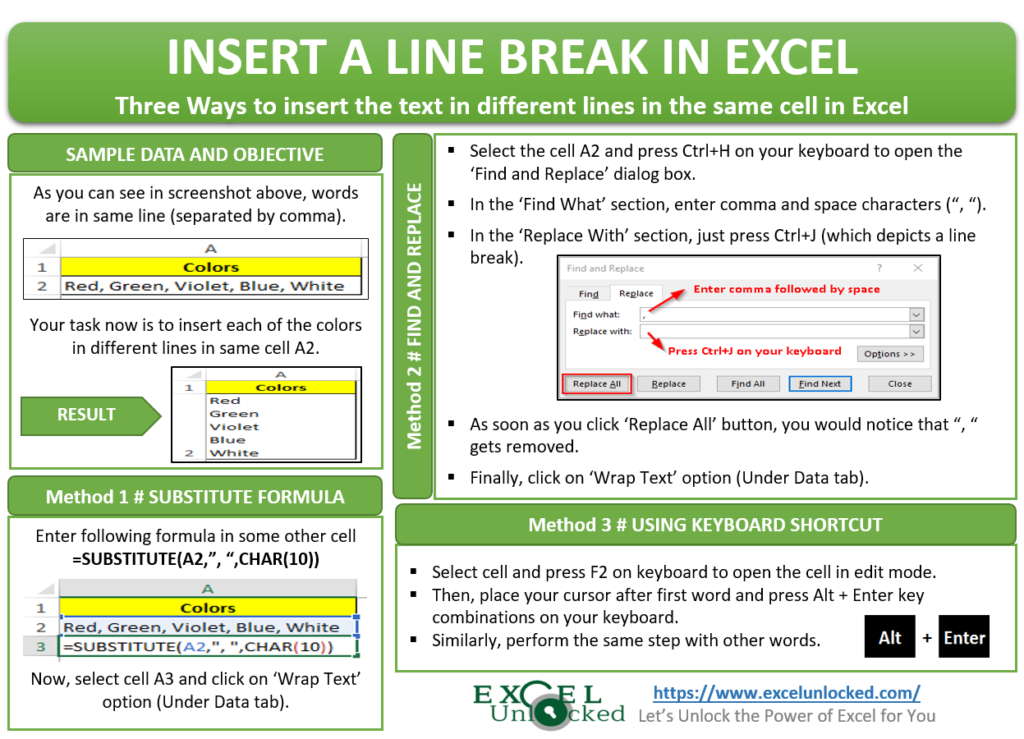
The ampersand (&) operator is a shorthand for CONCATENATE. Here's how you can use it:
=A1 & CHAR(10) & B1
This method is often preferred for its simplicity and readability when dealing with multiple concatenations.
3. TEXTJOIN Function for Multiple Concatenations
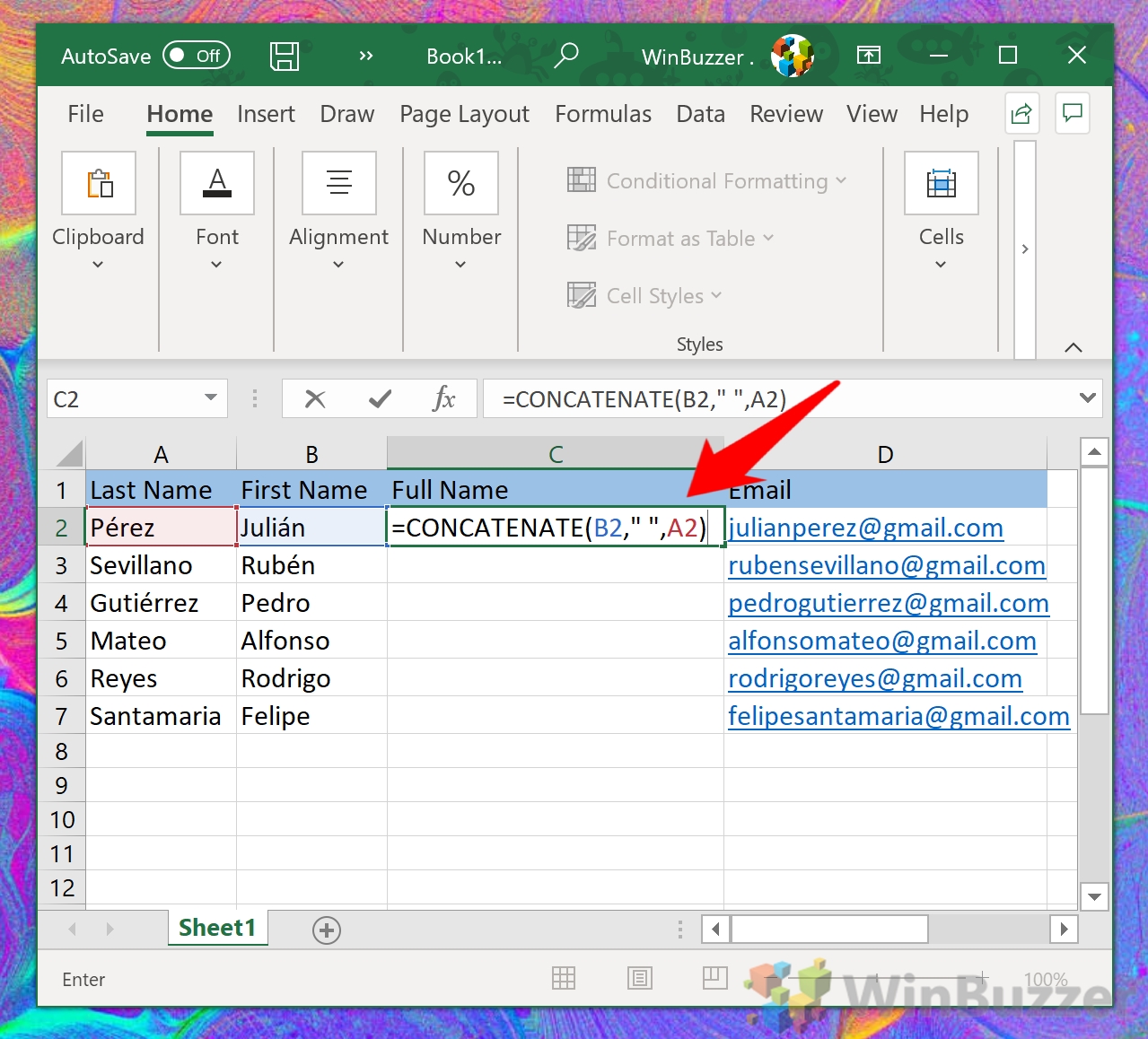
If you need to concatenate multiple cells with line breaks, the TEXTJOIN function, available in Excel 2016 and later, is your best bet:
=TEXTJOIN(CHAR(10), TRUE, A1:A5)
Here, CHAR(10) is the delimiter, TRUE means to ignore empty cells, and A1:A5 is the range of cells to join.
4. Custom Formula for Flexible Line Breaks
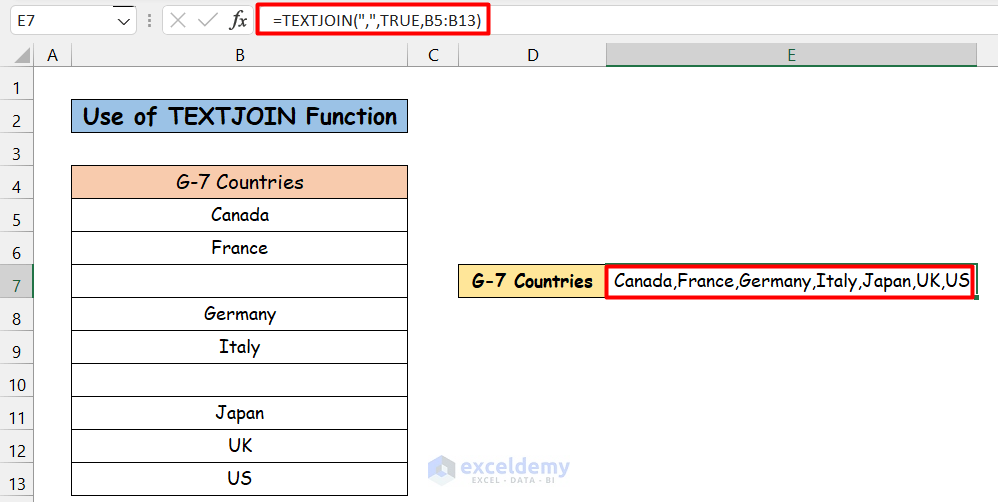
For more flexibility, you can create a custom formula:
=IF(A1="", "", A1 & CHAR(10)) & IF(B1="", "", B1 & CHAR(10)) & IF(C1="", "", C1)
This formula checks if cells are empty before concatenating them, adding line breaks only where necessary.
⚠️ Note: When using CHAR(10), ensure the cell is formatted to wrap text. Otherwise, line breaks might not be visible.
Adding Line Breaks Manually
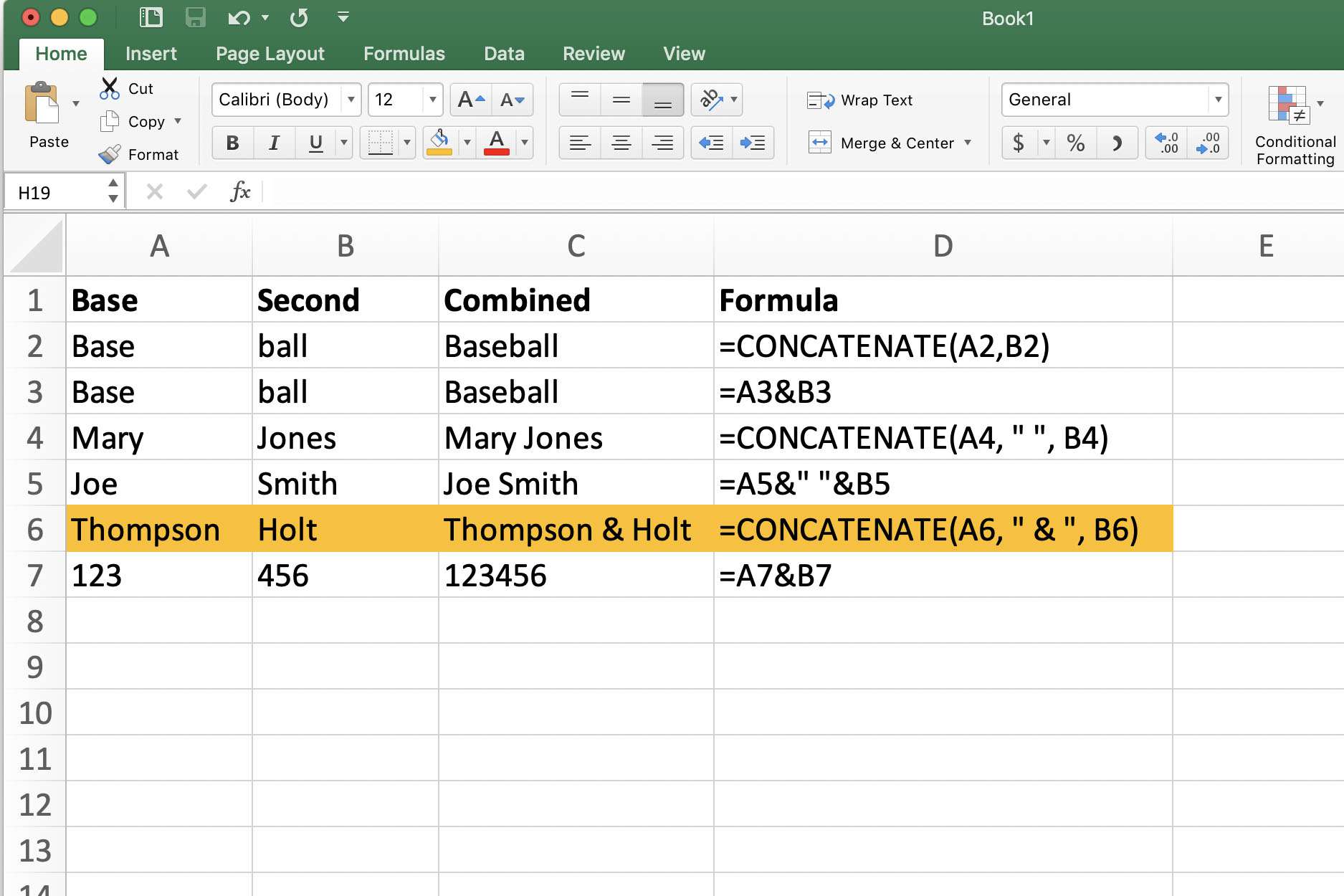
If you prefer a manual approach, you can insert line breaks directly into a cell:
- Press Alt + Enter when typing in a cell to insert a new line.
- Excel will display this as a line break in the formula bar as
Advanced Concatenation Techniques
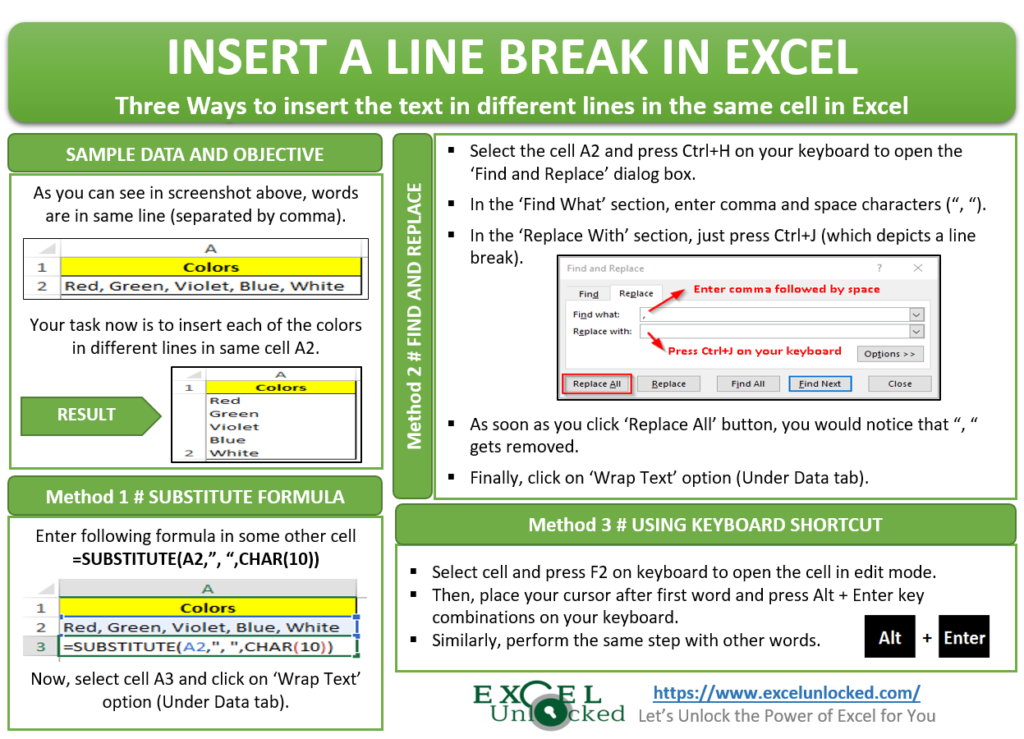
1. VBA for Automated Concatenation
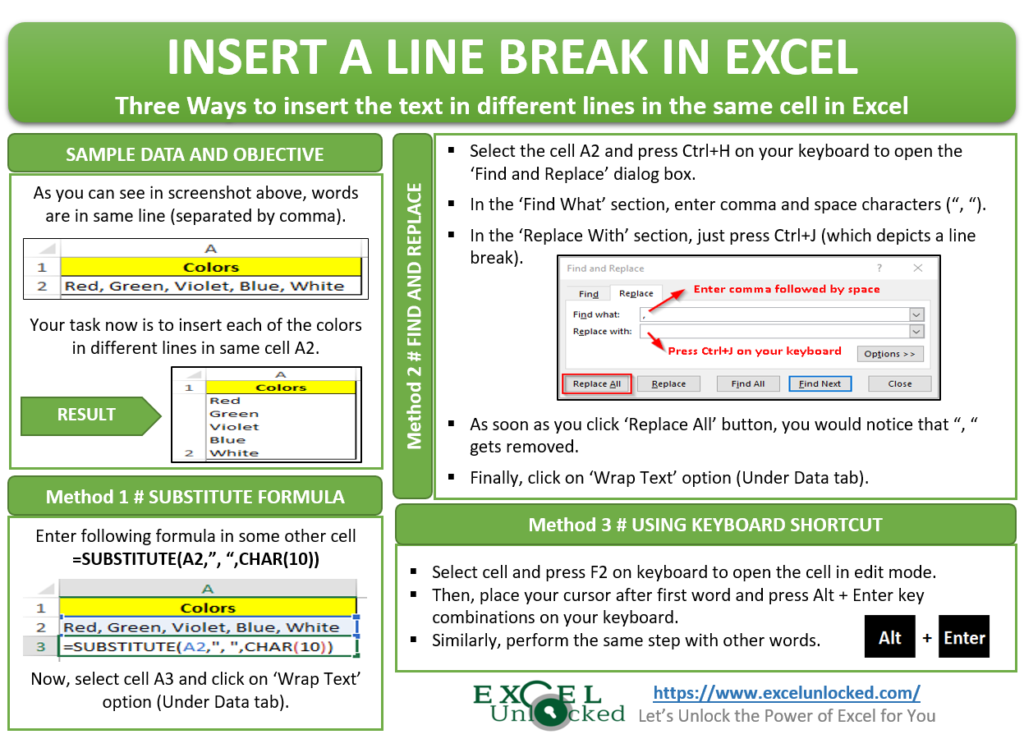
For more control, especially if working with large datasets, Visual Basic for Applications (VBA) can automate line break concatenation:
Sub ConcatenateWithLineBreak()
Dim rng As Range
Dim output As String
Set rng = ThisWorkbook.Sheets("Sheet1").Range("A1:A10") 'Change range to your needs
For Each cell In rng
If cell.Value <> "" Then
output = output & cell.Value & Chr(10)
End If
Next cell
MsgBox output
End Sub
This VBA macro loops through a range of cells, adding each non-empty cell's content with a line break to a string, which is then displayed in a message box.
2. Power Query for Line Break Management
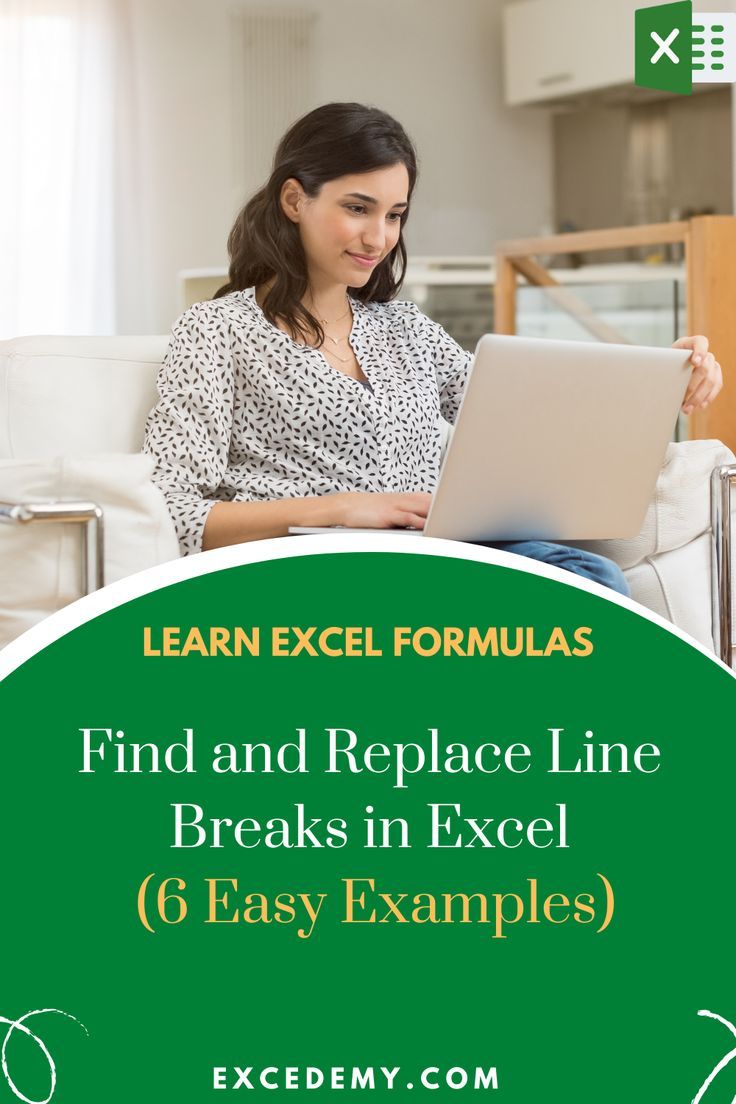
Power Query provides a robust way to transform data before it’s loaded into Excel:
- Select your data range.
- Go to the 'Data' tab, and click on 'From Table/Range'.
- Use the Merge Columns command, selecting "Line Feed" as the separator.
This creates a new column where the selected columns are concatenated with line breaks, offering a cleaner data structure before loading it into Excel.
💡 Note: Power Query requires Excel 2010 or later versions. Remember to load the transformed data back into your workbook.
These techniques offer varied approaches to manage line break concatenation in Excel, catering to different user levels and project demands. Whether you're dealing with basic cell data or complex datasets, Excel provides you with the tools to organize your information effectively. By mastering these methods, you can ensure that your data not only looks good but is also structured in a way that enhances readability and usability.
Remember, the key to successfully implementing these techniques is understanding the context of your data and choosing the method that best fits your workflow. Whether it's through simple formulas, VBA scripts, or Power Query, Excel gives you the flexibility to work with text concatenation in a way that suits your specific needs.
Why doesn’t CHAR(10) work when pasting into Excel?
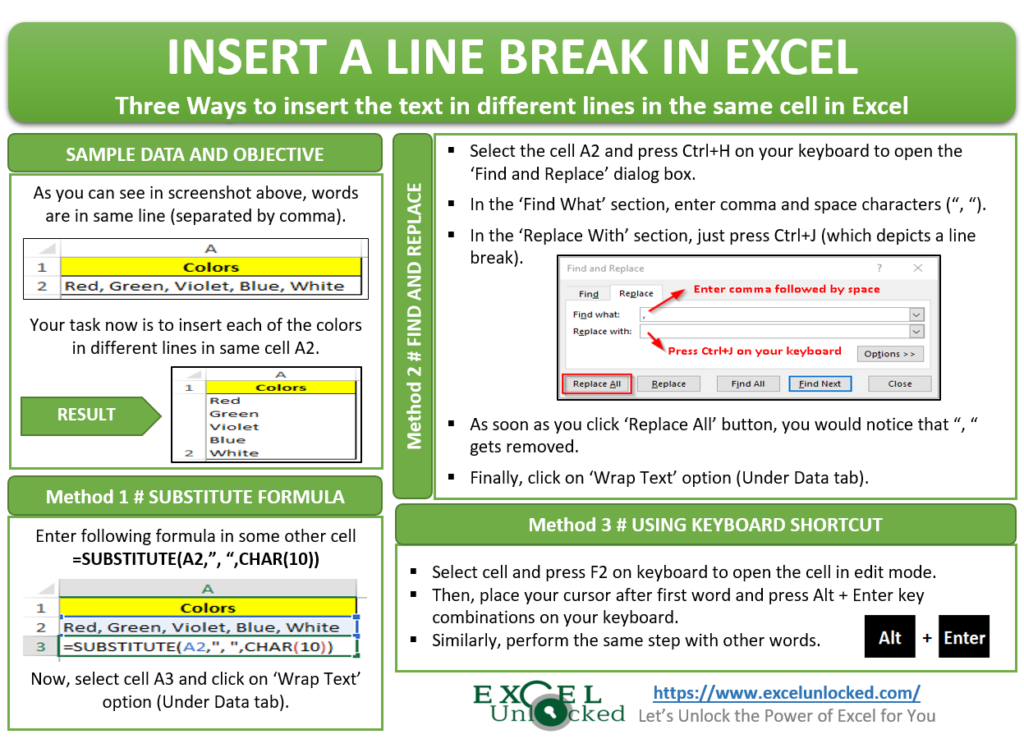
+
CHAR(10) is the line feed character in Excel, but it needs to be combined with CHAR(13) (carriage return) for compatibility when pasting text into Excel from other programs. Use =CONCATENATE(A1, CHAR(13)&CHAR(10), B1) instead.
Can I undo line break concatenation in Excel?
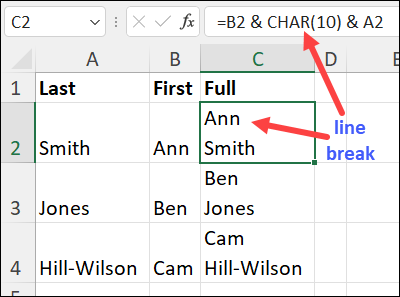
+
Yes, you can split concatenated strings with line breaks using functions like Text to Columns or Power Query to reverse the concatenation process.
How can I make line breaks visible in Excel?
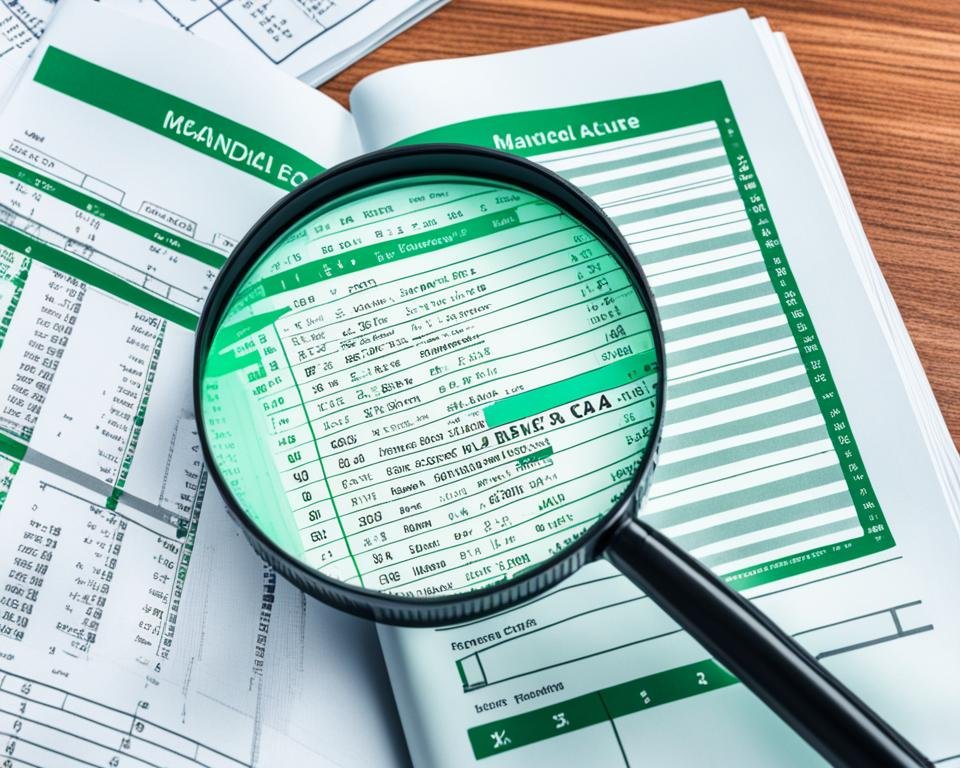
+
Ensure the cell is formatted to wrap text. Right-click the cell, choose Format Cells, and under the Alignment tab, check the ‘Wrap text’ box.