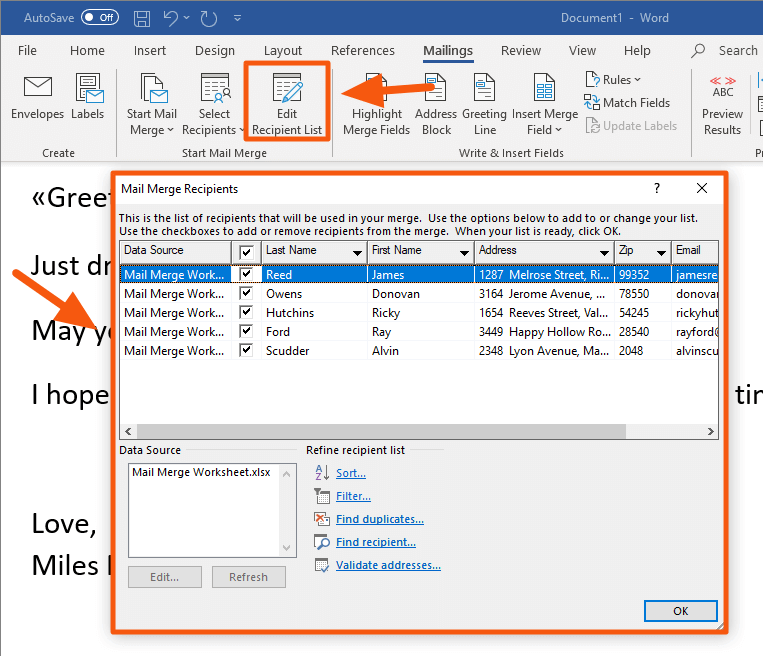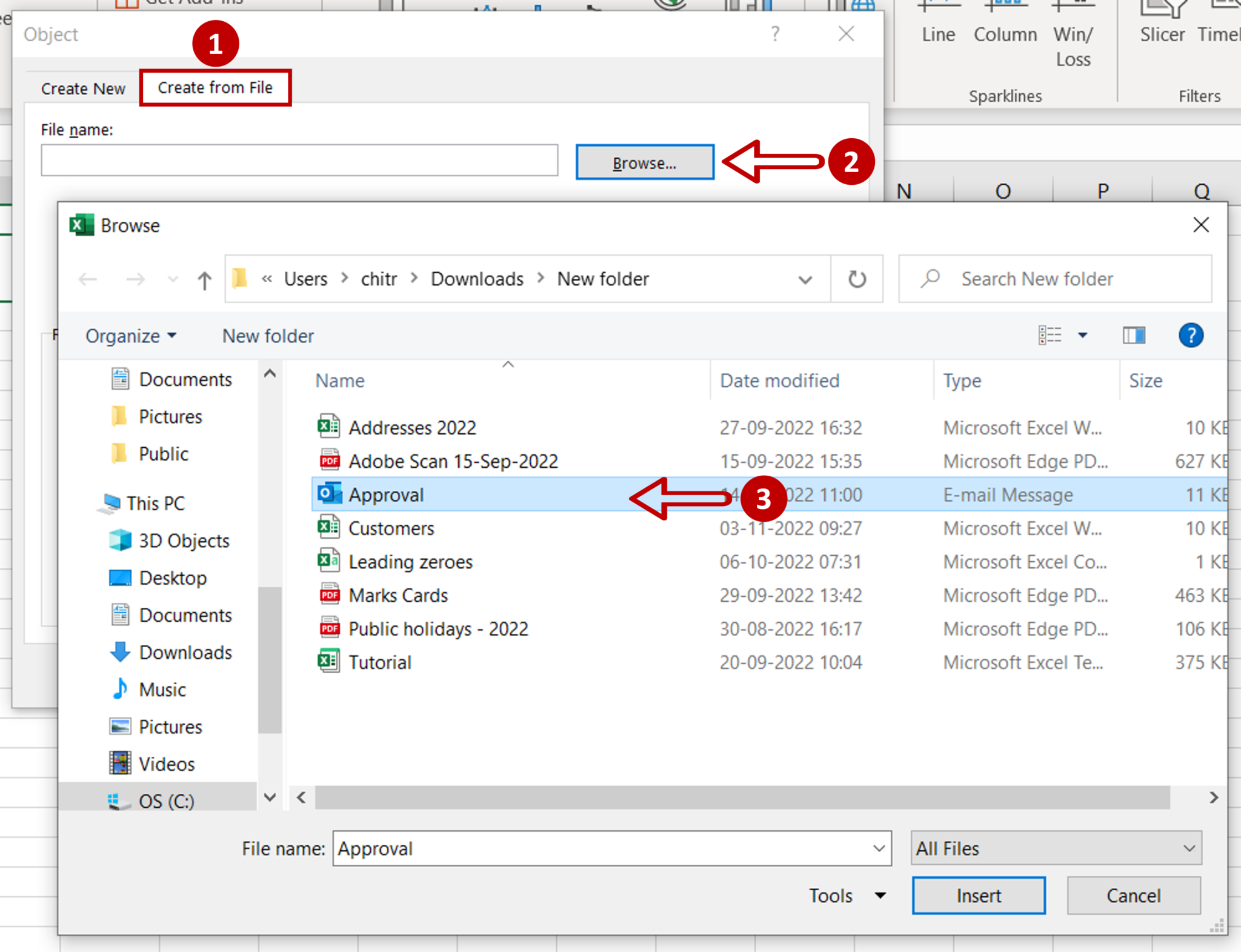Excel Shortcut Mastery: Boost Your Efficiency with Fate
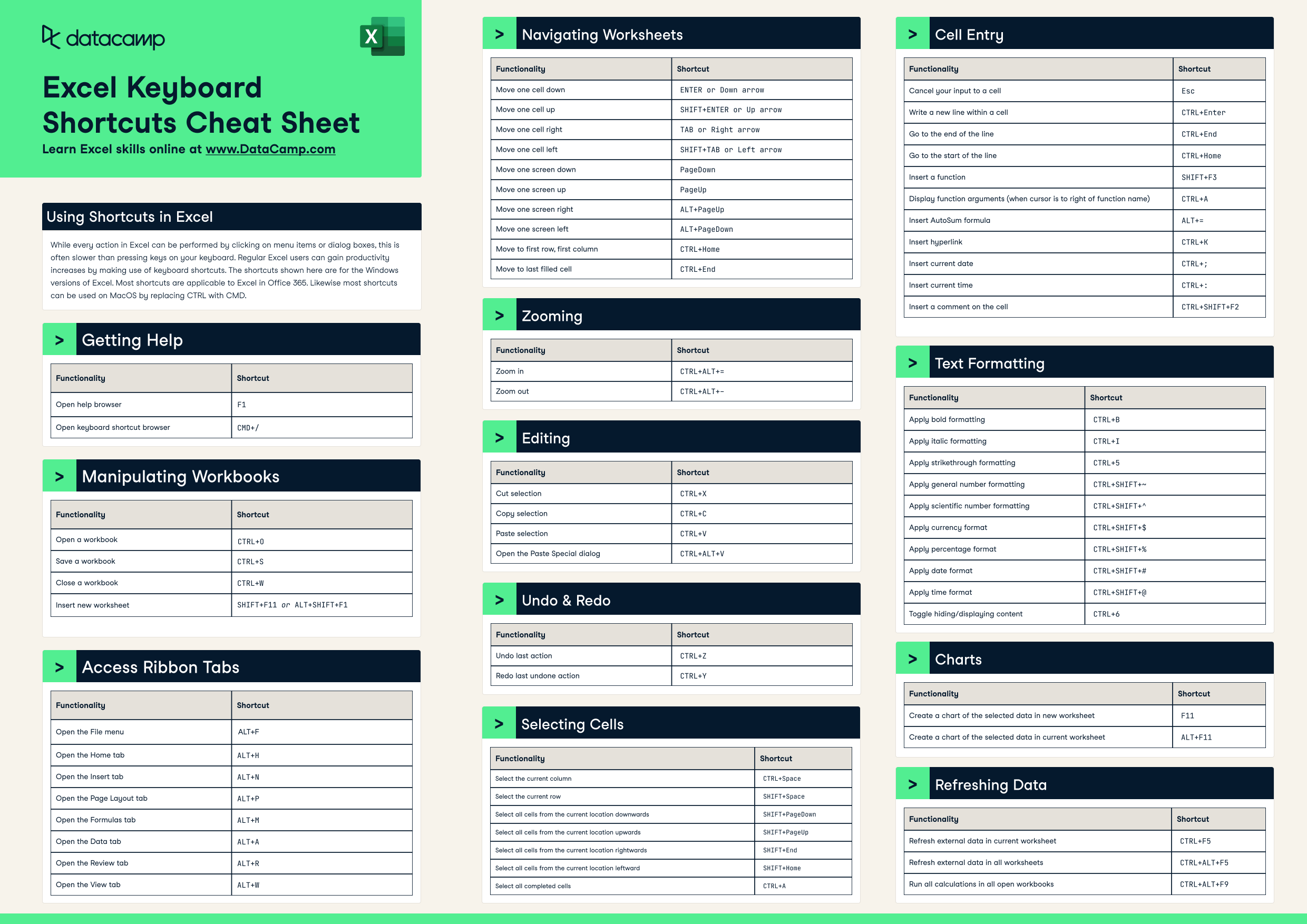
In the fast-paced world of business and analysis, knowing how to quickly manipulate data in Microsoft Excel can significantly increase your productivity. Excel, a cornerstone of many professional workflows, is packed with features that can help streamline tasks, but the key to unlocking its full potential lies in mastering its shortcuts. Whether you're a novice looking to up your game or a seasoned pro aiming to shave off a few more seconds, this guide will detail how to make Fate work for you with Excel shortcuts.
Why Shortcuts Matter
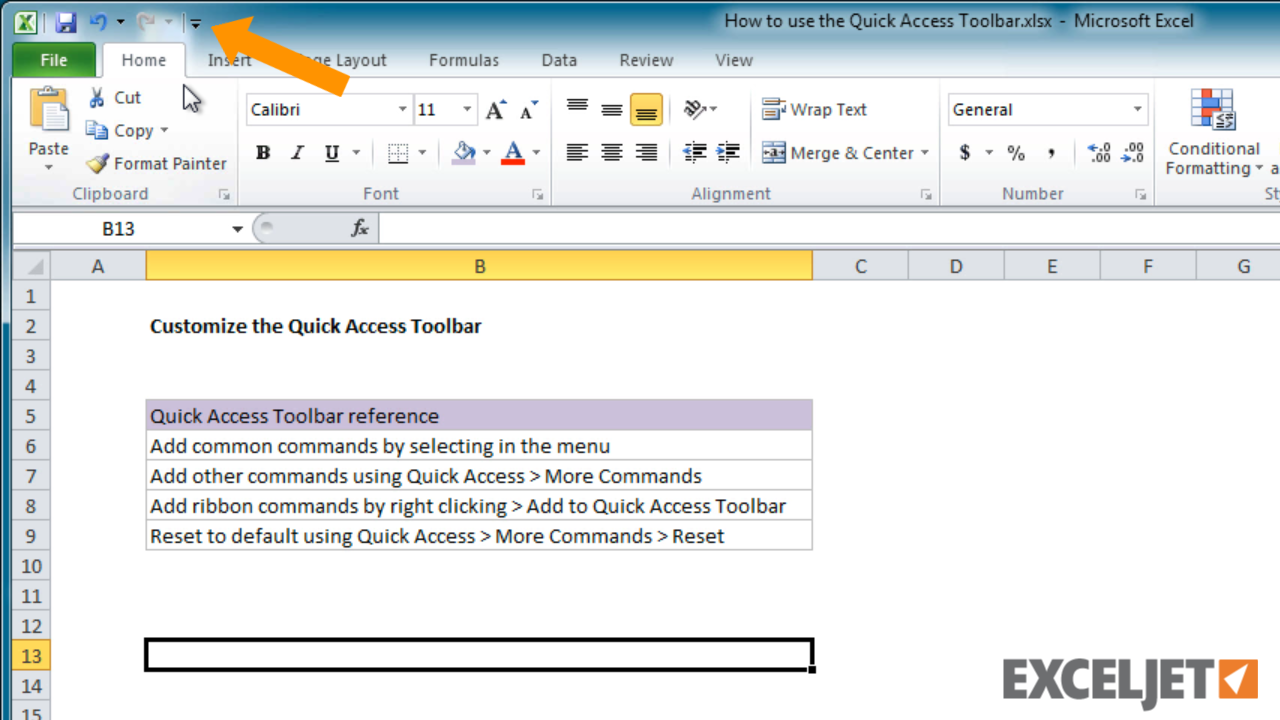
Using shortcuts in Excel does more than just save time. Here are several reasons why they are crucial:
- Efficiency: The less time you spend clicking through menus, the more you can focus on actual work.
- Accuracy: Typing is often faster and more accurate than navigating menus with a mouse.
- Professionalism: Showcasing your adeptness with tools like Excel can impress employers and colleagues.
- Reduced Mouse Dependency: Minimizing mouse movement can decrease wrist strain and boost your hand-eye coordination.
Essential Excel Shortcuts
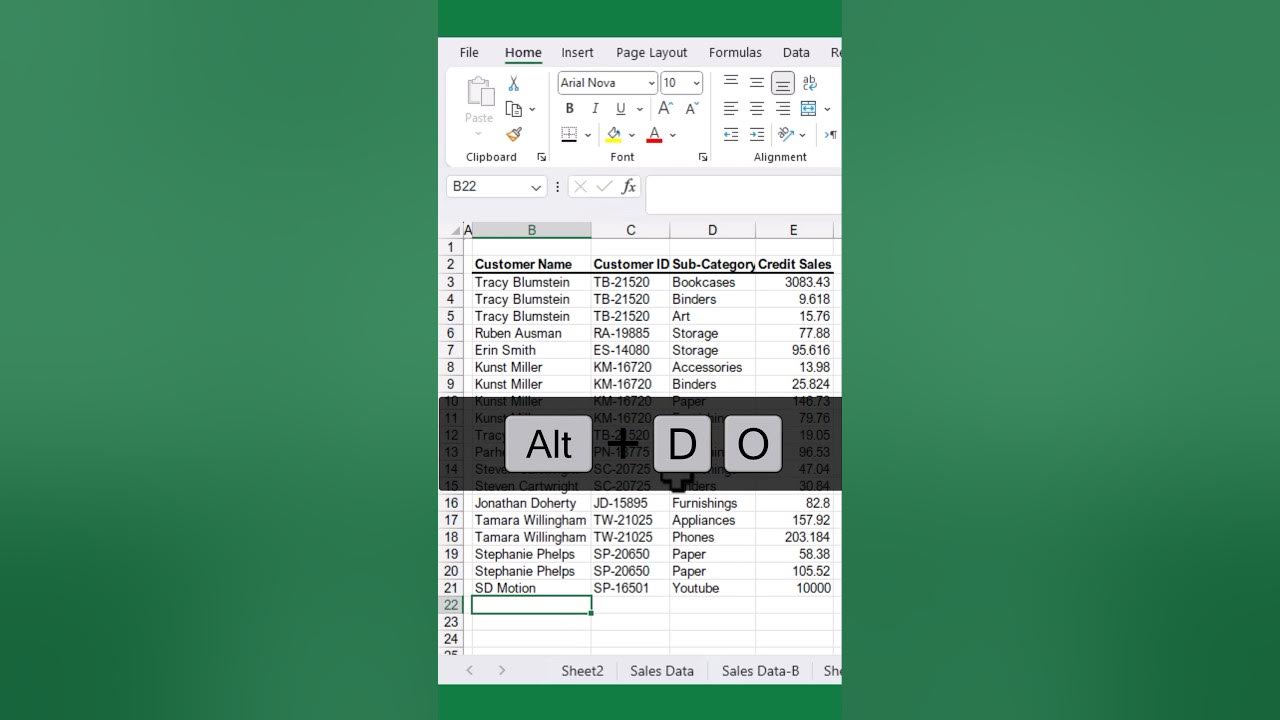
Below are some of the most beneficial shortcuts to get you started:
| Action | Shortcut |
|---|---|
| Copy | Ctrl + C |
| Paste | Ctrl + V |
| Cut | Ctrl + X |
| Select Entire Column | Ctrl + Space |
| Select Entire Row | Shift + Space |
| Insert Function | Shift + F3 |
| Save Workbook | Ctrl + S |
| Open Workbook | Ctrl + O |
| Close Workbook | Ctrl + W |
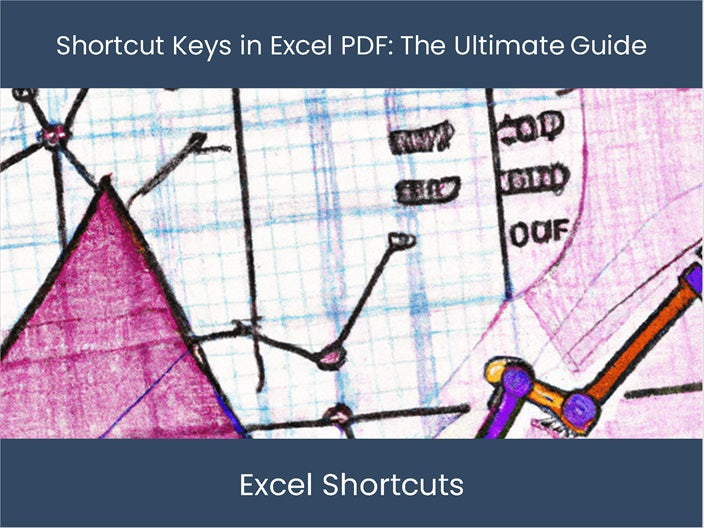
💡 Note: These shortcuts work with both Windows and Mac, but Mac users might need to replace Ctrl with Cmd.
Advanced Navigation and Selection Techniques
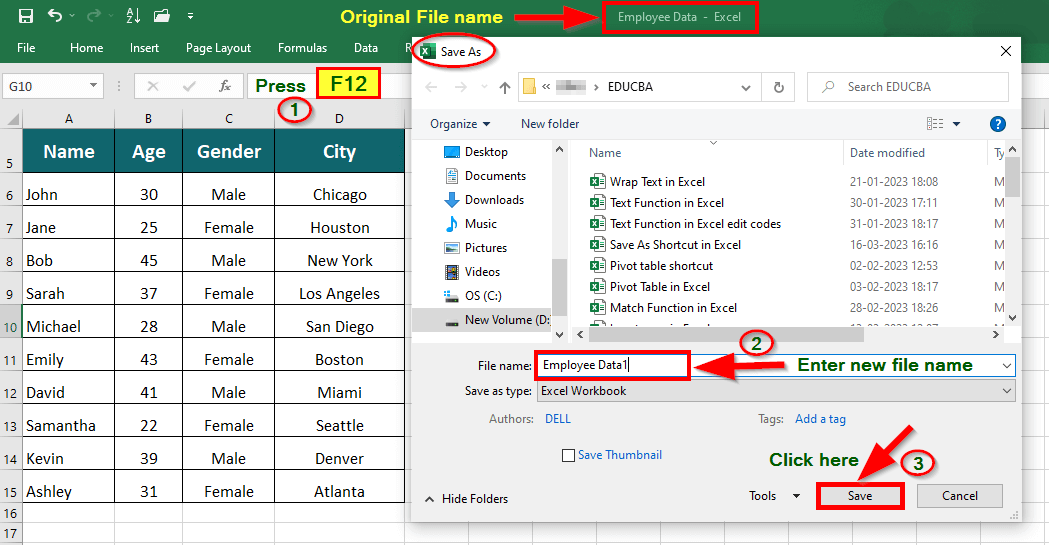
Here are some advanced shortcuts to enhance your navigation and selection efficiency:
- Go To: Ctrl + G takes you to any cell by specifying its address.
- Select Range: Shift + Arrow Key for extending a selection in the arrow’s direction.
- Select All: Ctrl + A or Ctrl + Shift + Space to select the entire worksheet or the active area.
- Extend Selection: Shift + F8 allows you to add non-adjacent ranges to your selection.
Speeding Up Editing with Shortcuts
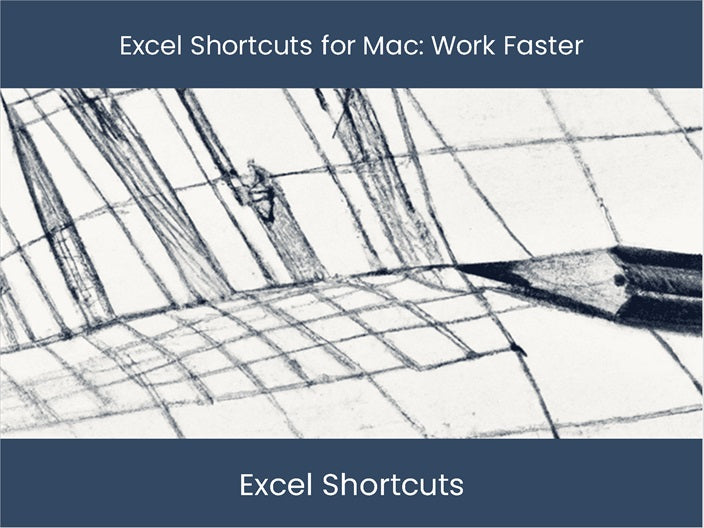
Excel editing can be quickened with these handy shortcuts:
- Undo: Ctrl + Z to backtrack on recent changes.
- Redo: Ctrl + Y to reapply actions you’ve undone.
- Fill Down: Ctrl + D fills the cell below with the content of the cell above.
- Fill Right: Ctrl + R fills the cell to the right with the content from the cell to the left.
🔑 Note: Using Ctrl + D and Ctrl + R can save a considerable amount of time when filling out repetitive data.
Mastering Formulas and Functions

Formulas are at the heart of Excel’s capabilities. Here’s how shortcuts can enhance your formula use:
- Enter Formula: Type the equal sign (=) to start a formula.
- AutoSum: Alt + = automatically suggests a sum formula for nearby numbers.
- Quick Function Access: Shift + F3 to open the Formula Palette, helping you insert functions easily.
- Jump Between References: Ctrl + [ to jump to the cell referenced by a formula; Ctrl + Shift + { to select all cells referenced.
Tips for Personalization and Workflow

To truly master Excel shortcuts, consider these strategies:
- Regularly update yourself with new shortcuts in Excel updates.
- Customize shortcuts using the “Customize Ribbon” feature if certain shortcuts feel lacking.
- Use the Quick Access Toolbar to add frequently used commands with custom shortcuts.
- Practice using shortcuts in your daily work to develop muscle memory.
In summary, becoming proficient with Excel shortcuts not only boosts efficiency but also elevates the quality of your work. These shortcuts, when integrated into your workflow, can make tedious tasks more enjoyable, save time, and give you a professional edge. By implementing the techniques outlined here, you'll be well on your way to mastering Excel, where your fate is no longer tied to mouse clicks but rather to the swift dance of keyboard mastery.
Can I use Excel shortcuts on a Mac?
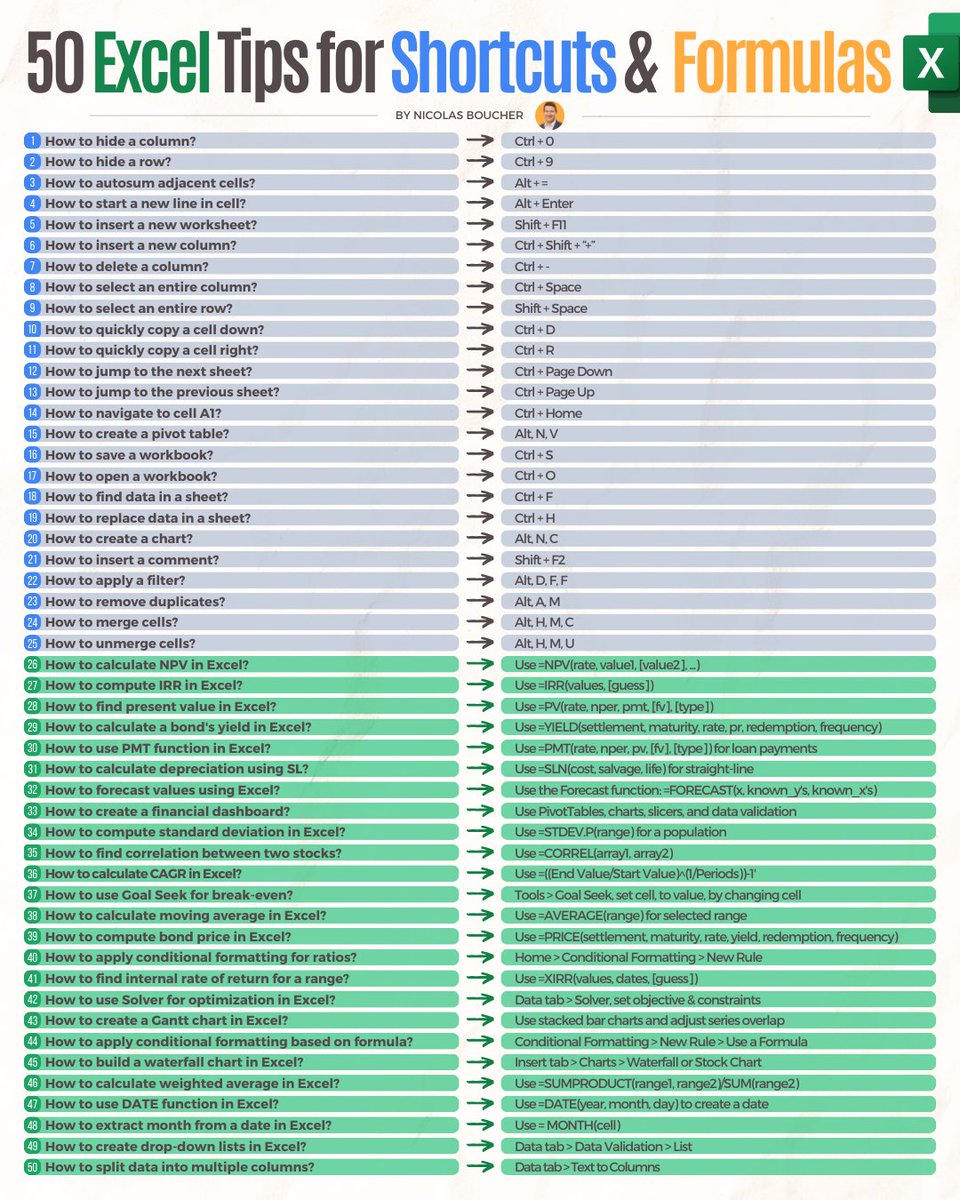
+
Yes, many Windows Excel shortcuts work on Mac, but you’ll often need to replace Ctrl with Cmd.
How can I remember all these shortcuts?
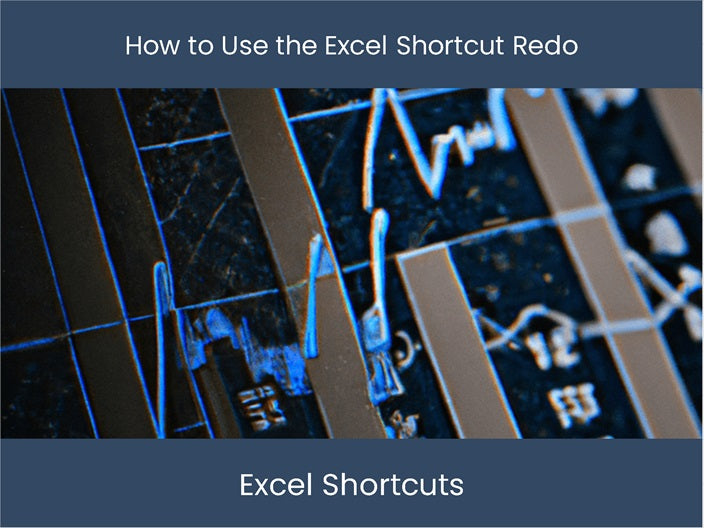
+
Regular practice and usage are the best ways to remember shortcuts. You might also consider keeping a cheat sheet or using tools like Excel’s own help system for references.
Are there any shortcuts specific to certain Excel versions?

+
Yes, some newer versions of Excel might introduce new shortcuts, but the core shortcuts remain consistent across versions. Always refer to the latest documentation or help files for the most current shortcuts.