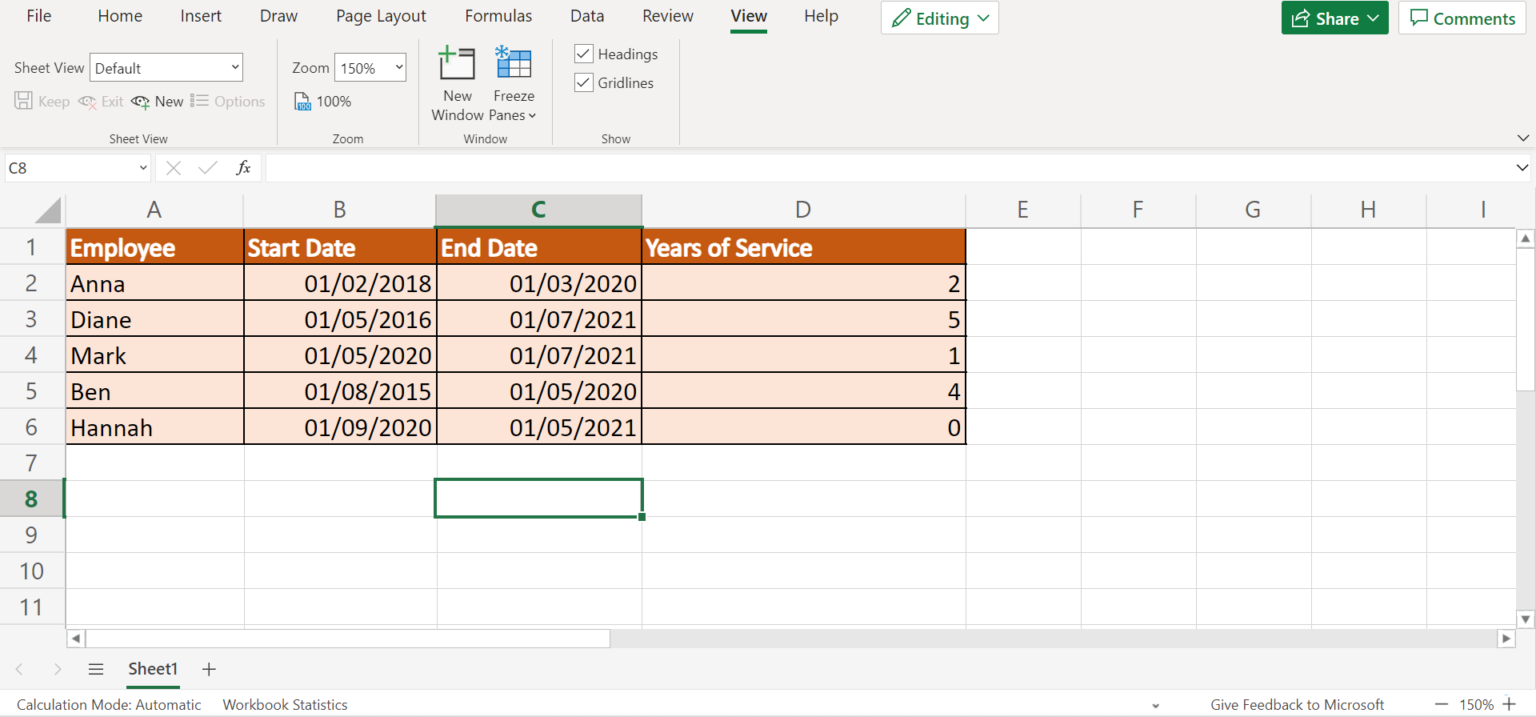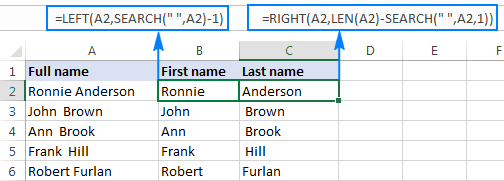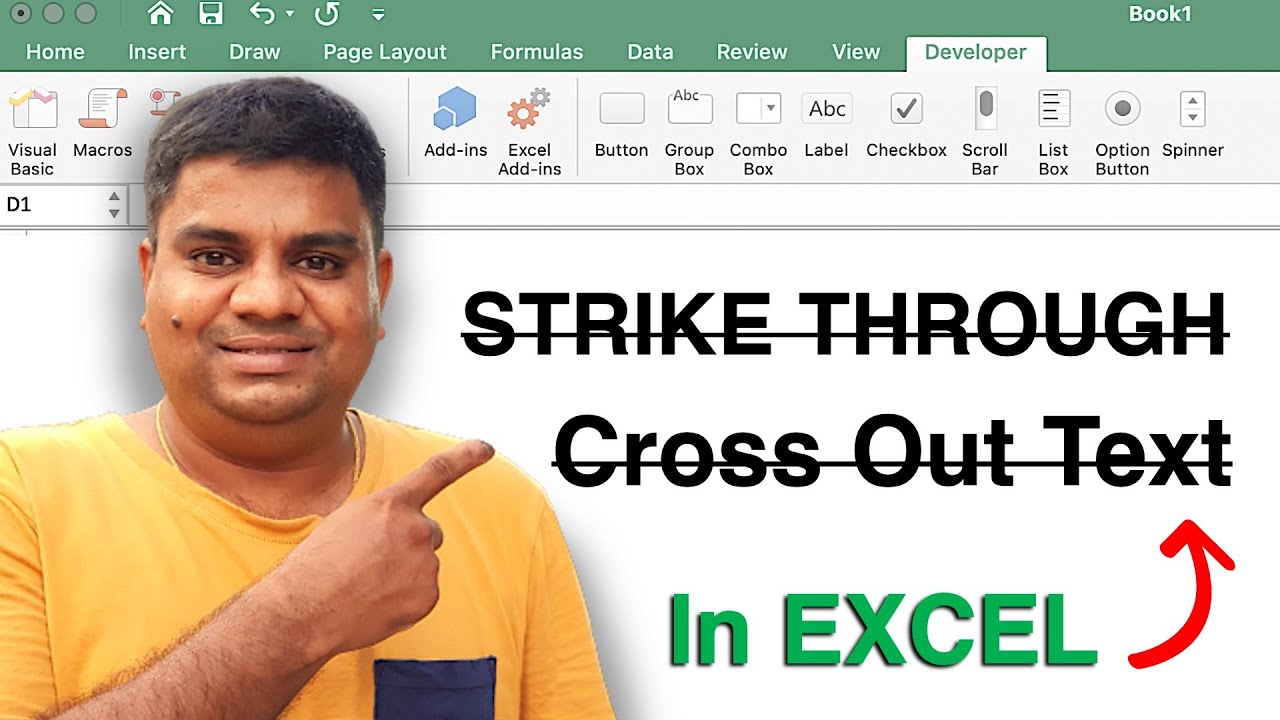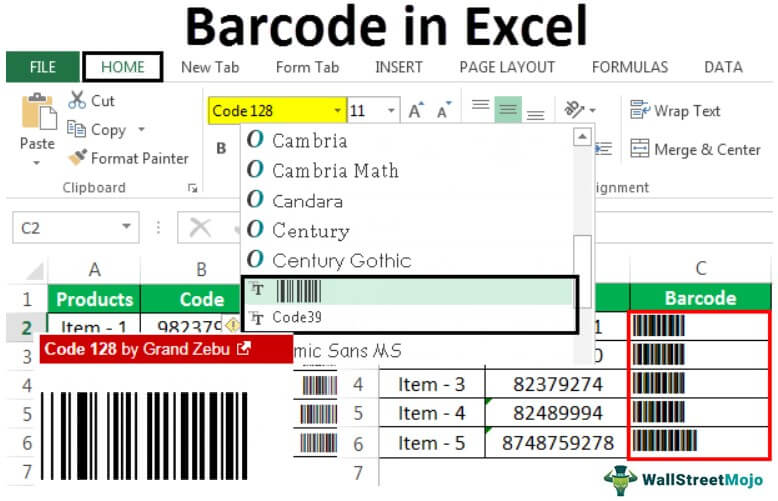5 Simple Ways to Add Emails to Excel
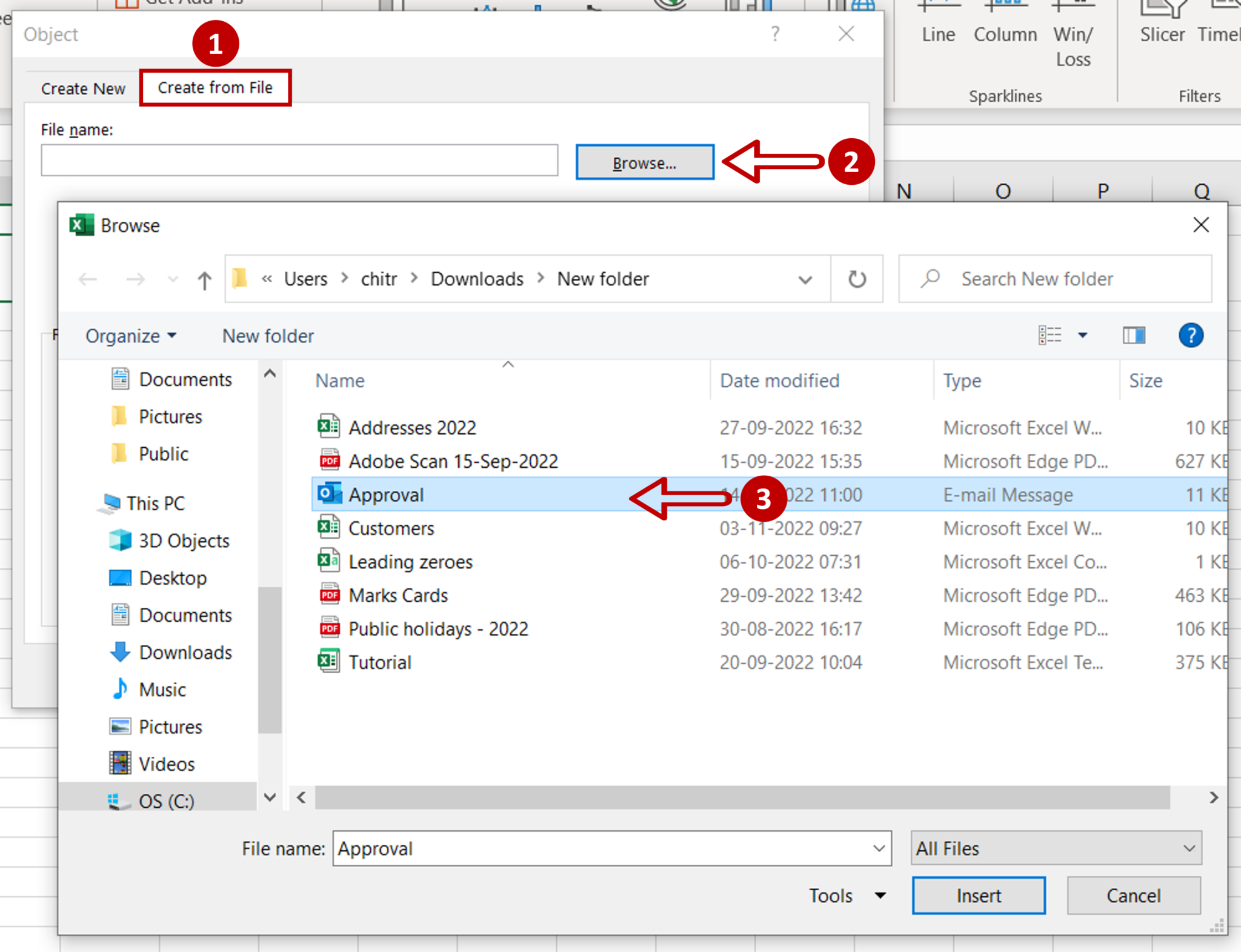
Why You Should Export Emails to Excel
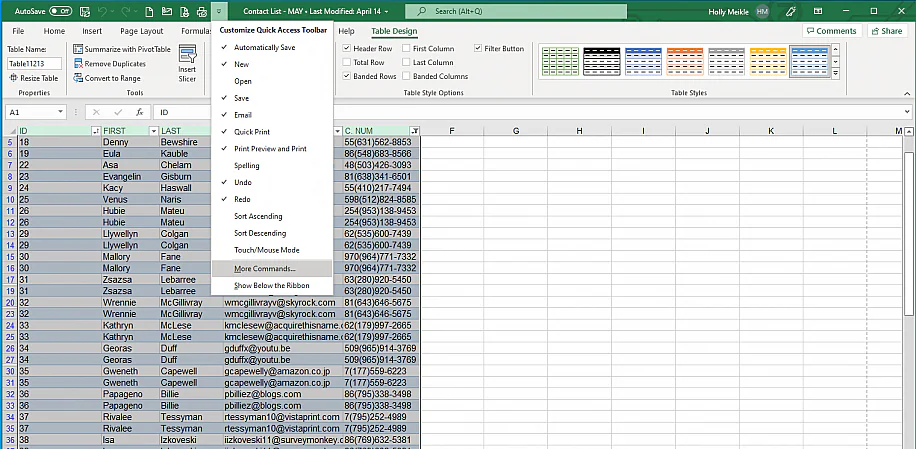
Before diving into the steps, let's explore the benefits of moving emails to Excel. Here are some compelling reasons:
- Easy Data Management: Excel is excellent for organizing data. You can filter, sort, and analyze email information more effectively.
- Reporting and Analysis: Extracting emails to Excel facilitates the creation of reports, summaries, or dashboards for better business insight.
- Automation Opportunities: Using Excel allows you to automate repetitive tasks related to email management through macros or scripts.
- Consolidation: Combining emails from various sources or inboxes becomes straightforward in Excel.
- Collaboration: Sharing Excel files with colleagues or stakeholders is simple, facilitating collaborative work.
How to Export Emails to Excel
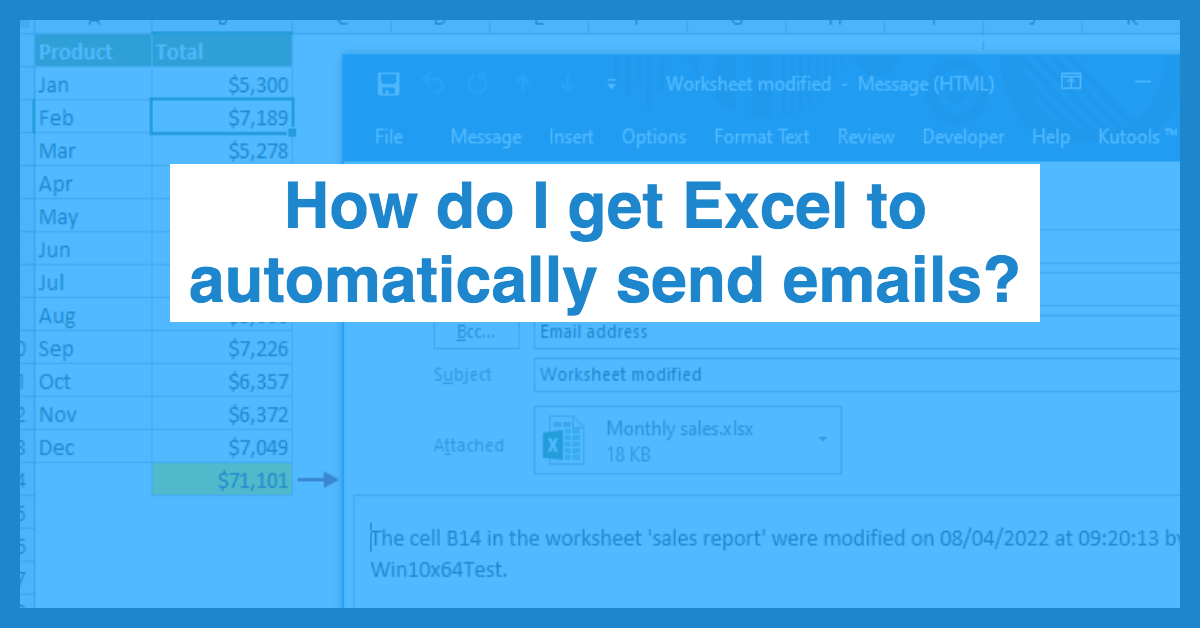
Now that we understand the benefits, let's look at 5 simple ways to add emails to Excel:
1. Manual Copy and Paste
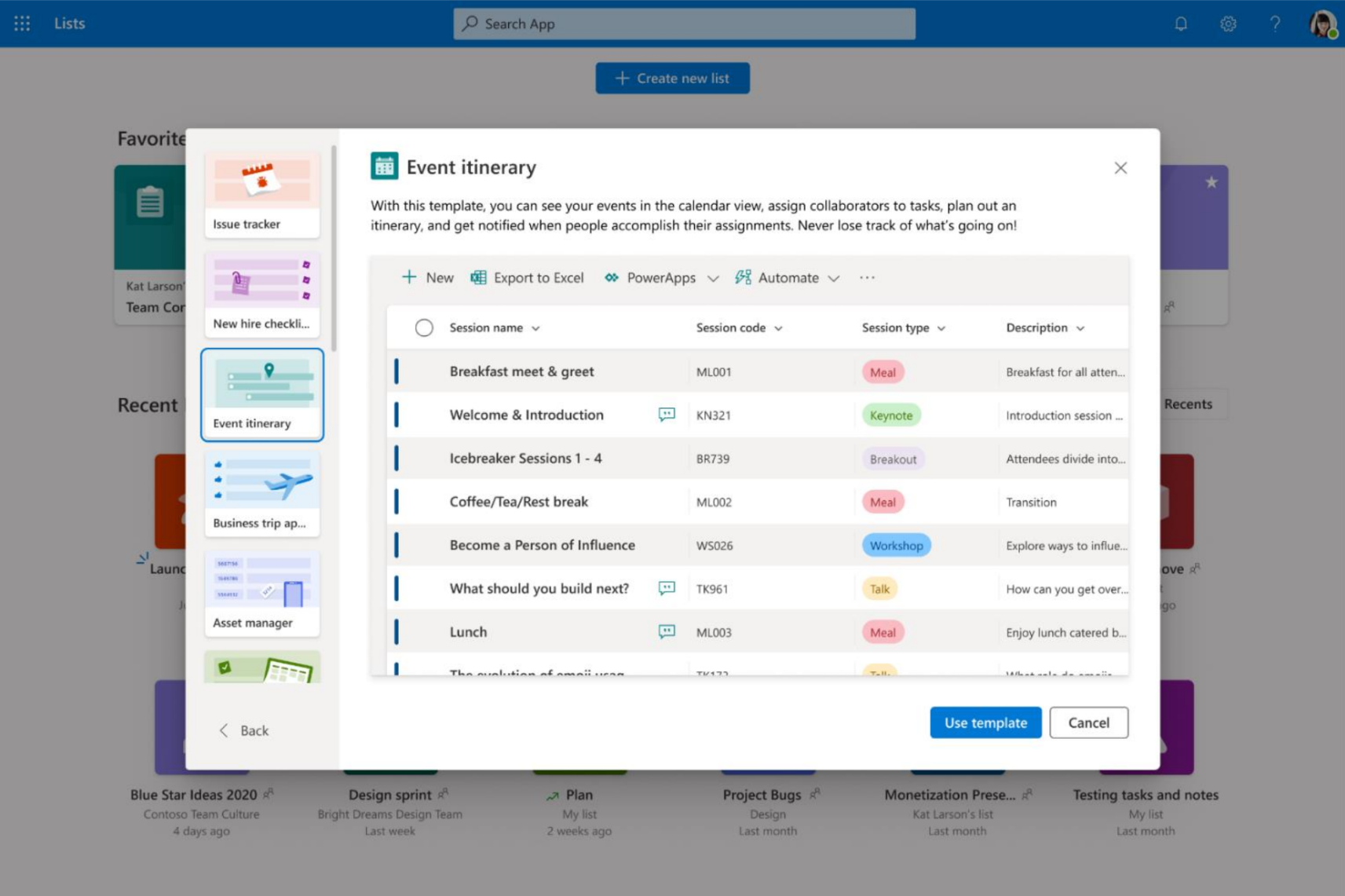
Manual copy-pasting is the simplest method, especially for small volumes of emails:
- Open the email containing the information you want to transfer.
- Select the email text, address, or any other detail you need.
- Right-click and select "Copy" or use the keyboard shortcut (Ctrl + C or Cmd + C).
- Open your Excel workbook, click on the cell where you want to place the information, and paste it using "Paste" or (Ctrl + V or Cmd + V).
🔍 Note: This method is not ideal for large datasets as it can be time-consuming and prone to errors.
2. Using Outlook's Built-in Export Feature
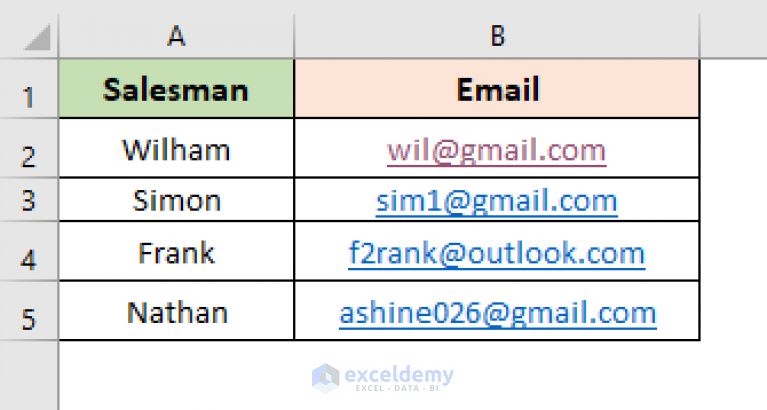
Microsoft Outlook offers a feature to export emails to an Excel-compatible format:
- Open Outlook and go to "File" > "Options" > "Advanced".
- Click on "Export" under the "Export" section.
- Select "Export to a file" and click "Next".
- Choose "Microsoft Excel 97-2003" or "Microsoft Excel" depending on your version and click "Next".
- Select the folder with the emails you want to export, click "Next", choose a location to save the file, and finally click "Finish".
📌 Note: The resulting CSV file can be opened in Excel with minimal formatting adjustments.
3. Leveraging VBA for Automation
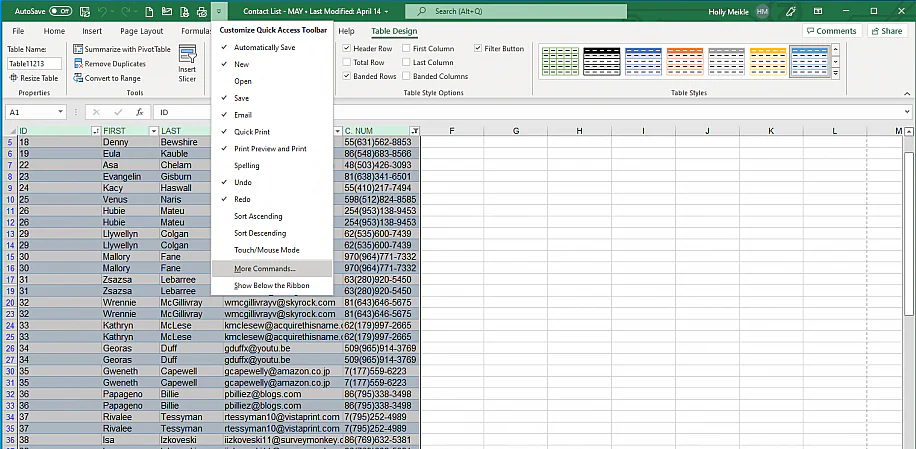
Visual Basic for Applications (VBA) can automate the export process:
- Press "Alt + F11" to open the VBA editor in Excel.
- Insert a new module with "Insert" > "Module".
- Copy and paste the following code into the module:
Sub ExportEmails()
Dim OutApp As Object
Dim OutFolder As Object
Dim OutMail As Object
Dim xlBook As Object
Dim xlSheet As Object
' Set Outlook and Excel objects
Set OutApp = CreateObject("Outlook.Application")
Set OutFolder = OutApp.GetNamespace("MAPI").PickFolder
Set xlBook = CreateObject("Excel.Application").Workbooks.Open("Path\To\Your\Workbook.xlsm")
Set xlSheet = xlBook.Sheets(1)
' Loop through each email in the folder
For Each OutMail In OutFolder.Items
' Enter the details into Excel
xlSheet.Cells(xlSheet.Rows.Count, 1).End(xlUp).Offset(1, 0).Value = OutMail.SenderName
xlSheet.Cells(xlSheet.Rows.Count, 1).End(xlUp).Offset(0, 1).Value = OutMail.SenderEmailAddress
xlSheet.Cells(xlSheet.Rows.Count, 1).End(xlUp).Offset(0, 2).Value = OutMail.Subject
xlSheet.Cells(xlSheet.Rows.Count, 1).End(xlUp).Offset(0, 3).Value = OutMail.Body
xlSheet.Cells(xlSheet.Rows.Count, 1).End(xlUp).Offset(0, 4).Value = OutMail.ReceivedTime
Next OutMail
' Close and save Excel
xlBook.Save
xlBook.Close
xlBook.Application.Quit
Set xlBook = Nothing
Set xlSheet = Nothing
End Sub
To use this macro:
- Close the VBA editor.
- Run the macro from Excel by going to "Developer" > "Macros", selecting the macro, and clicking "Run".
4. Add-ins and Third-Party Tools
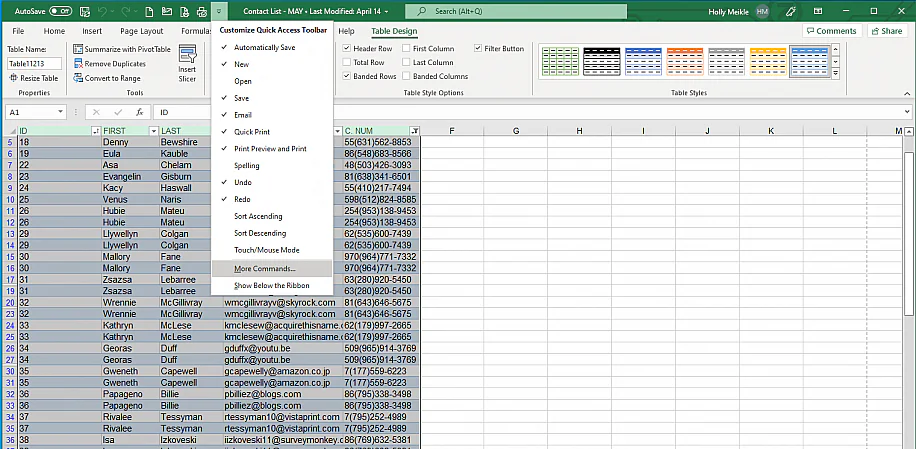
There are many third-party add-ins and tools available that can automate the process of exporting emails to Excel. Here are a few examples:
- Quick Import: An Outlook add-in for exporting data to Excel with customizable templates.
- Zapier: Connects Outlook with Excel to automate data transfer without coding.
- Data Extraction Software: Tools like MailParser or Email Extractor can extract data from emails and save it to Excel or other formats.
5. Using PowerShell Scripts
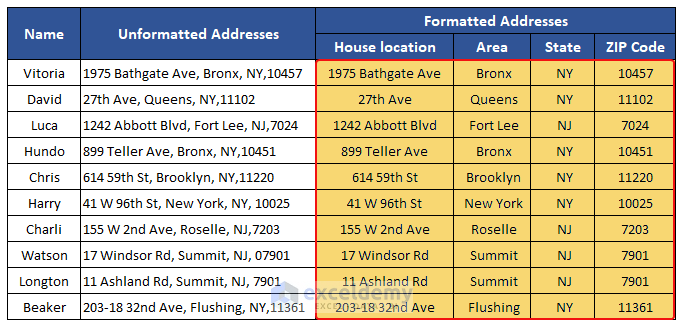
PowerShell can be used to extract emails from Outlook and populate Excel:
- First, ensure PowerShell is enabled on your machine.
- Open PowerShell ISE or any PowerShell editor.
- Create a script similar to this:
# Load COM Object for Outlook
$Outlook = New-Object -ComObject Outlook.Application
$Namespace = $Outlook.GetNamespace("MAPI")
$Folder = $Namespace.PickFolder()
# Excel COM Object
$Excel = New-Object -ComObject Excel.Application
$WorkBook = $Excel.Workbooks.Add()
$WorkSheet = $WorkBook.Sheets.Item(1)
# Data Columns
$WorkSheet.Cells.Item(1, 1) = "Sender Name"
$WorkSheet.Cells.Item(1, 2) = "Sender Email"
$WorkSheet.Cells.Item(1, 3) = "Subject"
$WorkSheet.Cells.Item(1, 4) = "Body"
$WorkSheet.Cells.Item(1, 5) = "Received Date"
# Set row counter
$row = 2
# Loop through emails
foreach ($mail in $Folder.Items) {
$WorkSheet.Cells.Item($row, 1) = $mail.SenderName
$WorkSheet.Cells.Item($row, 2) = $mail.SenderEmailAddress
$WorkSheet.Cells.Item($row, 3) = $mail.Subject
$WorkSheet.Cells.Item($row, 4) = $mail.Body
$WorkSheet.Cells.Item($row, 5) = $mail.ReceivedTime
$row++
}
# Save and close
$WorkBook.SaveAs("C:\Path\To\Output.xlsx")
$Excel.Quit()
Run the script by opening PowerShell and executing the script file or by running it line by line in PowerShell ISE.
⚙️ Note: PowerShell scripts require some technical know-how and permission to execute on the system.
Conclusion
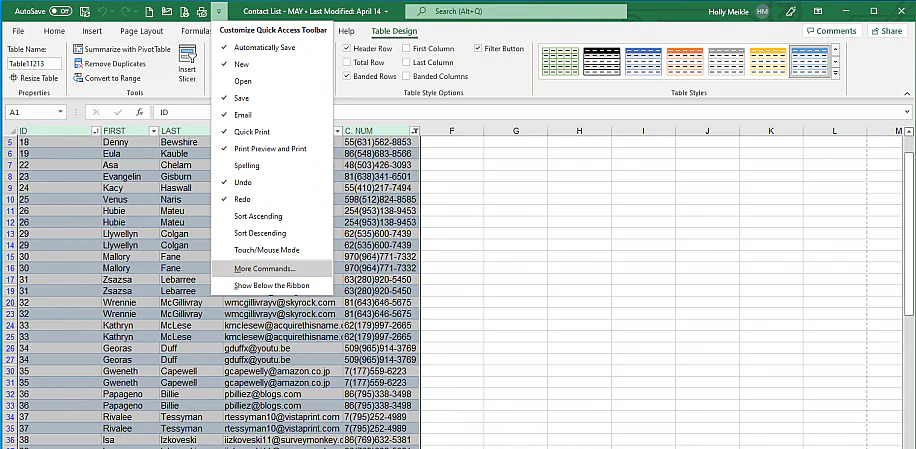
The techniques described above provide different approaches to suit various user needs, from manual copy-pasting for small datasets to automation for efficiency. Each method has its pros and cons, but all lead to better organization, analysis, and reporting capabilities. Exporting emails to Excel opens up numerous possibilities for managing your digital correspondence and unlocking insights from your email data.
How do I ensure all email attachments are exported with the emails to Excel?
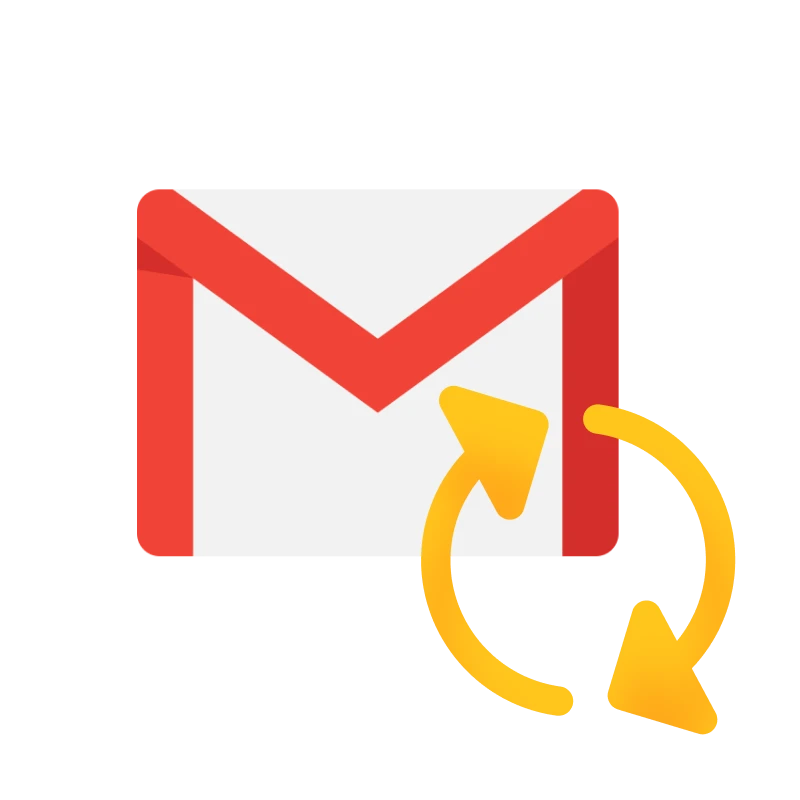
+
The methods outlined above do not include automatic attachment export. You might need to use specialized tools or write a custom VBA script to handle this.
Can I export emails from Gmail to Excel using these methods?
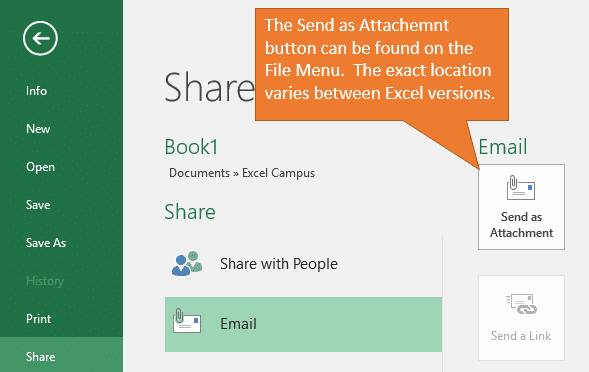
+
Gmail does not have a direct export feature to Excel. However, you can forward your emails to an Outlook account, export them from there, or use third-party add-ons or Google Sheets.
What if I want to include other email properties like categories or flags?
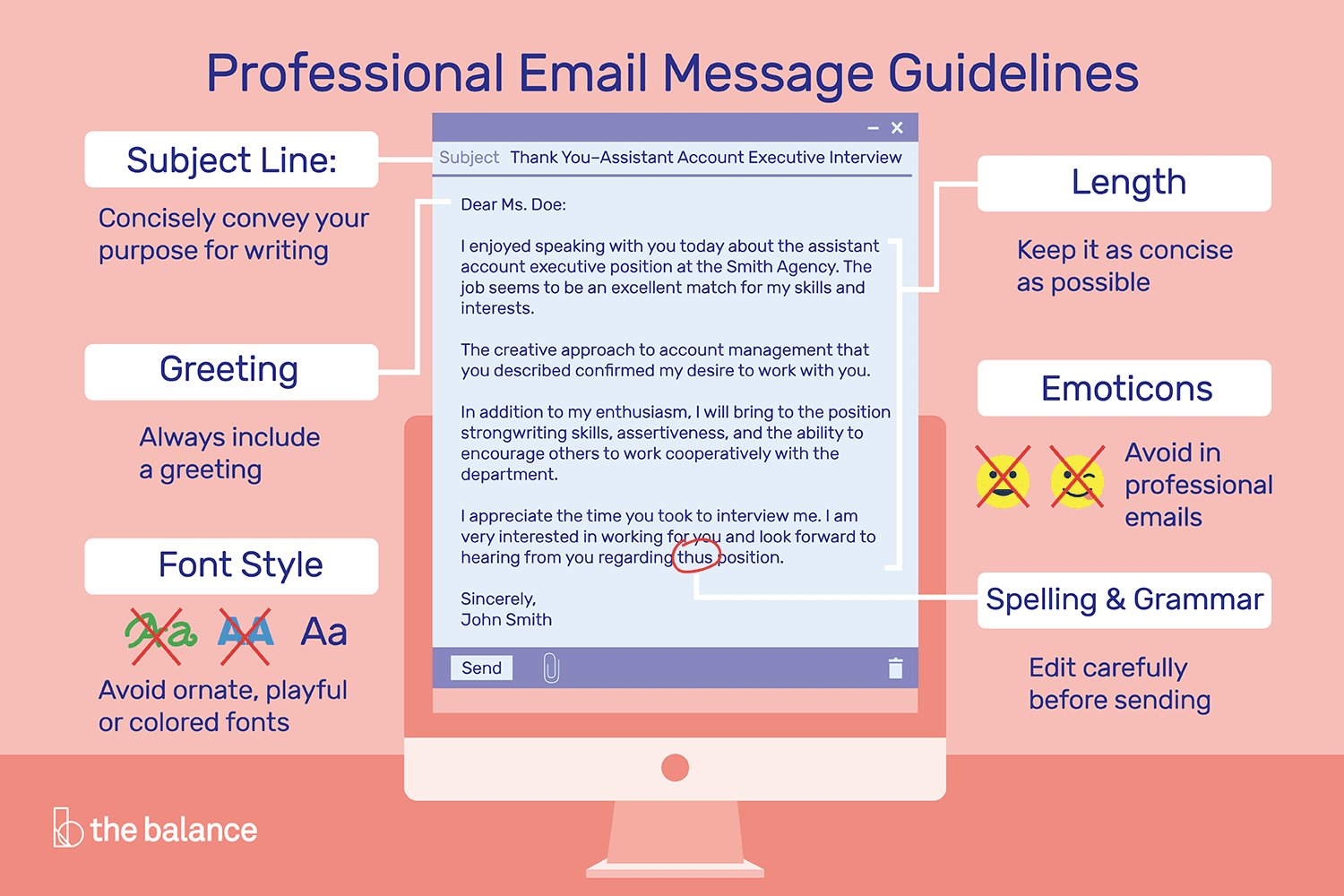
+
For additional properties, you’ll need to extend the scripts or VBA code to include those fields. Many email clients allow exporting these properties through API or scripting methods.