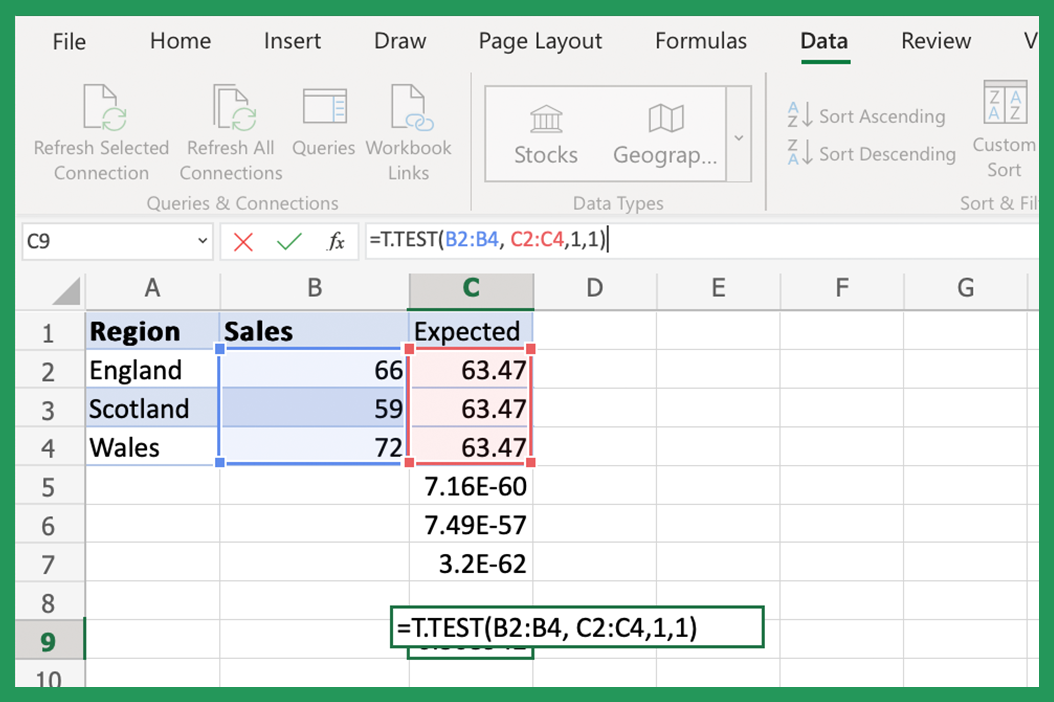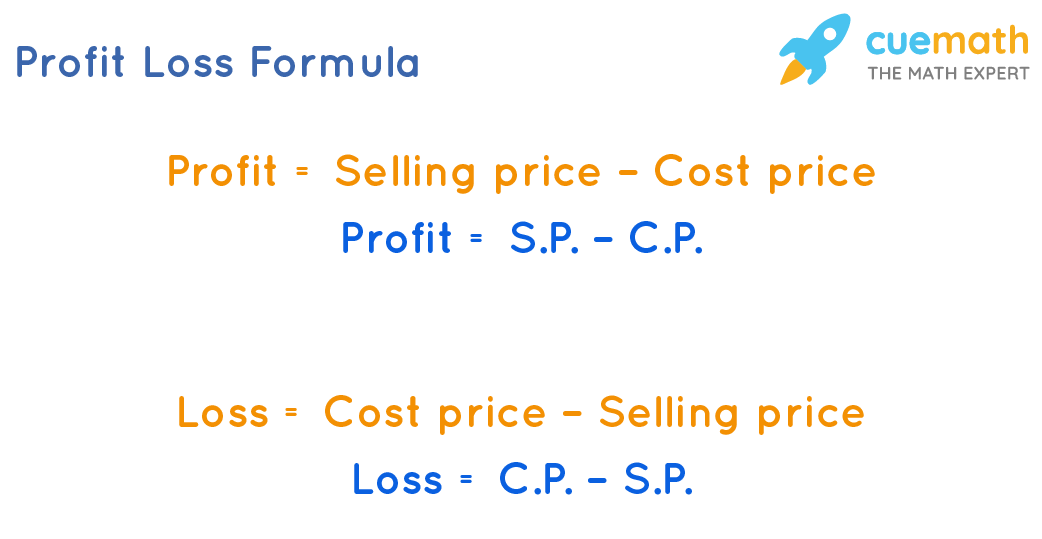5 Easy Ways to Calculate Years of Service in Excel
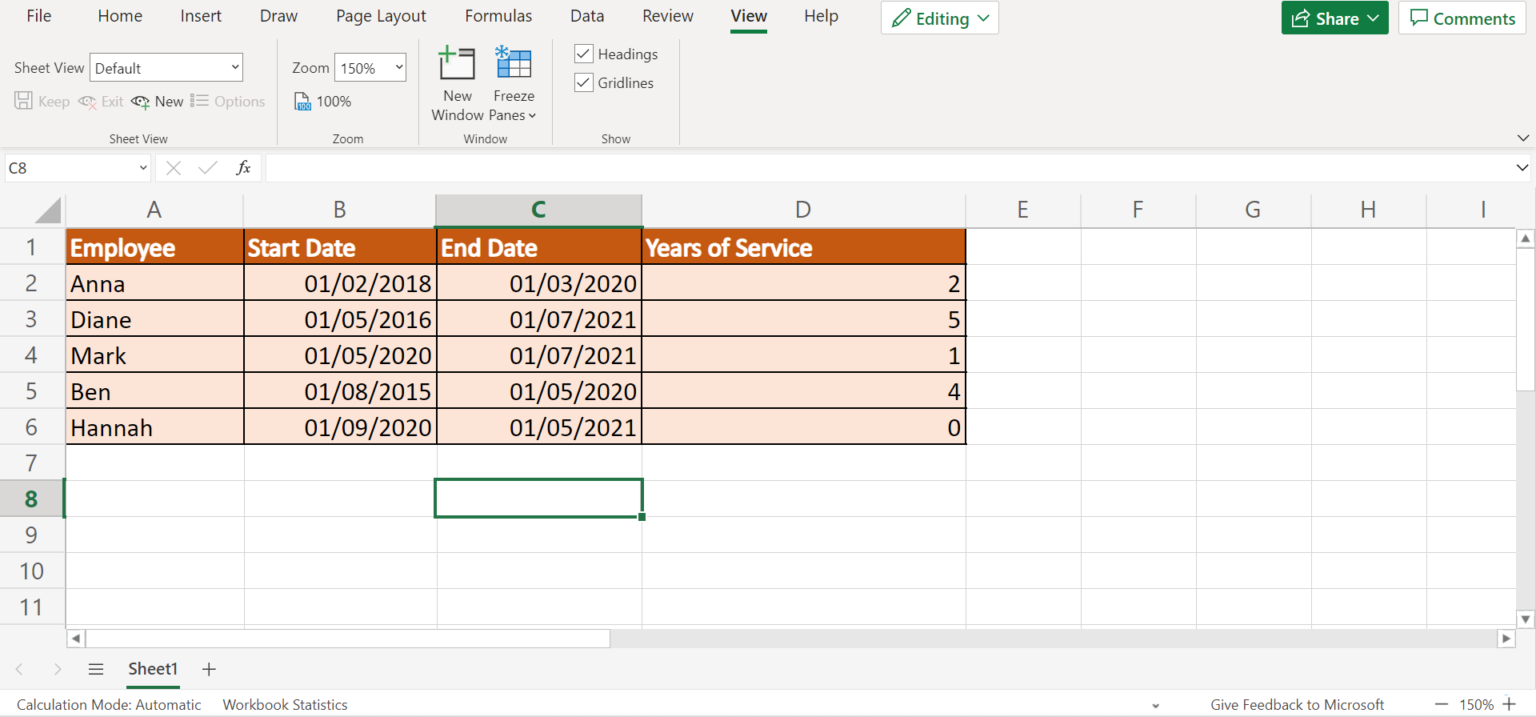
In today’s business environment, understanding and calculating years of service for employees is crucial for various HR processes, including promotions, retirement benefits, and service awards. Excel, with its powerful formulas and functions, provides multiple ways to efficiently compute how long an employee has been with the company. Below are five easy methods to calculate years of service in Excel:
Method 1: Using DATEDIF Function
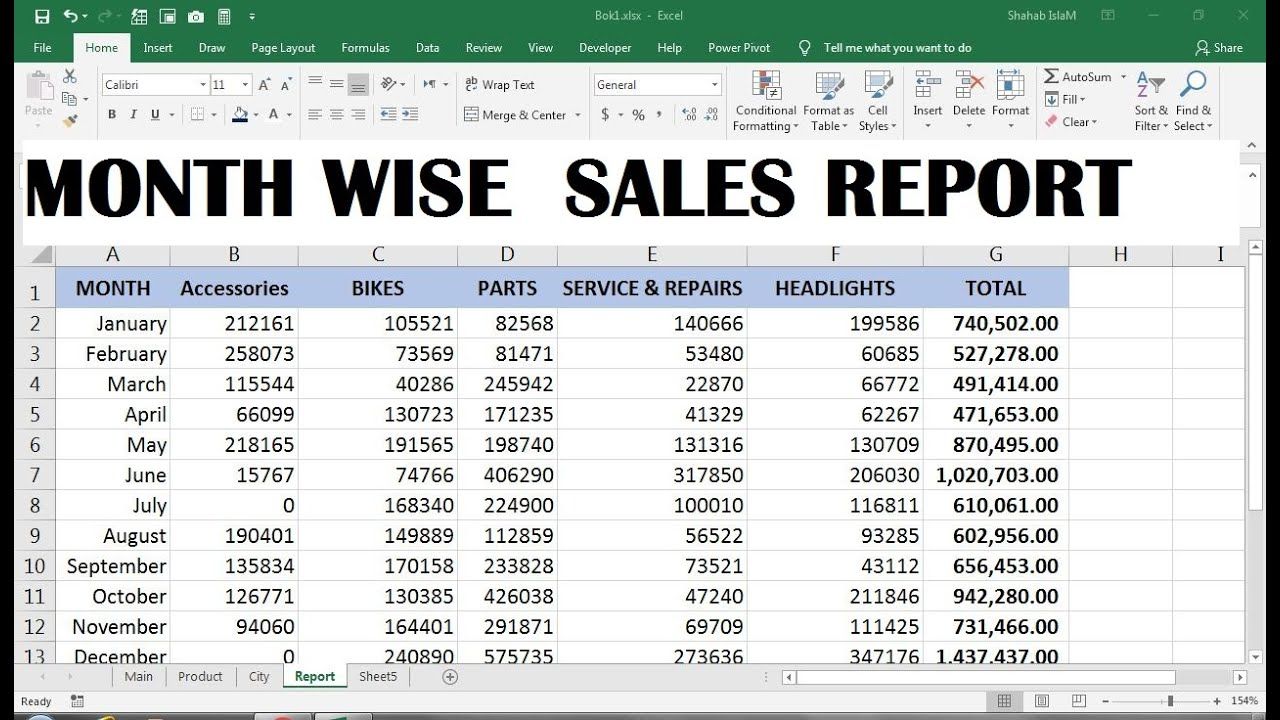
The DATEDIF function in Excel is specifically designed to calculate the difference between two dates in various units, including years.
- Formula: `=DATEDIF(Start_Date, End_Date, "Y")`
- Start_Date: The date an employee started work.
- End_Date: The date you want to calculate up to, often today's date using `TODAY()`.
- "Y": Specifies that the calculation is in years.
⚠️ Note: Ensure date formats are consistent to avoid calculation errors.

Method 2: Simple Subtraction
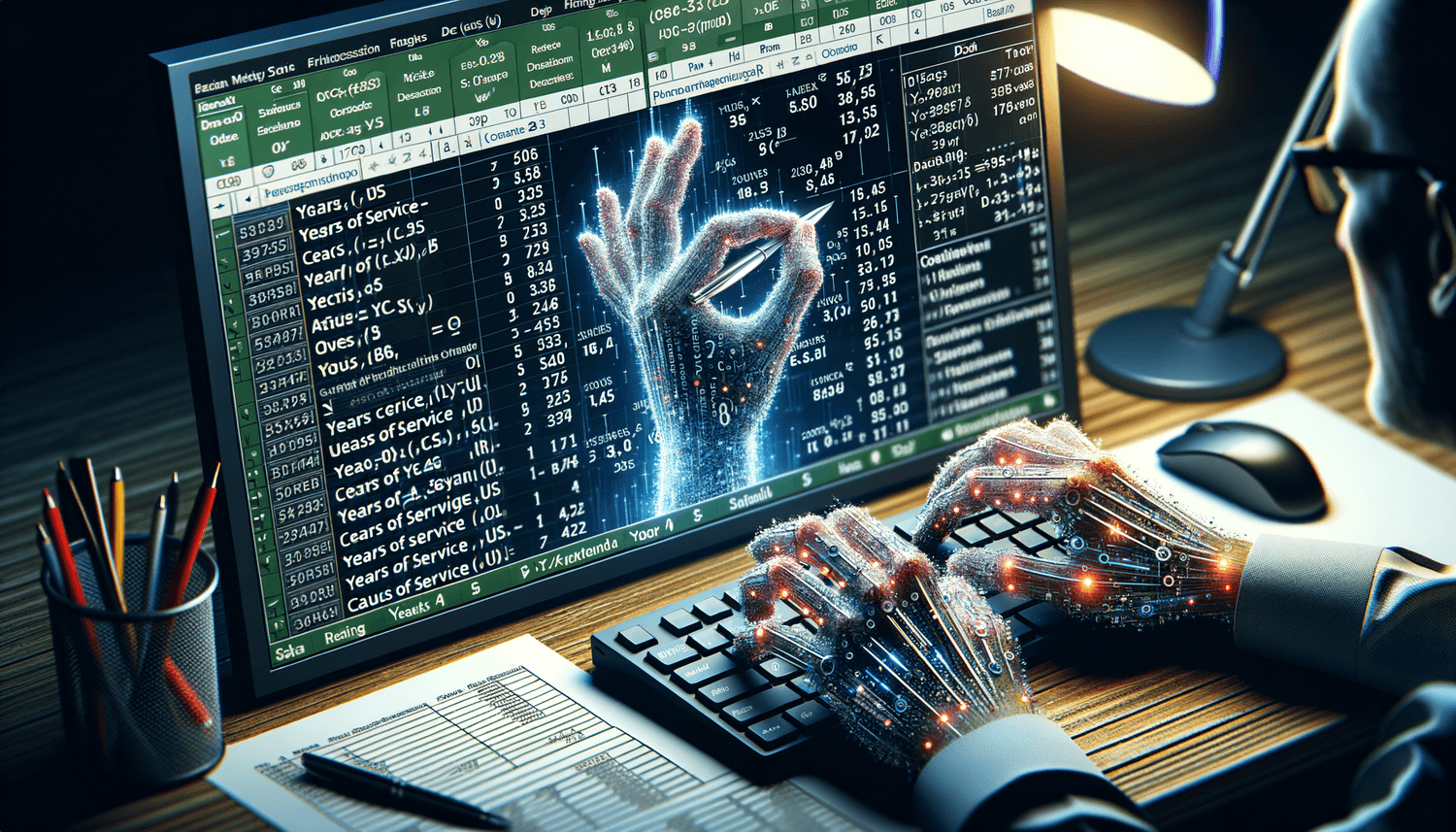
If you don’t need the exact year, but just want to know the difference in years:
- Formula: `=YEAR(End_Date) - YEAR(Start_Date)`
- This formula subtracts the starting year from the ending year, providing a rough estimate.
⚠️ Note: This method does not account for partial years.
Method 3: Using YEARFRAC
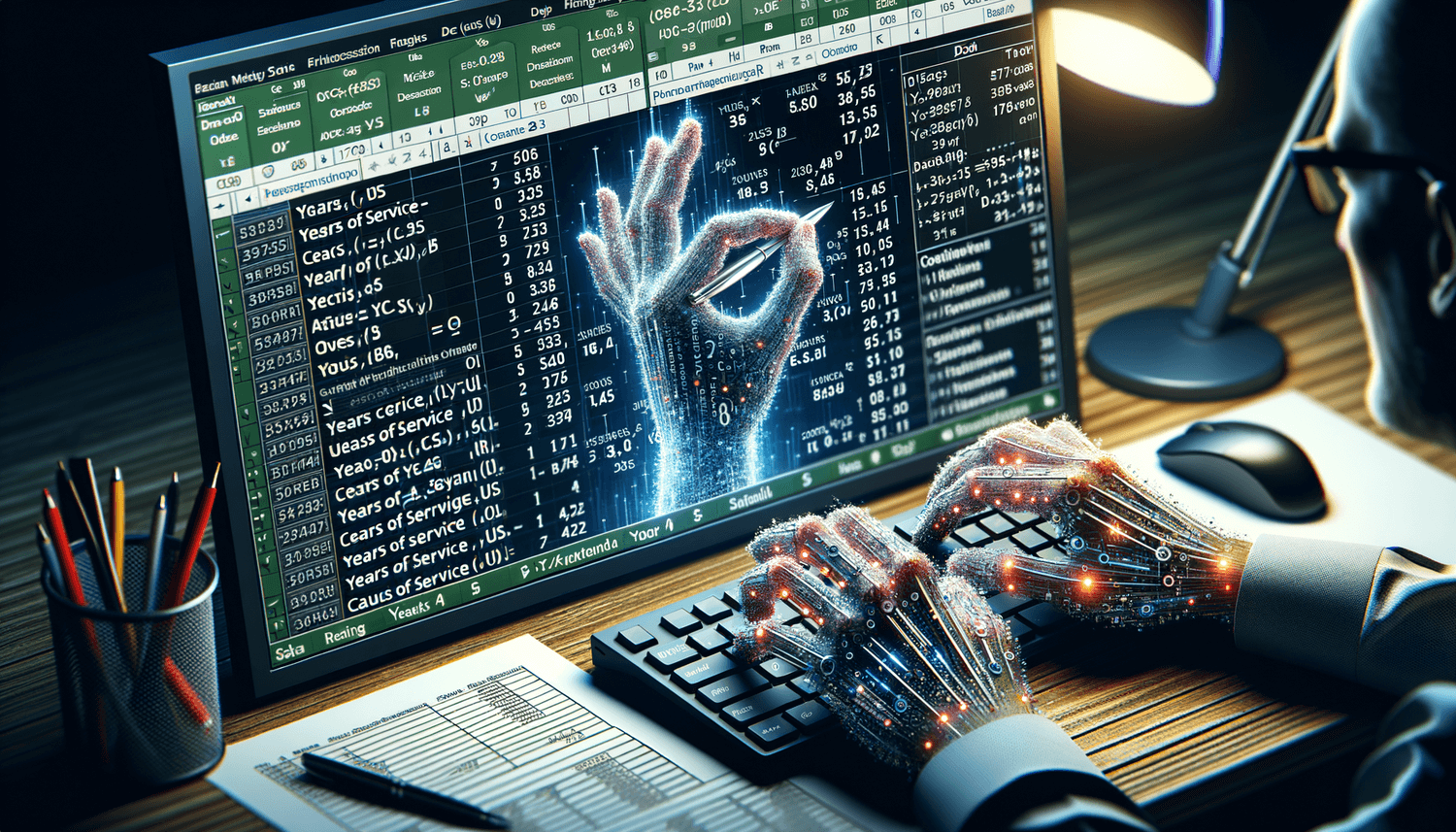
For a more precise calculation, YEARFRAC calculates the fraction of a year between two dates.
- Formula: `=YEARFRAC(Start_Date, End_Date)`
- This returns the fraction of the year completed between the two dates.
- To display only whole years, you can round the result or format the cell to show only integers.
Method 4: Excel Tables and Named Ranges
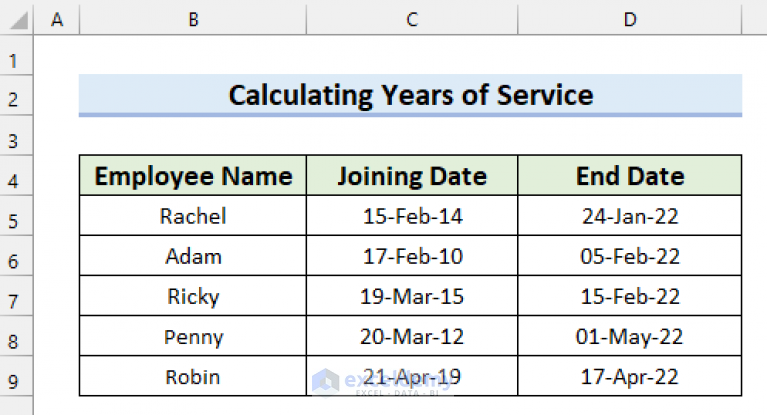
For managing large datasets, using Excel tables and named ranges can streamline your service calculations:
- Convert your data range to an Excel Table.
- Create a named range for the column containing start dates.
- Use formulas with these names for more readable and maintainable calculations.
| Employee Name | Start Date | Years of Service |
|---|---|---|
| John Doe | =DATE(2010, 5, 15) | =DATEDIF(Start_Date, TODAY(), "Y") |
| Jane Smith | =DATE(2012, 9, 22) | =DATEDIF(Start_Date, TODAY(), "Y") |
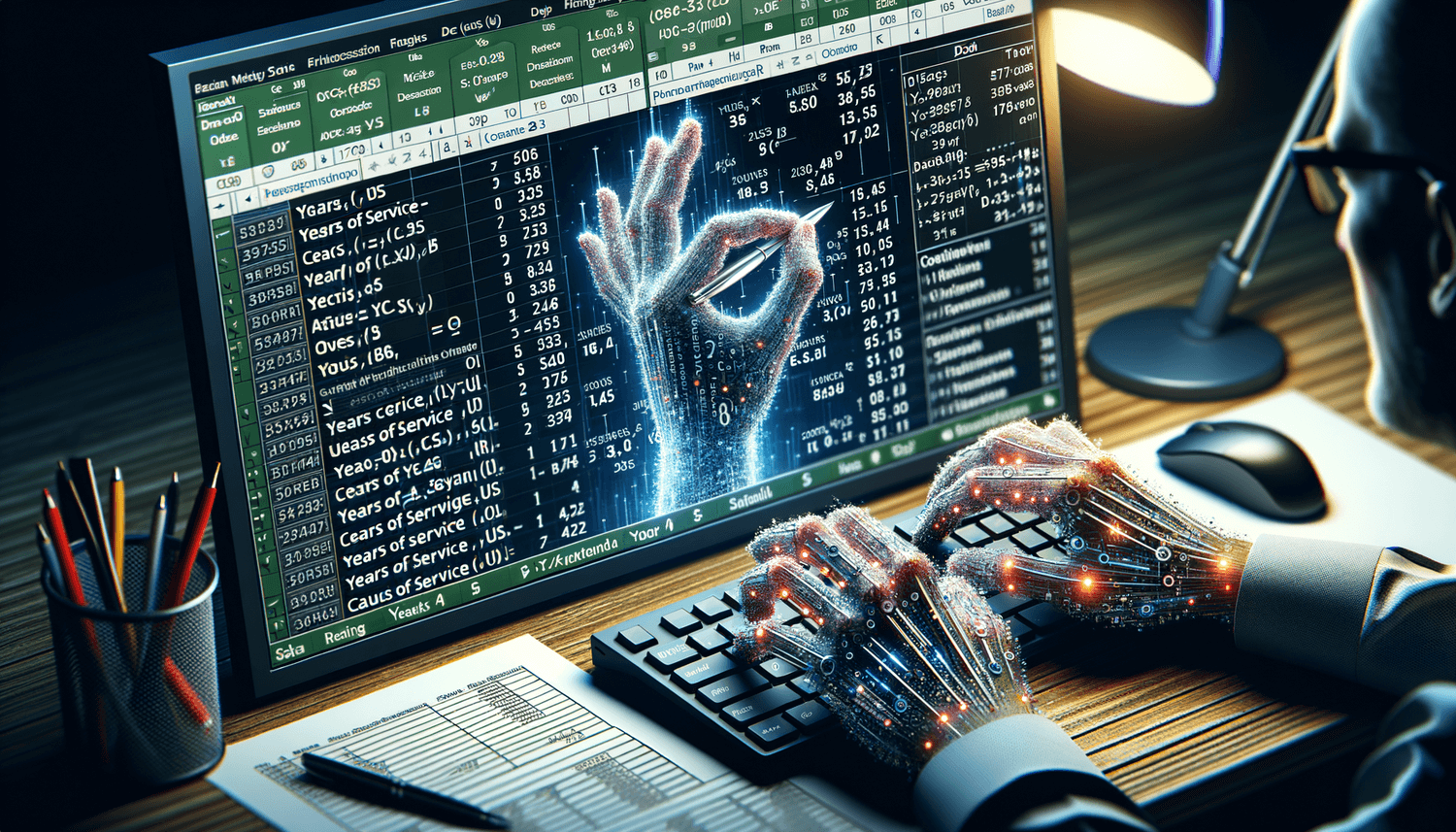
🔍 Note: Make sure the named range `Start_Date` refers to the table column with employee start dates.
Method 5: Dynamic Calculations with Array Formulas
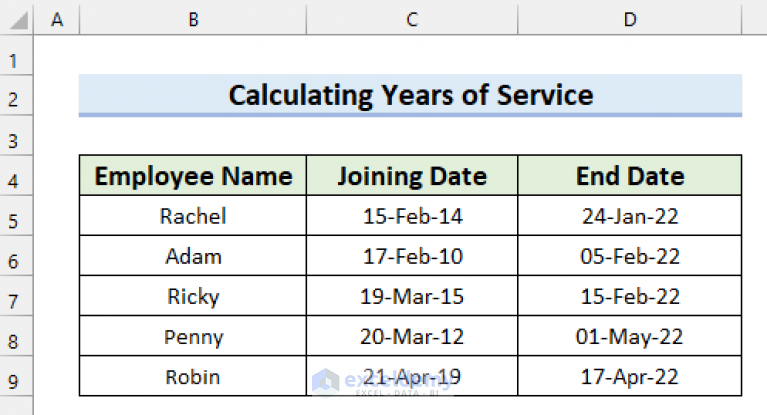
For bulk calculations, dynamic array formulas can compute years of service across multiple rows instantly:
- Formula: `=DATEDIF(Start_Date_range, TODAY(), "Y")`
- This formula can be used as a dynamic array, allowing for spill-over calculations without needing to drag formulas.

By using these methods, companies can easily calculate an employee’s years of service in Excel, ensuring accurate and efficient management of employee-related tasks. Each method offers different levels of detail and can be selected based on the company’s specific requirements.
To sum up:
- DATEDIF provides exact calculations in years, months, or days.
- Simple subtraction offers a quick but less precise estimate.
- YEARFRAC gives you the fractional part of the year, which can be formatted to show just whole years.
- Excel Tables and Named Ranges enhance manageability and readability of data.
- Dynamic array formulas are perfect for handling large sets of data with one simple formula.
Implementing these methods not only simplifies the calculation process but also contributes to more precise HR analytics, improving decision-making related to employee retention, retirement planning, and recognition programs.
What if the employee has worked for less than a year?
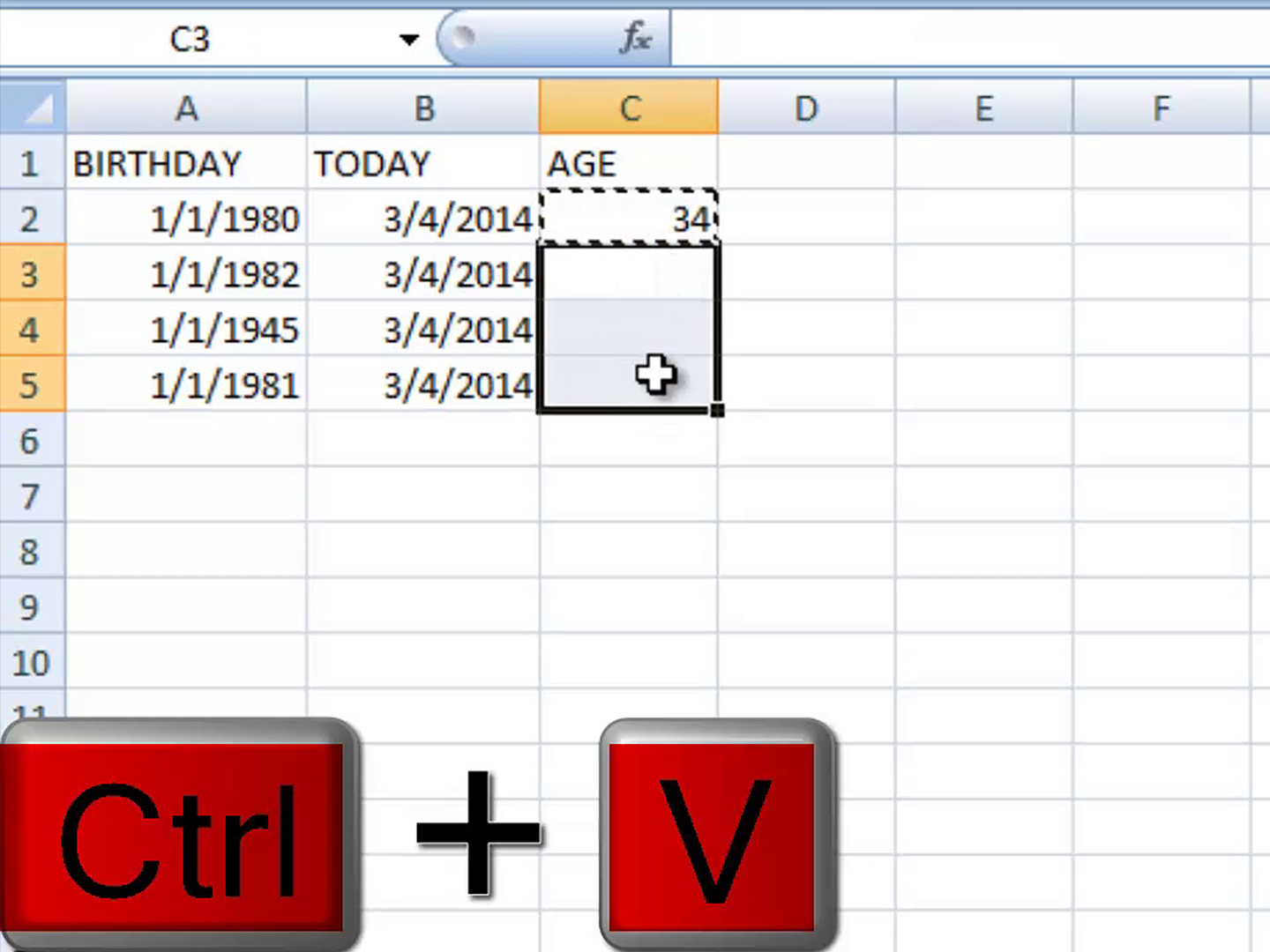
+
The methods above still work. DATEDIF will return 0 for years if less than a year has passed, while YEARFRAC can show the fractional part. For less precise methods like simple subtraction, the result might need adjustment.
Can these formulas handle different date formats?
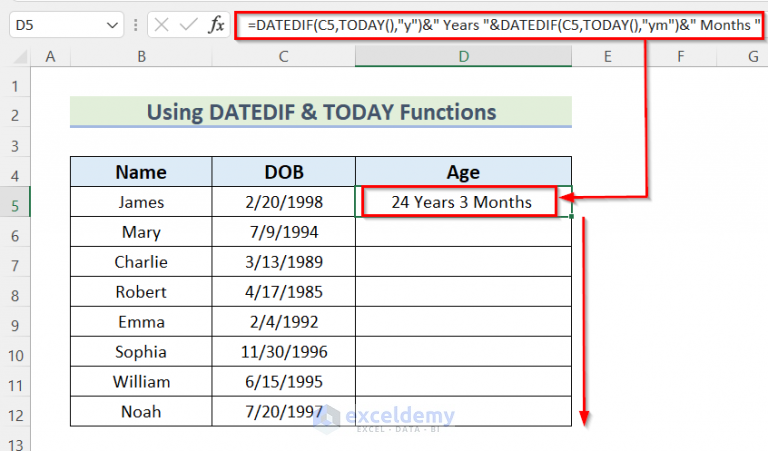
+
Excel is quite flexible with date formats, but for consistency and to avoid errors, it’s best to use a standard date format like MM/DD/YYYY or DD/MM/YYYY, depending on your locale settings.
Is it possible to calculate service in different time units?
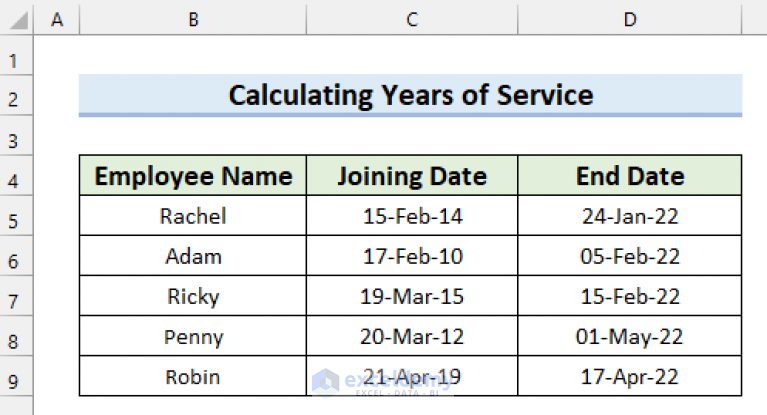
+
Yes, DATEDIF can calculate the difference in years (“Y”), months (“M”), days (“D”), or even combinations like “YD” for years and days only after calculating full years.