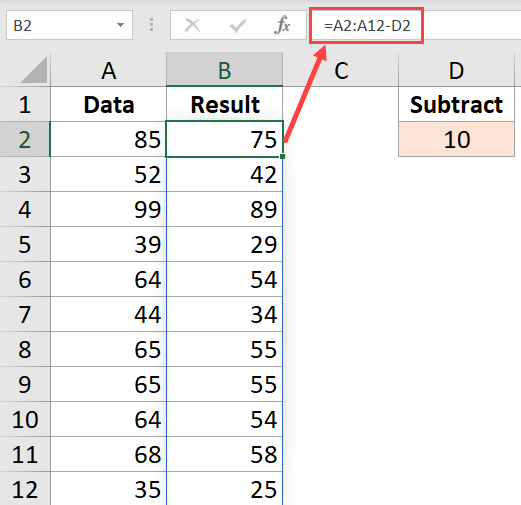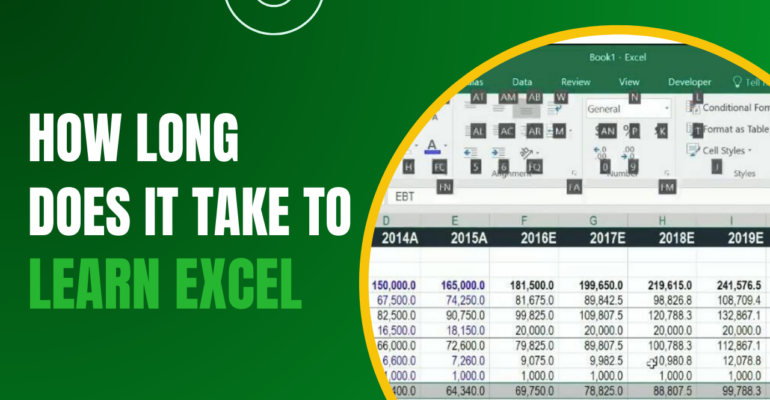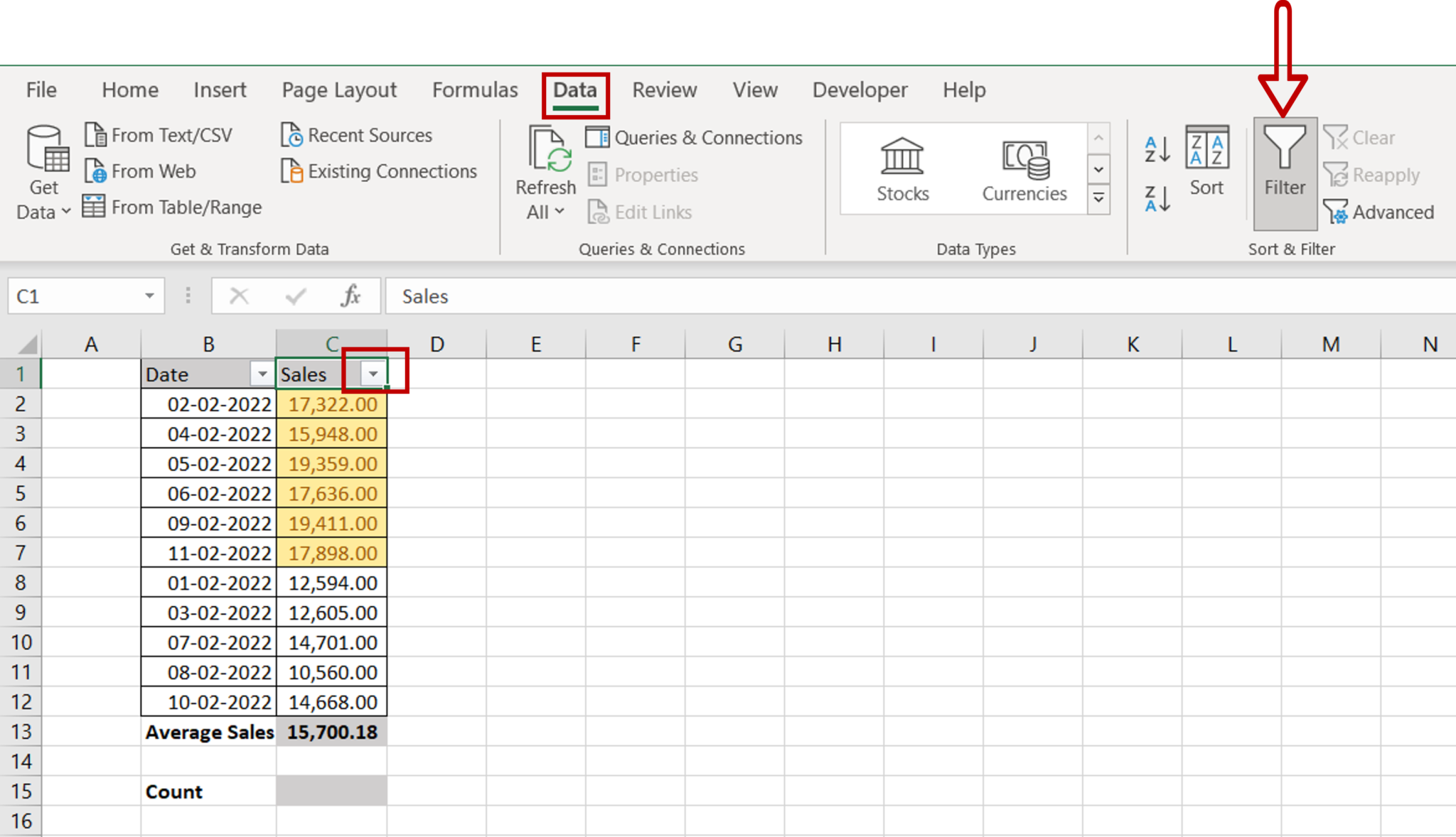Extract Numbers from Excel Cells: A Simple Guide
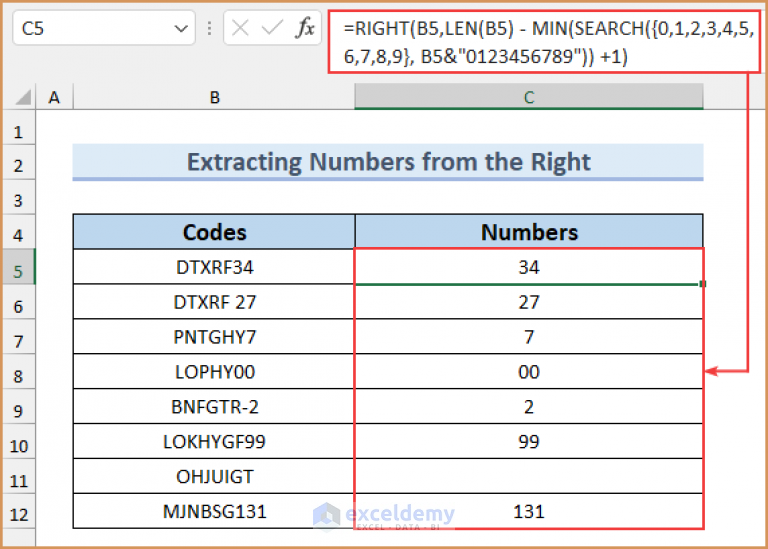
Whether you're a data analyst, an office worker, or simply someone who often deals with spreadsheets, being able to extract numbers from Excel cells is an essential skill. Excel, while incredibly powerful, sometimes requires a bit of finesse to manipulate data exactly as we need it. Here, I'll guide you through various methods to separate numbers from text within a cell or across a dataset, making your data management tasks more efficient and less time-consuming.
Why Extract Numbers?
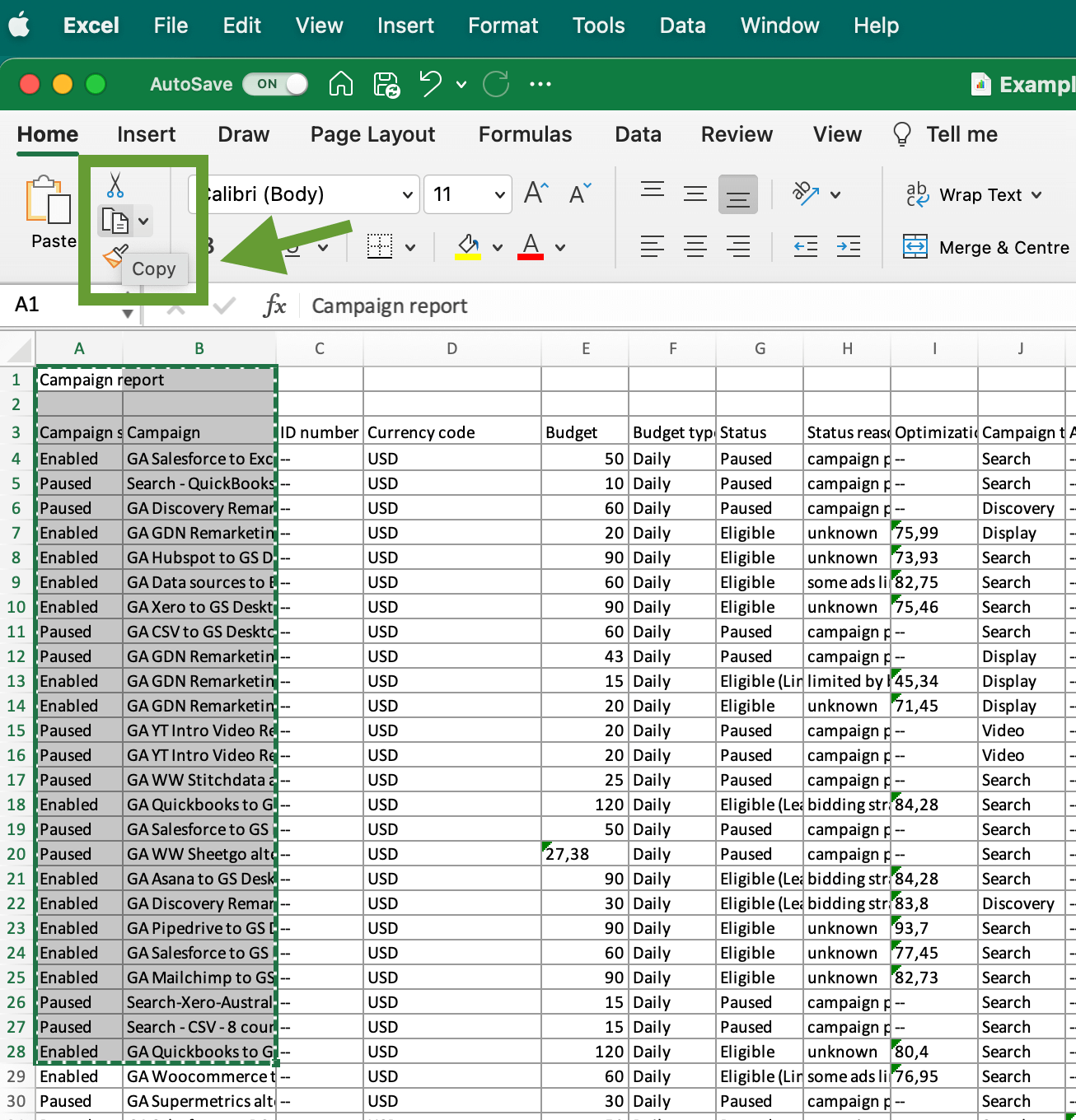
Extracting numbers from mixed text entries can be crucial for several reasons:
- Sorting and Filtering: Numbers are often integral for sorting and filtering data accurately.
- Data Analysis: Clean, numeric datasets are essential for accurate calculations and statistical analysis.
- Automating Reports: When generating automated reports or dashboards, you might need pure numeric data to perform mathematical functions or create charts.
Methods for Number Extraction
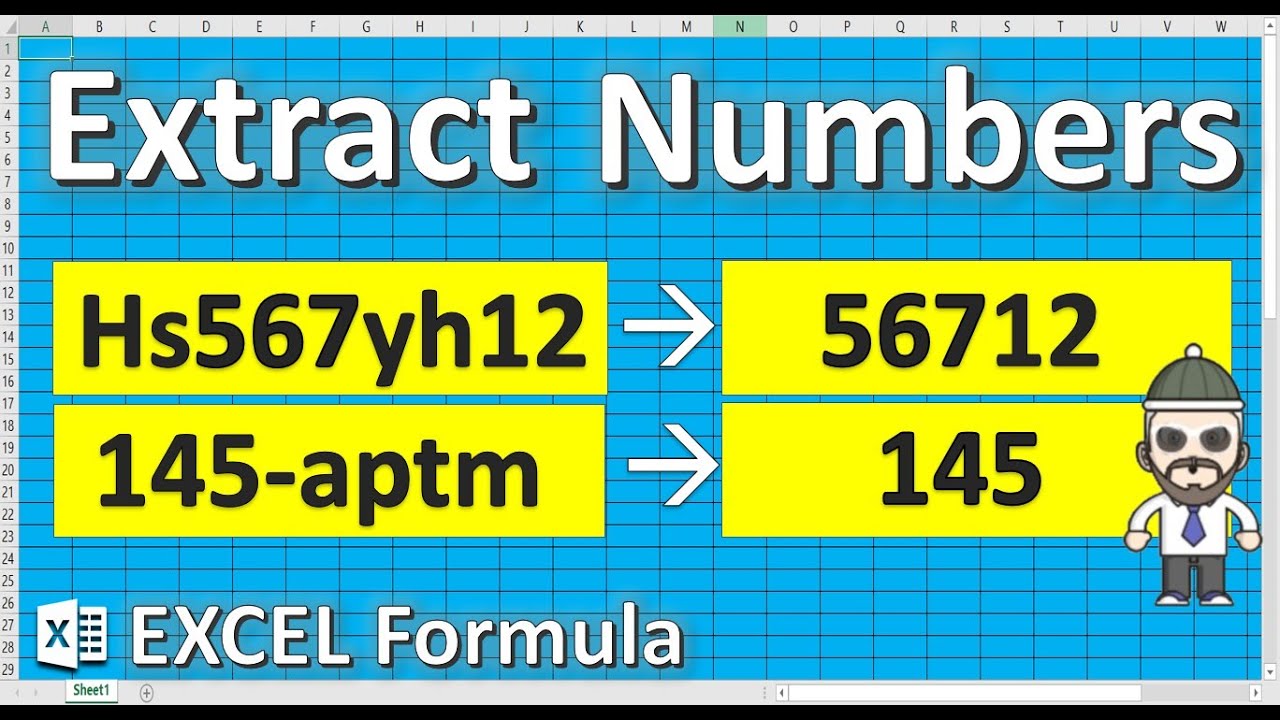
Using Excel Formulas
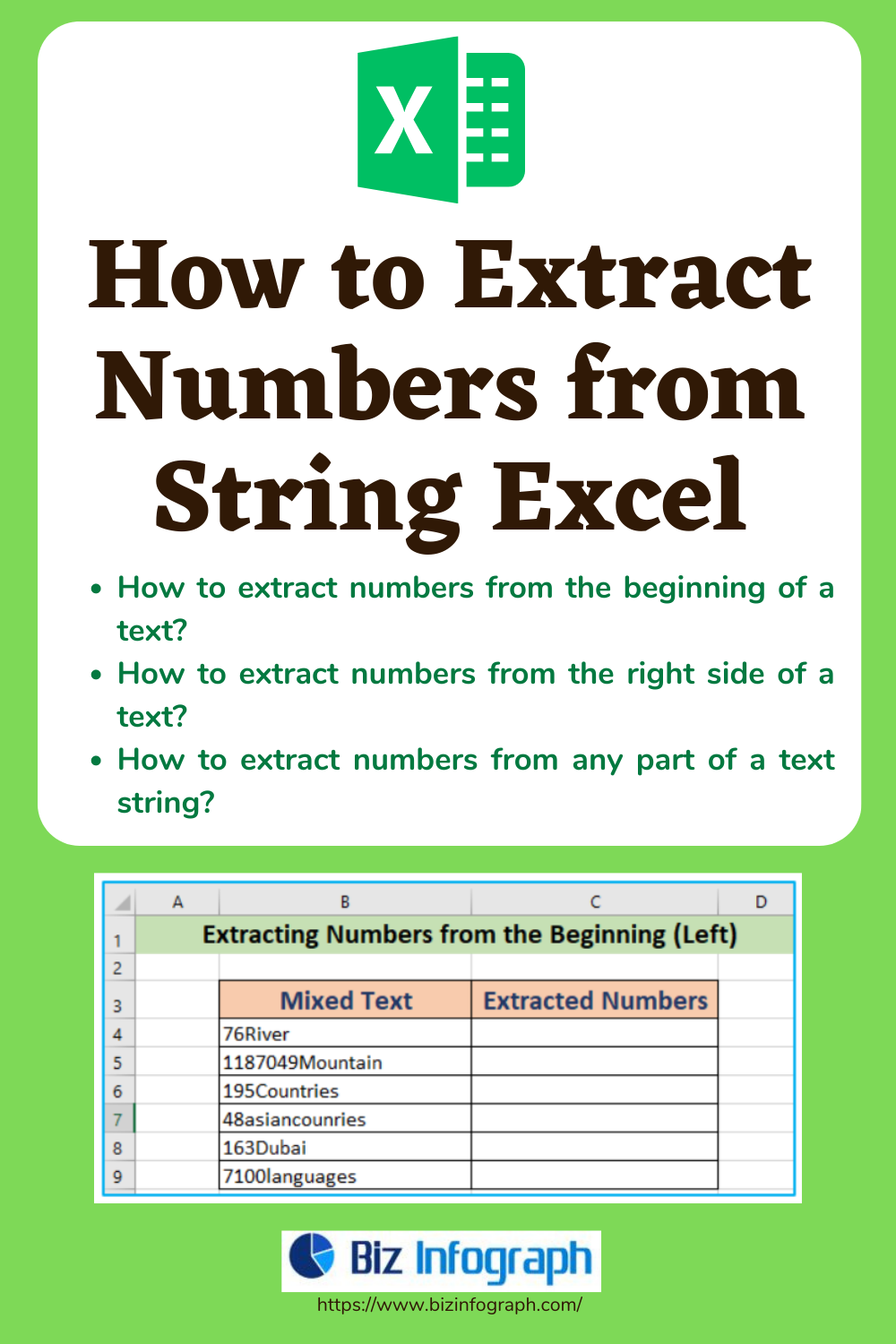
Excel functions like =VALUE, =MID, =SEARCH, and =LEN can be used in combination to pull out numbers. Here’s how:
- VALUE Function: To convert a text string that looks like a number into an actual numeric value, use:
=VALUE(“123.45”)
This won’t help for mixed text and numbers directly, but it can be a final step. - Combination of Functions: To extract numbers from a mix of text and numbers, you might combine several functions:
=VALUE(MID(A1, FIND(“0”, A1), LEN(A1)-FIND(“0”, A1)+1))
This assumes the cell (A1) contains numbers at the end or contains a zero. Adjust the formula as needed to fit your specific text pattern.
Manual Extraction with the Flash Fill Feature
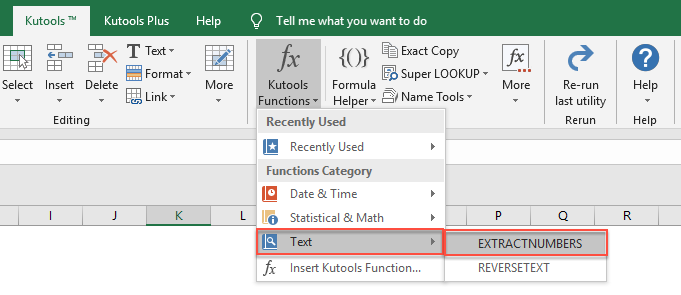
Excel’s Flash Fill feature introduced in Excel 2013 can recognize patterns in your data to help fill in adjacent cells:
- Start typing the desired numbers from your data in a nearby column.
- Press Ctrl + E or go to the Home tab and click on the Flash Fill icon.
💡 Note: Flash Fill can be very intuitive but might not work perfectly for all patterns. Adjustments might be necessary for complex text-number mixtures.
Advanced Extraction with VBA
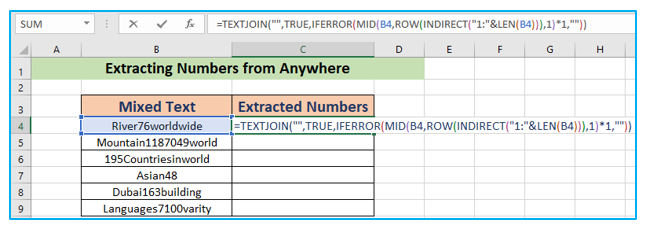
For those comfortable with VBA (Visual Basic for Applications), a script can automate the process entirely:
Sub ExtractNumbers() Dim cell As Range For Each cell In Selection If Not IsError(Application.Match(cell, Selection, 0)) Then cell.Offset(0, 1) = ExtractNumeric(cell.Value) End If Next cell End Sub
Function ExtractNumeric(cellValue As String) As String Dim retVal As String Dim i As Integer retVal = “” For i = 1 To Len(cellValue) If IsNumeric(Mid(cellValue, i, 1)) Then retVal = retVal & Mid(cellValue, i, 1) Next i ExtractNumeric = retVal End Function
Make sure to enable macros and paste this code into a new module in the VBA editor. This function will extract all numeric characters from the selected cells, placing the result in the column next to it.
When to Use Each Method
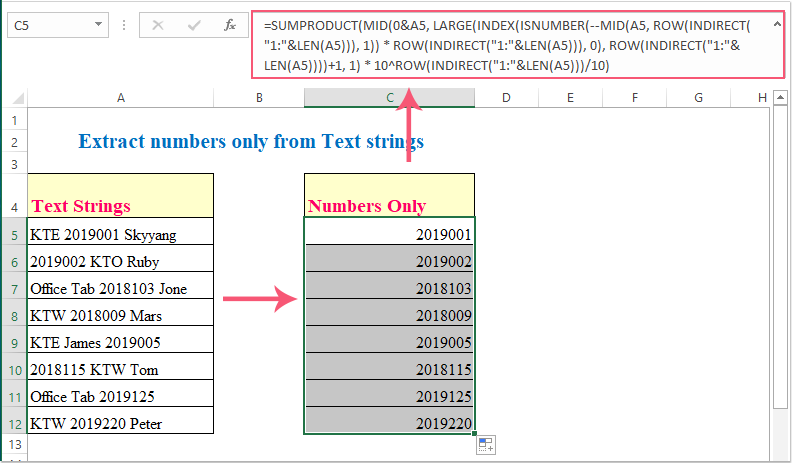
- Formulas: Best for small datasets or if you’re familiar with Excel functions. Quick for standard patterns.
- Flash Fill: Ideal for quick, pattern-based extraction in newer versions of Excel, but less reliable for complex patterns.
- VBA: Suited for larger datasets, complex patterns, or when automation across multiple sheets is required. Requires some programming knowledge.
In summary, extracting numbers from Excel cells enhances data quality and usability in numerous scenarios. Whether through Excel’s built-in formulas, the intuitive Flash Fill, or more advanced VBA scripting, each method has its place depending on the complexity of your data and your proficiency with Excel. By mastering these techniques, you’ll not only make your work more efficient but also unlock the full potential of Excel for data analysis and reporting.
Can Flash Fill handle complex number extraction?
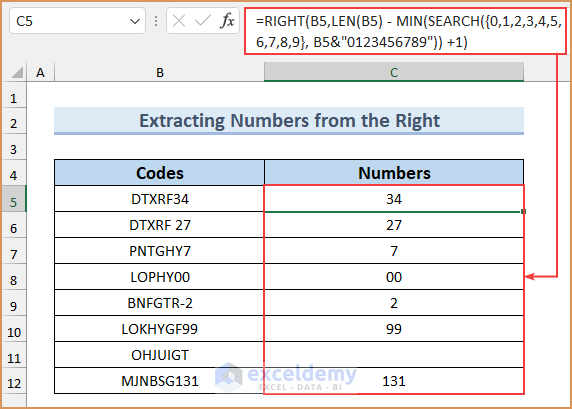
+
Flash Fill can handle some complexity but may struggle with very intricate patterns. For complex data, VBA might be a more reliable choice.
Is there a limit to how many cells can be processed by VBA?
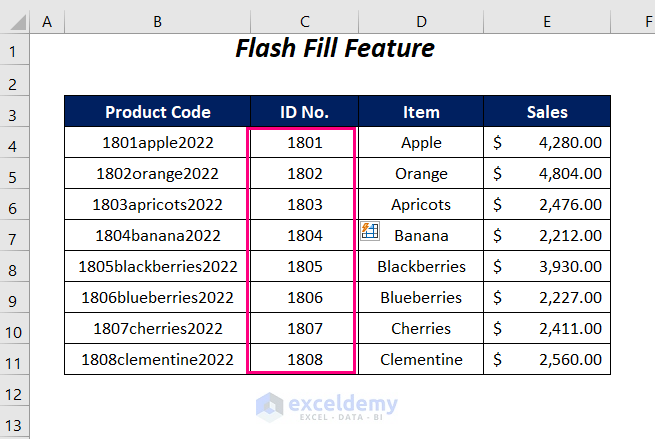
+
The limit would be Excel’s own performance constraints rather than VBA itself. Large datasets might require optimization or batch processing.
What if the numbers are embedded within the text?
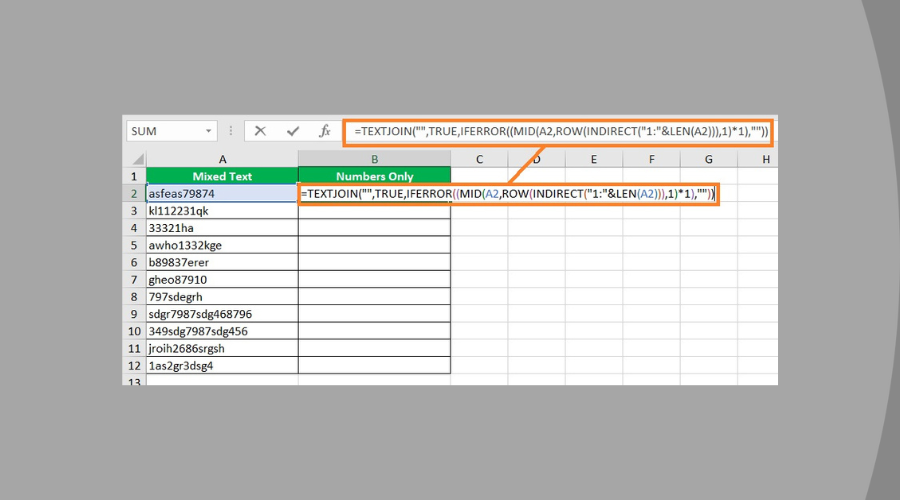
+
You can use regular expressions in VBA to locate and extract numbers from within text strings. However, basic Excel functions might require adjustments to handle such cases.