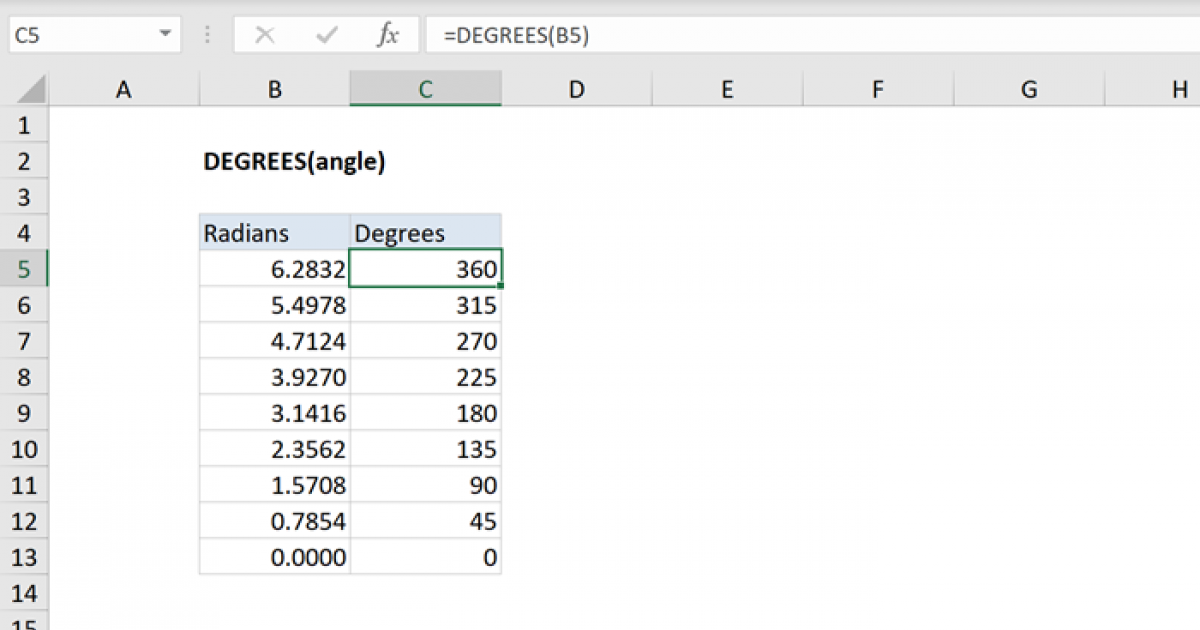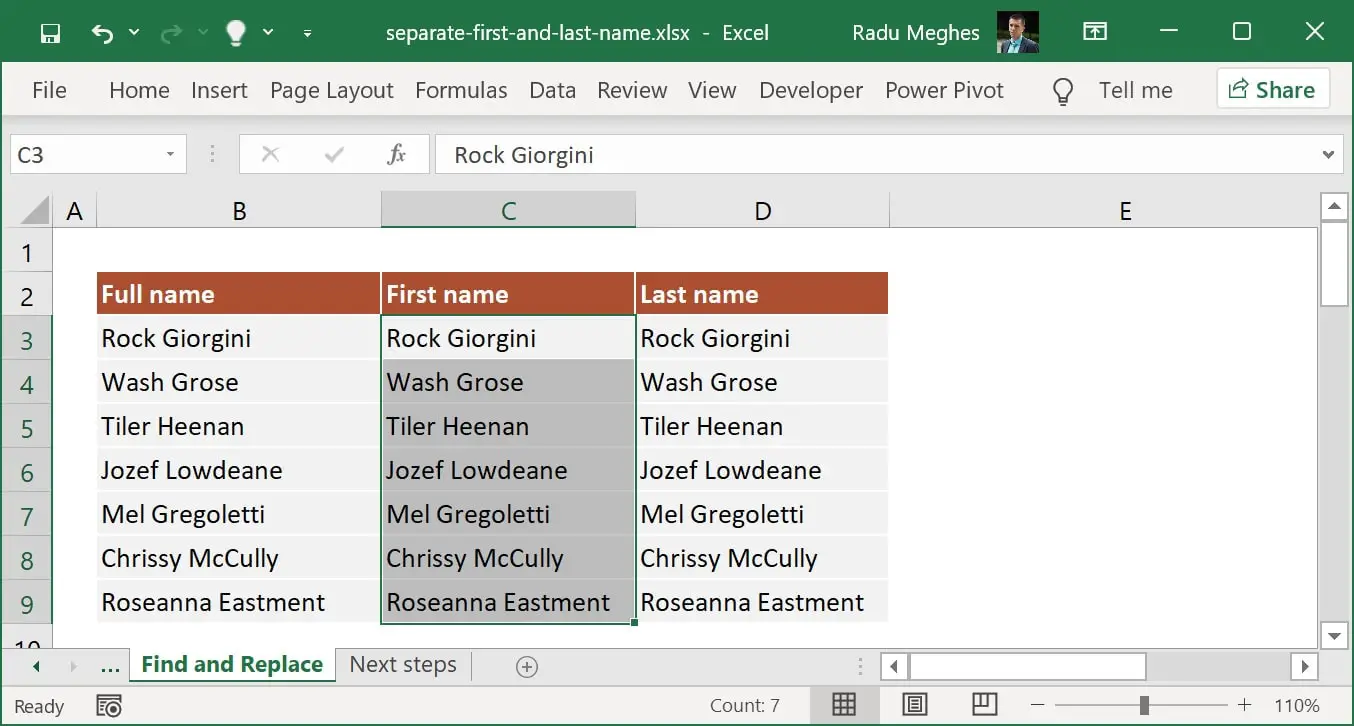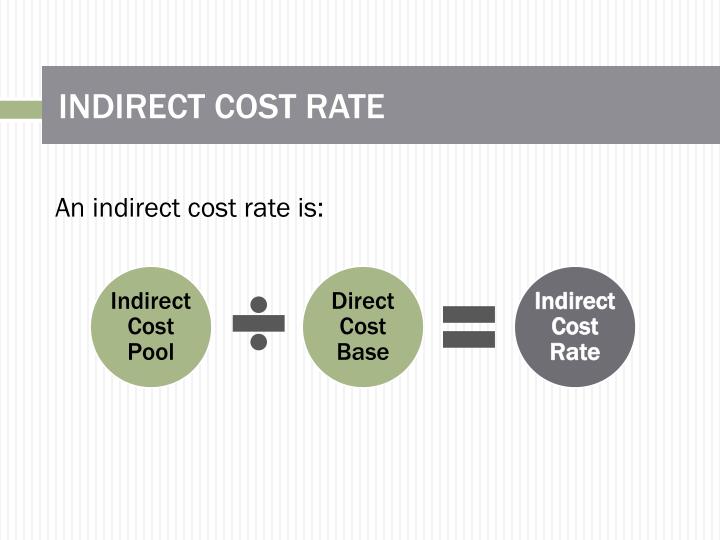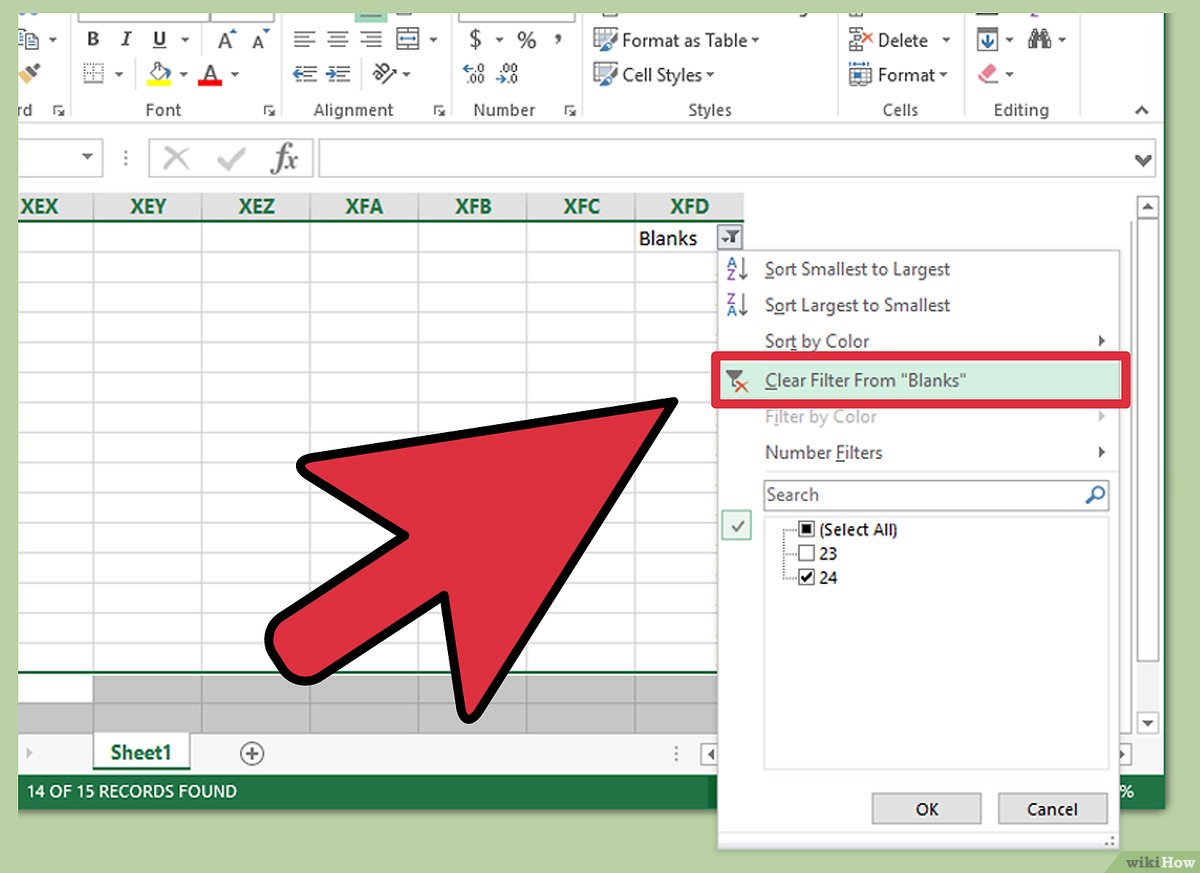3 Ways to Lock Columns in Excel Quickly
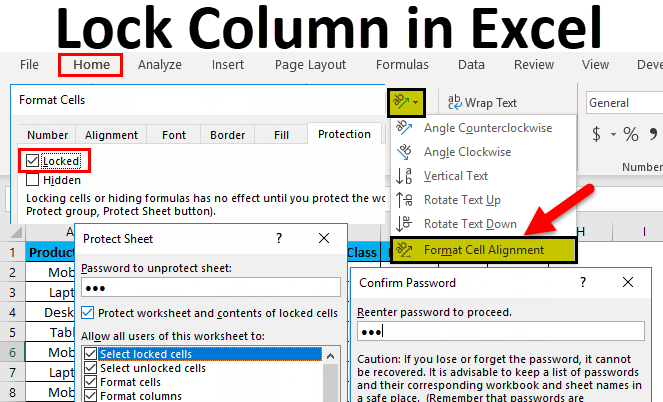
When working with large datasets in Excel, it's common to need to keep certain columns or rows visible while scrolling through the rest of the data. This can enhance your productivity and ensure that you don't lose track of key information. Here are three effective ways to lock columns in Excel to help you navigate your spreadsheets with ease.
1. Freezing Panes
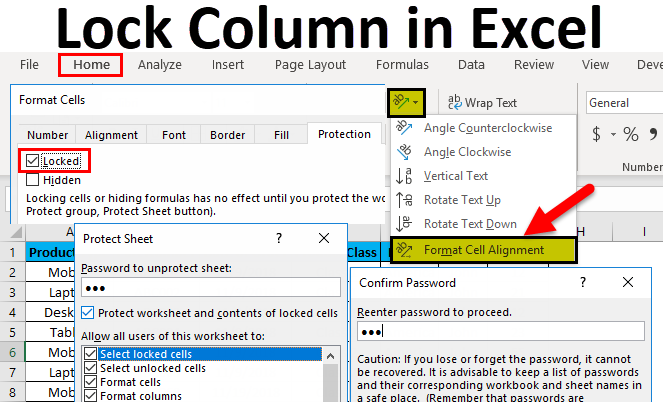
The Freeze Panes feature is an integral part of Excel designed to keep particular rows or columns in view, no matter how much you scroll.
- Freeze the First Column: Select the second column (B) by clicking on its header. Then, go to the “View” tab, and click on “Freeze Panes” > “Freeze First Column”.
- Freeze Multiple Columns: Choose the column immediately to the right of where you want the freeze line to be. For example, to lock the first three columns, select column D. Navigate to “Freeze Panes” under the “View” tab and select “Freeze Panes”.
- Freeze Panes with Rows: If you also need to keep rows in place, click on the cell directly below the rows and to the right of the columns you wish to freeze. Then, from the “View” tab, click “Freeze Panes”.
2. Using Split Windows
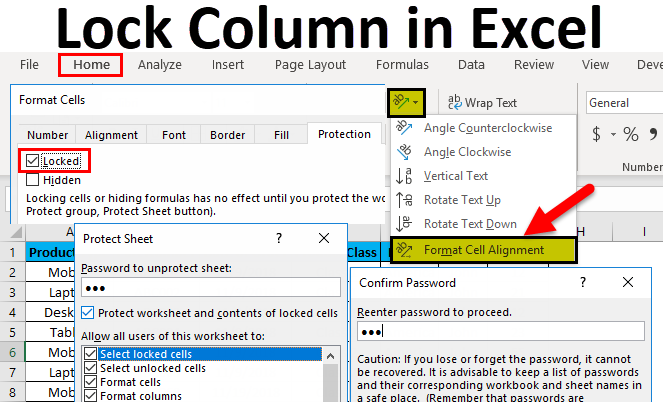
Split windows allow you to create separate panes within the same worksheet, each with its own scroll bar. Here’s how you can use this feature:
- Split Horizontally and Vertically: Locate the split box above the vertical scroll bar or to the right of the horizontal scroll bar. Double-click or drag this box to split the window. Adjust the split lines as needed by dragging them.
- Keep Specific Columns in View: After splitting, adjust the vertical split line to keep the necessary columns in view while scrolling through the rest of the spreadsheet.
3. Using Table or Excel’s Outlining Feature

Excel offers additional ways to manage large datasets, including structuring your data into tables or using outlining for a more dynamic approach:
- Convert Data to a Table: By selecting your dataset and choosing “Format as Table” from the “Home” tab, you can easily add filters and manage rows and columns. Although tables don’t freeze columns per se, they make navigation easier.
- Outlining: This feature groups your data, allowing you to collapse or expand rows and columns for better control over your data visibility. You can group columns by selecting them, then going to “Data” > “Group” > “Group” (this might be under the “Outline” section in some versions).
📑 Note: When using tables or outlining, Excel doesn't lock columns in the same way as Freeze Panes, but these methods offer an alternative approach to managing data visibility.
In this article, we've explored three straightforward methods to lock columns in Excel, each serving a different scenario:
- Freeze Panes: A go-to method when you need to keep specific columns in view while scrolling through the data.
- Split Windows: Best for when you want to compare different parts of your spreadsheet without losing sight of crucial columns.
- Using Tables and Outlining: Enhances data navigation, though not a true column locking method.
By mastering these techniques, you can significantly improve your efficiency when dealing with extensive spreadsheets, ensuring that key data remains visible and your work stays organized. Happy Excelling!
Can I freeze panes and then split the window?
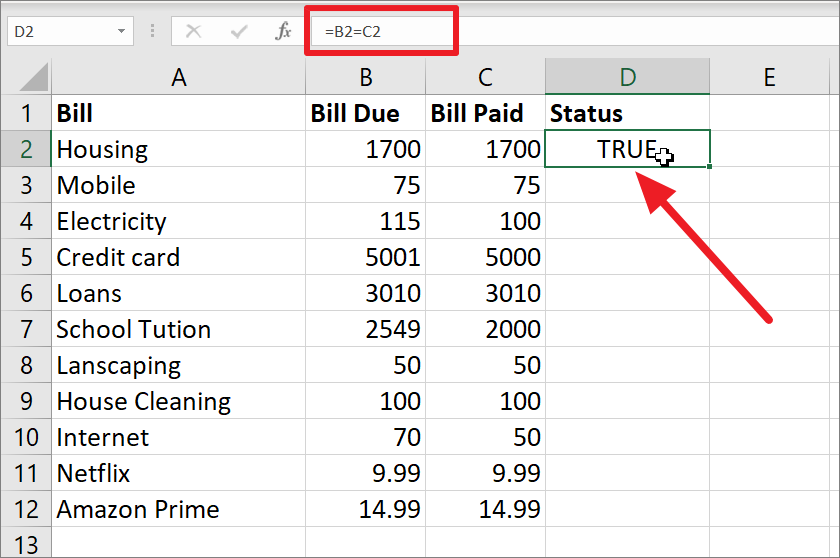
+
Yes, you can use both Freeze Panes and Split Windows together in the same workbook. However, the frozen panes will be visible in all split sections of your window.
Does freezing panes affect data sorting or filtering?
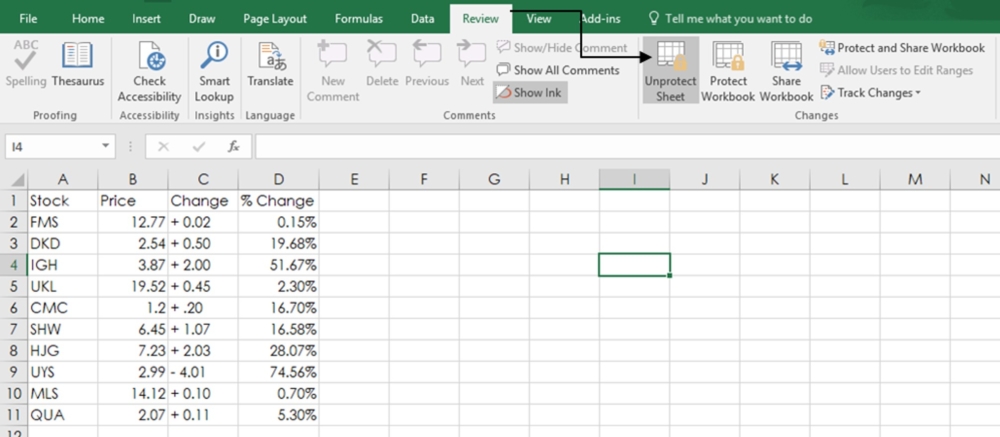
+
No, freezing panes only affects the display of your data. All sorting, filtering, or calculations work the same regardless of whether panes are frozen.
How can I unlock columns I have frozen?
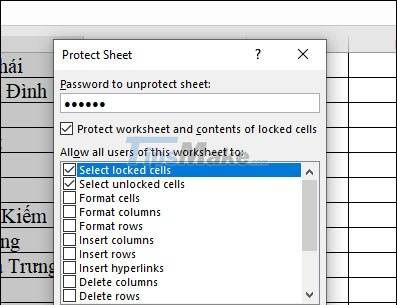
+
To unfreeze columns, simply go to the “View” tab, click “Freeze Panes”, and select “Unfreeze Panes”. This will return your spreadsheet to its original, unfrozen state.
What happens if I freeze columns and then insert new columns?
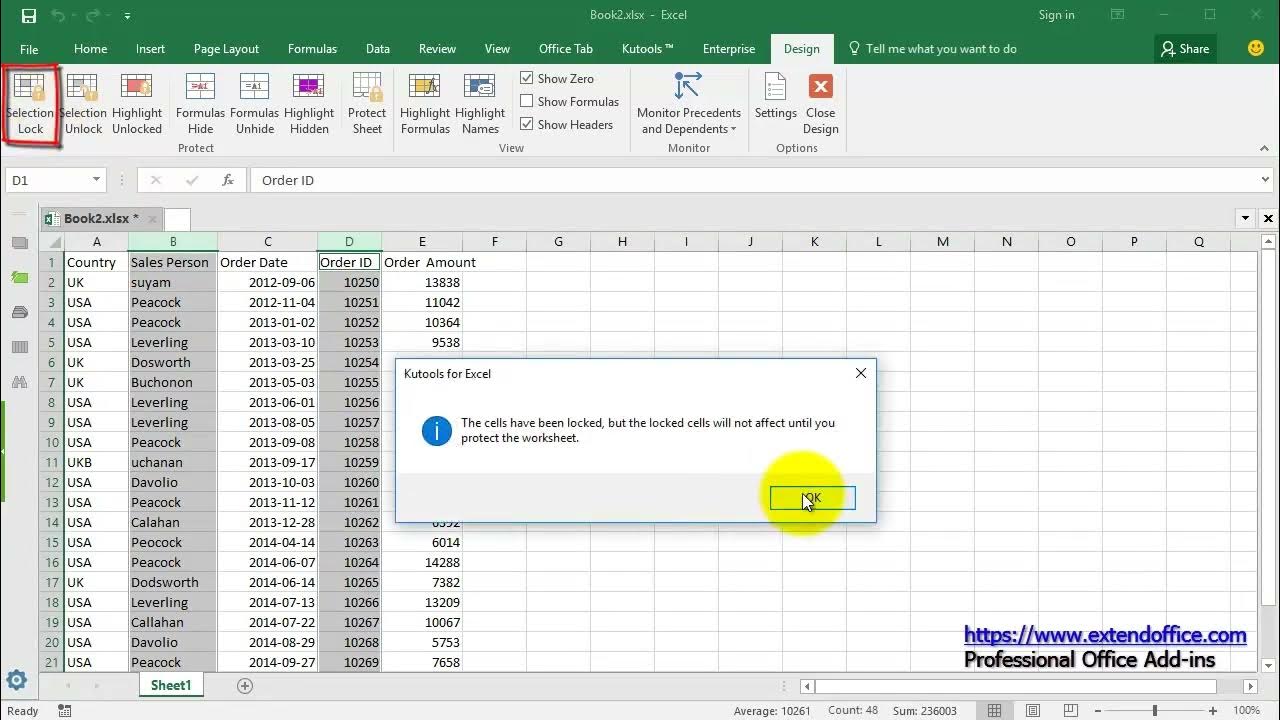
+
New columns inserted will appear to the right of the frozen columns, keeping the visibility of your locked columns intact.
Is there a shortcut to freeze the first column quickly?
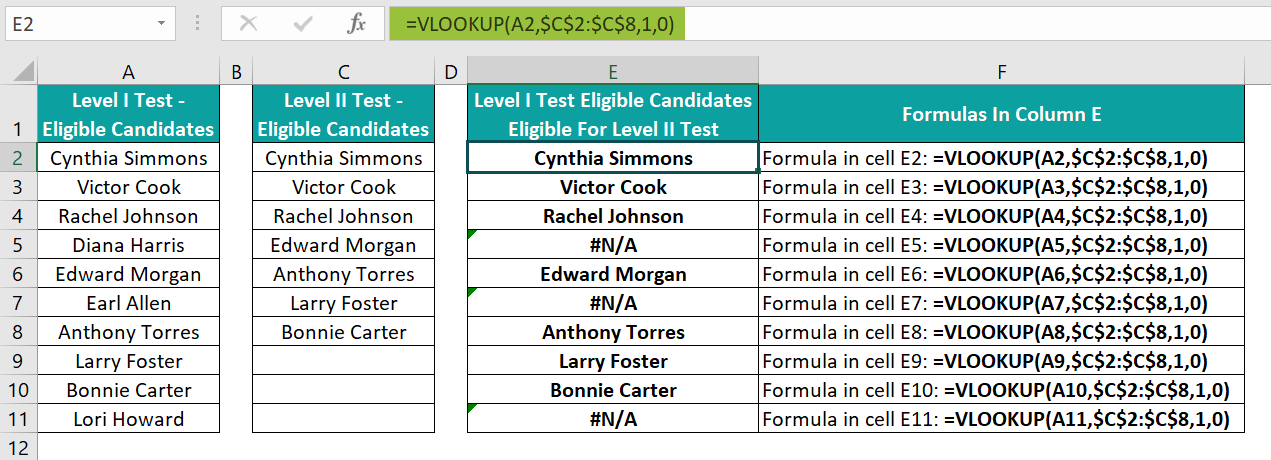
+
Yes, you can use the keyboard shortcut Alt + W, F, F (holding down the Alt key and pressing W, then F twice) to quickly freeze the first column.