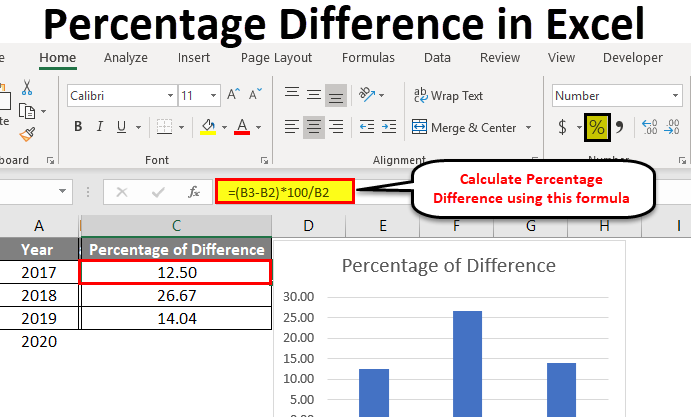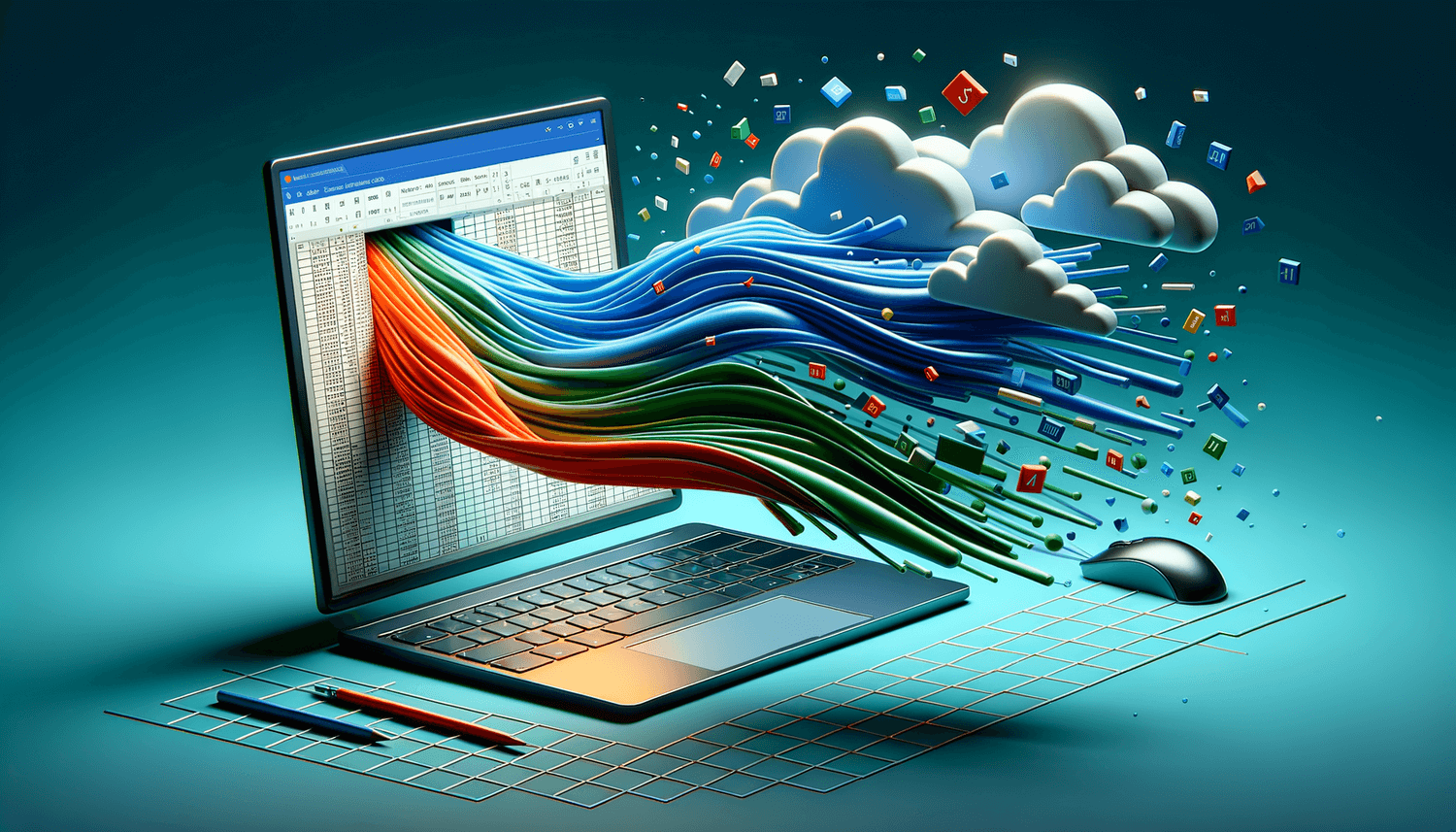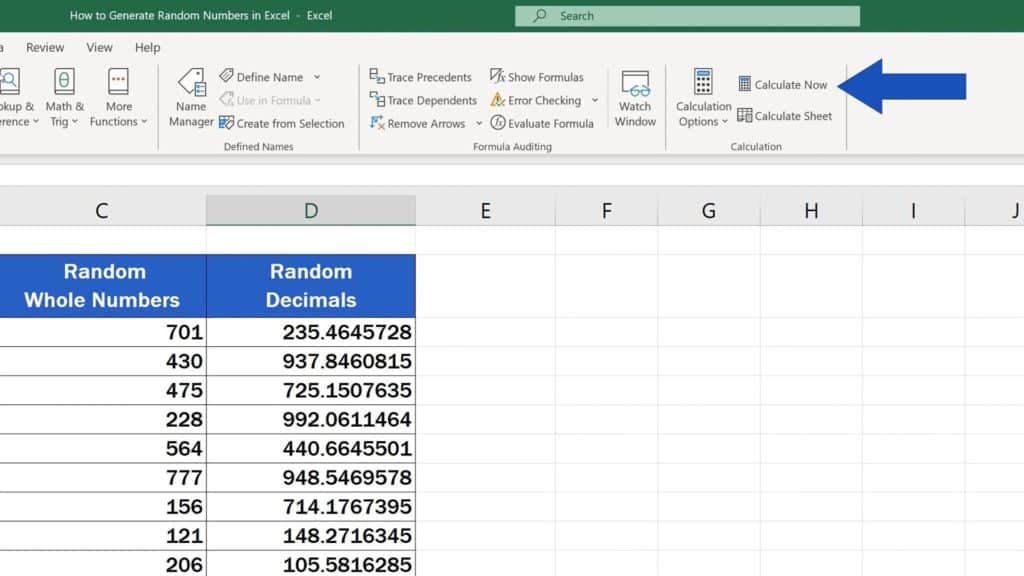5 Ways to Count Highlighted Cells in Excel
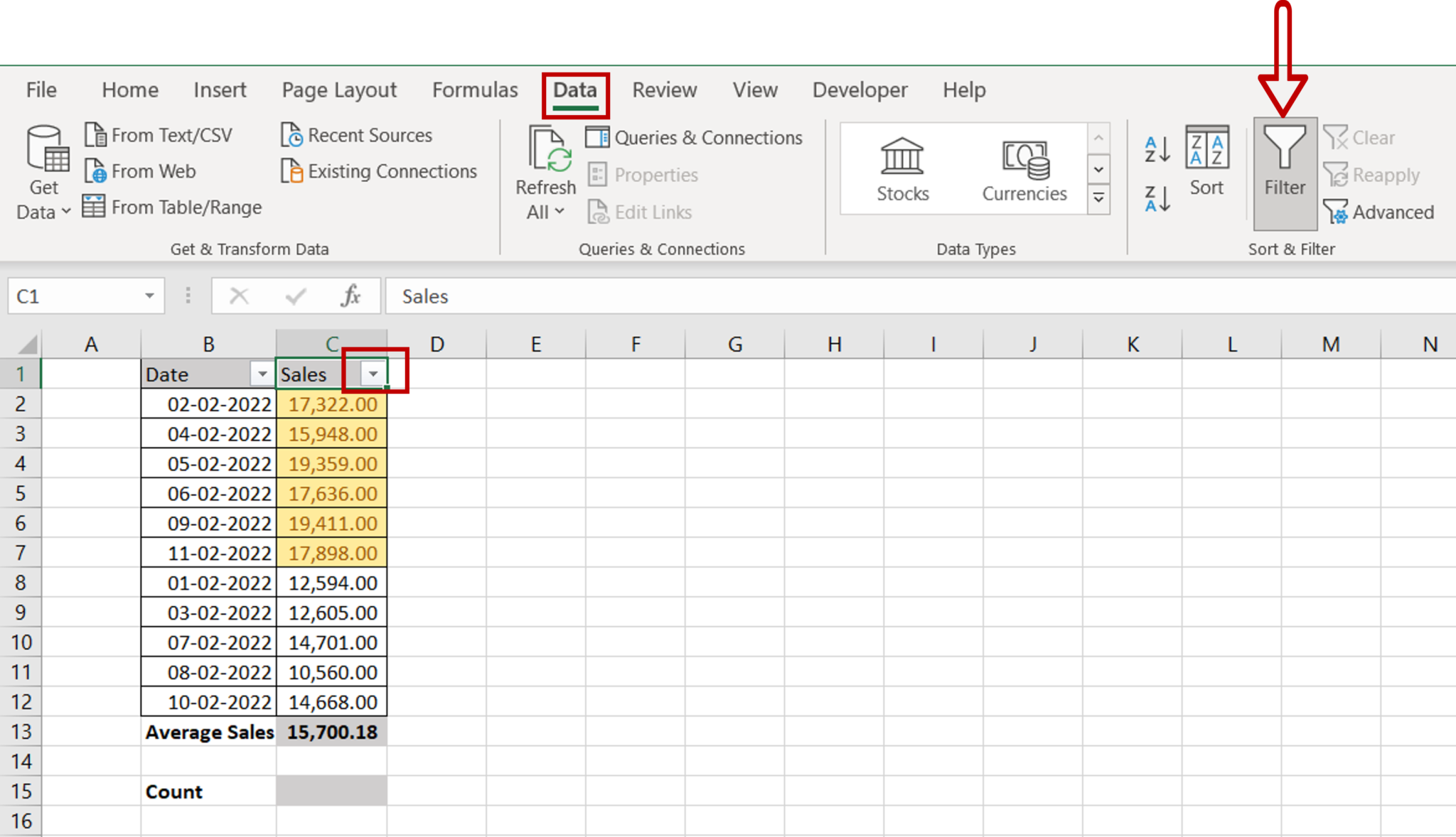
If you're working with Microsoft Excel, you know how vital it is to quickly and accurately process data. Often, you might need to count cells based on specific criteria, such as those that are highlighted or contain certain values. Here are five different methods to count highlighted cells in Excel, which will help streamline your data analysis process.
Method 1: Using VBA Macro
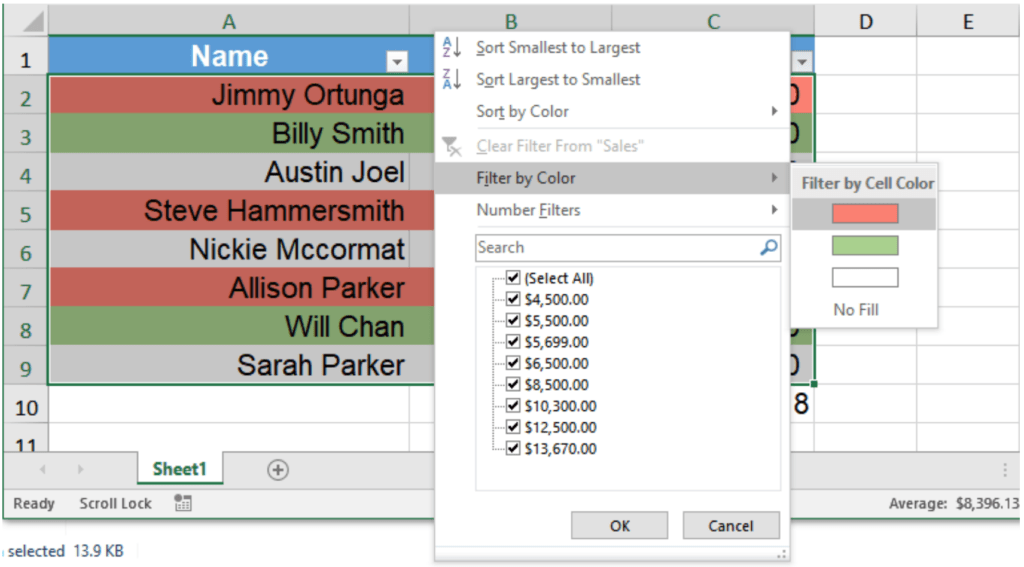
VBA (Visual Basic for Applications) allows for automating repetitive tasks in Excel, including counting highlighted cells.
- Open the Visual Basic Editor by pressing ALT + F11.
- Insert a new module by clicking Insert > Module.
- Paste the following code into the module:
Sub CountHighlightedCells()
Dim ws As Worksheet
Set ws = ActiveSheet
Dim cell As Range
Dim count As Integer
count = 0
For Each cell In ws.UsedRange
If cell.Interior.Color = RGB(255, 255, 0) Then 'This checks for yellow fill
count = count + 1
End If
Next cell
MsgBox "Number of highlighted cells: " & count
End Sub
💡 Note: Modify the RGB color value to match the highlight color in your spreadsheet.
Method 2: Conditional Formatting and Helper Column
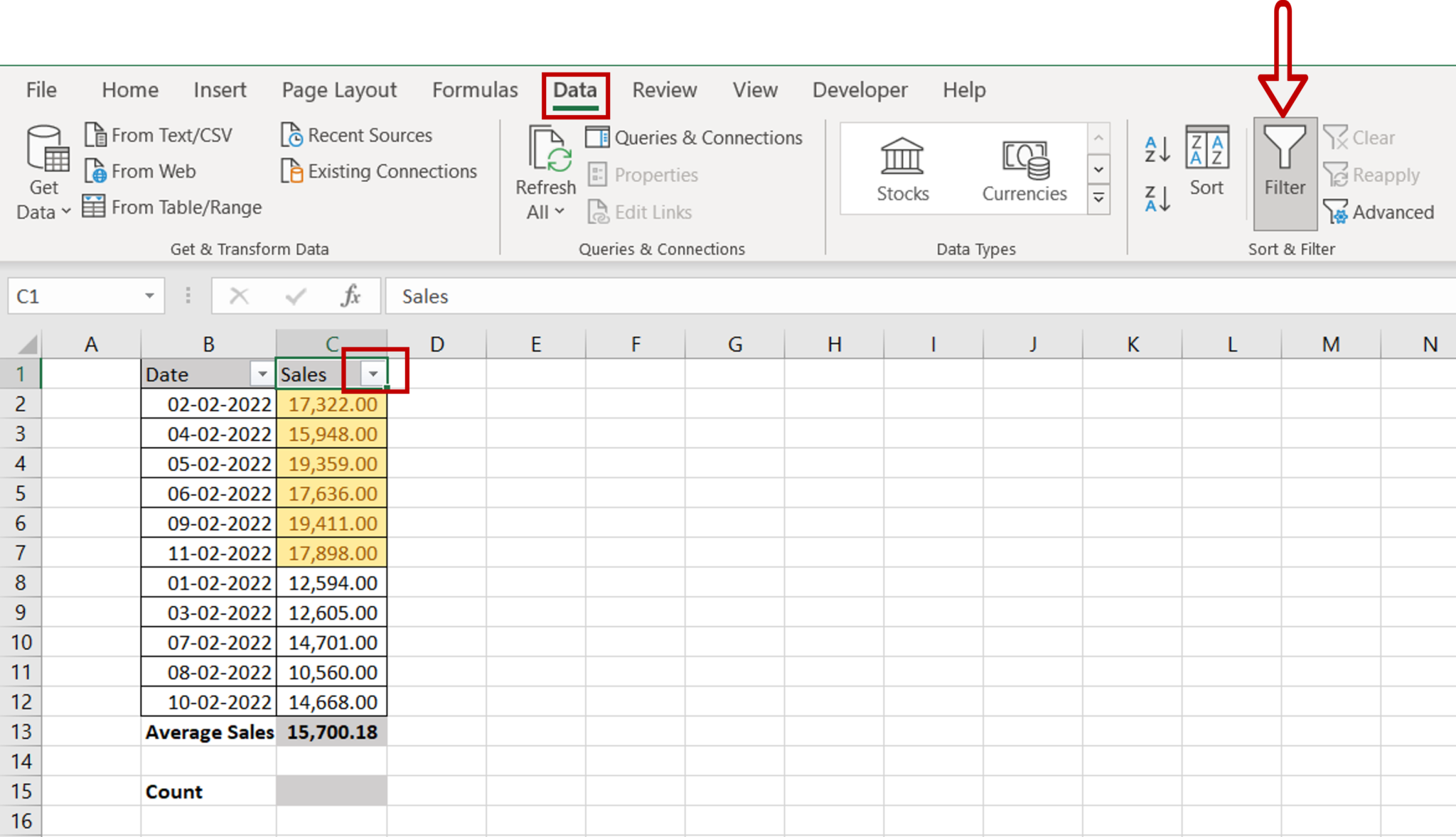
Instead of VBA, you can use Excel’s Conditional Formatting with a helper column:
- Select your data range.
- Go to Home > Conditional Formatting > New Rule.
- Choose Format cells that contain and select Cell Value, then pick the cell fill color you’re interested in.
- Create a formula-based rule with
=GET.CELL(63,INDIRECT("rc",FALSE)) = 6(change 6 to the index of your color). - In an adjacent column, use the COUNTIF function to count cells:
=COUNTIF(D:D,“*”)
Method 3: Excel’s Subtotal Feature
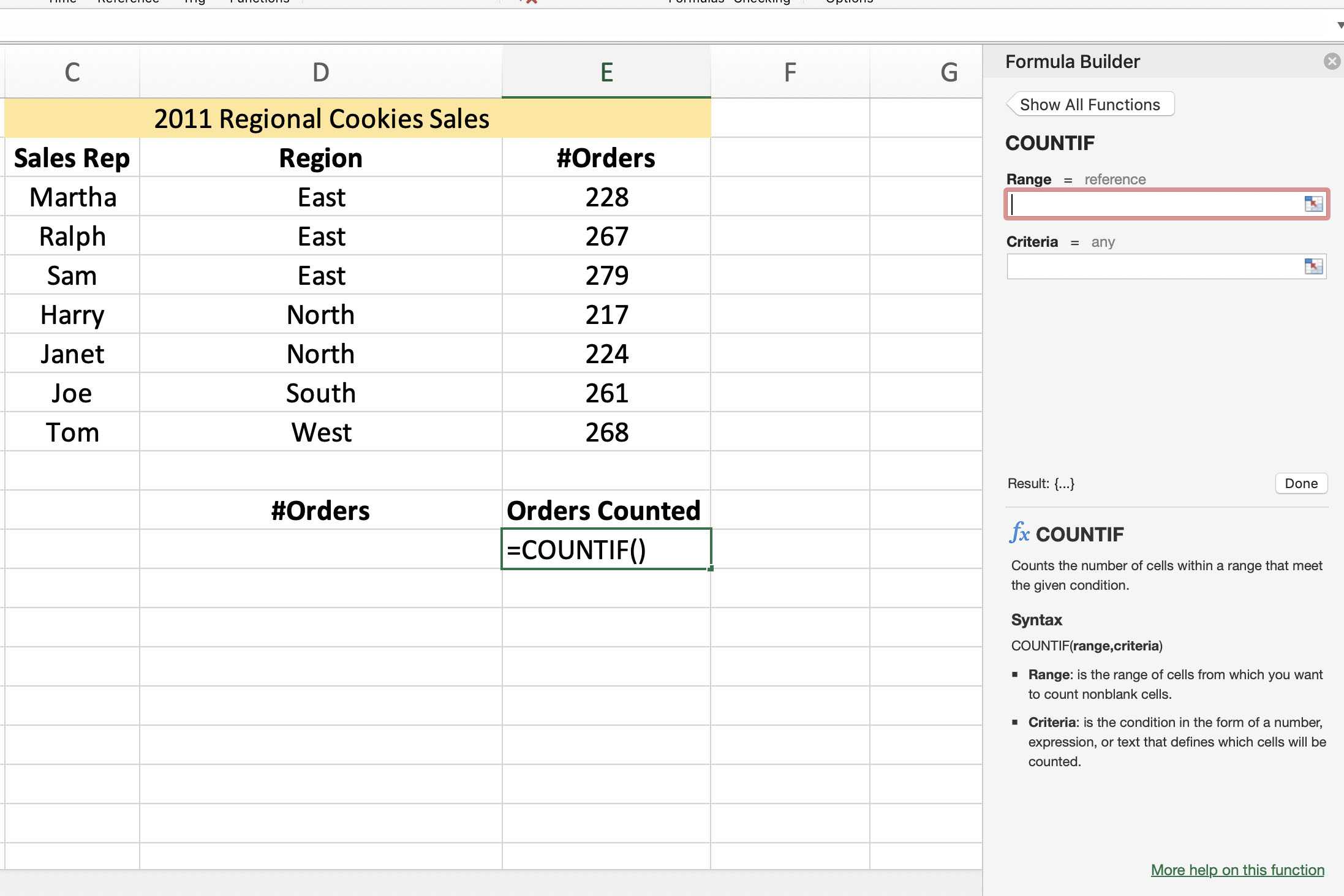
Excel’s Subtotal feature can be adapted for counting:
- Create a pivot table from your data range.
- Add a field to the pivot table that represents the cell’s background color using a formula similar to
=GET.CELL(63,INDIRECT("rc",FALSE)). - Use the Subtotal feature to count items in the pivot table based on the color field.
| Step | Description |
|---|---|
| 1 | Select the range and insert a pivot table. |
| 2 | Add calculated field for background color. |
| 3 | Use Subtotal to count by color. |
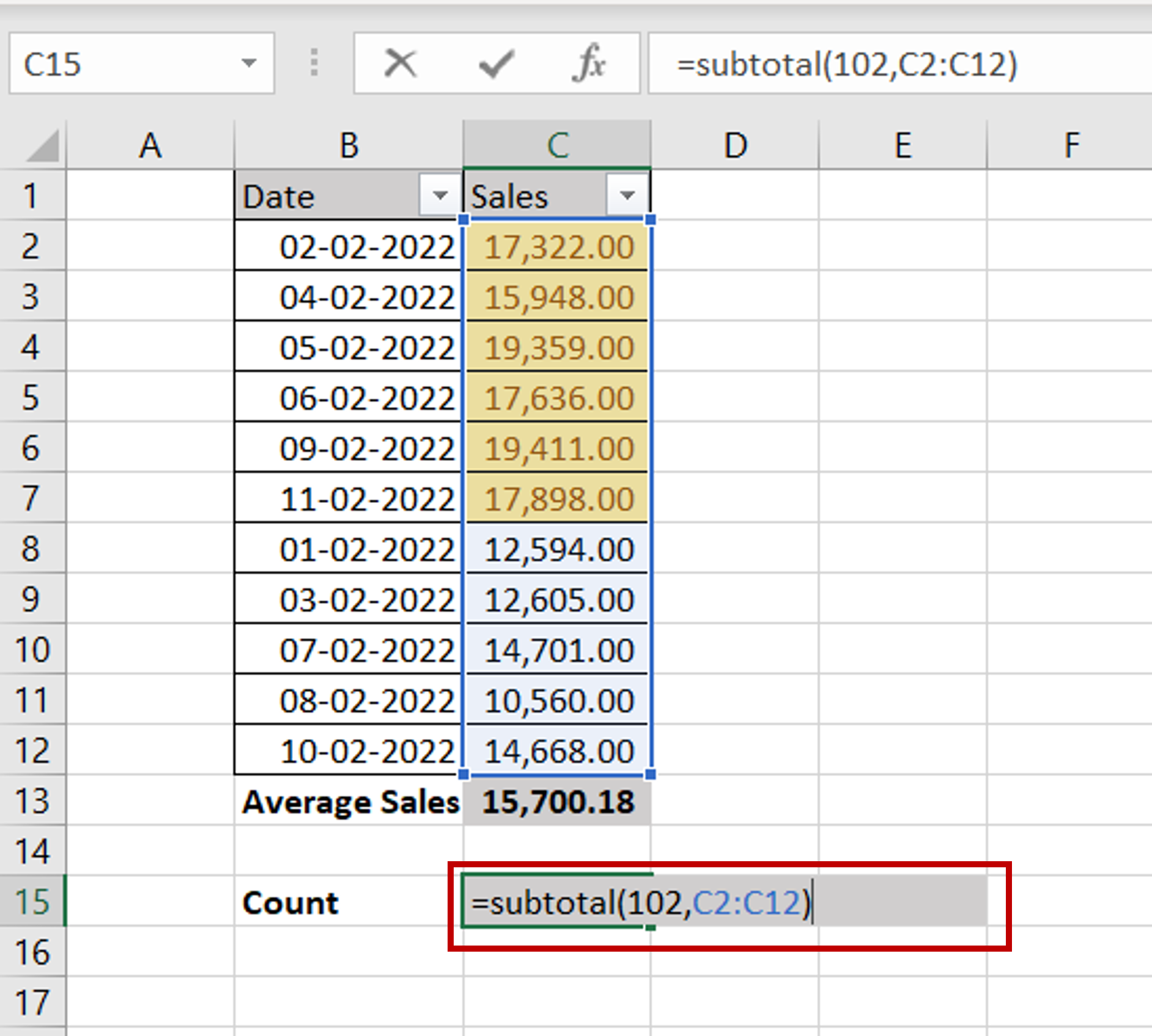
Method 4: Using Named Ranges with Formulas
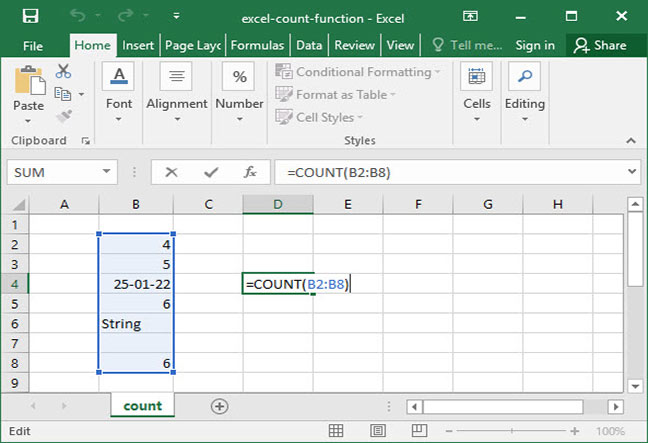
You can create a named range for highlighted cells and use it in formulas:
- Select the data range, then go to Name Manager and create a new name (e.g., “YellowCells”).
- Define the name using the following formula:
- Now, you can count these cells by typing:
=GET.CELL(63,Sheet1!A1)
=COUNTA(YellowCells)
Method 5: Filter Method

This method uses Excel’s filtering capabilities:
- Apply conditional formatting to highlight cells.
- Filter the data range by color (Data > Filter > by color).
- Count the visible cells using:
=SUBTOTAL(103,B:B)
📌 Note: Make sure to adjust the formula's column reference (B:B) to match your dataset.
In conclusion, whether you're a beginner or an advanced user of Excel, there are several methods to count highlighted cells. Each method has its own advantages, from VBA for automation, to conditional formatting for dynamic data handling, to simple filtering techniques. Choose the one that best fits your workflow and data size for optimal results. Remember, mastering these techniques will not only improve your efficiency but also expand your capabilities with Microsoft Excel.
Can I count multiple colors with one formula?
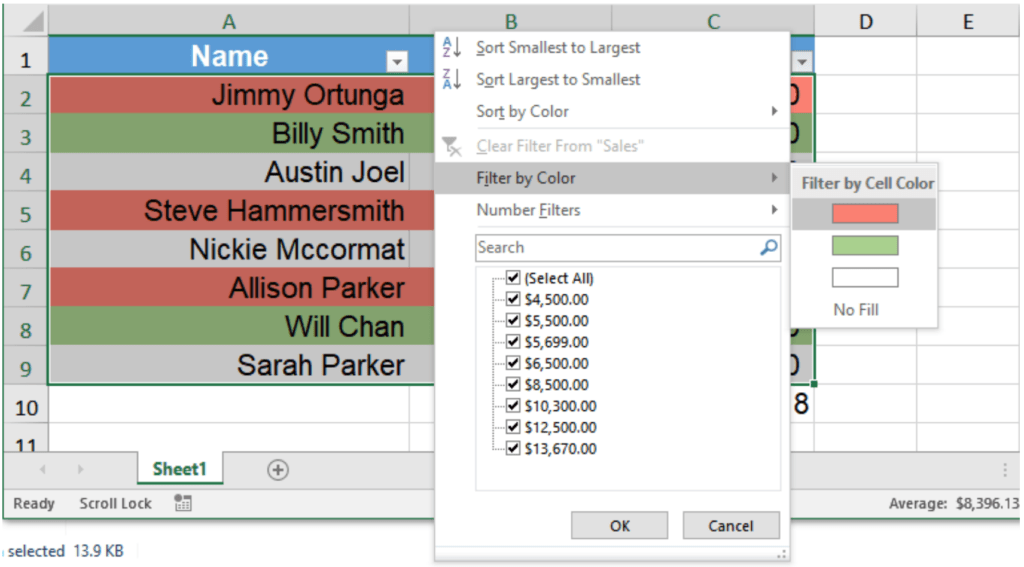
+
Yes, you can extend the VBA or conditional formatting methods to count multiple colors by using additional conditions or rules.
Do these methods work for all versions of Excel?
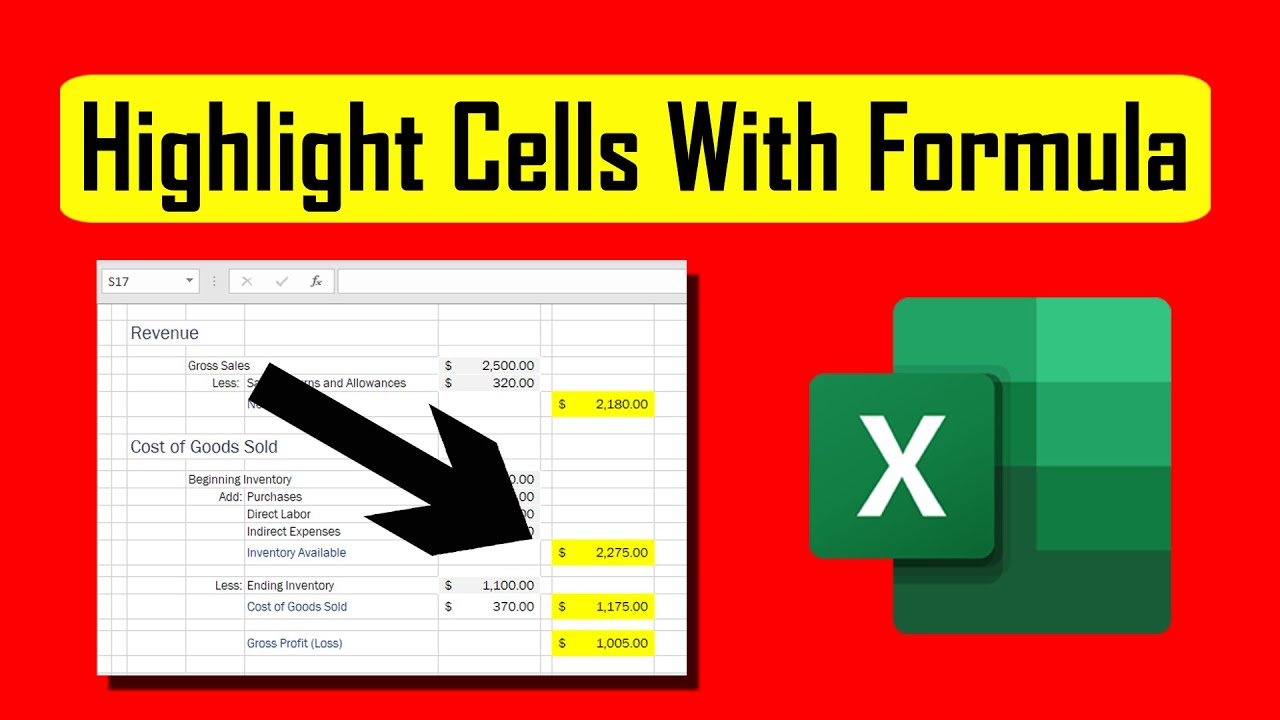
+
VBA methods are generally compatible with versions from 2003 onward. Methods using formulas or conditional formatting might vary slightly depending on the Excel version.
How can I change the highlight color?
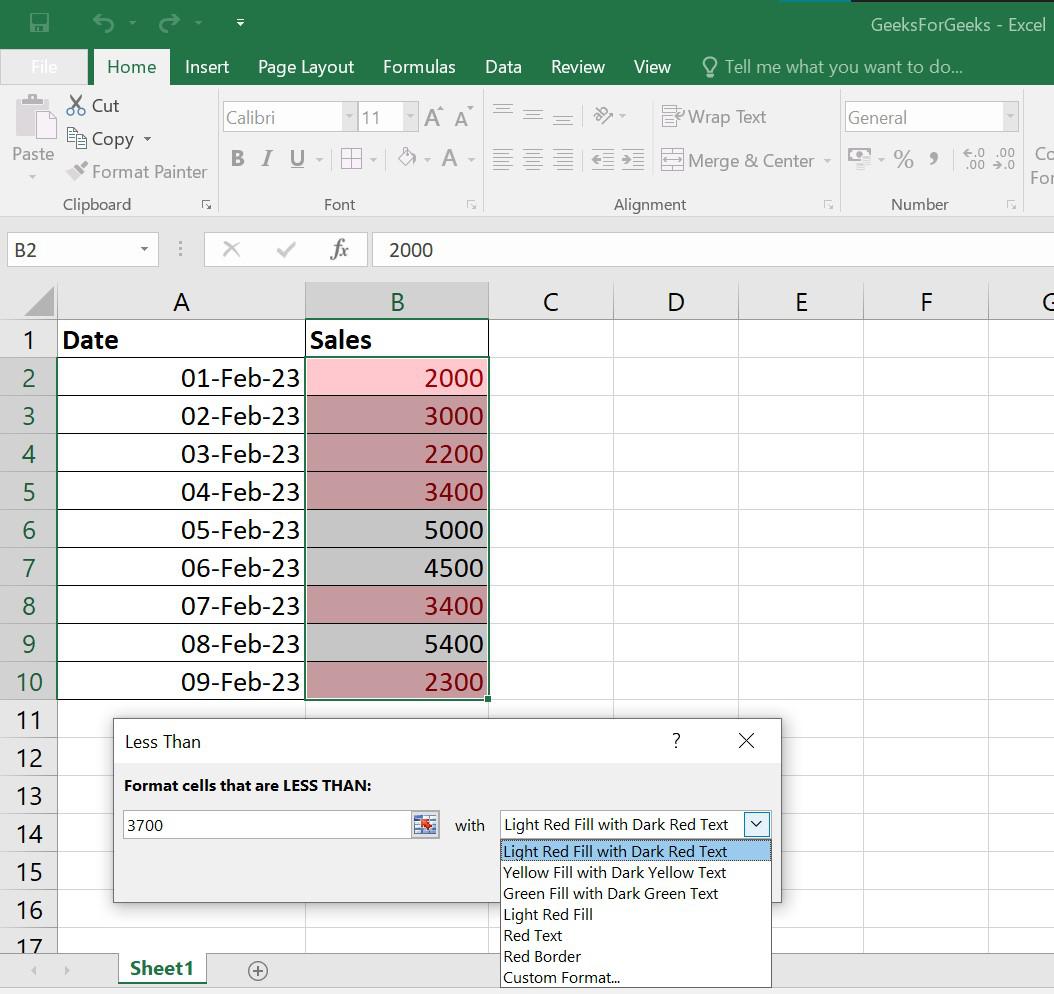
+
To change the highlight color, adjust the RGB values in VBA, update the conditional formatting rules, or filter settings to match the new color.
Is it possible to count highlighted cells in real-time?
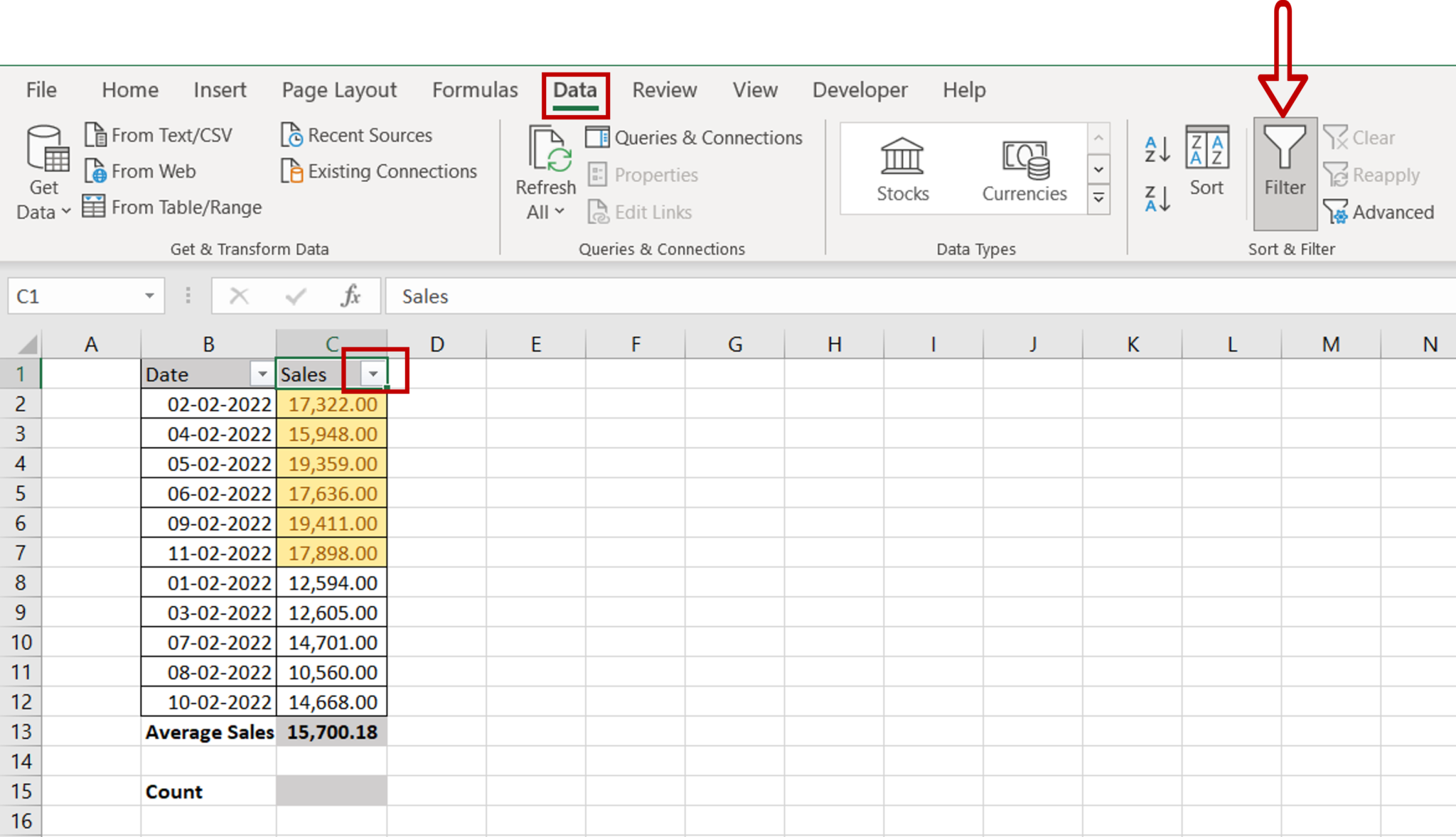
+
Yes, using dynamic formulas or VBA events, you can count highlighted cells in real-time as the sheet is updated.