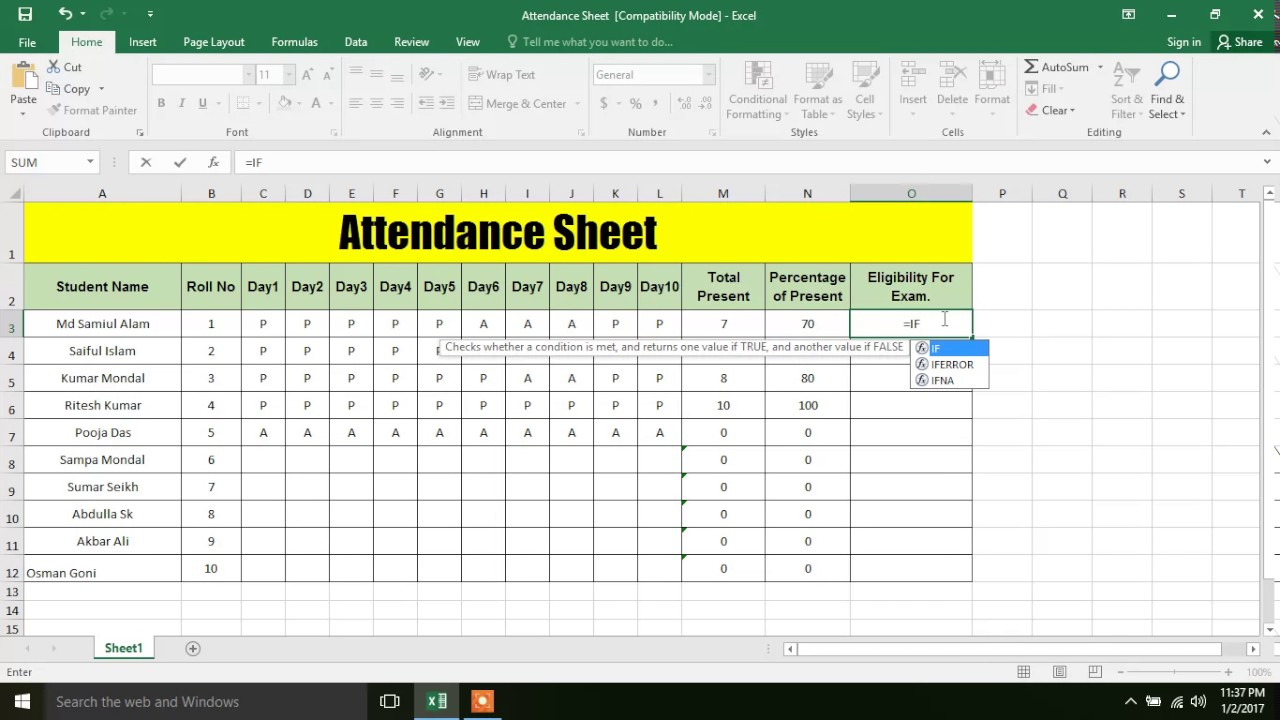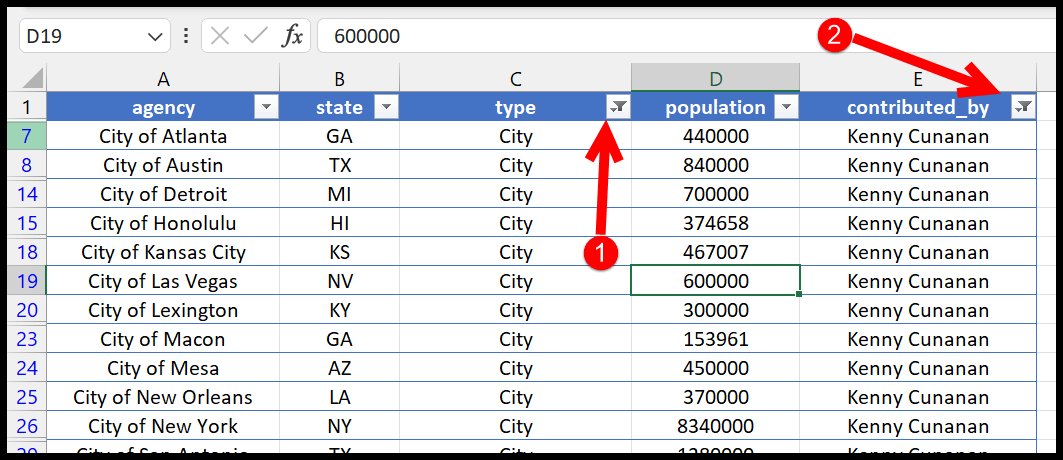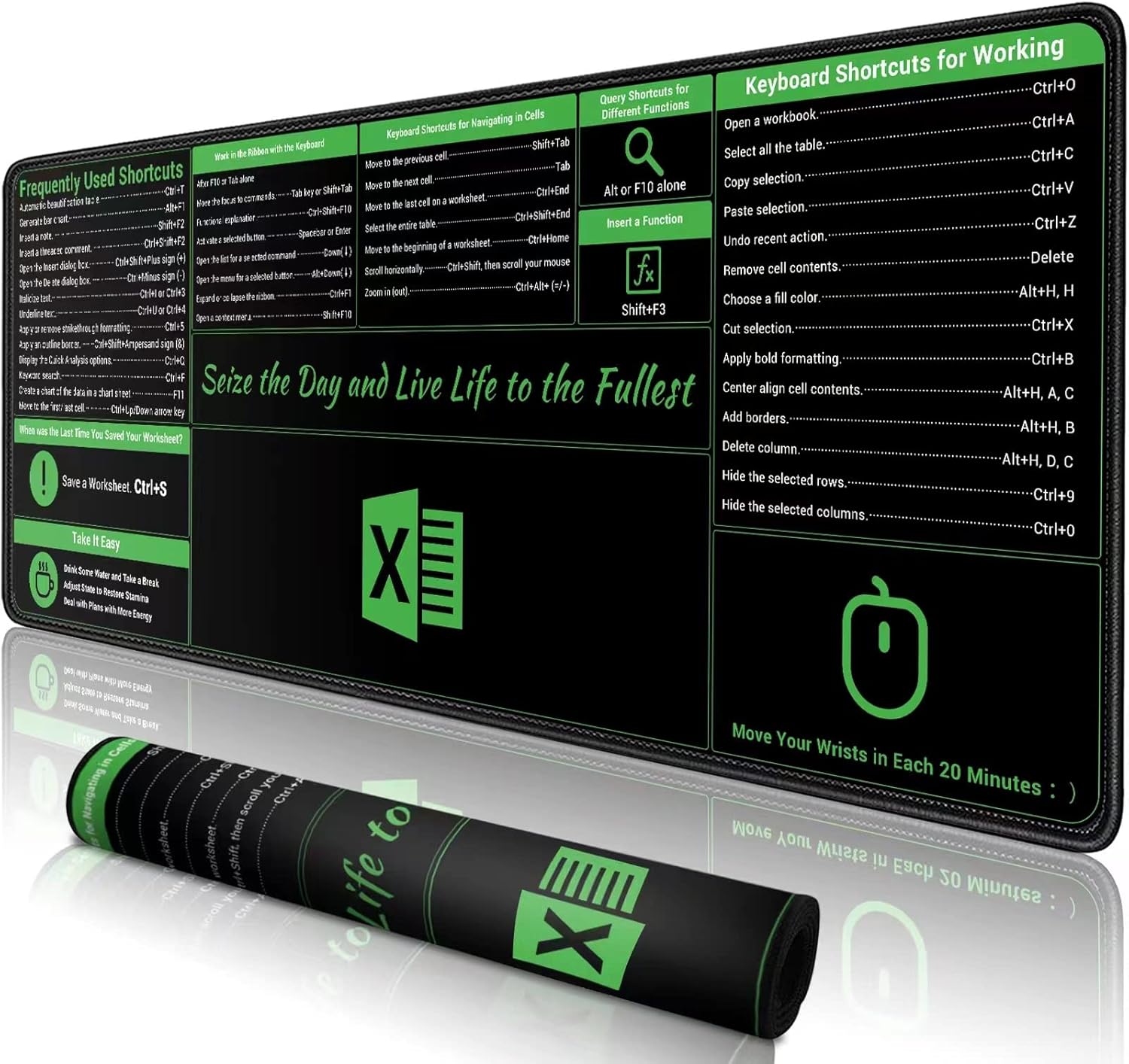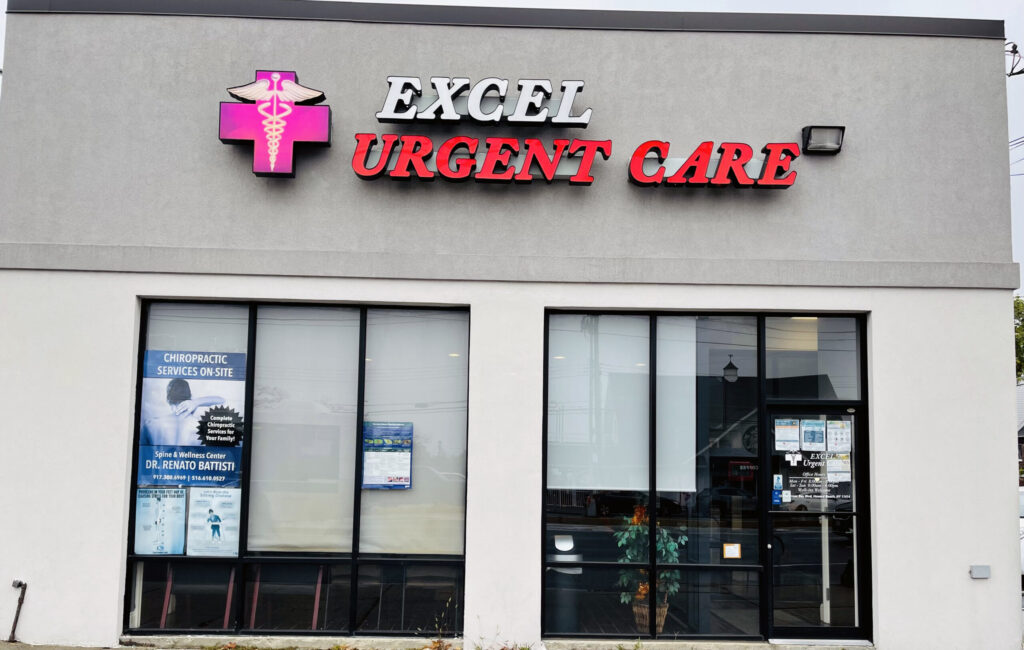Mastering Dot Plots in Excel: A Simple Guide
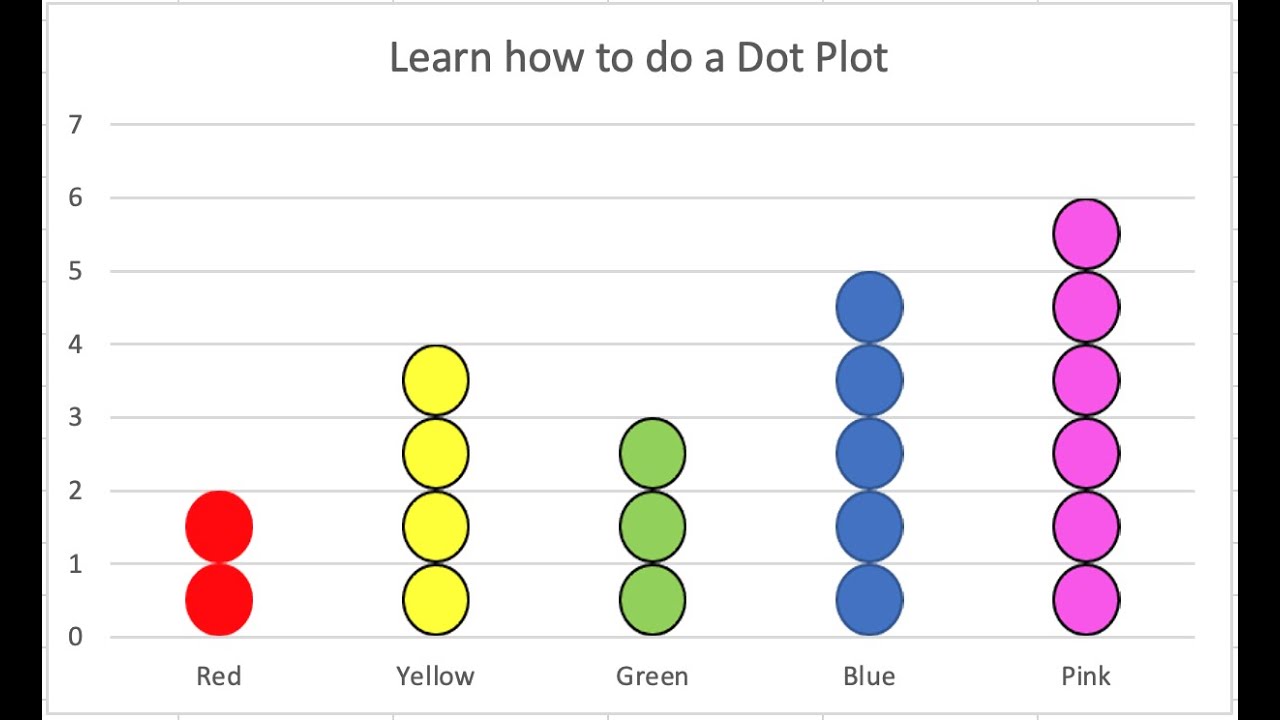
In this guide, we delve into the intricate world of dot plots in Microsoft Excel, a visualization method that can elegantly represent data points in a way that pie charts or bar graphs cannot. Whether you are a data analyst, a business professional, or simply someone curious about presenting data visually, understanding how to create, customize, and analyze dot plots in Excel will enhance your reporting and analysis skills.
Understanding Dot Plots
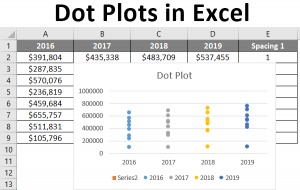
Before we dive into the technicalities of creating dot plots, let’s clarify what they are:
- What is a Dot Plot? A dot plot uses dots to represent individual values within a dataset, allowing for the visualization of frequency, distribution, and spread of data.
- Advantages: Dot plots offer a clear view of clusters, gaps, or outliers in data, making them ideal for comparing distributions.
Now, let's explore how to create these plots step by step.
Creating Dot Plots in Excel
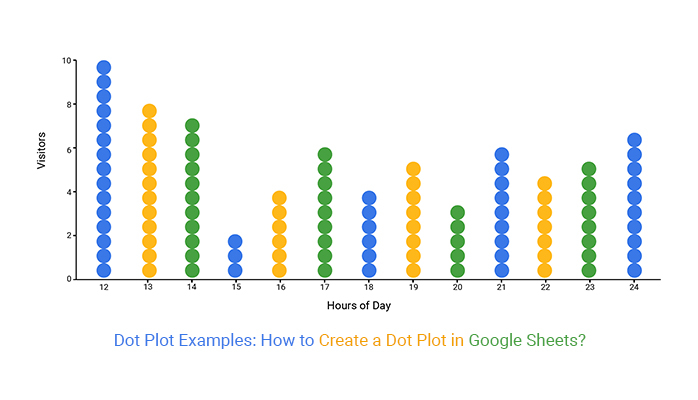
Excel does not have a built-in “dot plot” chart type, but you can simulate it using scatter plots or other methods. Here’s how:
Using Scatter Plot
- Setup your data: Arrange your data in two columns; one for categories or labels, and another for values. Ensure labels are consistent to avoid misinterpretation.
- Select Data: Highlight the data range including headers.
- Insert Scatter Plot: Go to the Insert tab, choose Scatter (X, Y) or Bubble Chart from the Charts group, and select Scatter with only Markers.
- Format Chart: Right-click on the X-axis (Category axis) and choose Format Axis. Change the axis type to Text axis to correctly place your categories. Adjust the Y-axis to reflect your data scale.
- Customize Appearance: Adjust dot size, color, and add gridlines to make your plot more readable.
Using Error Bars
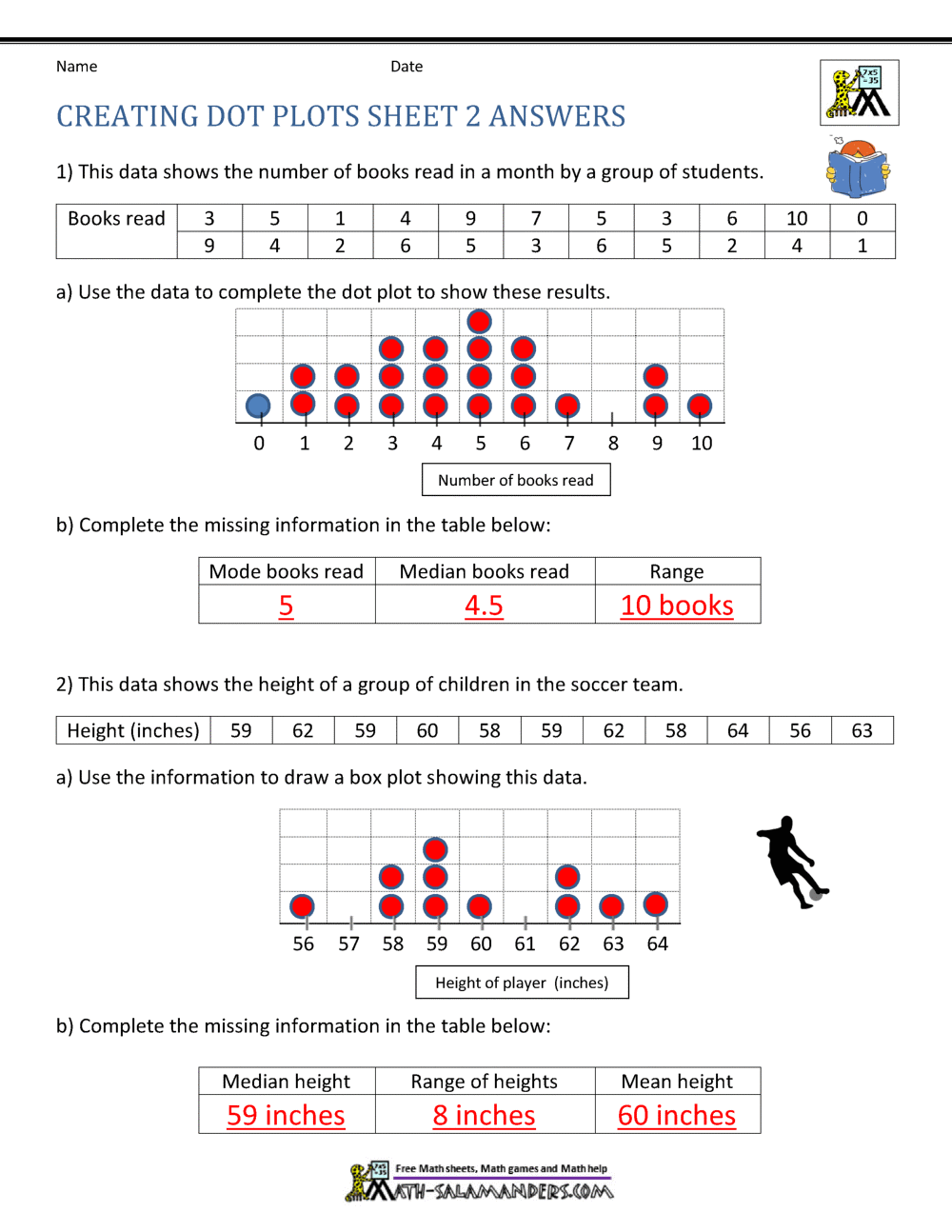
This method creates vertical lines (error bars) to represent each data point:
- Create a scatter plot as described above.
- Right-click on any data point, select Add Data Labels, then choose Format Data Labels, and uncheck all options except Value or Series Name for clarity.
- Right-click again, select Error Bars, choose More Options, and set both X and Y error bars to 0%. This will create vertical lines for each data point, simulating a dot plot.
💡 Note: The error bars method can become messy with large datasets. Opt for this approach when dealing with fewer data points to maintain readability.
Customizing Your Dot Plot
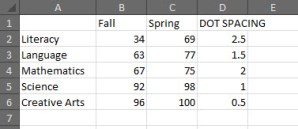
Customization not only improves readability but also allows for storytelling with your data:
- Colors and Labels: Use Excel’s Format Data Series to change dot colors, add data labels, or alter markers for emphasis.
- Add Trendlines: For datasets with a significant number of points, adding trendlines can highlight patterns or trends.
- Axes and Titles: Modify axis labels, chart titles, and even add text boxes to explain unique data points or annotations.
Analyzing Dot Plots
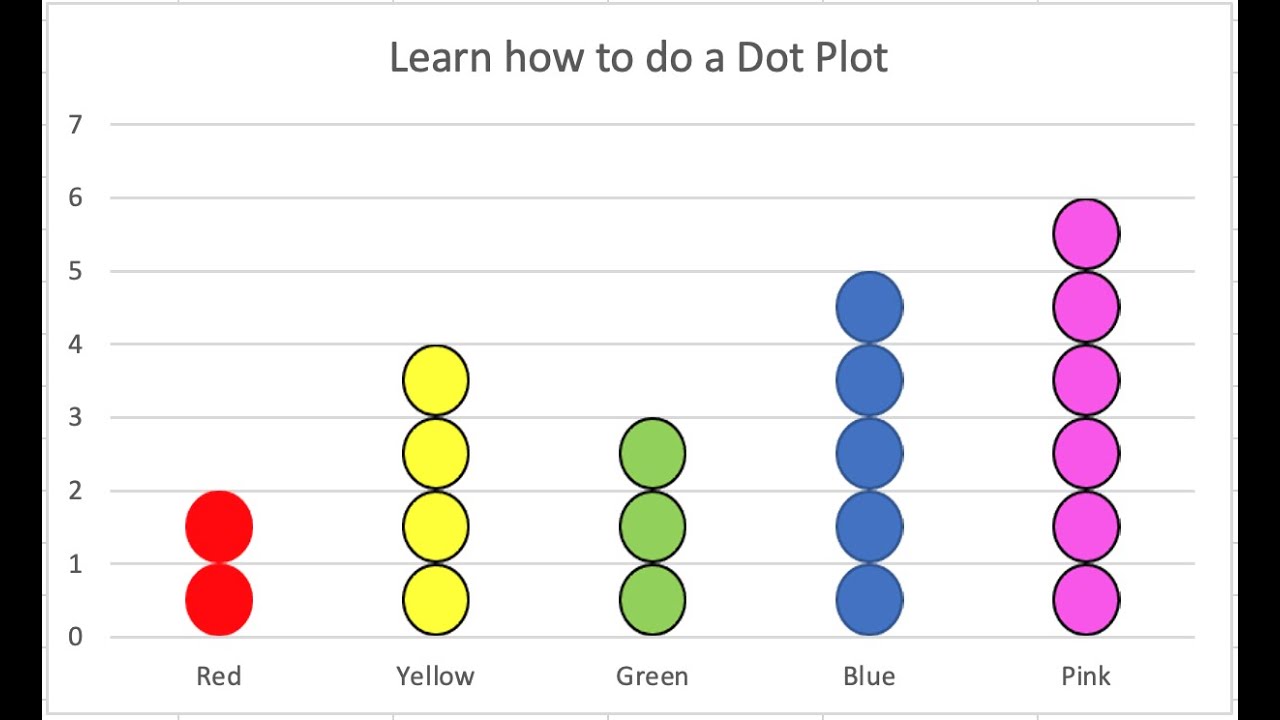
Once your dot plot is created and customized, the real work begins:
- Data Clusters: Observe where data points tend to cluster, indicating common values or trends.
- Outliers: Identify outliers, which might need further investigation or could represent significant events.
- Gaps: Notice any gaps in the plot, which might suggest missing data or significant breaks in the data distribution.
Best Practices for Effective Dot Plots
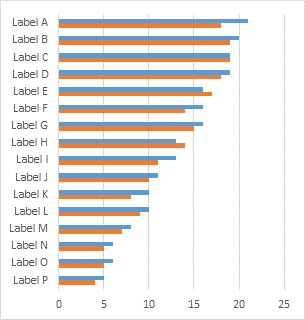
- Clarity: Ensure each dot represents a single value or category.
- Color Coding: Use colors to differentiate categories or highlight important data points.
- Interactivity: If possible, use interactive elements like tooltips or drill-down features for further analysis.
- Simplicity: Avoid cluttering; keep your plot simple and focused on conveying the most relevant information.
📝 Note: Remember, the goal is to facilitate understanding, not to impress with complexity. Stick to what's necessary to tell the data story effectively.
Through this guide, we've not only learned how to create dot plots in Excel but also explored how to make them insightful and compelling. By following these steps, customizing, and interpreting the resulting visualizations, you will be better equipped to analyze and present your data, turning raw numbers into meaningful insights. Whether you're comparing different categories, highlighting data spread, or identifying trends, mastering dot plots in Excel opens up a world of data visualization possibilities that can truly enrich your analysis and reporting.
What makes dot plots different from scatter plots?
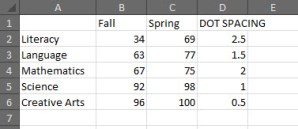
+
While dot plots and scatter plots can visually look similar, their purposes differ. Dot plots show the frequency or distribution of a single set of values, whereas scatter plots are used to explore the relationship between two numerical variables.
Can I make dot plots in Excel 2013 or older versions?
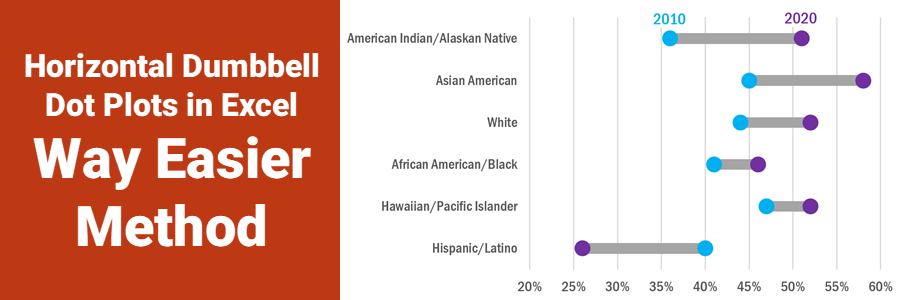
+
Yes, although these versions might lack some of the newer features, you can still create dot plots using scatter plots or alternative methods like error bars, as outlined in this guide.
What are the limitations of dot plots?
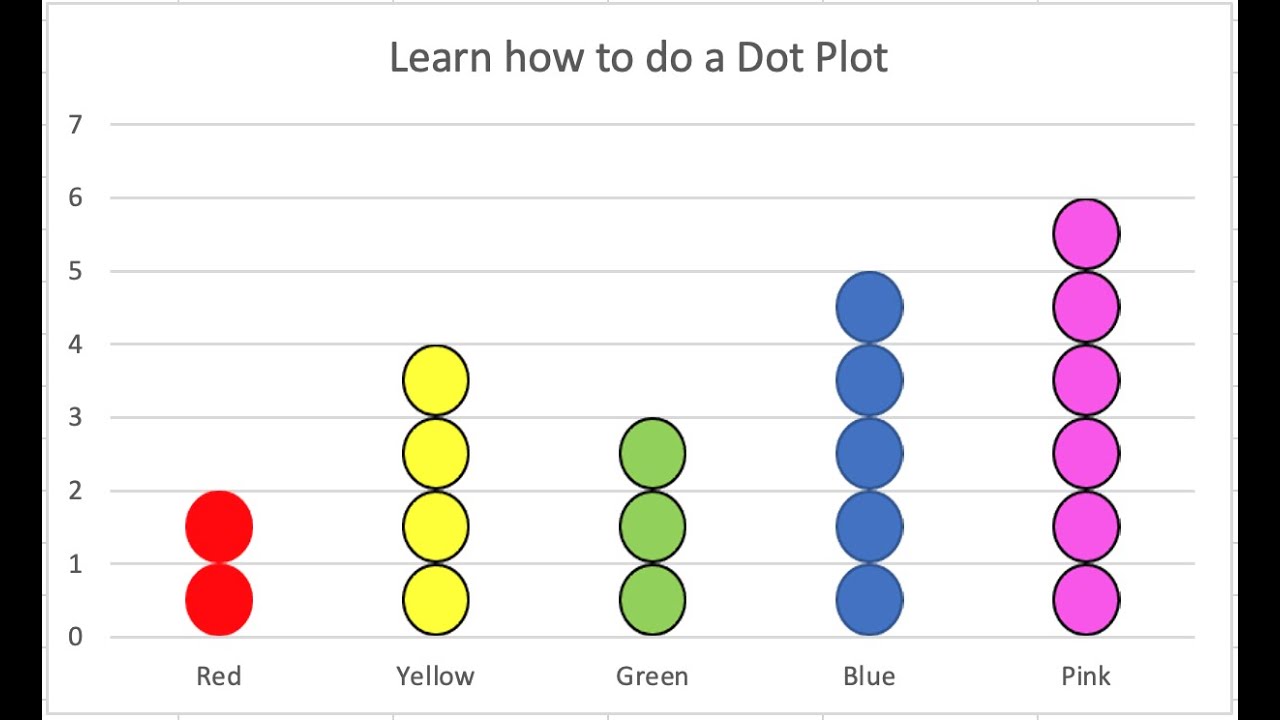
+
Dot plots can become cluttered or less readable with very large datasets. They are also not ideal for showing changes over time (for which line graphs are better suited) or for displaying multiple variables (scatter plots or bubble charts might be more appropriate).