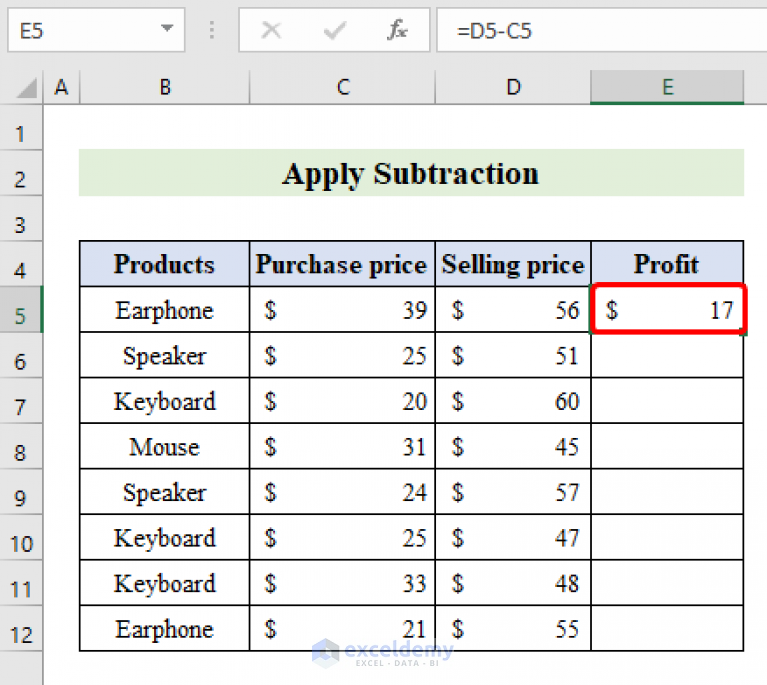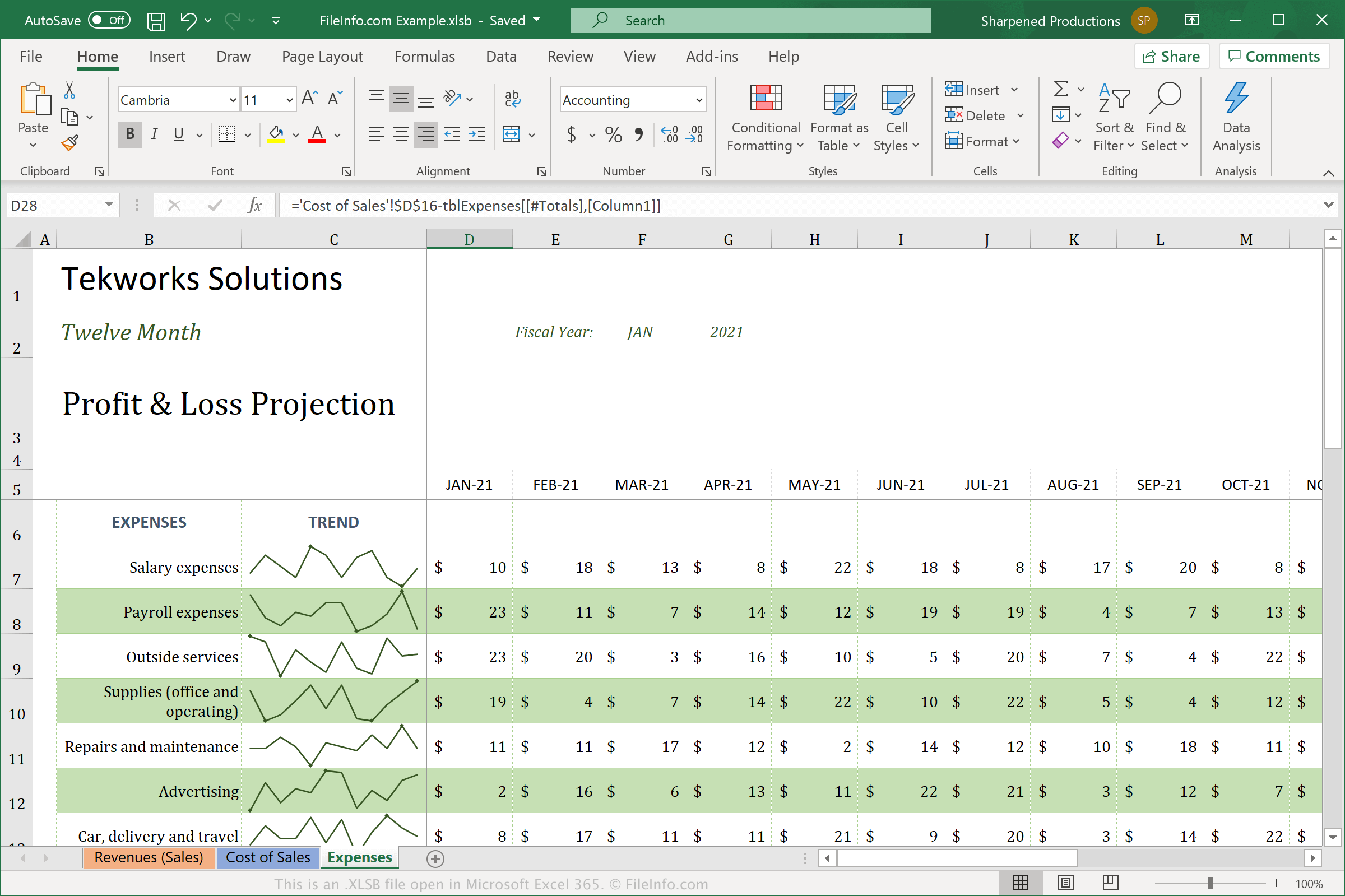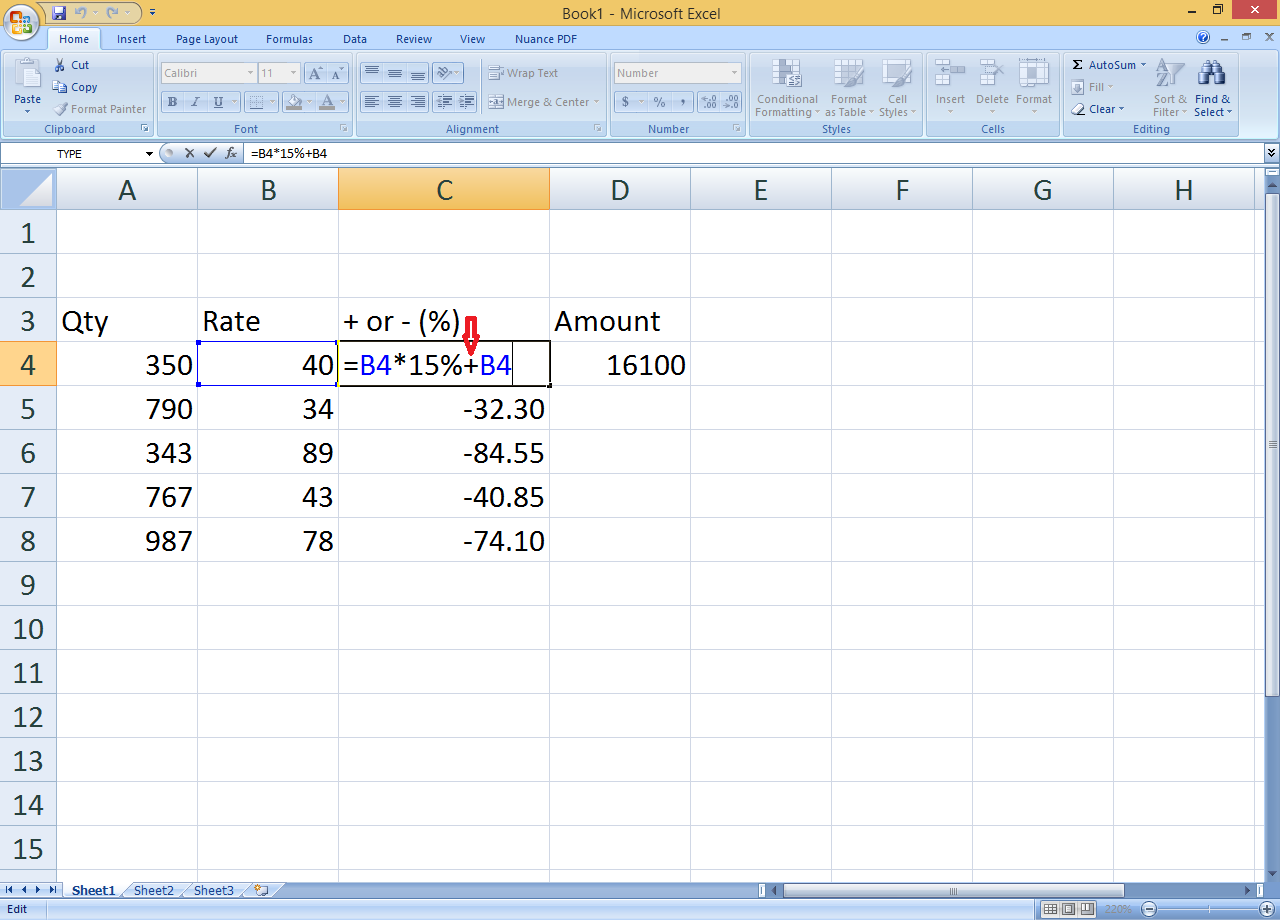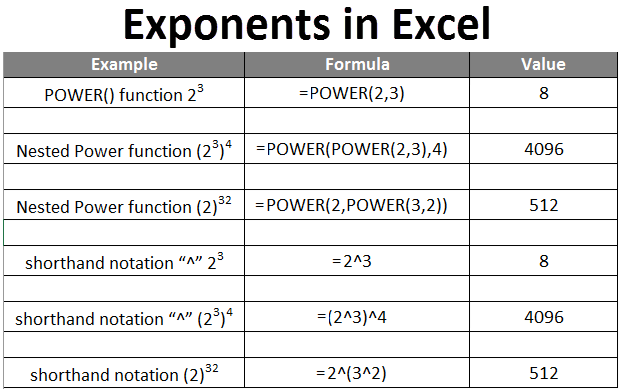3 Ways to Use Division Symbol in Excel
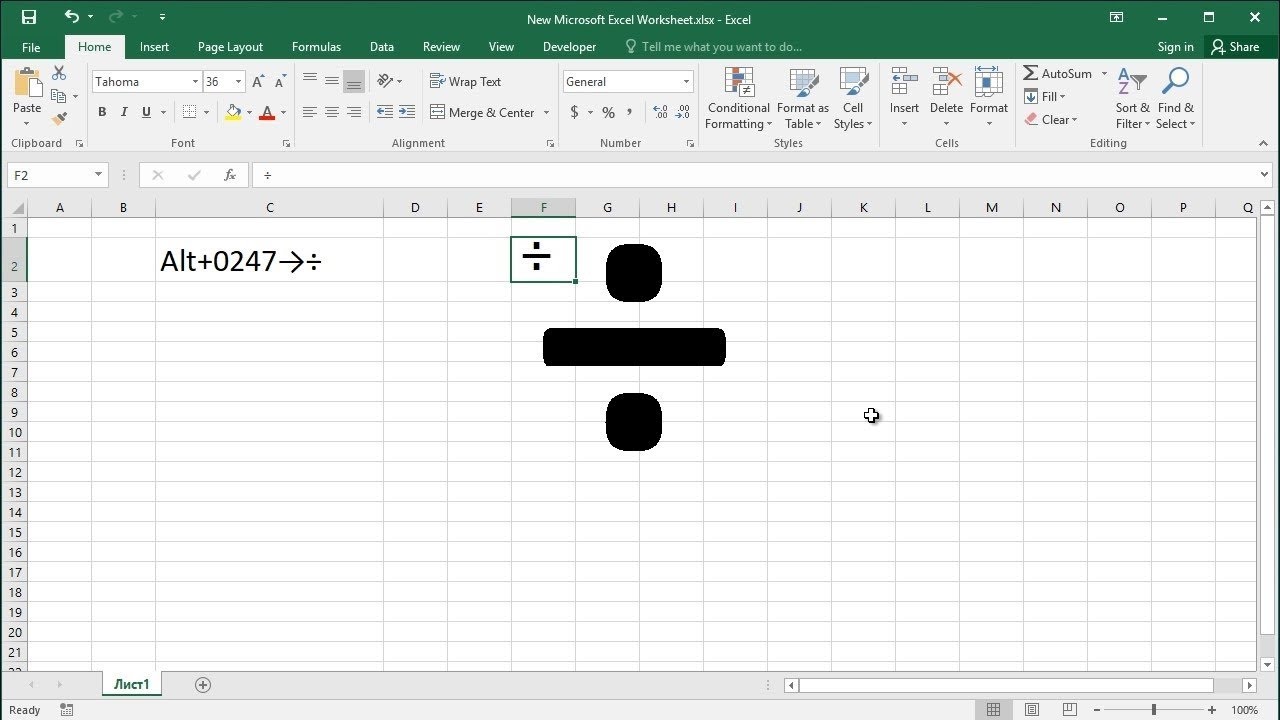
When working with spreadsheets, understanding how to properly format and utilize mathematical functions can significantly streamline your data processing and analysis tasks. One such operation that might seem simple but can be surprisingly nuanced in Microsoft Excel is division. Whether you're calculating sales ratios, analyzing financial statements, or just doing everyday math, knowing how to use the division symbol effectively is crucial. Here, we'll delve into three main methods to insert and utilize the division symbol in Excel, along with some additional insights on best practices and troubleshooting common issues.
Method 1: Basic Division with Slash (/) Operator
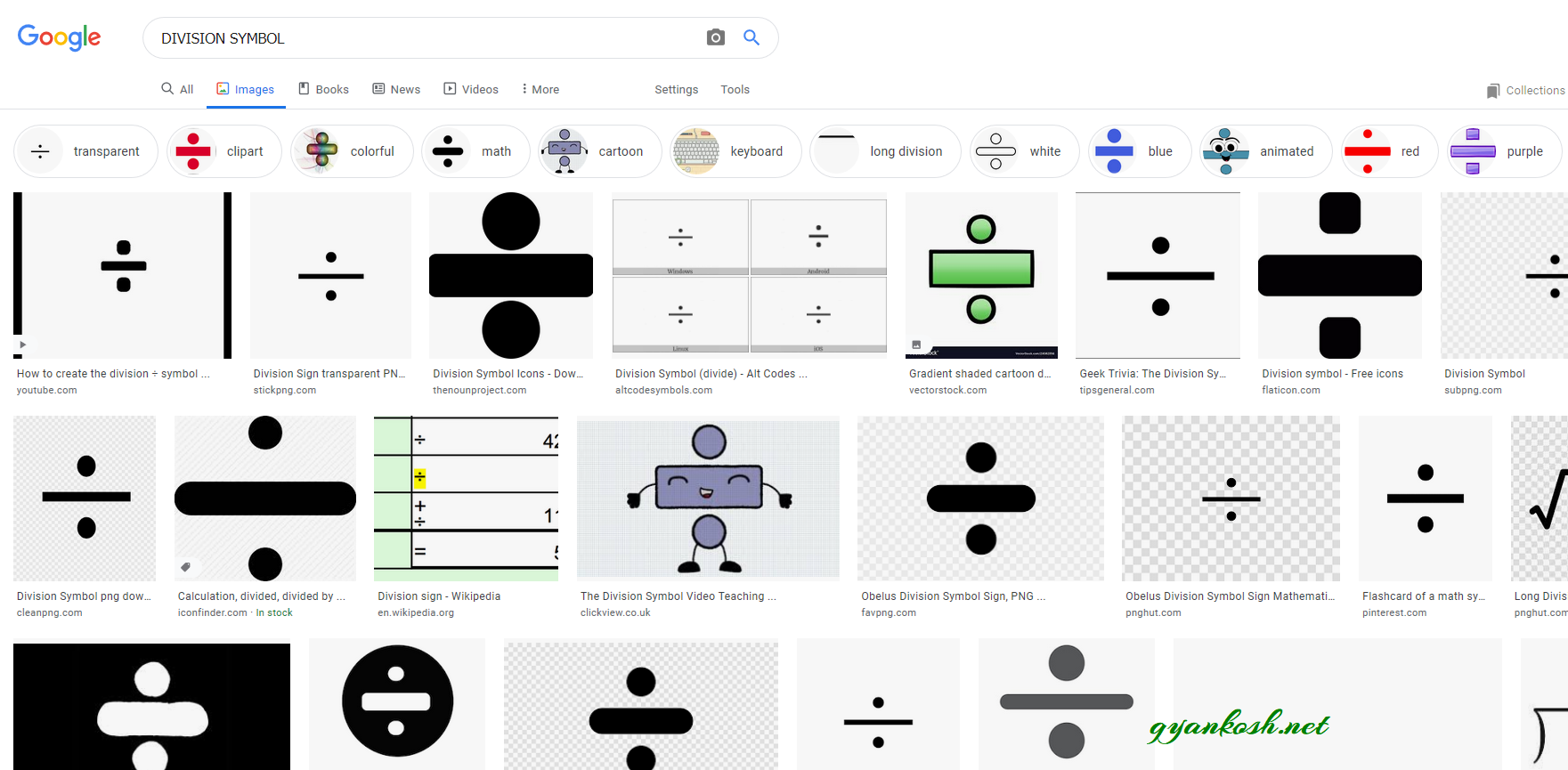
The most straightforward way to perform division in Excel is by using the slash ( / ) operator. Here's how:
- Select the cell where you want to display the result.
- Type the formula, for example, if you want to divide 10 by 2, you would type
=10/2. - Press Enter. Excel will calculate the result instantly.
🧮 Note: Ensure that the numbers you are using are free of formatting issues or symbols that might confuse Excel. For instance, commas in thousands or decimals might interfere with calculations.
Method 2: Using the QUOTIENT Function
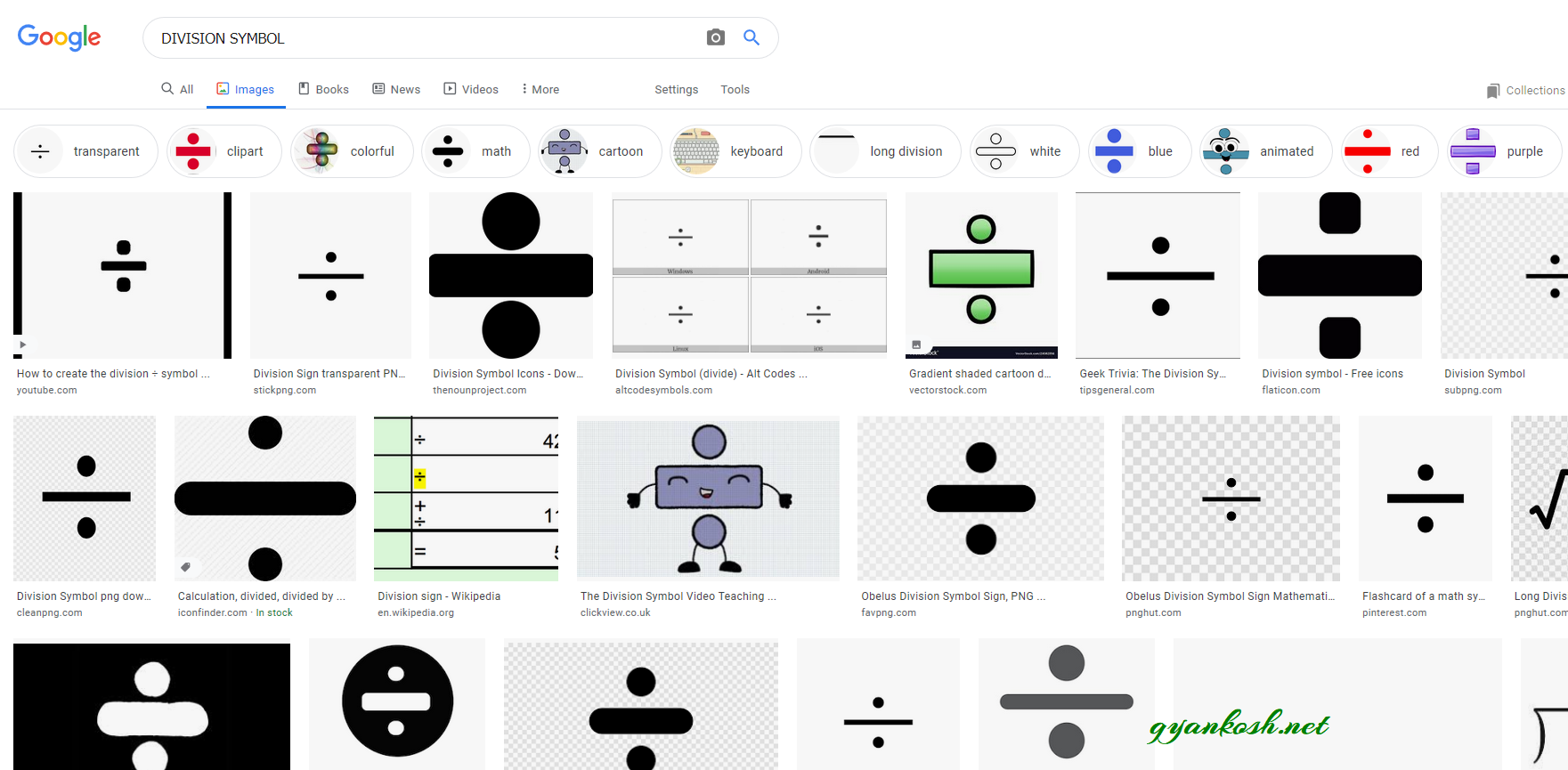
For scenarios where you need to calculate how many times one number divides into another, without worrying about the remainder, Excel offers the QUOTIENT function:
- In a cell, type
=QUOTIENT(number, divisor). - Replace
numberwith the dividend (the number you want to divide), anddivisorwith the number you want to divide by. - For example, to find how many times 10 goes into 3, you would use
=QUOTIENT(10, 3), which would return 3.
Method 3: Employing Symbols from the Character Map
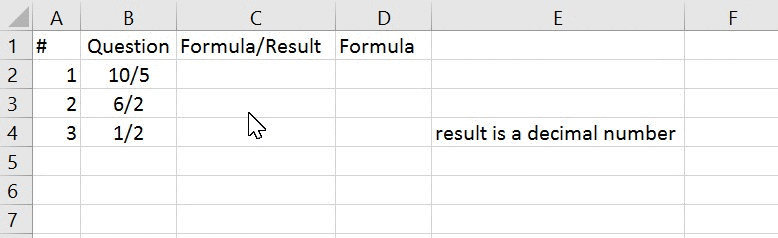
If you're looking for more visual representation or need to include the division symbol in your formula for aesthetic reasons or documentation:
- Open the Windows Character Map by searching for "Character Map" in the Windows search bar.
- Find the division symbol (÷), which is often near the beginning of the symbols list.
- Copy the symbol (using Ctrl+C).
- Paste it into your Excel cell where you need the symbol to appear.
This method doesn't perform the calculation itself but can be useful for creating instructional guides or visually appealing spreadsheets.
| Method | Function/Operator | Use Case |
|---|---|---|
| Basic Division | / | General division with full precision. |
| QUOTIENT Function | =QUOTIENT() | When only the integer part of the division is needed. |
| Character Map | Not an operator | Visual representation or documentation. |
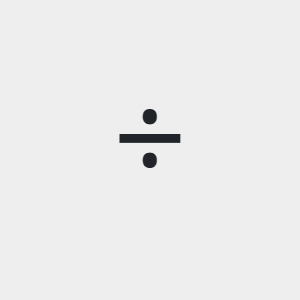
The methods outlined provide different approaches to handling division in Excel, each suited to specific contexts. Basic division with the slash operator is ubiquitous, offering simplicity and accuracy for all division needs. The QUOTIENT function, while less commonly used, can be very useful when integer results are paramount, and the Character Map method introduces a visual element to your spreadsheets, albeit with no computational functionality.
In everyday work with Excel, mastering these methods can significantly enhance your data manipulation capabilities:
- When financial analysis is concerned, precise division results are critical, making the basic slash operator the go-to method.
- In inventory management or when calculating quantities that can't be fractional, the QUOTIENT function becomes invaluable.
- Documentation and presentations might benefit from the visual appeal of the division symbol directly inserted into the sheet.
📌 Note: Always double-check your formulas after applying any changes to cells or datasets to avoid errors or unintended changes to results.
Each of these methods offers a level of flexibility and accuracy in different contexts. Whether you're dividing monthly sales to find daily averages, calculating the frequency of events, or simply creating a visually informative spreadsheet, Excel provides tools that cater to all these needs. By integrating these methods into your workflow, you'll not only enhance your productivity but also ensure the precision and clarity of your data presentation.
What happens if I divide by zero in Excel?
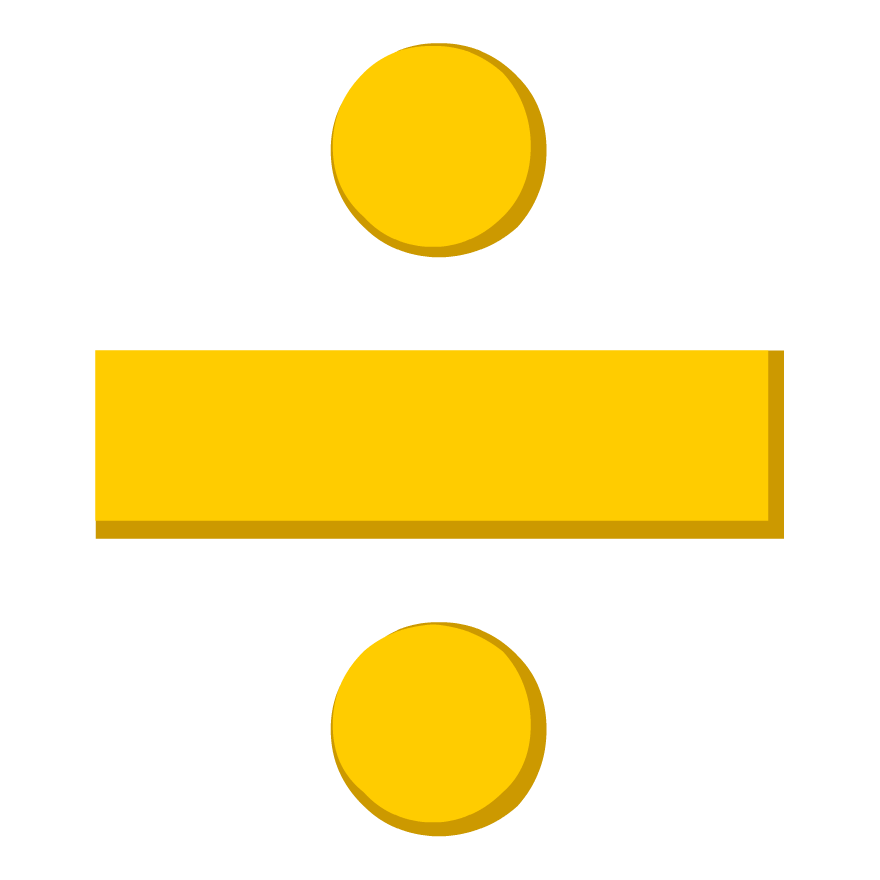
+
Dividing by zero in Excel results in an error, specifically #DIV/0!, which indicates that the divisor is zero. Excel cannot compute a result for this operation, as mathematically, division by zero is undefined.
Can I use decimal or fraction formats in my division calculations?
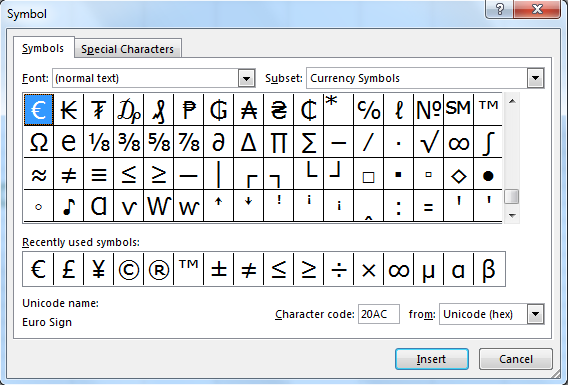
+
Yes, you can format numbers in Excel as decimals or fractions for display purposes, but when performing division, Excel uses the underlying numeric values. This ensures that your calculations remain accurate regardless of how you choose to format the cells.
How can I ensure that division errors do not disrupt my spreadsheet?
+
To prevent division errors from causing issues, you can use the IFERROR function. For example, =IFERROR(A1/B1, “Error”) will display “Error” instead of the error message if B1 is zero, keeping your spreadsheet clean and functional.