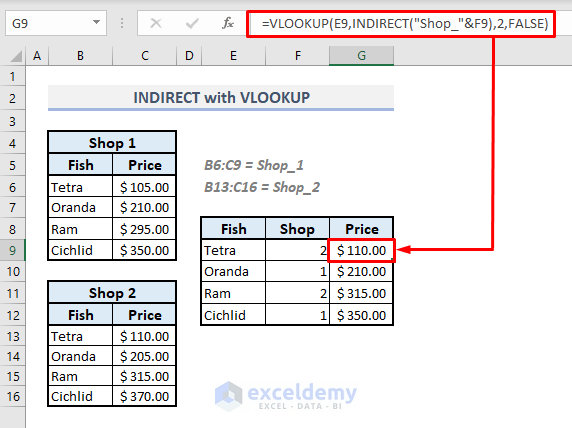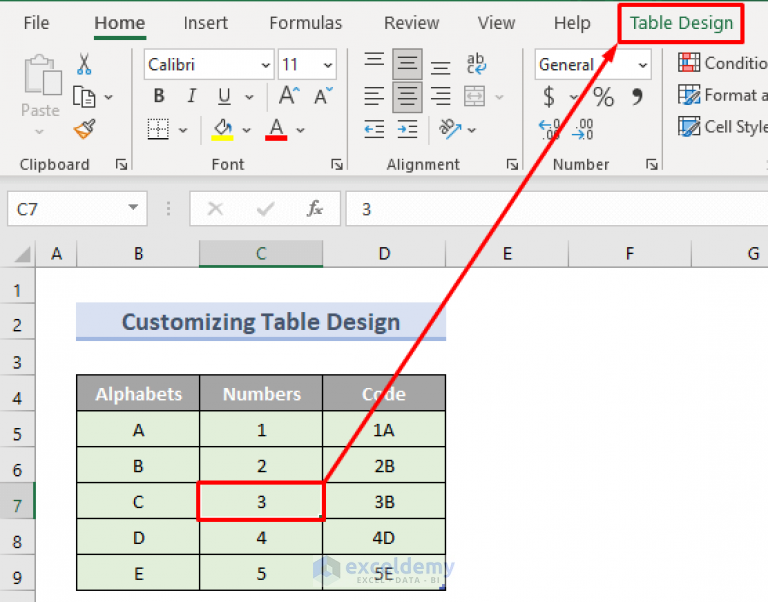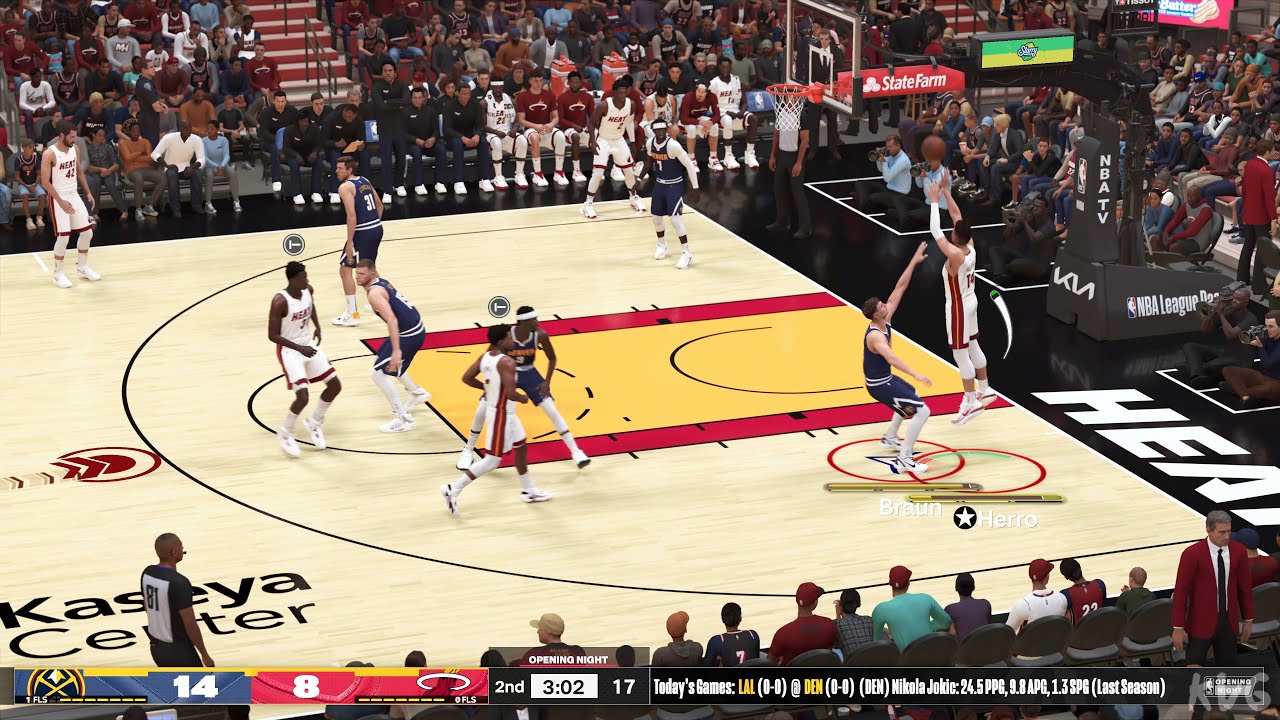5 Simple Ways to Subtract Columns in Excel
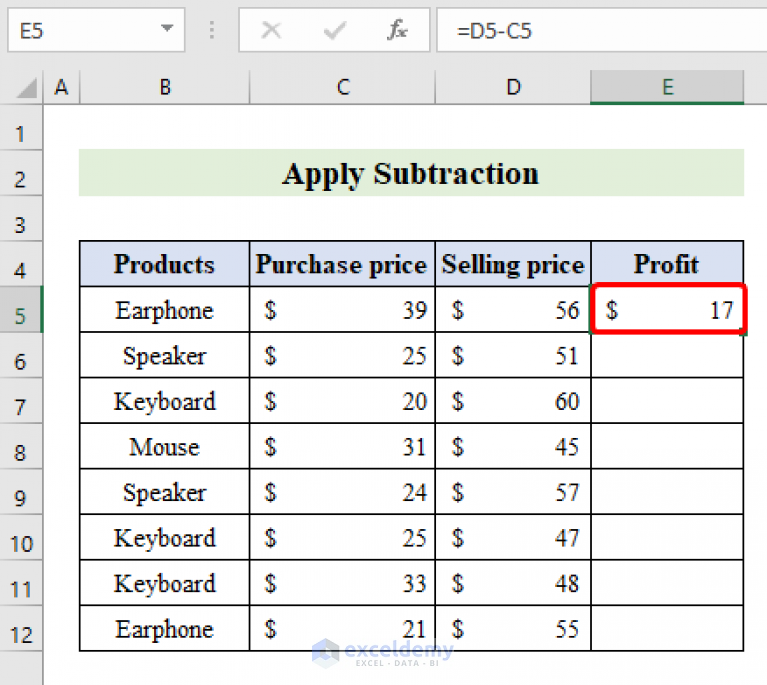
When it comes to managing numbers, Excel is the go-to software for many. Whether you're tracking expenses, analyzing data, or simply performing arithmetic, Excel's versatility comes in handy. One common operation you'll likely encounter is subtraction. Here are 5 simple ways to subtract columns in Excel that can streamline your work:
Using the Minus Sign (-)
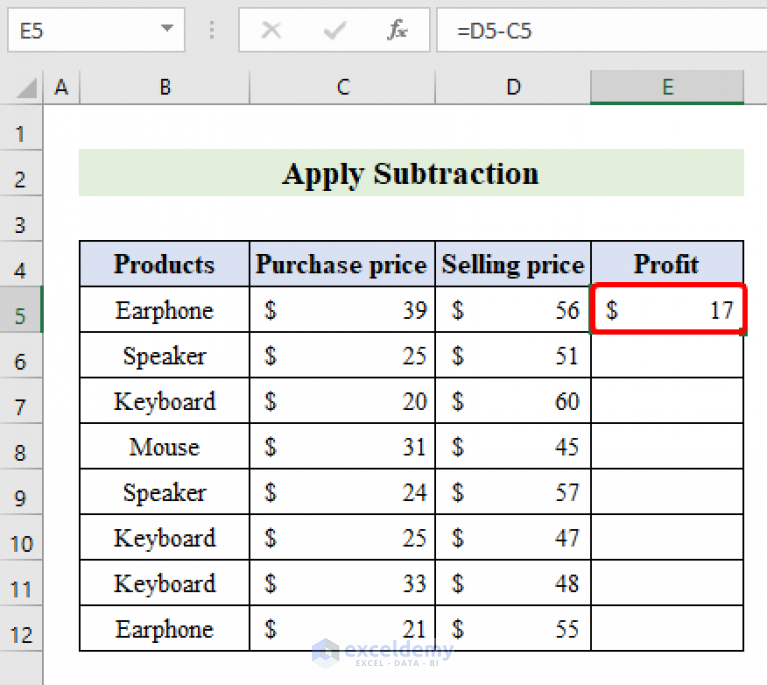
The most straightforward method involves using the basic subtraction operator.
- Select the cell where you want the result to appear.
- Type ‘=’ followed by the minuend column reference, then ‘-’ followed by the subtrahend column reference. For example:
=B2-A2 - Press Enter to display the difference between the two columns.
💡 Note: Make sure to adjust your cell references based on your data layout.
Subtract Function (MINUS)
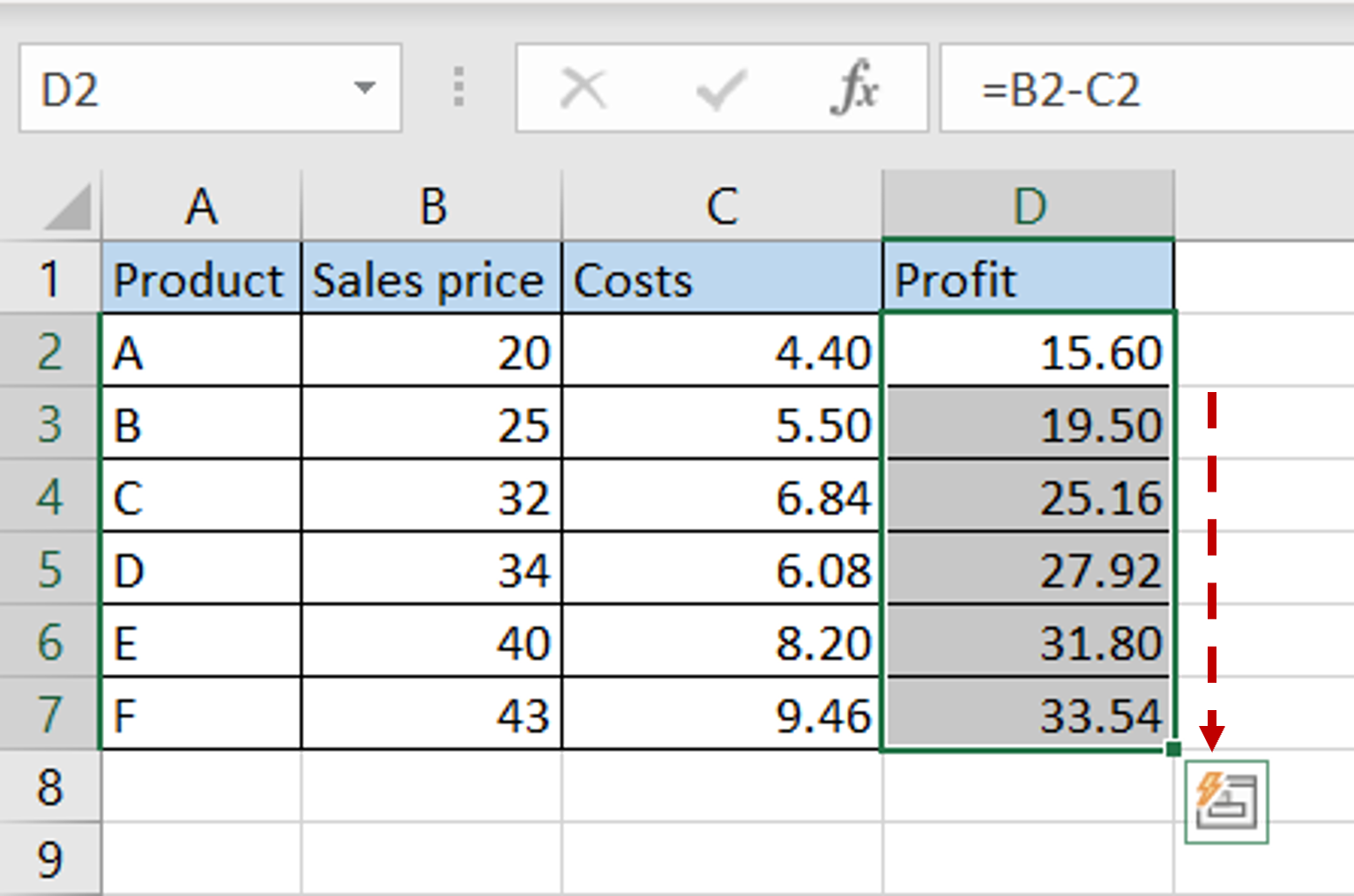
Though not as commonly used, Excel does offer a MINUS function:
- In the destination cell, type
=MINUS(reference1,reference2), where reference1 is the minuend and reference2 is the subtrahend. - Hit Enter to compute the subtraction.
This method can be less intuitive for users familiar with standard arithmetic operations but can be useful in certain formulas.
Sum Function With Negative Numbers
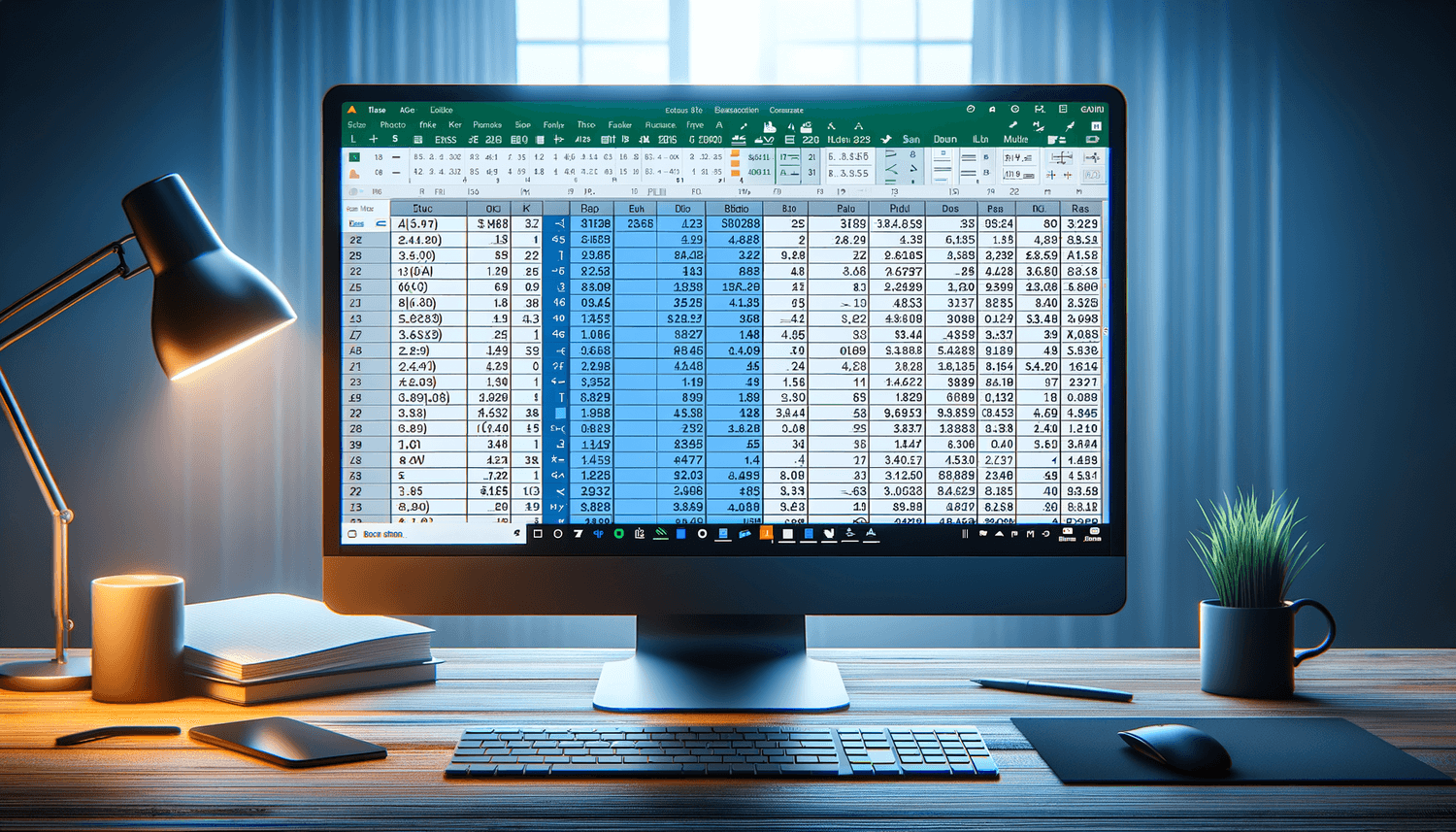
The SUM function, typically used for addition, can also perform subtraction when combined with negative numbers:
- Enter
=SUM(A2:B2,-B2)in the cell to calculate the difference.
This approach is particularly handy when you need to subtract multiple columns simultaneously.
Relative References with Drag-and-Drop

If you’re dealing with large datasets, using relative references and the fill handle can save time:
- Input the subtraction formula in the first row, like
=A2-B2. - Place your cursor on the cell’s bottom right corner until it turns into a crosshair.
- Drag the fill handle down to copy the formula throughout the column.
This method ensures that your subtraction formula adapts automatically as you apply it down the column.
Creating a Dynamic Subtraction Template
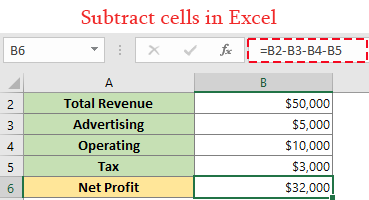
For repetitive tasks, you might create a template:
- Set up columns for your minuend and subtrahend.
- Enter the subtraction formula in an adjacent column, like
=A2-B2. - Use named ranges or absolute references to make your template more user-friendly and flexible.
Now, whenever you need to subtract columns, you can simply paste the data into this template, and Excel will do the calculations for you.
Having these methods at your fingertips allows you to choose the best approach for your specific task, ensuring accuracy and efficiency. While subtraction might seem simple, these techniques help manage more complex datasets and streamline your workflow in Excel.
Can I Subtract Columns with Non-Numeric Data?

+
Excel can’t subtract non-numeric data directly. However, you can convert text representations of numbers to values using the VALUE function.
What Happens If There Are Blanks in the Data?
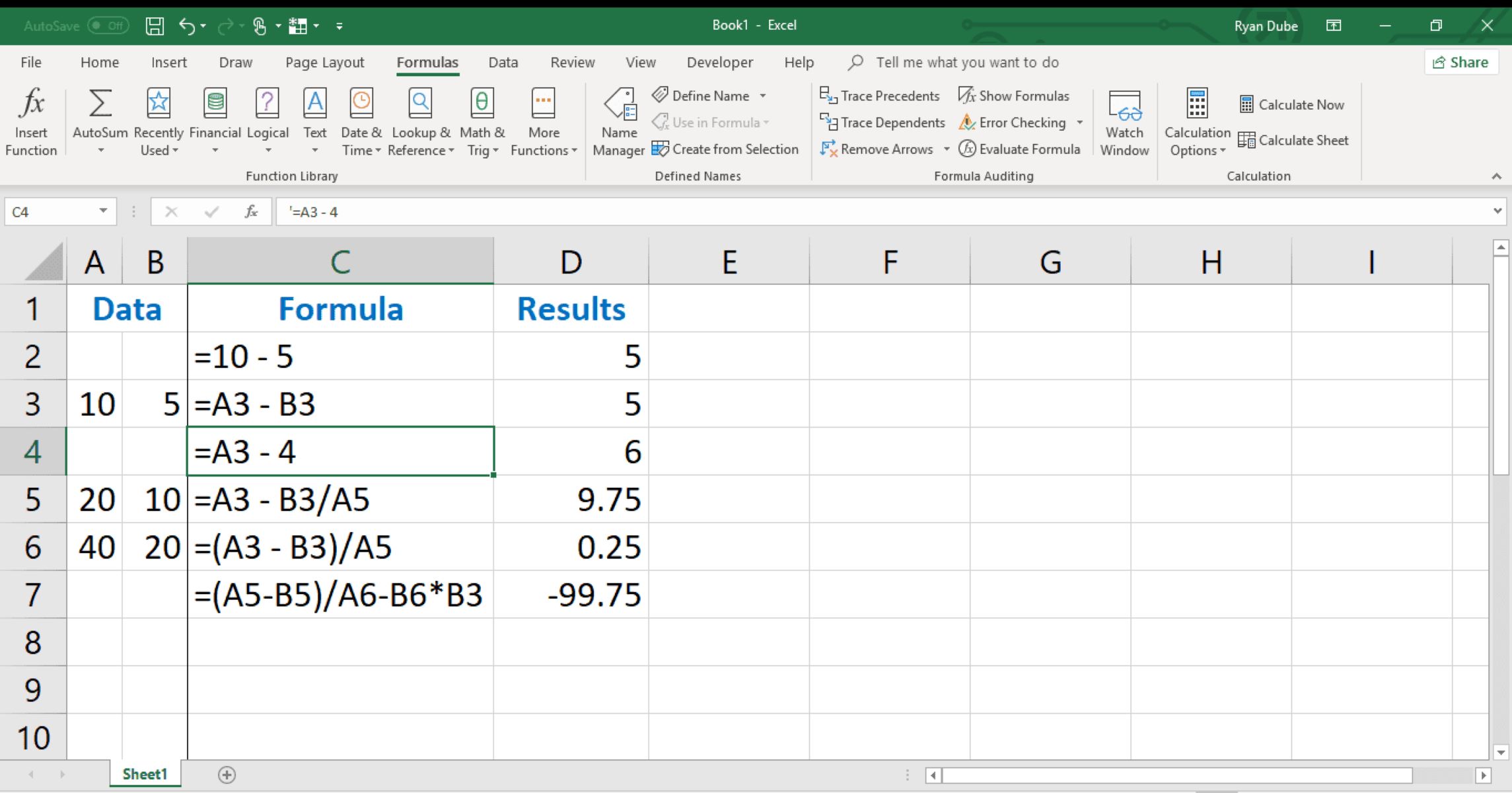
+
If you try to subtract from a blank cell, Excel will return a #VALUE! error. Use the IF function or error handling functions like IFERROR to manage such scenarios.
How Can I Make Subtraction Formulas More Reliable?
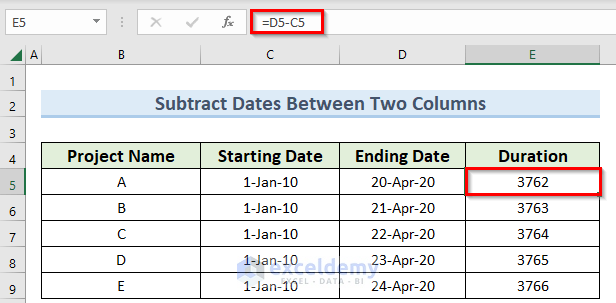
+
Use error handling, verify data types, and ensure cell formatting aligns with the expected values to make your formulas more robust.