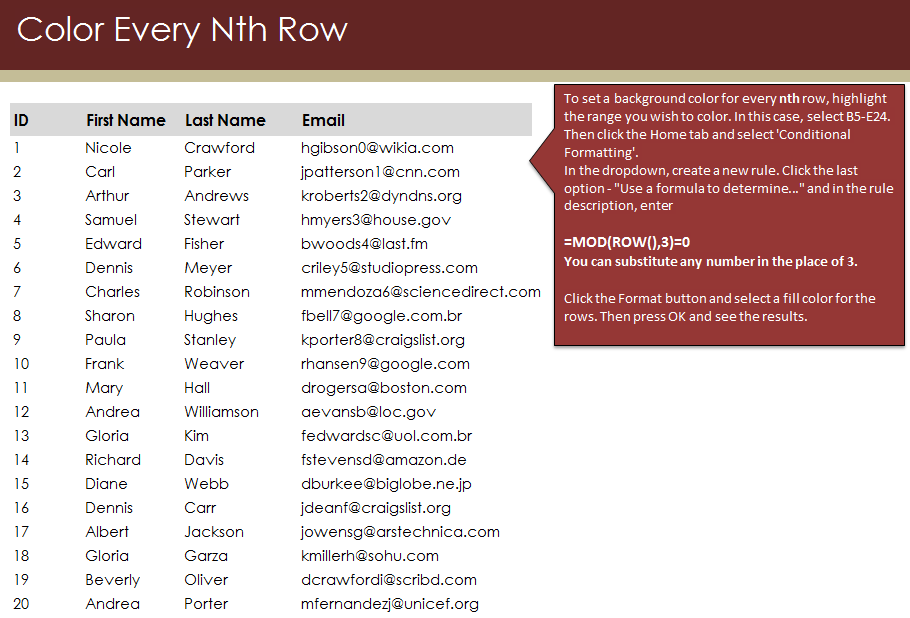5 Simple Ways to Uncover Hidden Rows in Excel

Excel, Microsoft's powerful spreadsheet software, is a staple tool for organizing, analyzing, and manipulating data. However, users often find themselves faced with the challenge of hidden rows, especially in complex spreadsheets shared among teams. Knowing how to reveal these hidden rows can streamline your workflow and ensure you don't overlook critical information. This blog post delves into five straightforward methods to uncover hidden rows in Excel, ensuring your data analysis remains comprehensive and efficient.
1. Use Keyboard Shortcuts
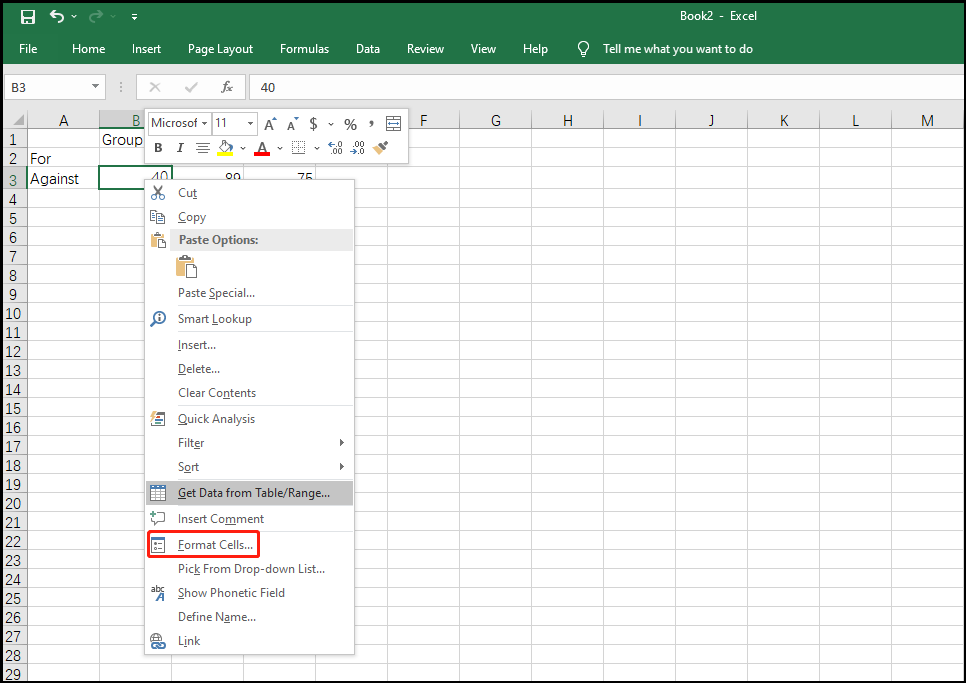
Keyboard shortcuts provide a quick and efficient way to manage hidden rows in Excel:
- Shortcut for Windows: Press CTRL+SHIFT+9 to unhide selected hidden rows.
- Shortcut for macOS: Press CMD+SHIFT+9 to achieve the same result.
2. Using Excel’s Ribbon
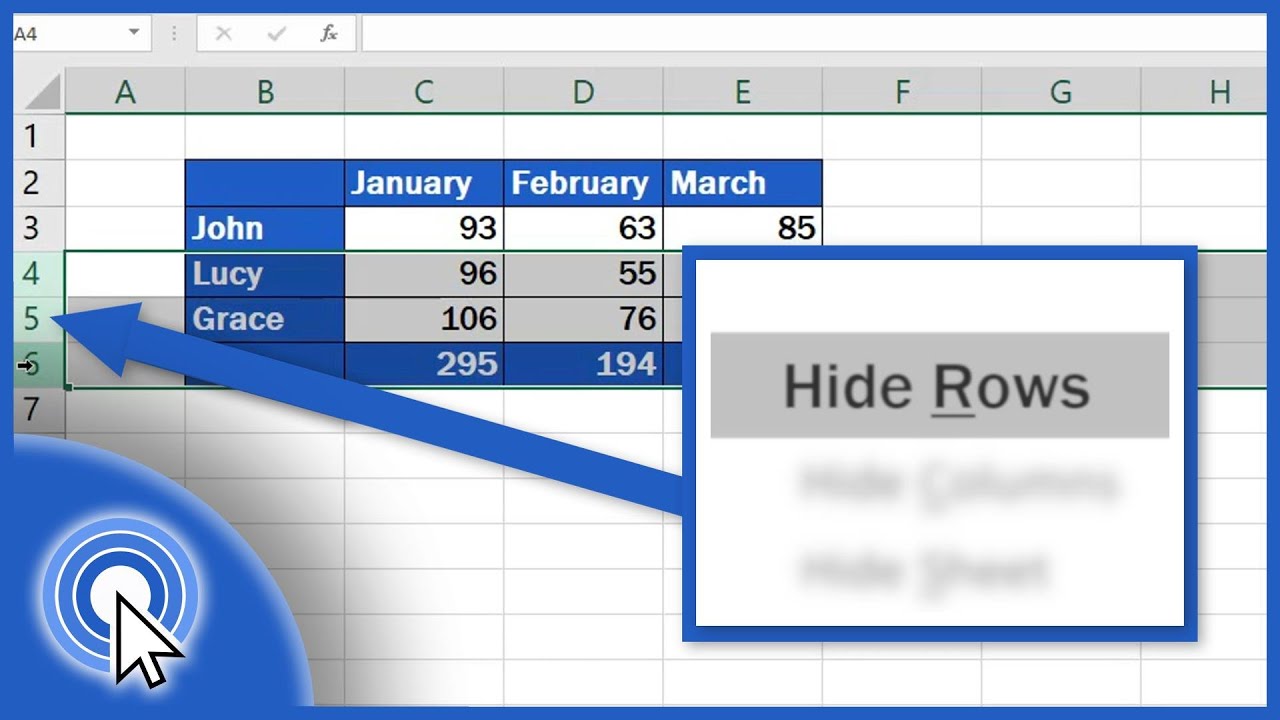
Excel’s interface offers several ways to interact with rows and columns:
- From the Home Tab: Click ‘Format’ in the ‘Cells’ group, hover over ‘Hide & Unhide’, and then select ‘Unhide Rows’.
- From the Row Heading: Drag to select the rows where the hidden rows are located (they will appear as gaps), then use the ribbon method mentioned above.
3. Go To Special Feature
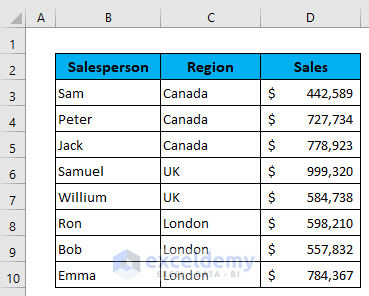
This feature allows for a targeted approach to uncovering hidden data:
- Select the entire sheet by clicking the box at the top-left corner or use CTRL+A.
- Go to ‘Find & Select’ in the ‘Home’ tab, then ‘Go To Special’, and choose ‘Visible cells only’.
- Hidden rows will now be highlighted. Use any method to unhide them or proceed to use ‘Clear Outline’ to remove the outline hiding the rows.
4. Grouped Rows
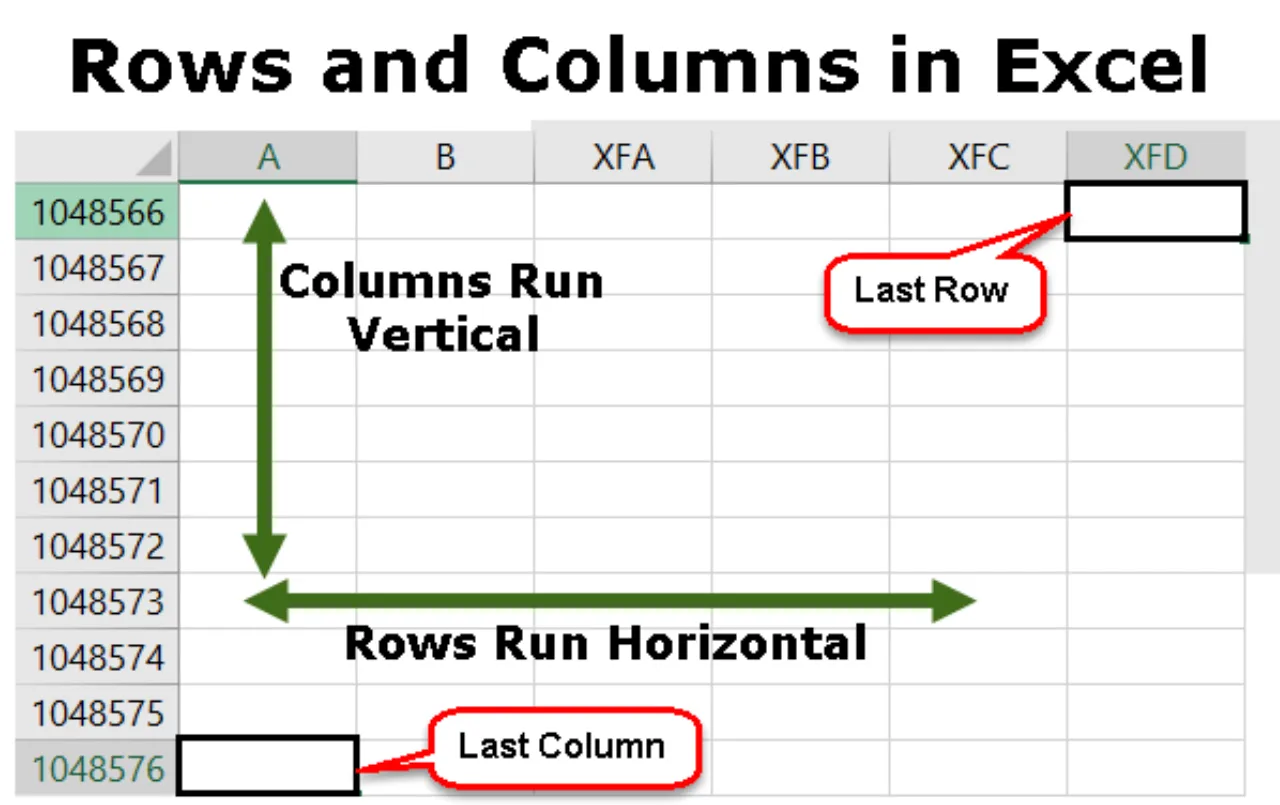
If rows are grouped to organize data:
- Click on the grouped arrow signs (- or +) next to the row headers to expand or collapse the group, thus unhiding the hidden rows.
5. Unhide All Hidden Rows in Excel
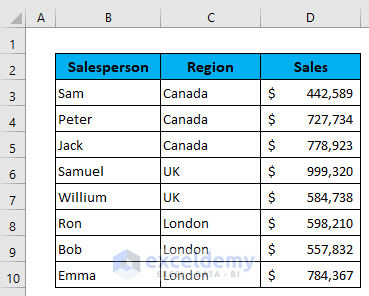
For spreadsheets with many hidden rows:
- Press CTRL+A to select the entire sheet.
- Right-click any row number and choose ‘Unhide’.
💡 Note: Always review your data after unhiding rows to ensure no crucial information was inadvertently hidden or lost.
FAQ
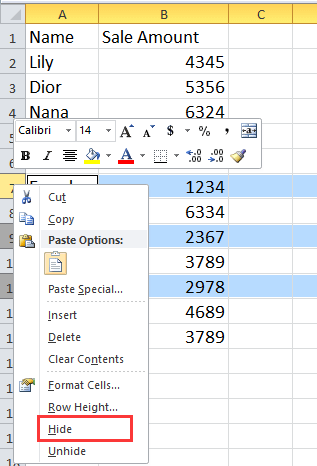
Can I unhide multiple rows at once?
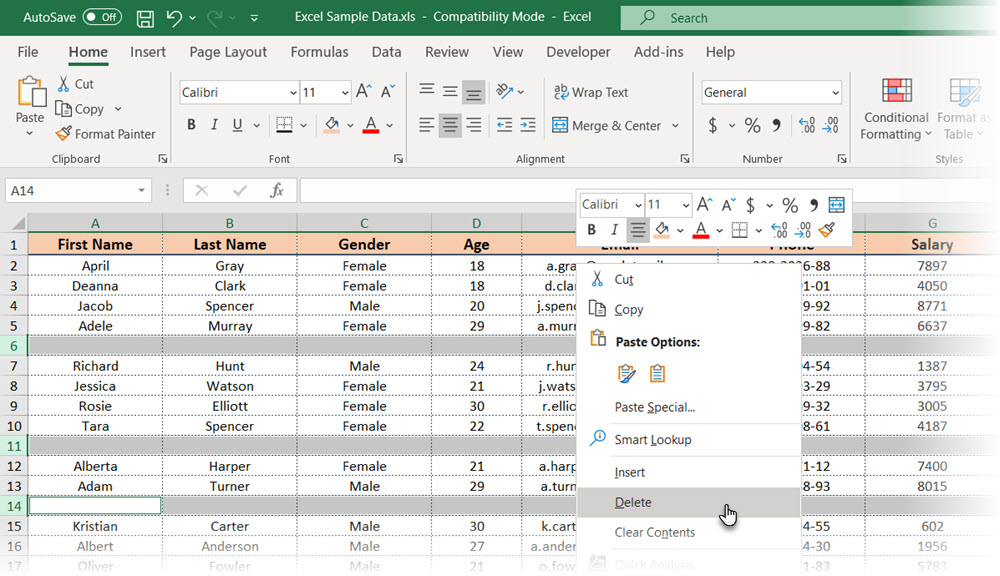
+
Yes, you can select multiple rows and unhide them simultaneously using the methods described above.
What if my rows are hidden by filters?
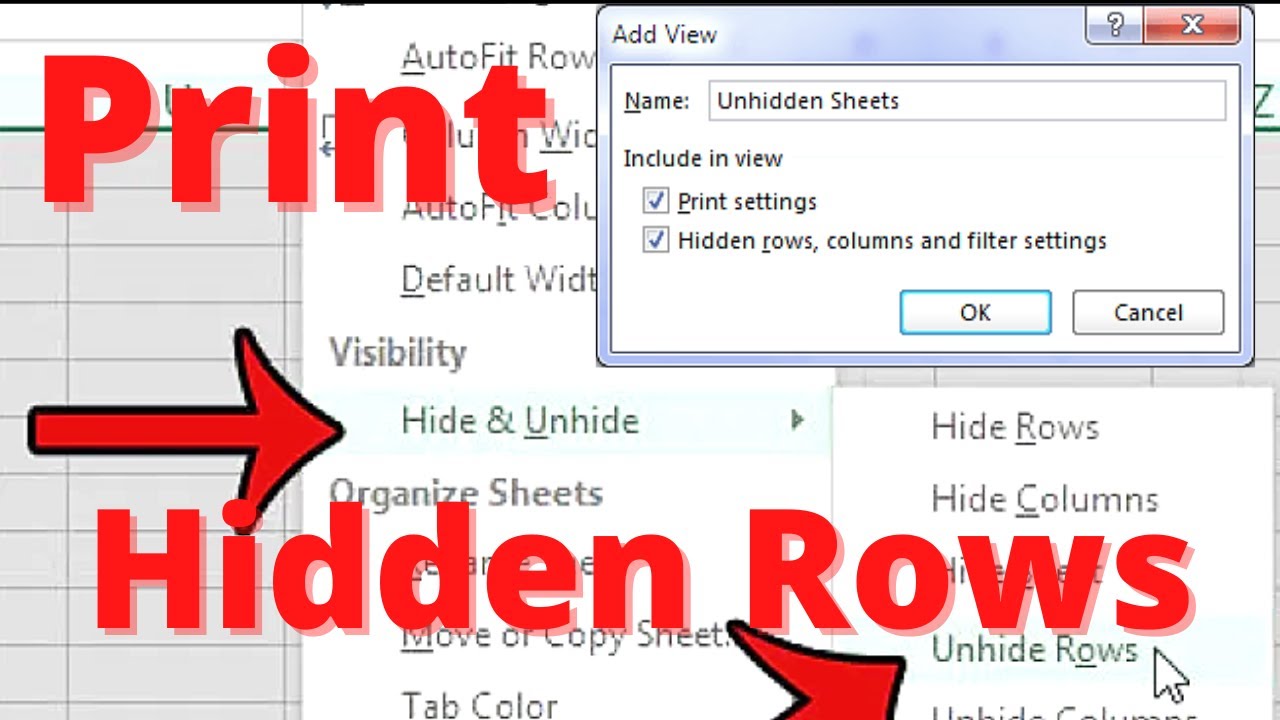
+
Rows hidden by filters will require you to clear the filter settings from the ‘Data’ tab or from the filtered column’s dropdown menu to unhide them.
Are there any visual cues for hidden rows?

+
Excel indicates hidden rows by displaying a double-line row header in the space where the hidden rows would be. Sometimes, grouped rows might also have an outline symbol (- or +) next to the row numbers.
In summary, uncovering hidden rows in Excel can be accomplished through a variety of user-friendly methods, each suited to different contexts. From keyboard shortcuts for quick access, to using Excel’s ribbon, employing the ‘Go To Special’ feature, managing grouped rows, or unhiding multiple rows at once, these techniques ensure that your data is always visible when you need it. Efficiently revealing these rows not only helps in maintaining the integrity of your data but also saves time, allowing for more accurate and thorough analyses. Remember, mastering these methods can enhance your Excel proficiency, making data management in this versatile tool more seamless and productive.