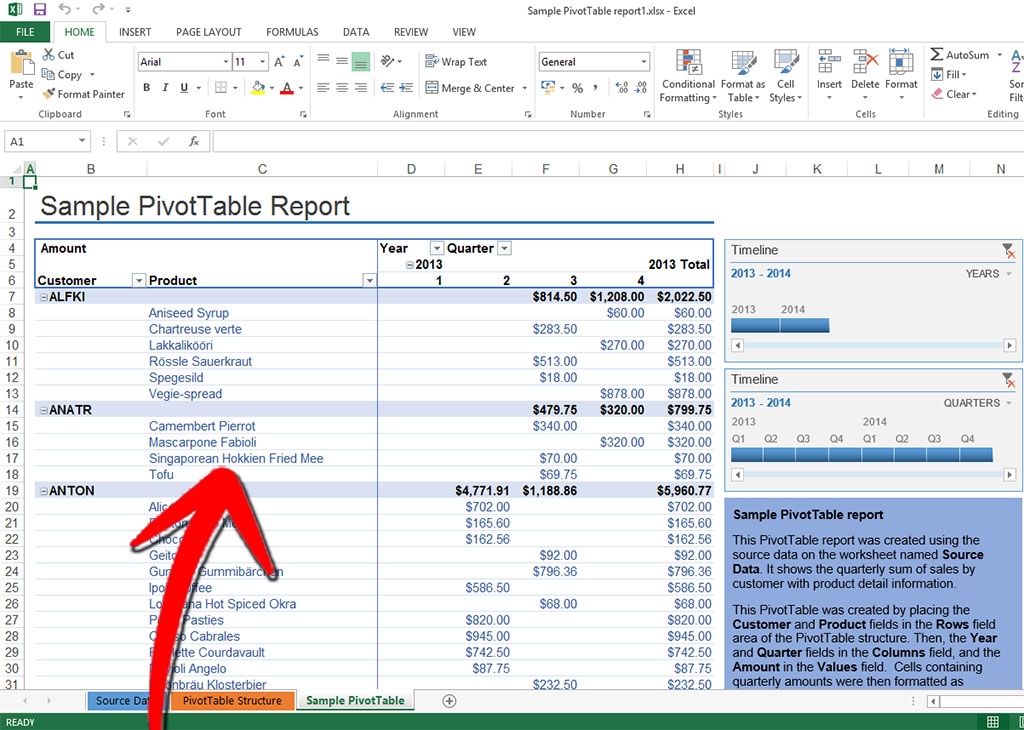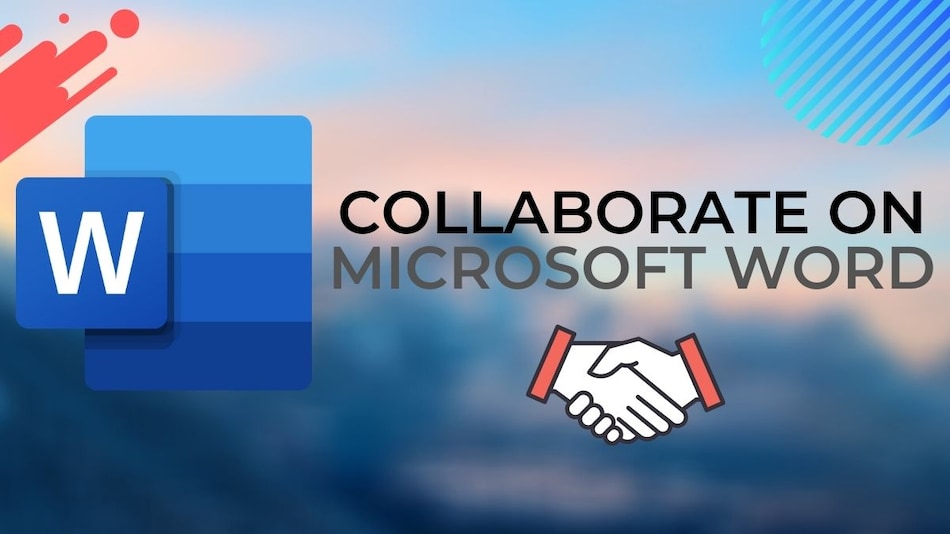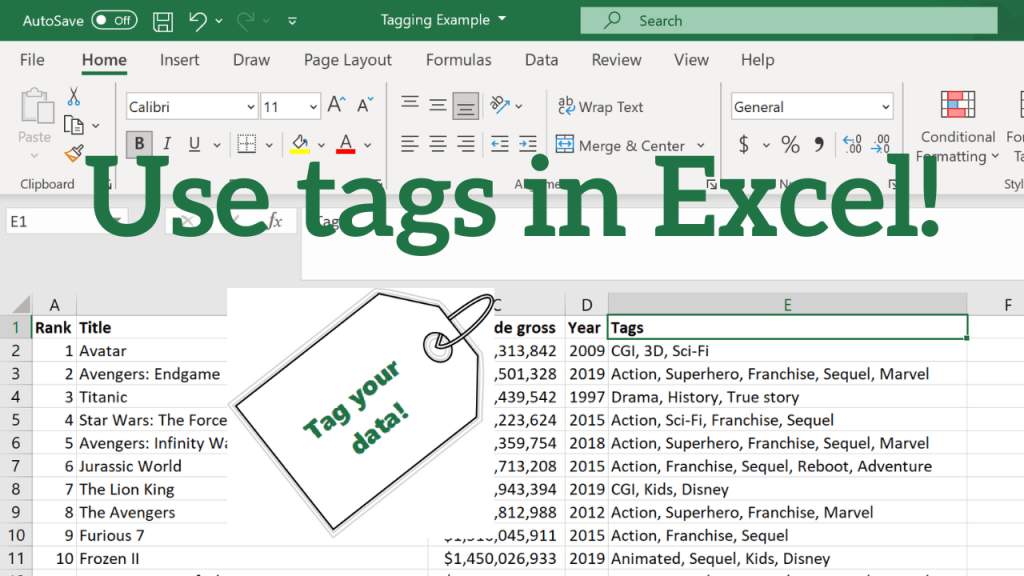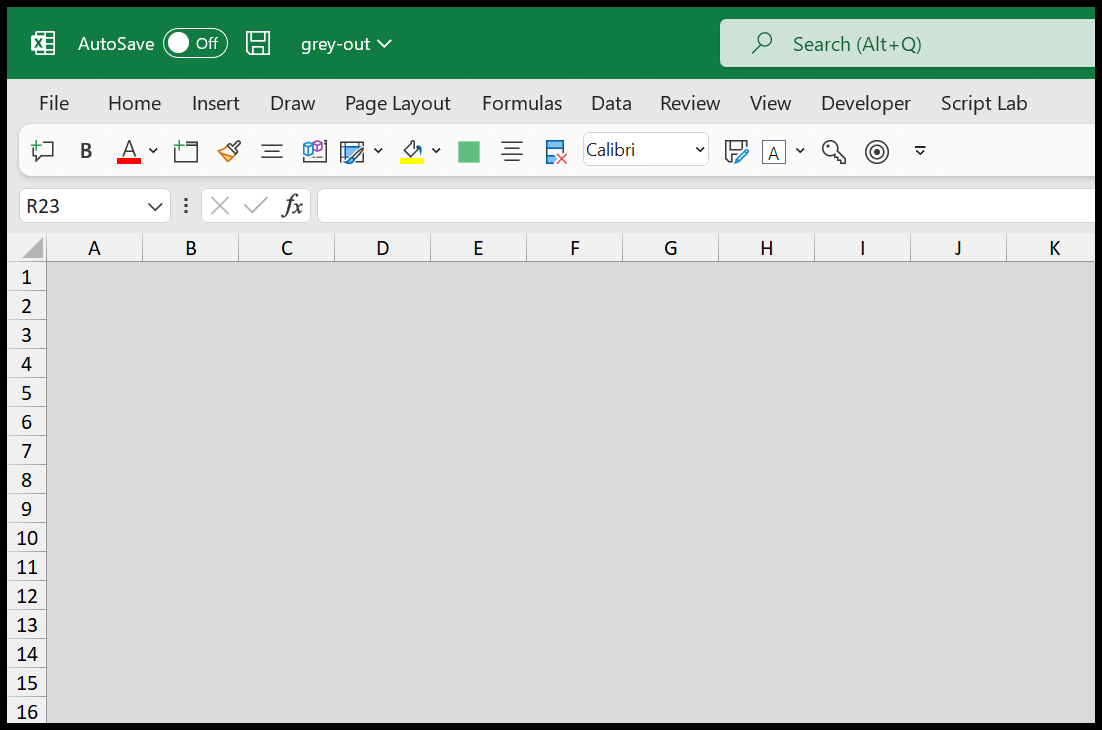5 Simple Ways to Color Rows in Excel
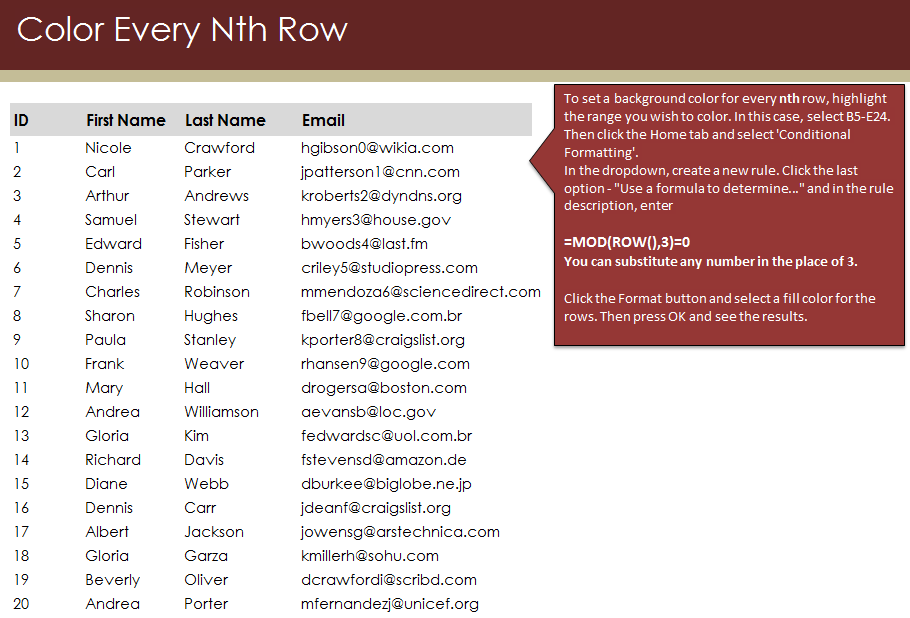
Microsoft Excel offers a variety of formatting options, allowing users to enhance the readability and visual appeal of their spreadsheets. One such feature is the ability to color rows, which can help in organizing and analyzing data more effectively. In this comprehensive guide, we will explore five simple methods to color rows in Excel. Whether you are a beginner or an advanced user, these techniques will help you manage and present your data with clarity.
Method 1: Using the Fill Color Feature

Excel’s Fill Color tool is the quickest way to change row colors:
- Select the row or rows you wish to color by clicking on the row header.
- Navigate to the Home tab on the ribbon.
- Click the Fill Color icon in the ‘Font’ group, which looks like a paint bucket.
- Choose your desired color from the palette.

🎨 Note: If you select multiple rows, the color will be applied to all the selected rows.
Method 2: Conditional Formatting
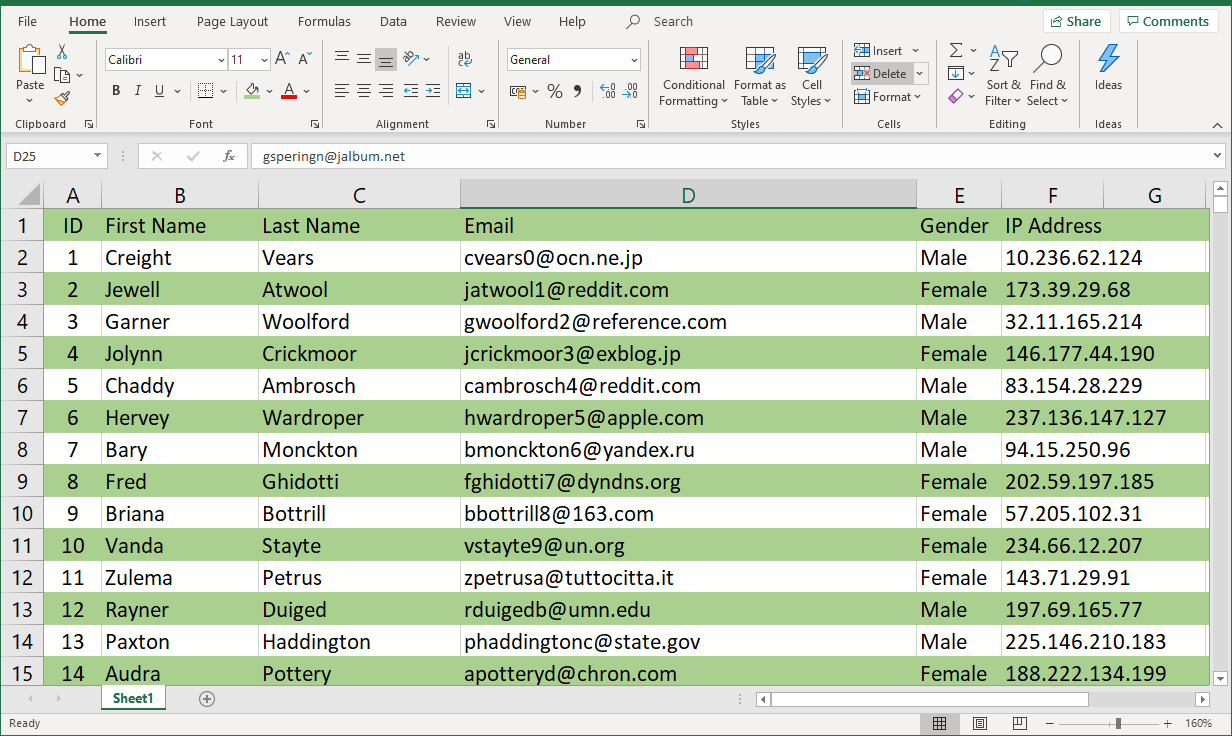
Conditional formatting allows for dynamic color changes based on cell values or conditions:
- Select the rows or cells where you want to apply conditional formatting.
- From the Home tab, go to the ‘Styles’ group and click Conditional Formatting.
- Choose New Rule or use a pre-defined rule from the list.
- Set up your condition (e.g., “Cell Value” with a “greater than” condition).
- Select the Format button and choose your fill color from the ‘Fill’ tab.
| Condition Type | Example |
|---|---|
| Cell Value | Row color changes if a cell in the row is greater than 100. |
| Formula | Color rows where cells contain the word "Complete." |
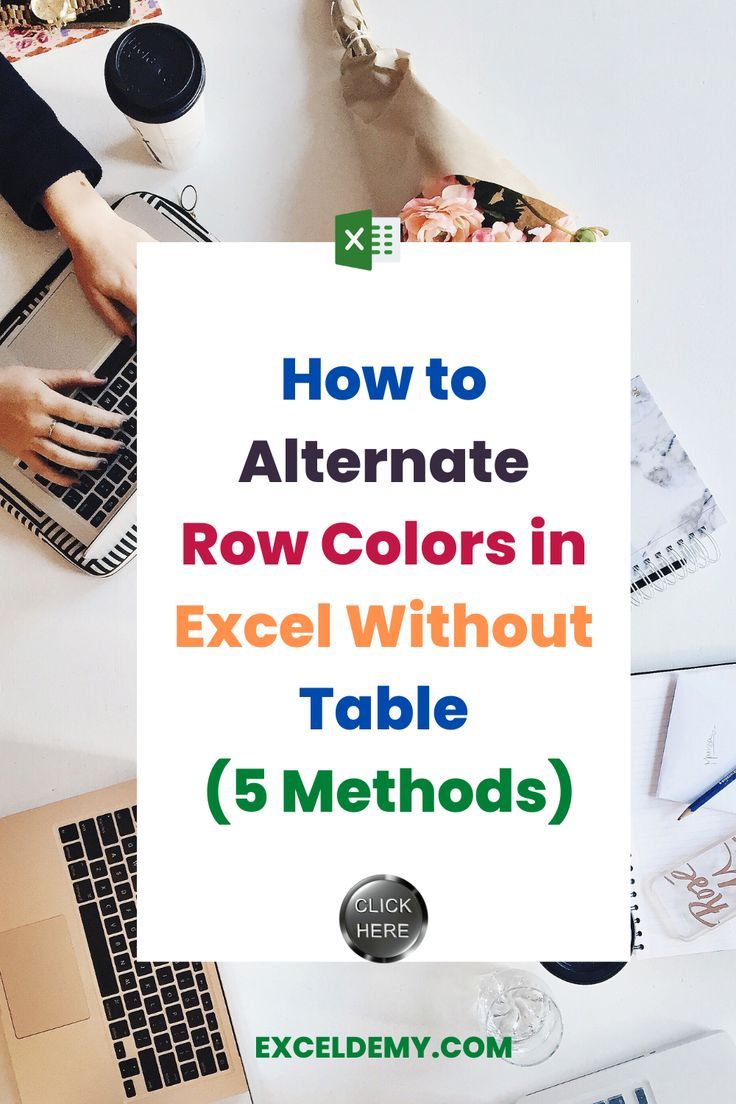
Method 3: Table Formatting
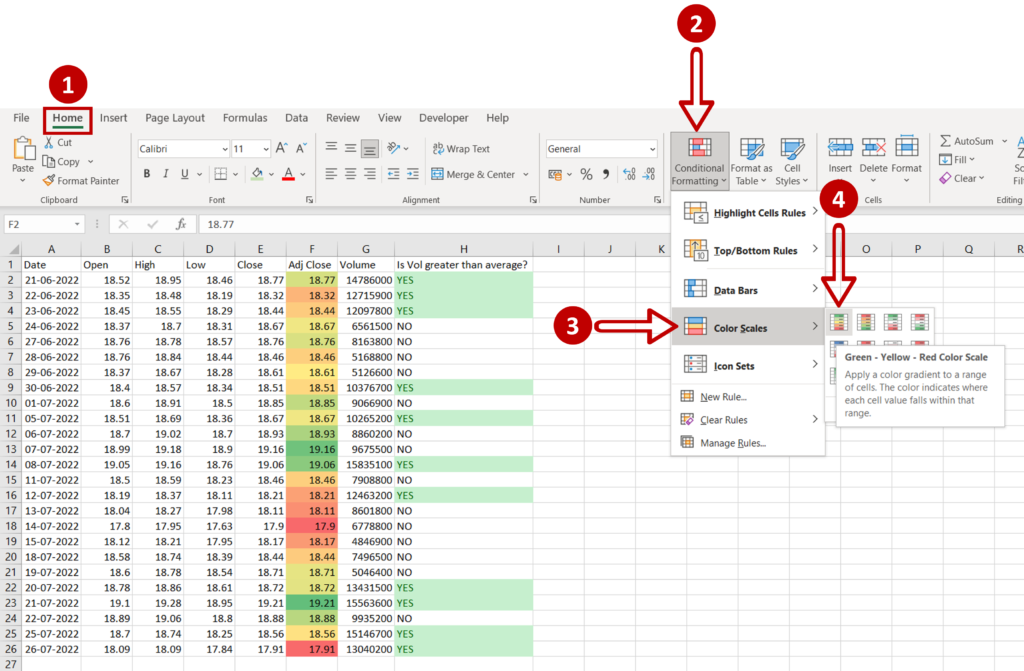
Formatting rows in a table style can automatically color alternate rows:
- Convert your data range into a table by selecting the data and pressing Ctrl + T.
- In the ‘Table Style Options’ group on the Design tab, check Banded Rows to color alternate rows.
- Choose your table style, which can include different color schemes.
💡 Note: Tables in Excel automatically adjust color schemes when you change their style or theme.
Method 4: VBA Macro
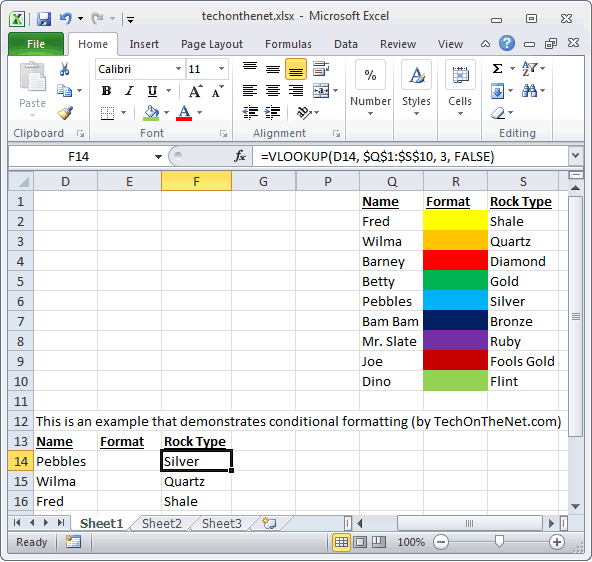
For advanced users, VBA macros offer unlimited customization:
- Press Alt + F11 to open the VBA editor.
- Insert a new module from the Insert menu.
- Copy and paste the following VBA code:
Sub ColorRows()
Dim i As Long
For i = 1 To ActiveSheet.Rows.Count
If Cells(i, 1).Value > 100 Then 'Change to your condition
Rows(i).Interior.Color = RGB(255, 255, 0) 'Yellow color
End If
Next i
End Sub
- Close the VBA editor, run the macro from the Developer tab, or assign it to a button or shortcut.
Method 5: Excel Formulas and Formatting

You can use formulas in combination with formatting rules to color rows:
- In an empty column next to your data, input a formula to identify which rows should be colored.
- For instance, if Column A contains numbers and you want to color rows where the value is greater than 1000:
- Enter
=IF(A2>1000,1,0)in the cell next to your first data row. - Drag the formula down to apply it to other rows.
- Enter
- Apply conditional formatting to the rows based on the formula results, setting the fill color for cells equal to 1.
This approach gives you the flexibility to change the criteria for row coloring dynamically without altering the color settings directly.
In conclusion, Microsoft Excel provides numerous methods for coloring rows to improve the visual representation and analysis of data. From simple fill colors to sophisticated VBA macros, each technique caters to different user levels and requirements. Whether you aim to visually separate data sets, highlight trends, or just enhance your spreadsheet's aesthetics, these methods offer practical solutions to make your work more effective and engaging.
Can I color alternate rows without making it a table?
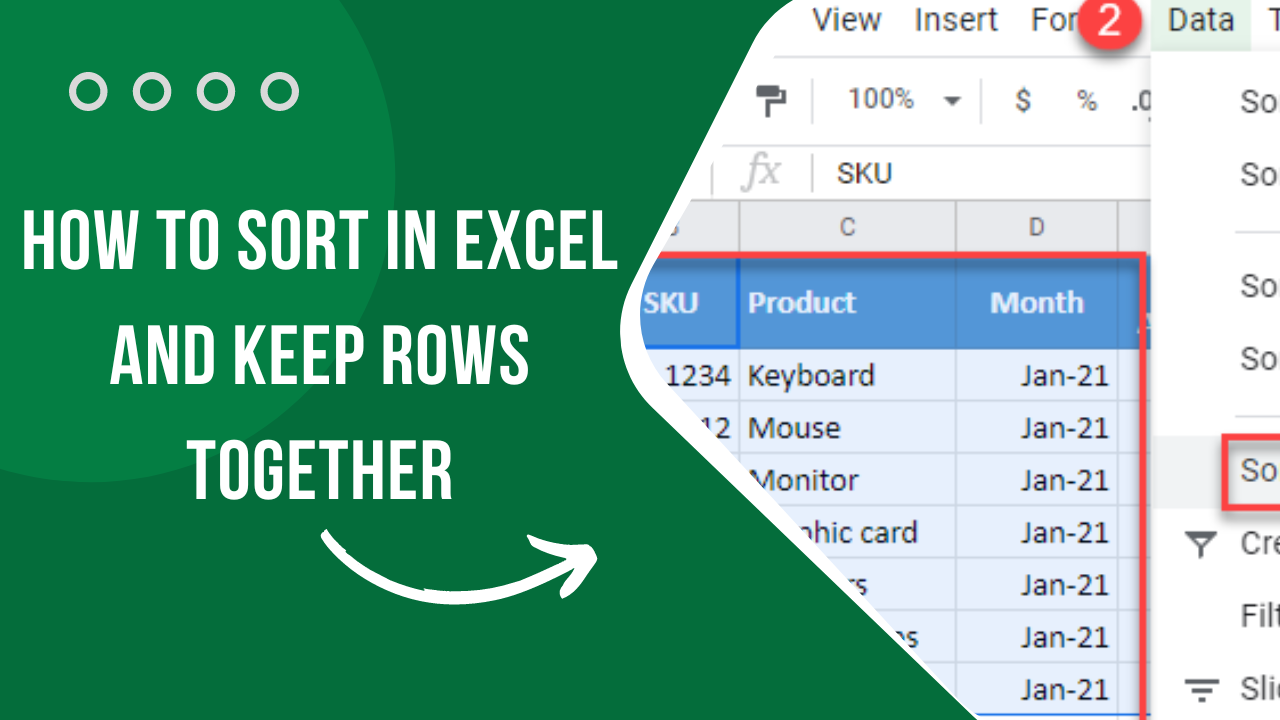
+
Yes, you can use Conditional Formatting to highlight alternate rows without converting your data into a table. Use a formula like =MOD(ROW(),2)=0 to identify even-numbered rows.
How do I remove color from rows?
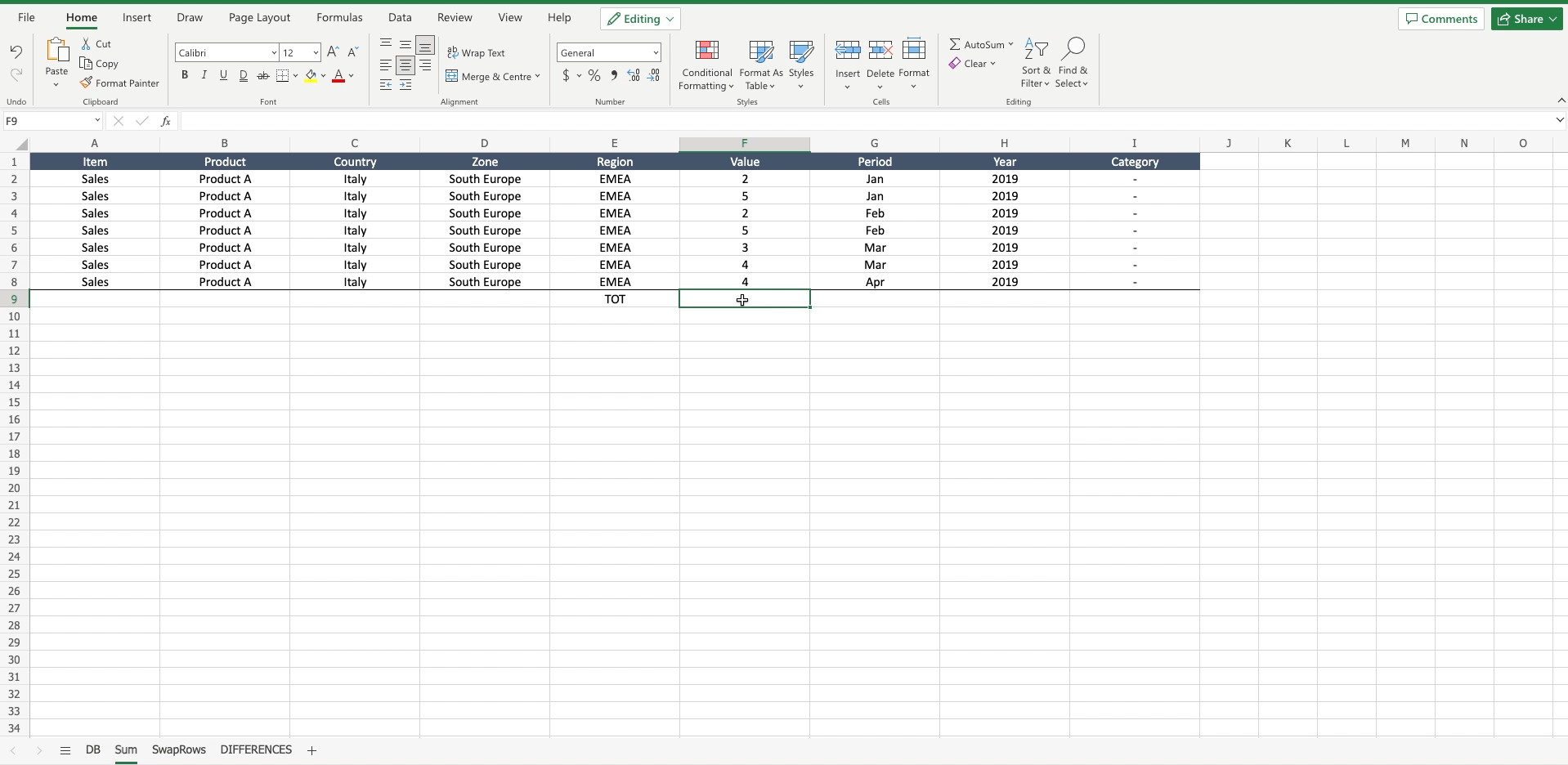
+
Select the rows, go to the Fill Color icon, and choose “No Fill” to remove the background color.
Can I apply different colors to different rows based on their content?
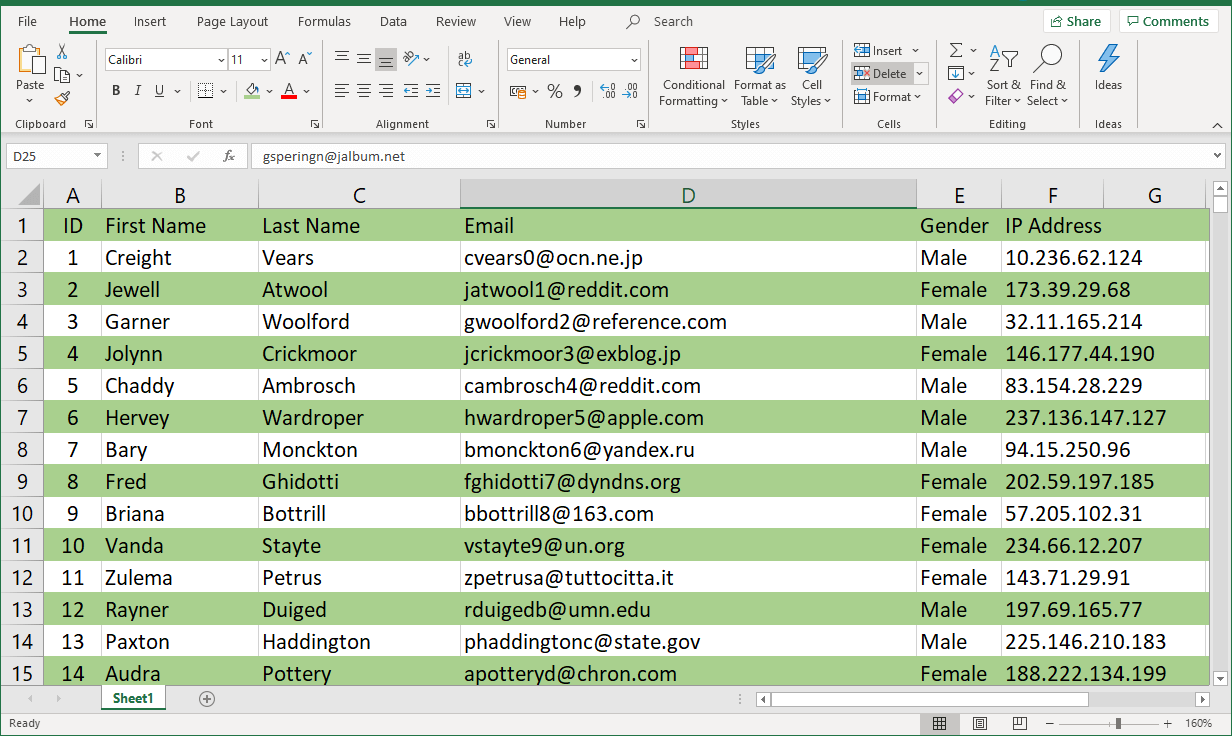
+
Yes, you can use Conditional Formatting with custom formulas or create rules for each condition you want to color. VBA can also be used for more complex scenarios.