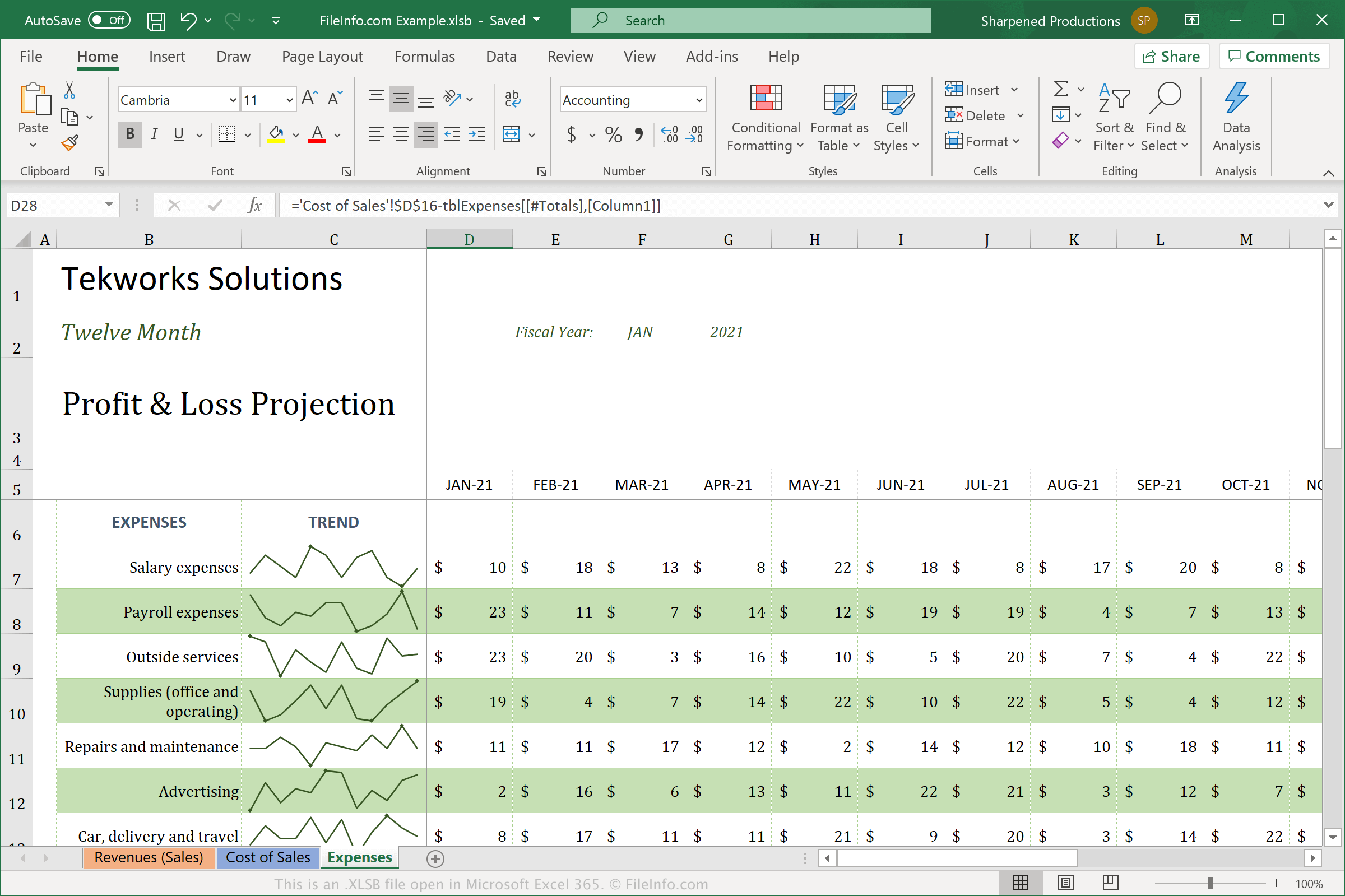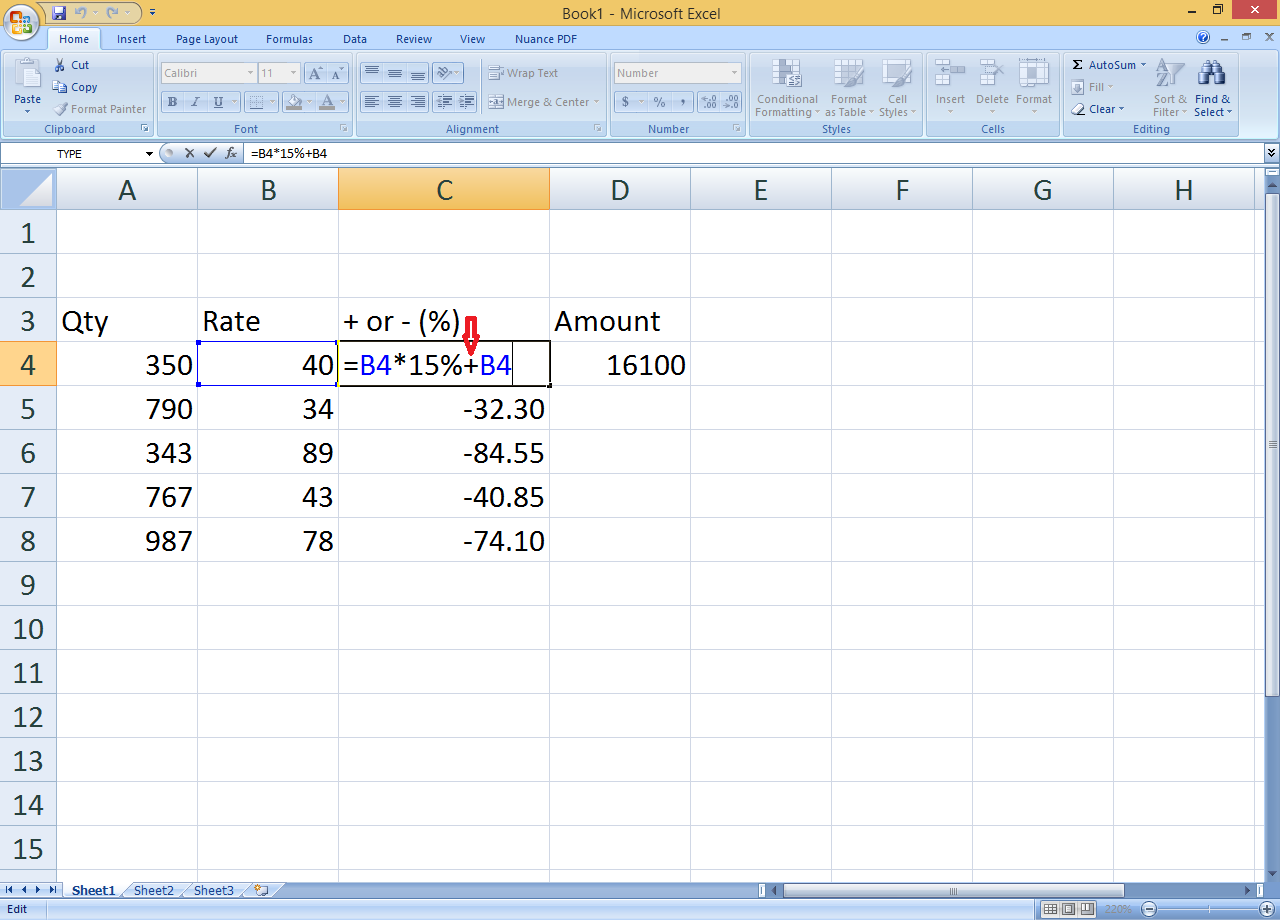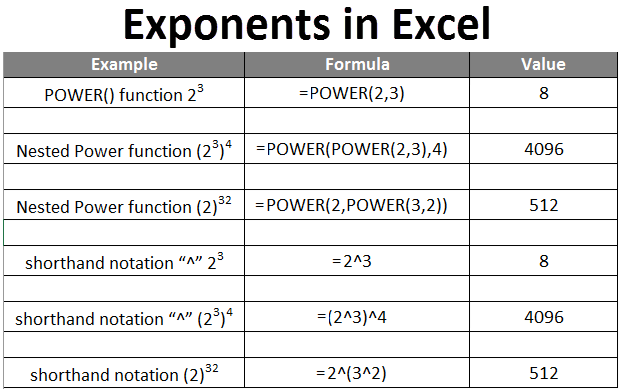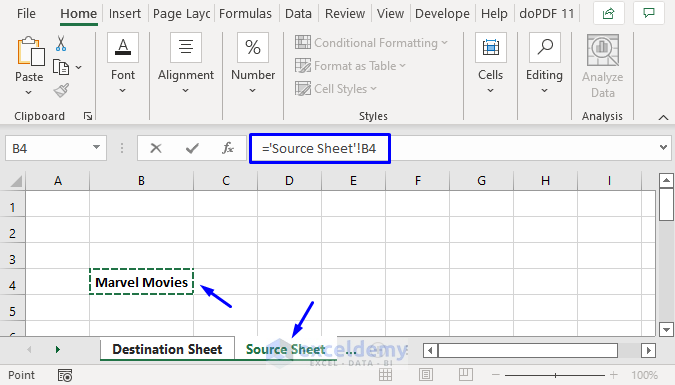5 Easy Steps to Modify Pivot Tables in Excel
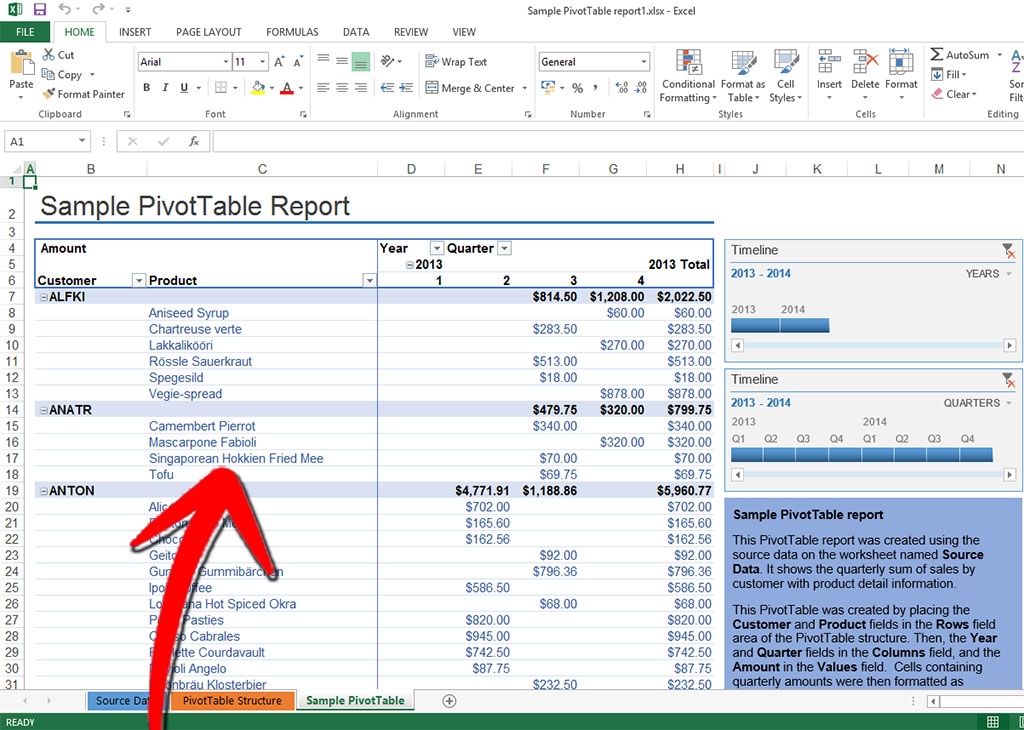
Mastering pivot tables in Microsoft Excel can dramatically improve your data analysis capabilities, allowing you to organize, summarize, and analyze large datasets with ease. Whether you are a professional accountant, a data analyst, or someone who just wants to make sense of their financial records, understanding how to modify pivot tables is essential. This guide walks you through five straightforward steps to adjust and refine your pivot tables, enhancing their functionality for your specific needs.
Step 1: Access and Familiarize with the PivotTable Tools
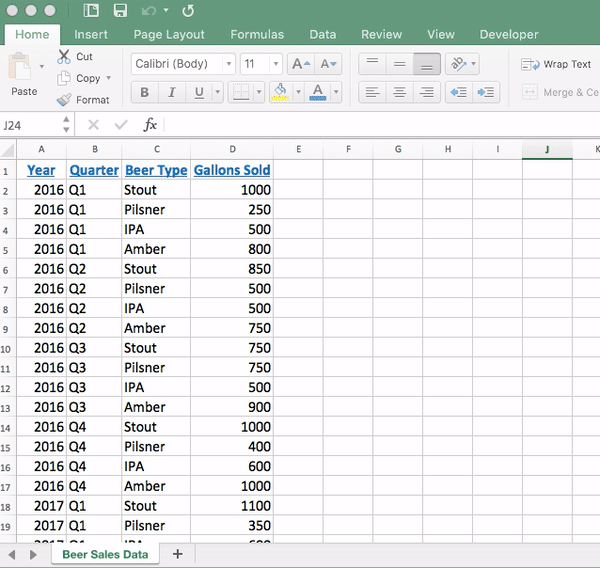
Once you’ve created a pivot table, Excel provides a wealth of tools to manipulate it. To access these tools:
- Click anywhere inside the pivot table to activate the PivotTable Tools tab on the Excel Ribbon.
- This tab contains several sub-tabs like Analyze, Design, and Options that offer different functions for modifying your pivot table.
📝 Note: Familiarizing yourself with these tools will make subsequent steps much more straightforward.
Step 2: Adjust Field Settings
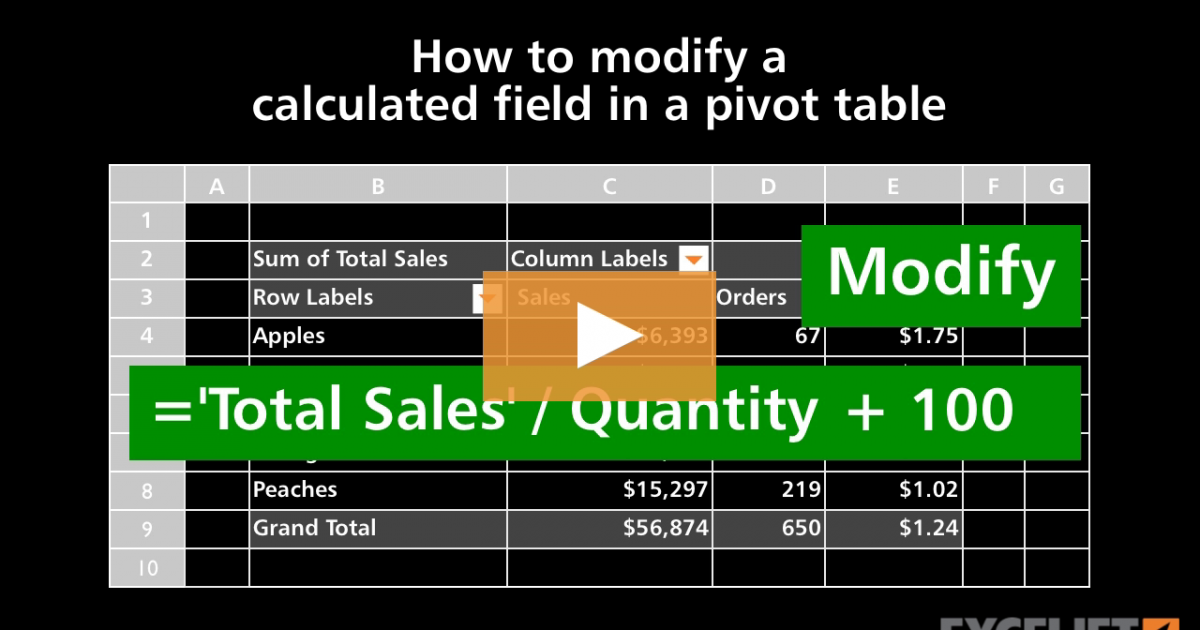
To tweak how fields in your pivot table behave:
- Right-click on a field in the pivot table header, and select Field Settings.
- Here, you can change the summary function (e.g., from Sum to Average), set number formatting, or alter how items are grouped and displayed.
By adjusting field settings, you can tailor your data to fit the exact type of analysis you require.
Step 3: Modify Layout and Design
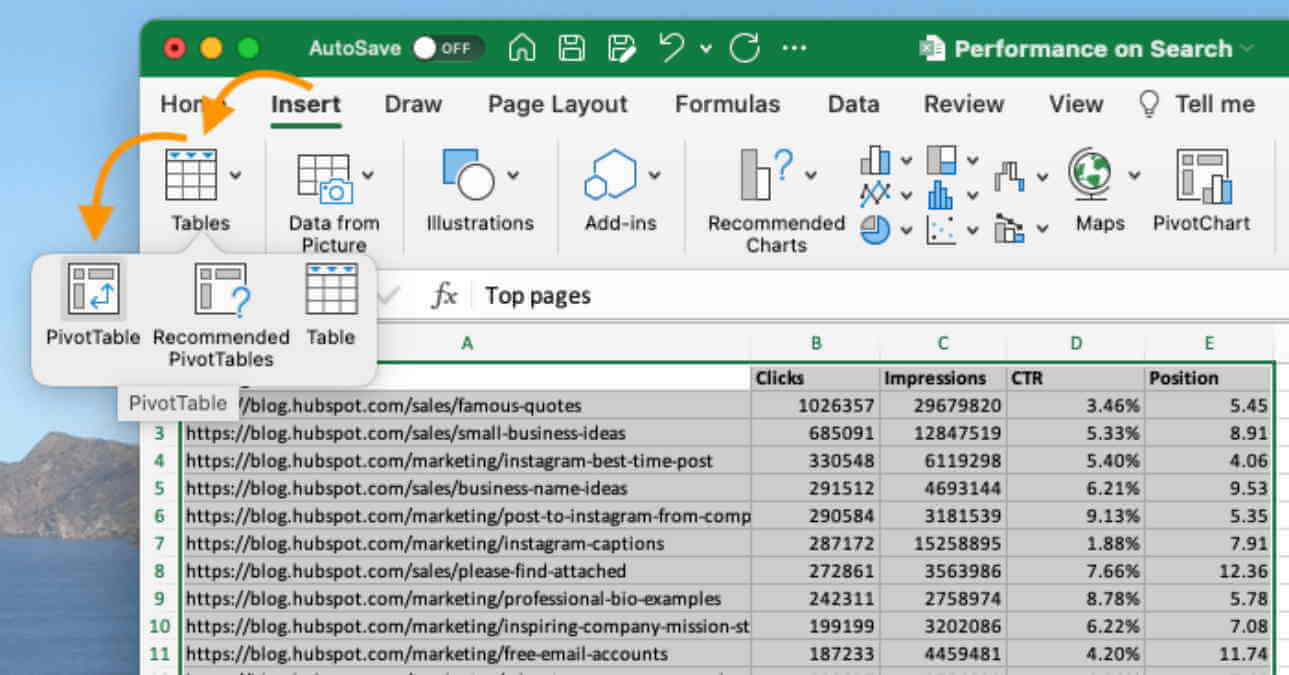
Change how your pivot table looks:
- In the Design tab, you can:
- Choose between Compact Form, Outline Form, and Tabular Form
- Apply different styles and colors to make the pivot table more visually appealing.
- Use Report Layout to control subtotals, grand totals, and blank lines.
These design modifications enhance readability and make your data presentation professional and polished.
Step 4: Add Calculated Fields and Items
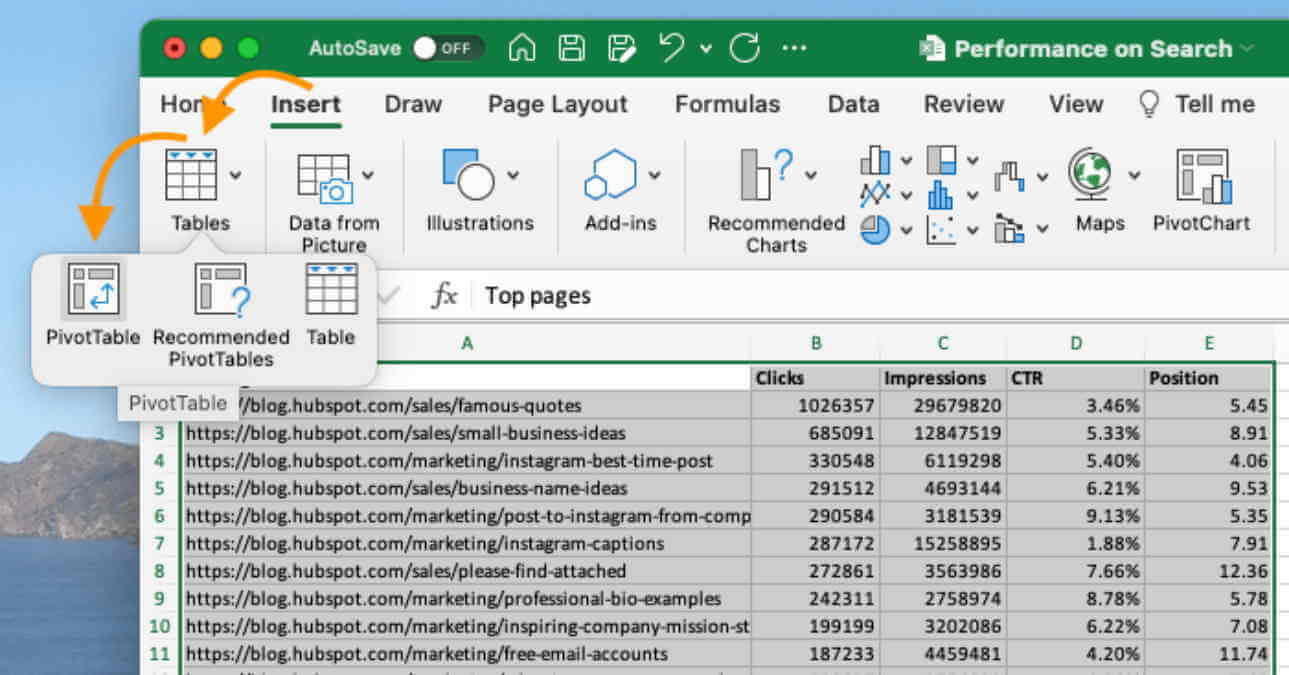
To expand your pivot table’s functionality:
- Select any cell within the pivot table, go to the Analyze tab, and click Fields, Items & Sets then Calculated Field or Calculated Item.
- Define formulas to perform custom calculations or combine data in ways not natively supported by Excel’s standard functions.
📝 Note: Be cautious with calculated fields as they impact the overall performance of the pivot table if overused.
Step 5: Refresh and Update Your Data
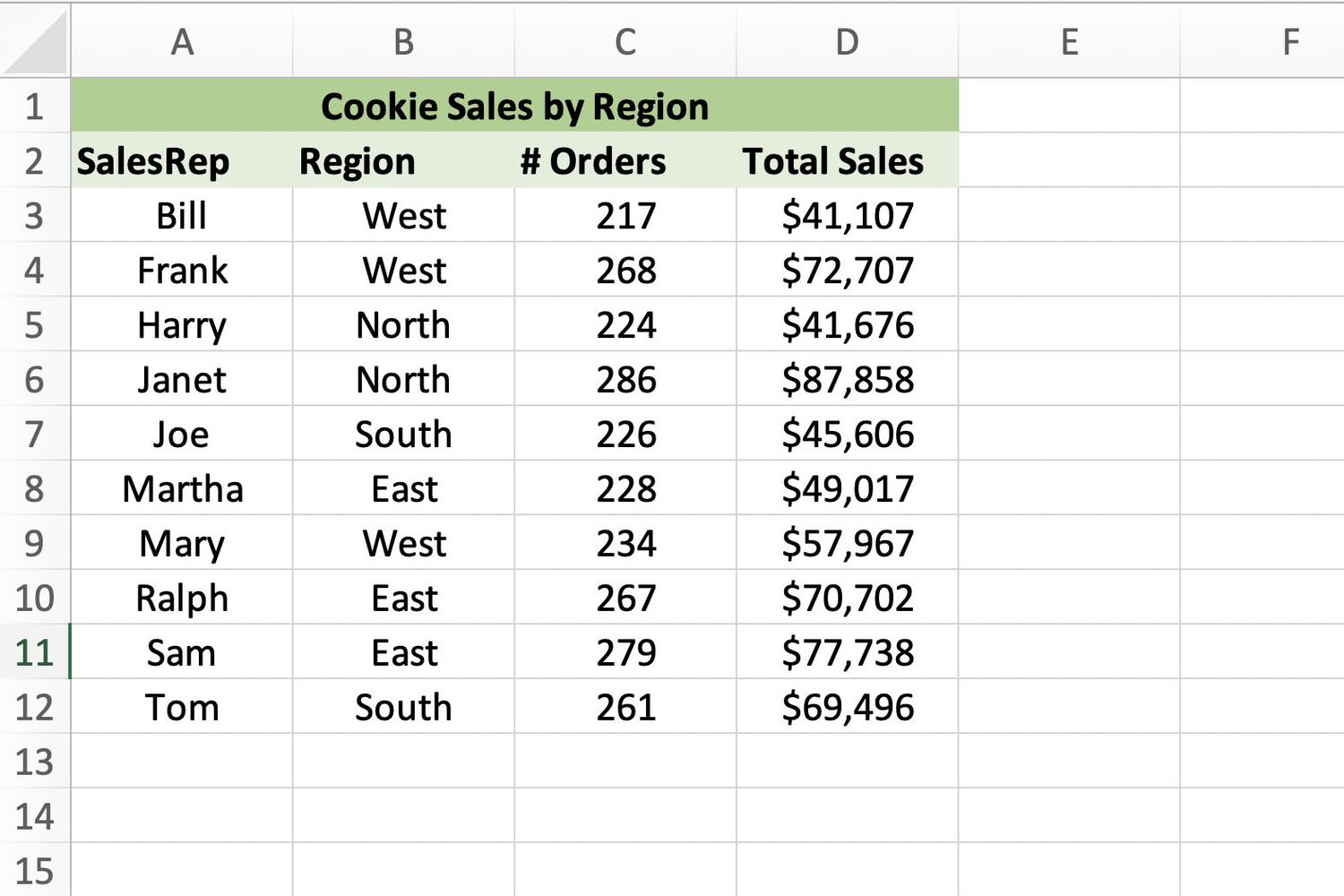
Ensure your pivot table reflects the latest data:
- Use the Refresh button found in the Analyze tab to update the pivot table.
- For automatic updates when source data changes, check PivotTable Options under Data and enable Refresh data when opening the file or Refresh every.
As we've delved into modifying pivot tables, you now possess the tools to customize and enhance your data analysis. Remember to keep your pivot tables updated, use calculated fields judiciously, and adapt the layout to better present your findings. Excel's pivot table functionality is a powerful asset for any data-driven task, providing insights and flexibility that are crucial for efficient decision-making. Keep practicing these steps, and you'll find that manipulating pivot tables becomes second nature.
Can I modify the data source of a pivot table?
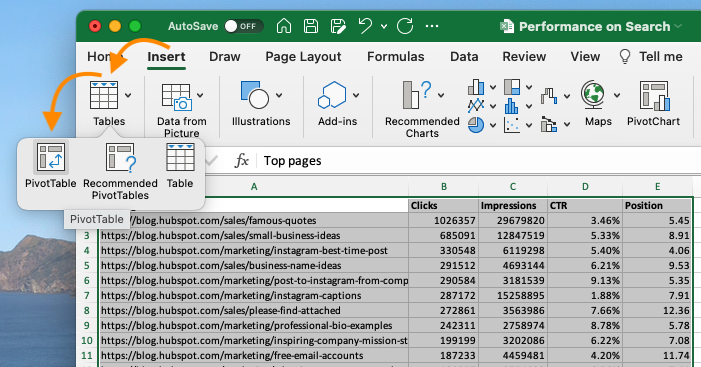
+
Yes, you can change the source data of an existing pivot table by going to Analyze > Change Data Source and selecting the new range.
How do I remove a field from the pivot table?
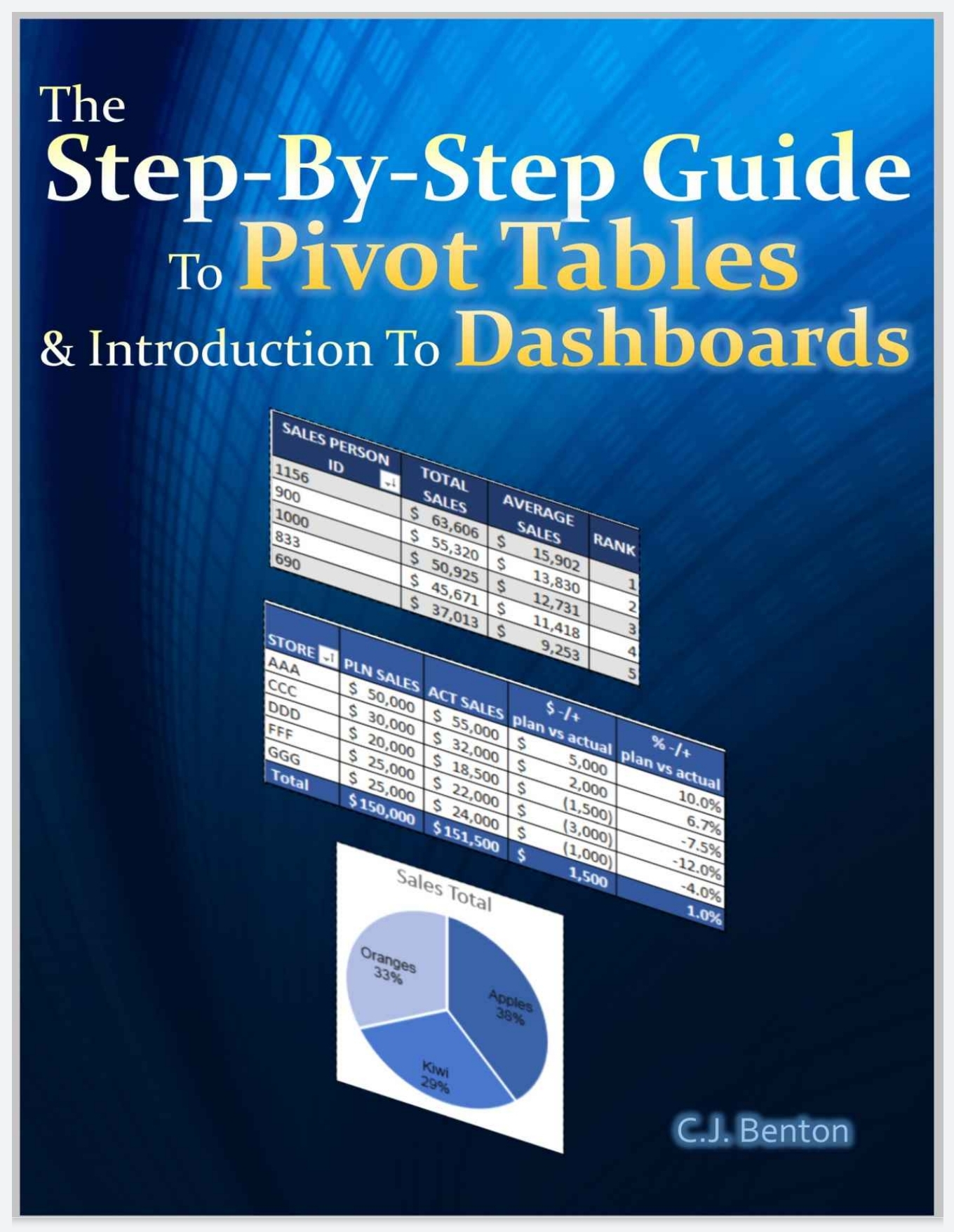
+
Click on the field header, go to Field Settings and choose Remove Field, or simply drag the field out of the layout area.
What is the difference between filters and slicers in pivot tables?
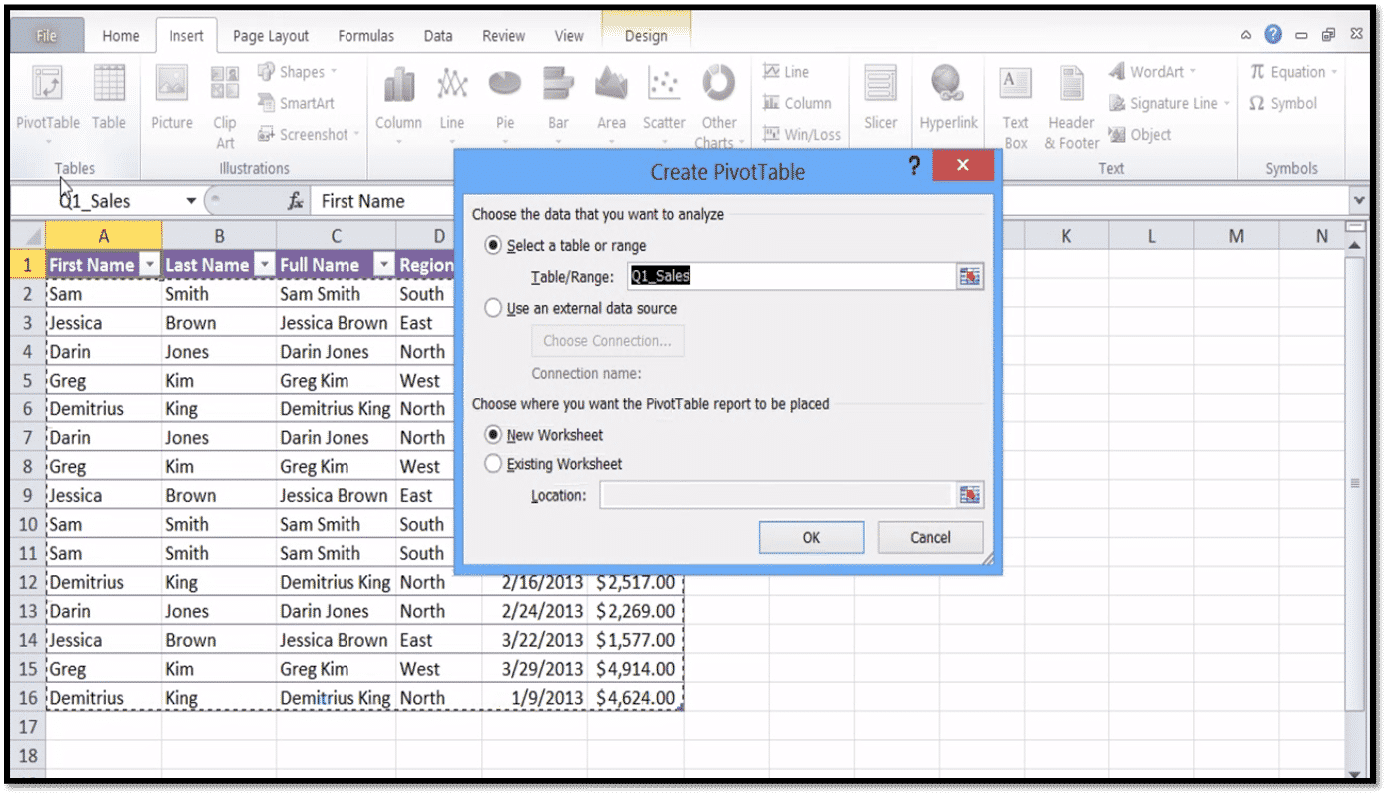
+
Filters are used to limit the data shown in a pivot table, whereas slicers provide a user-friendly way to filter data visually, making it easier to understand the impact of changes on the table.