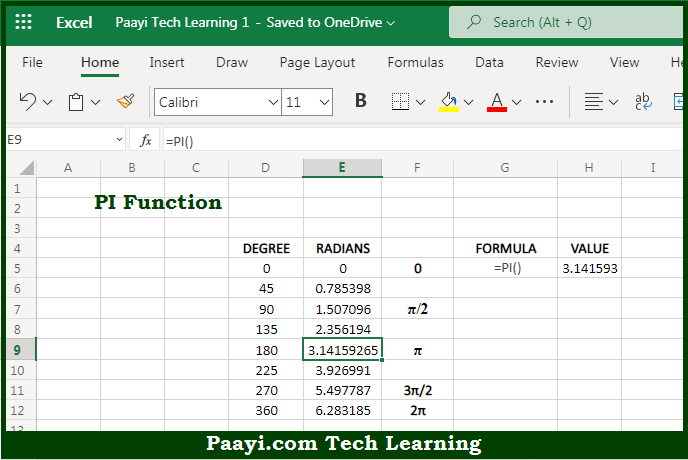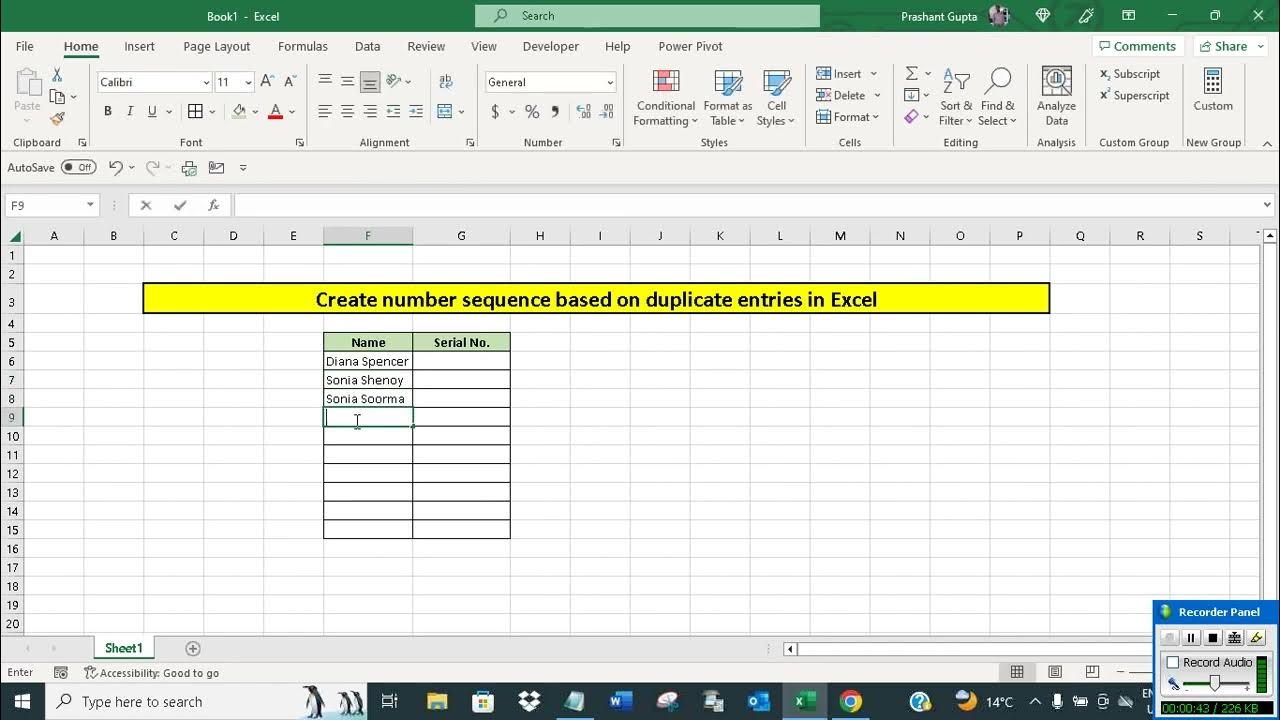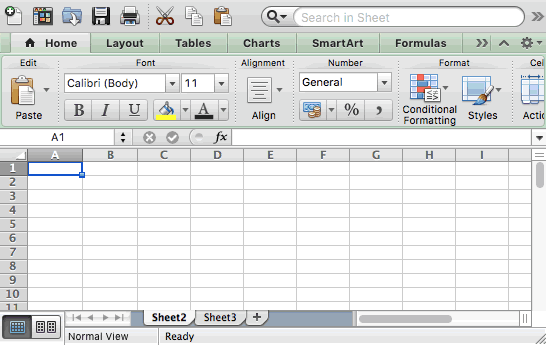Mastering Exponents in Excel: A Simple Guide
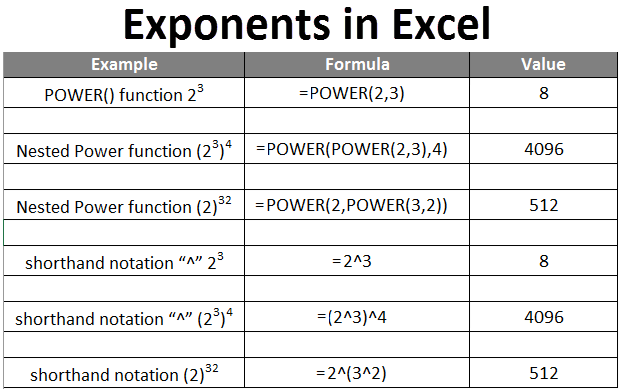
Understanding how to calculate exponents in Microsoft Excel can unlock a wealth of data analysis capabilities. Whether you're dealing with financial models, scientific data, or simply organizing a large set of numbers, exponents are a fundamental tool. In this guide, we'll delve into the multiple methods available for calculating exponents in Excel, from basic arithmetic to more complex formula uses.
Using the Power Function

The Power function in Excel is straightforward and commonly used for raising numbers to a specific exponent.
=POWER(number, power)
Example: If you want to calculate 5 raised to the power of 3 (5³), you would:
- Enter
=POWER(5, 3)into a cell. - The result will be 125.
Exponentiation with the Caret (^) Operator
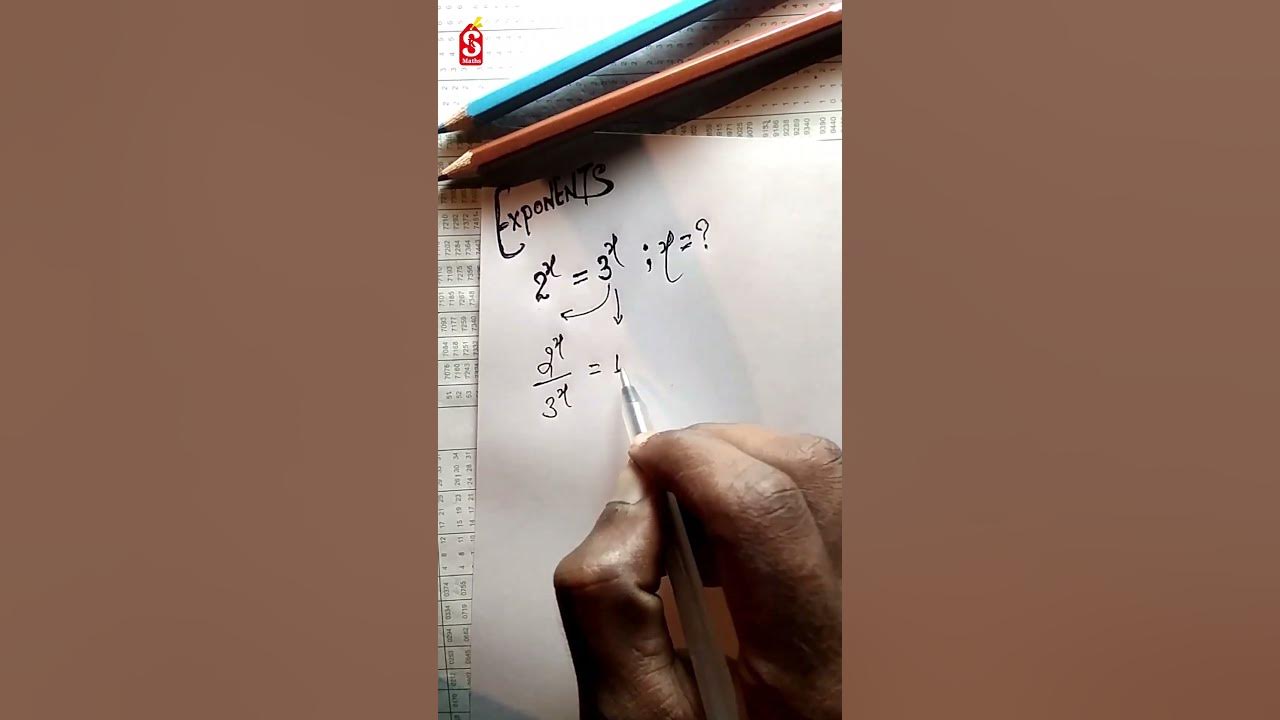
Another simple method is using the caret operator (^). This method mimics how we might write exponents manually.
=number ^ exponent
Example: To compute 2 raised to the power of 4 (2⁴):
- Type
=2^4into a cell. - The result should show 16.
This method is intuitive for those who prefer working with symbols reminiscent of mathematics textbooks.
Combining Functions for Complex Calculations
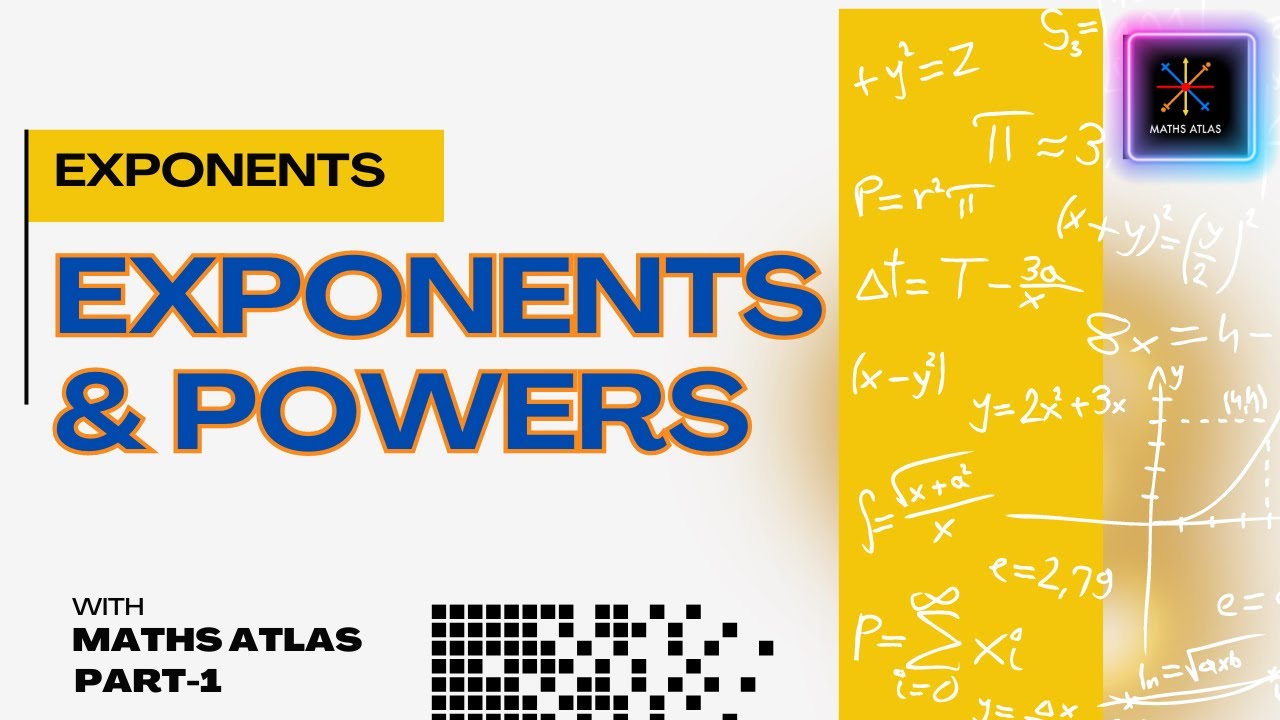
Often, you’ll need to combine various Excel functions for more intricate operations involving exponents:
- Power with a cell reference: If you have a number in A1 and an exponent in A2, you can use
=POWER(A1, A2)or=A1^A2. - Array formulas: For raising a range of numbers to an exponent, select the desired range and enter
={A1:A10^2}to square each value in A1 through A10. - Using other functions: For example,
=SQRT(x)to find the square root or=EXP(x)for the base e exponentiation.
Note that the Excel functions for square roots and exponential functions can simplify complex exponent operations into single steps.
Formatting and Presenting Exponent Results

Formatting your results can enhance readability and analysis:
- Scientific Notation: If dealing with very large or very small numbers, choose ‘Scientific’ in the Format Cells dialogue.
- Custom Number Formats: Use a custom format like 0.00E+00 for scientific notation with fixed decimals.
- Number Alignment: Use the align options to center, left-align, or right-align your data for better presentation.
💡 Note: Excel automatically detects when you use a number format that's inappropriate for a cell value and adjusts it accordingly. However, for exponentiation results, understanding the format can help in interpreting data more accurately.
Error Handling and Common Pitfalls

When dealing with exponents in Excel, it’s important to be aware of potential errors:
- Negative Exponents: Excel can handle negative exponents but ensure your understanding of the formula doesn’t lead to unexpected results.
- Zero as an Exponent: Any number raised to the power of zero equals 1, except for zero itself which is not defined in Excel.
- Handling Errors: Use IFERROR to catch division by zero or other calculation errors.
Being proactive in error handling helps maintain the integrity of your data analysis.
Summing Up
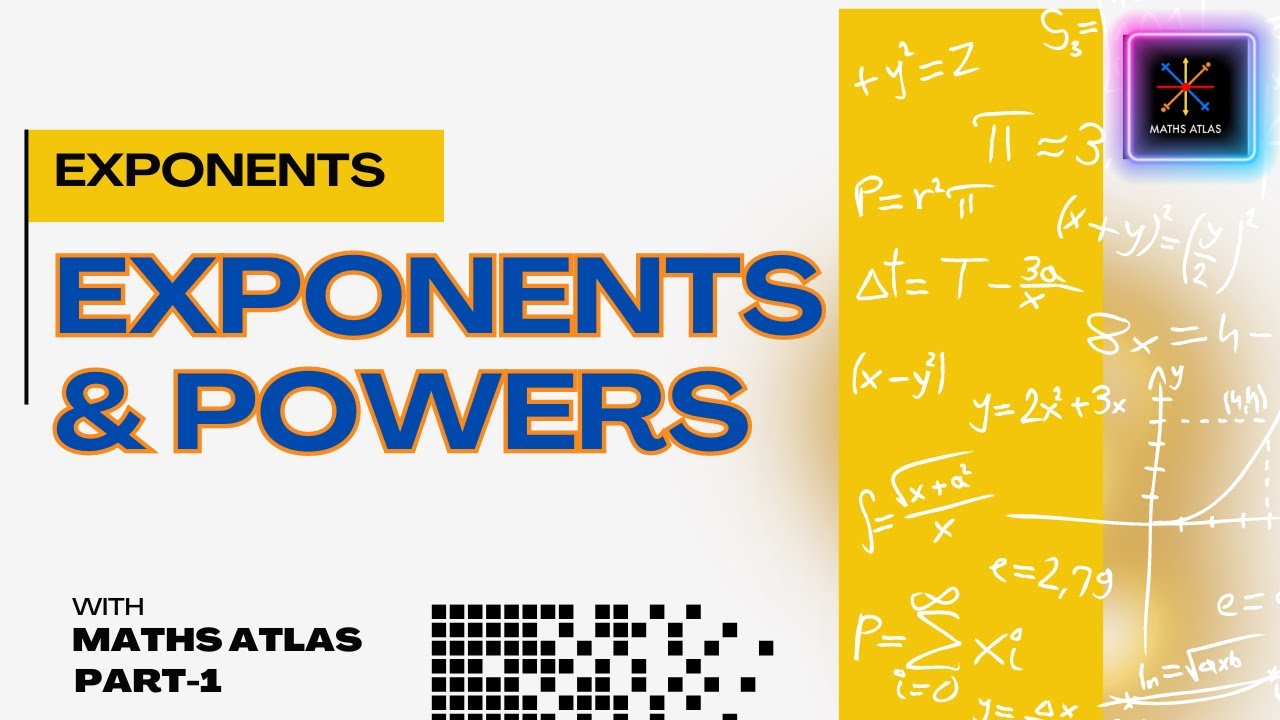
We’ve explored different ways to calculate exponents in Excel, from the basic Power function to more advanced techniques like array formulas. Understanding these methods allows you to manipulate numbers in various contexts, from financial modeling to scientific calculations. Excel offers versatility through its functions and formatting options, ensuring your data analysis remains both accurate and comprehensible.
What’s the difference between POWER and the caret (^) operator?

+
The POWER function and the caret (^) operator both serve to calculate exponents in Excel. The POWER function is a built-in Excel function, while the caret (^) operator is a symbol that mimics how we write exponents in math. They yield the same results, but the caret (^) operator might be easier to type directly into the formula bar.
Can I use negative exponents in Excel?

+
Yes, Excel can handle negative exponents. A negative exponent raises a number to the power of the reciprocal, for example, 2^-3 is the same as 1/(2^3) = 1⁄8.
How does Excel handle errors with exponents?

+
Excel will display an error message for operations that result in undefined values, such as raising zero to a negative exponent. Use IFERROR or ISERROR functions to catch and handle these errors gracefully in your spreadsheet.
Can I apply exponentiation to an entire range of numbers in one go?
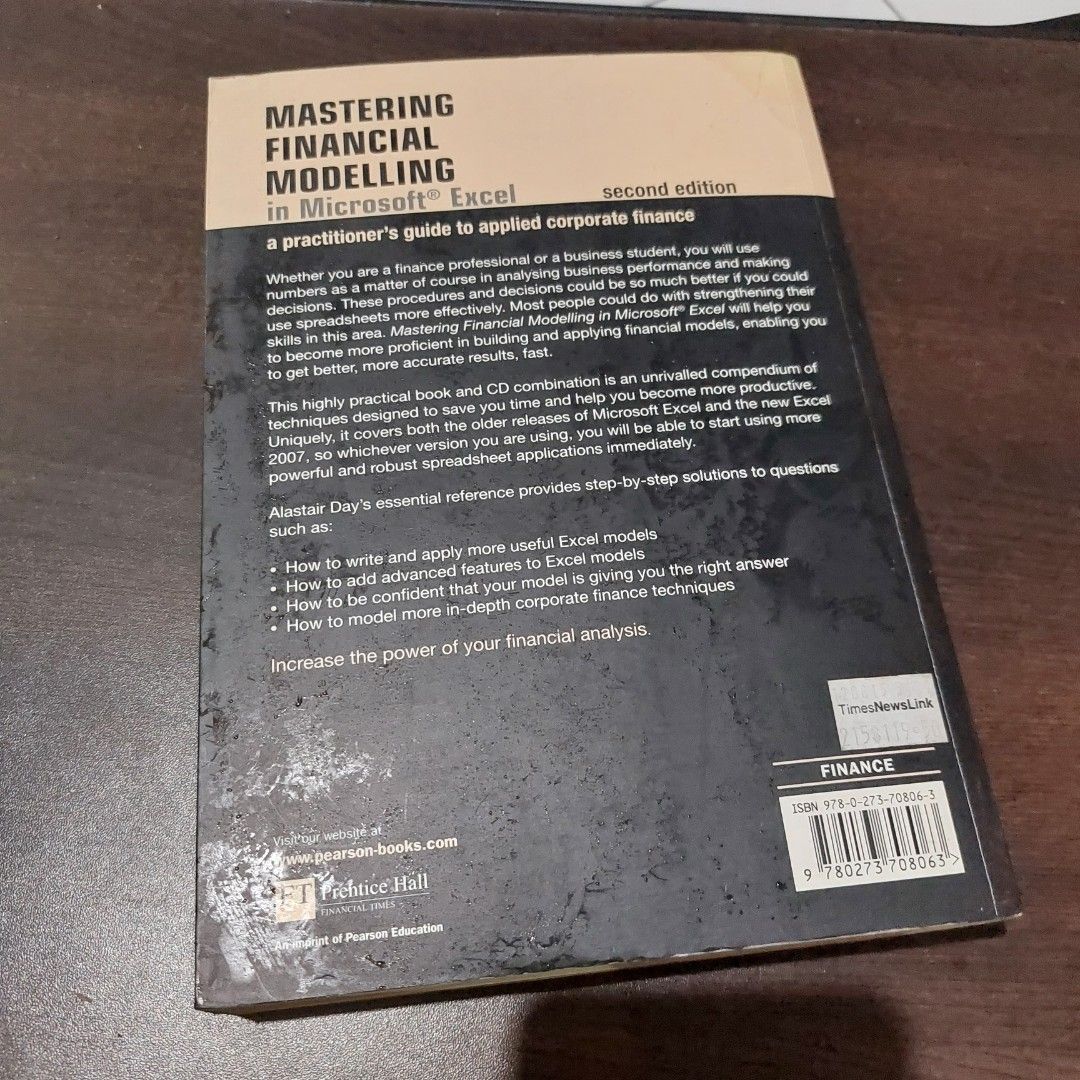
+
Yes, you can apply an exponent to a range of numbers using an array formula. Select the range where you want the results, enter the formula, and press Ctrl+Shift+Enter (for older Excel versions) or simply Enter (for newer versions with dynamic arrays).