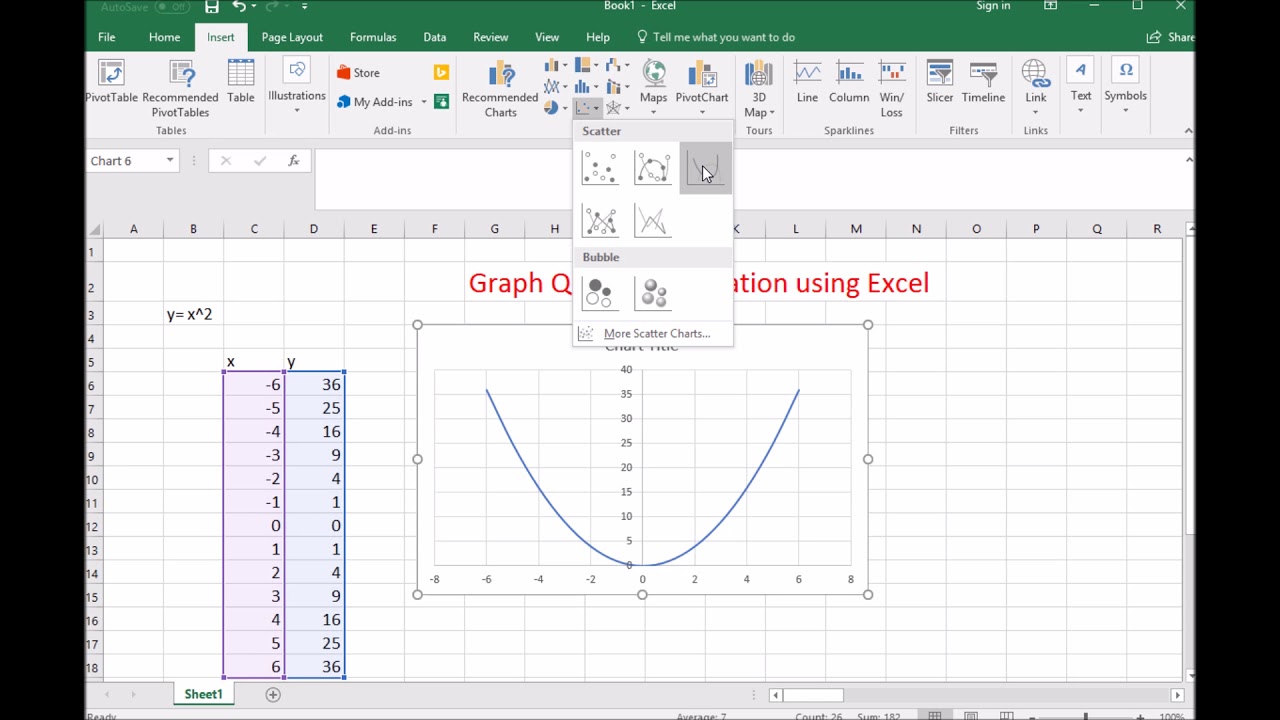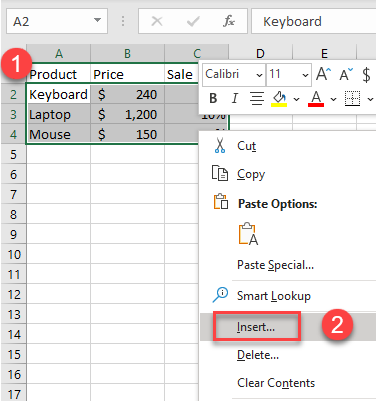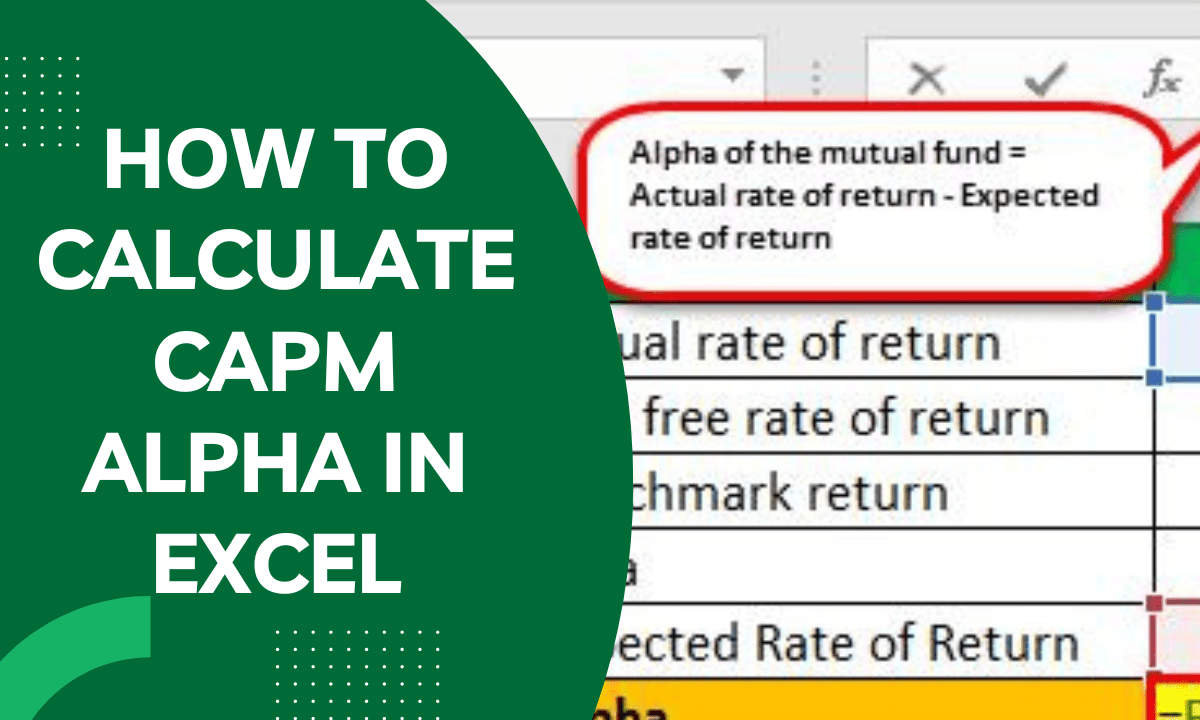Effortlessly Delete Sheets in Excel on Mac
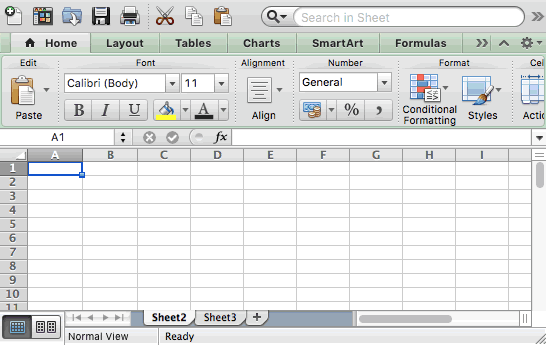
Whether you're managing complex data sets or simply cleaning up an overcrowded spreadsheet, knowing how to effectively delete sheets in Excel on a Mac is essential. This guide will walk you through various methods to delete sheets in Microsoft Excel, tailored specifically for Mac users. We'll cover both basic and advanced techniques, ensuring that you can streamline your Excel workflow with ease.
Manual Deletion of Sheets
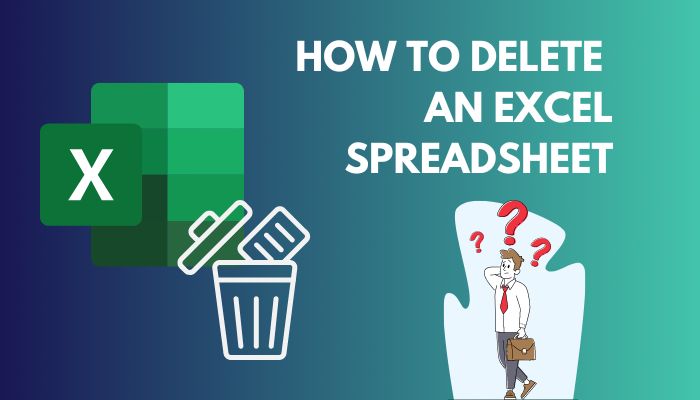

The simplest way to delete a sheet in Excel is through manual deletion:
- Right-click on the sheet tab you want to delete.
- Select Delete from the dropdown menu.
- Confirm the deletion if prompted by Excel.
⚠️ Note: Deleted sheets cannot be recovered once the workbook is saved and closed without Undo.
Using the Shortcut to Delete Sheets
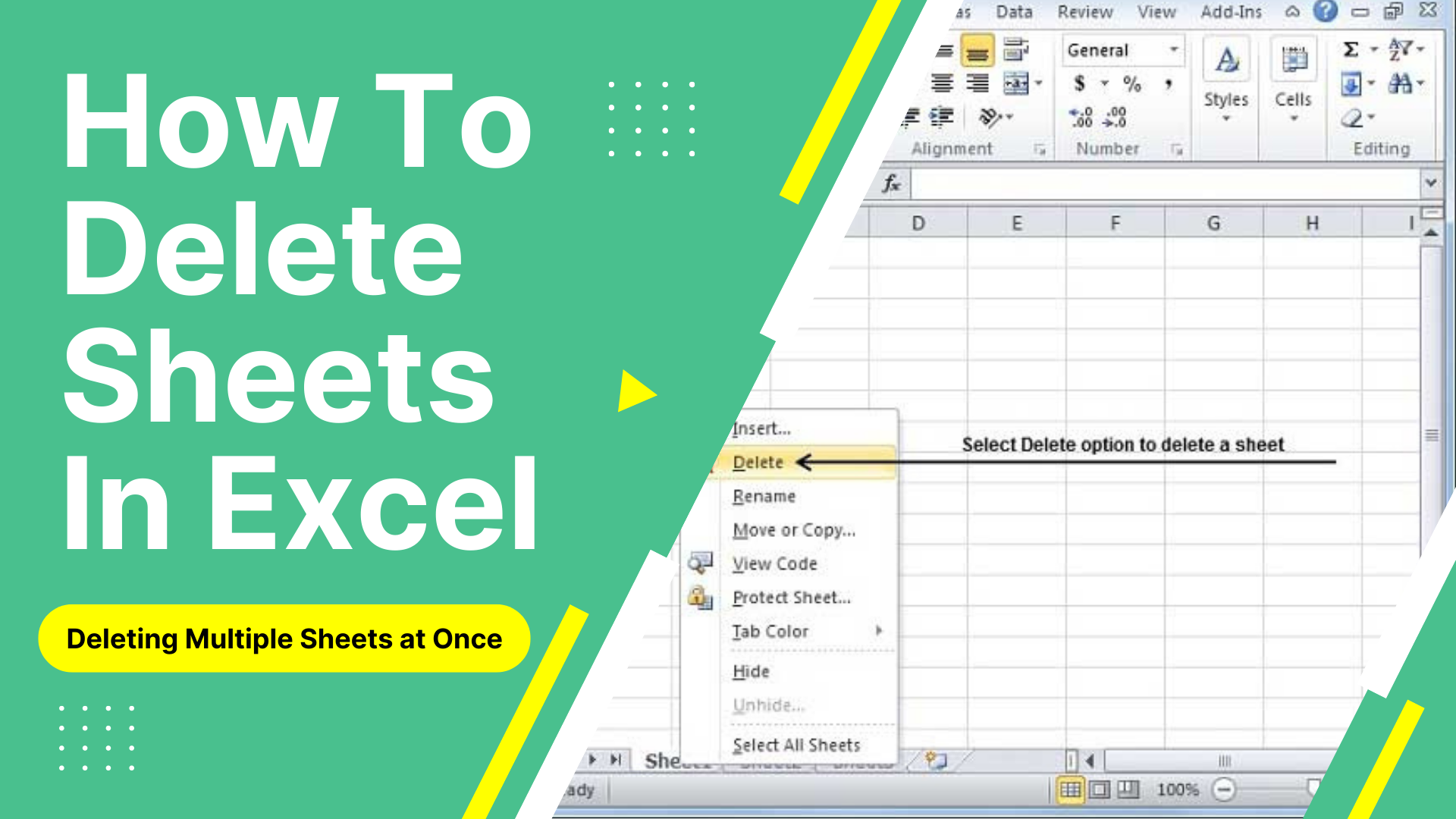

Mac users often prefer shortcuts for efficiency:
- Select the sheet tab you wish to remove by clicking it.
- Press Control + Shift + Delete keys together.
- Confirm the delete action in the pop-up window.
Deleting Multiple Sheets
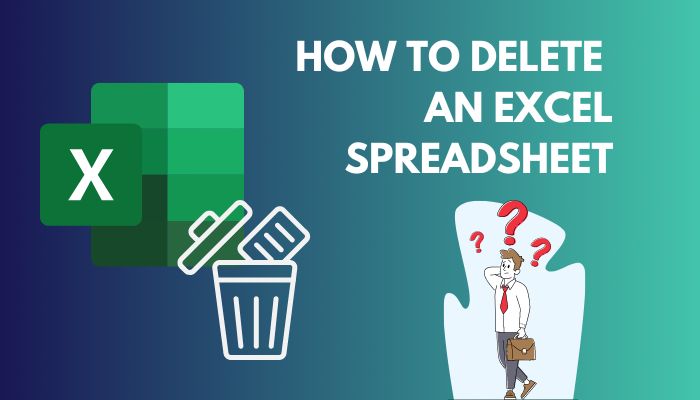
If your Excel workbook has several sheets you need to delete, follow these steps:
- Hold down the Command key and click on each sheet you want to delete.
- Right-click one of the selected sheets.
- Choose Delete from the context menu.
- Confirm the deletion if Excel asks you to.
Advanced Techniques for Deleting Sheets
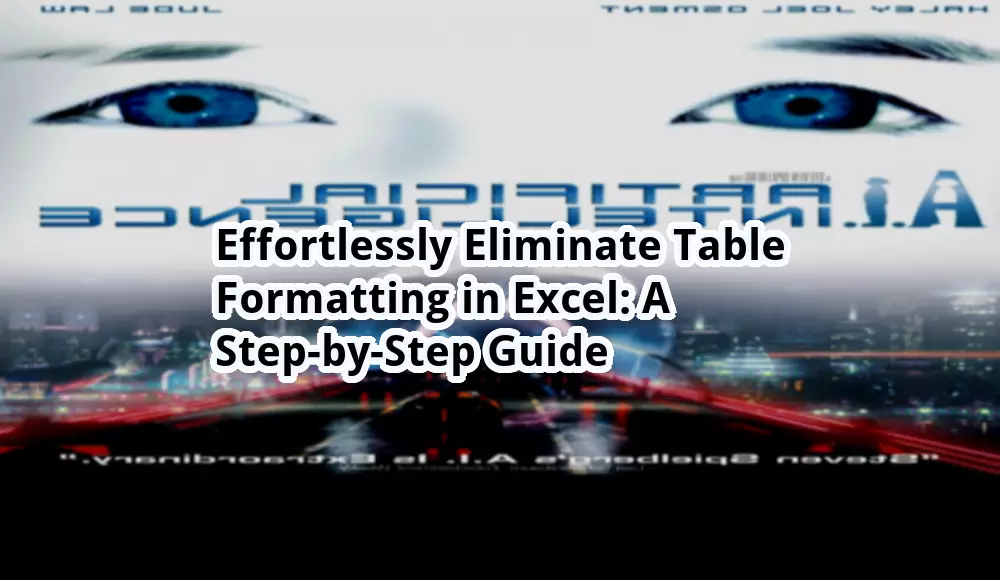
Using VBA for Deleting Sheets
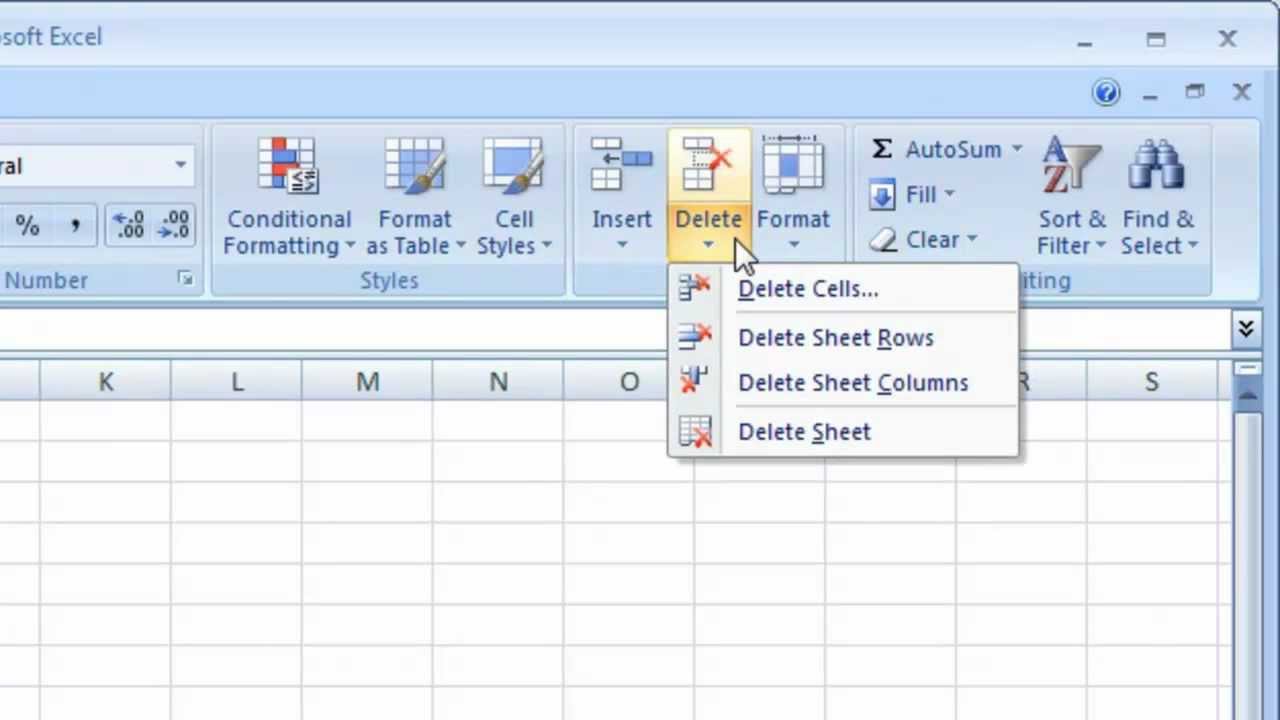
When you need to automate the process or handle complex scenarios, Visual Basic for Applications (VBA) can come in handy. Here’s a simple VBA script to delete a specific sheet:
Sub Delete_Sheet()
Dim ws As Worksheet
On Error Resume Next
Set ws = ThisWorkbook.Sheets("SheetName")
ws.Delete
If Err.Number <> 0 Then
MsgBox "Sheet does not exist or is protected."
End If
End Sub
To use this script:
- Open the Excel workbook.
- Press Option + F11 to open the VBA editor.
- Insert a new module and paste the above code.
- Replace "SheetName" with the name of the sheet you wish to delete.
- Run the script by pressing F5.
🔍 Note: VBA can be powerful but requires caution, especially with error handling and code security.
Deleting Sheets Using Formulas
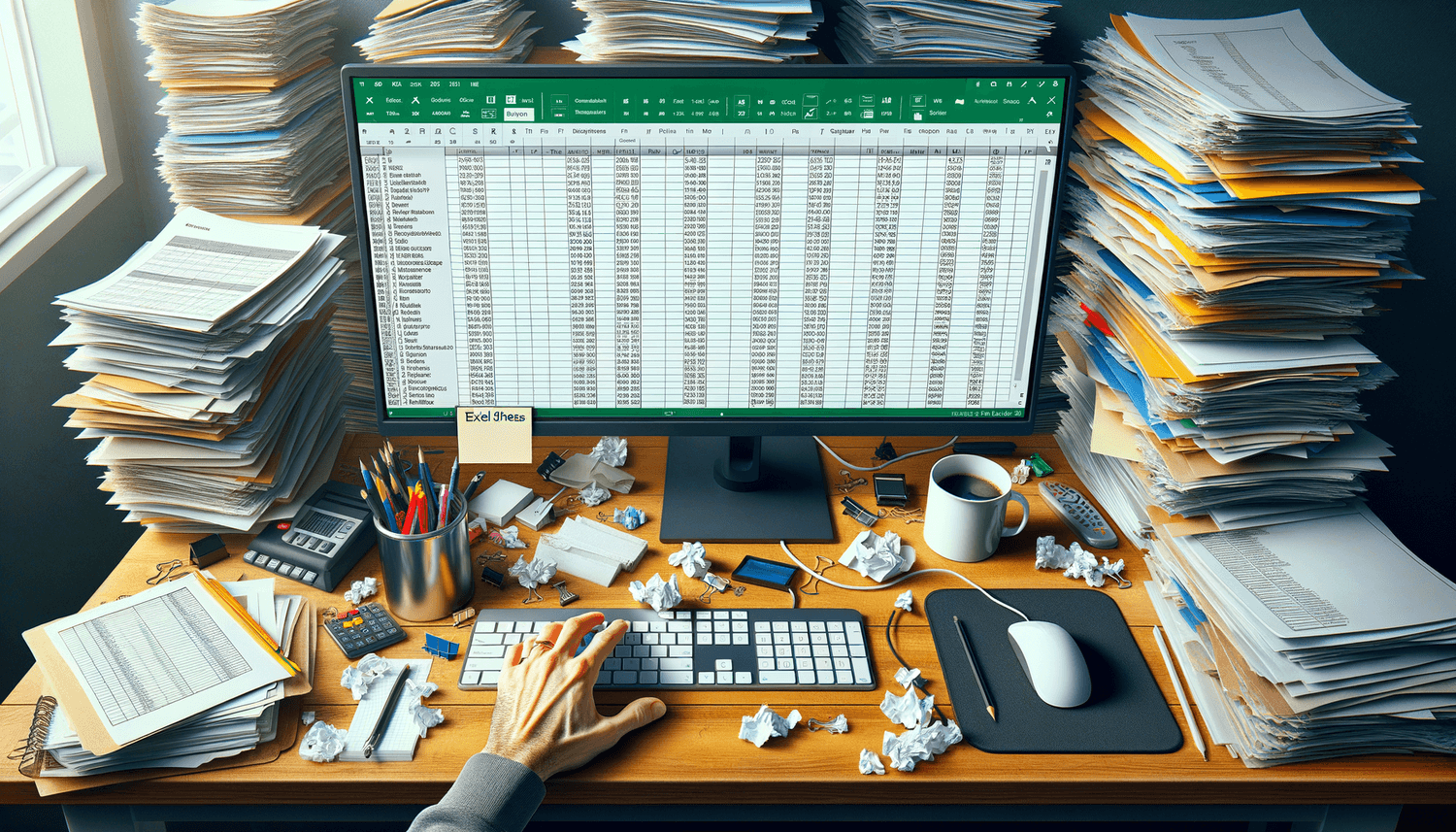
You can indirectly delete sheets through formulas by manipulating other sheets:
| Scenario | Formula |
|---|---|
| Delete sheets based on a cell value | =IF(A1="delete", Sheets("SheetName").Delete, "") |
| Move sheets to a new workbook to "delete" | =Sheets("SheetName").Move |
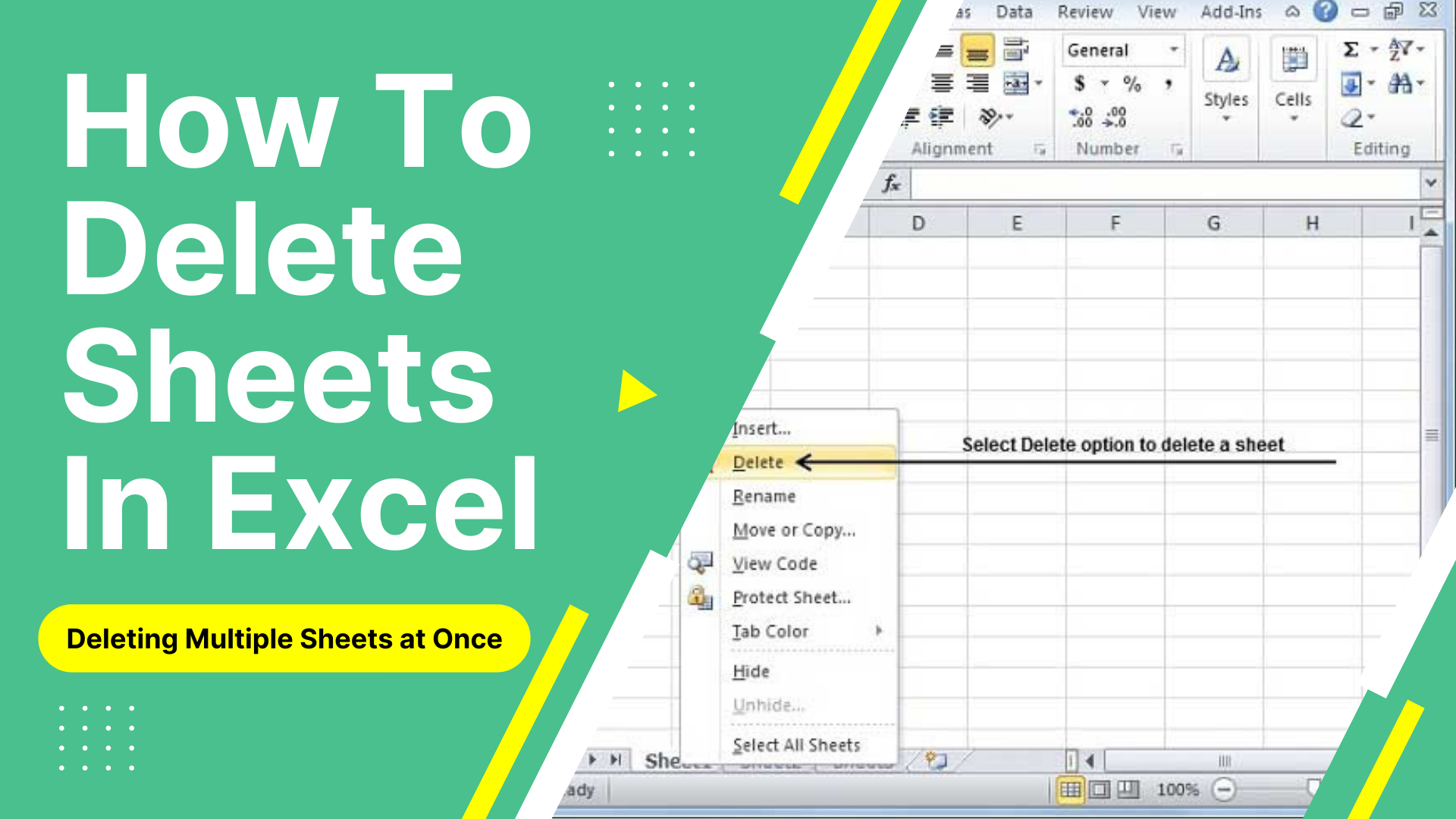
Recovery and Precautions
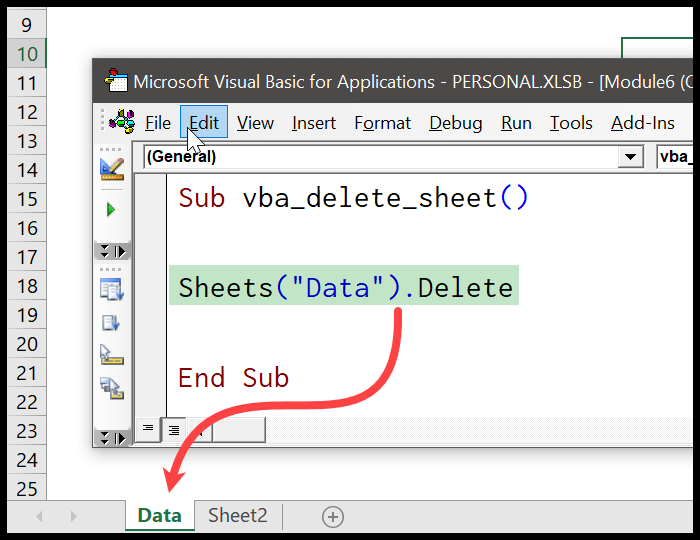
Accidental deletions can happen. Here are some tips:
- Regularly save your work to avoid losing data.
- Use Excel's AutoRecover feature to recover unsaved work.
- If sheets are critical, consider making backups before deleting.
💾 Note: Always be cautious when using VBA or complex formulas to delete sheets. Double-check your code or formula before execution.
In conclusion, deleting sheets in Excel on a Mac can be done in multiple ways depending on your needs, from the straightforward manual deletion to more sophisticated methods like VBA scripting. By understanding these techniques, you can maintain your spreadsheets efficiently, ensuring that you keep your workbook clean and well-organized. Whether you're a beginner or an experienced user, these methods will help you manage your Excel sheets with confidence.
Can I undo a sheet deletion in Excel?
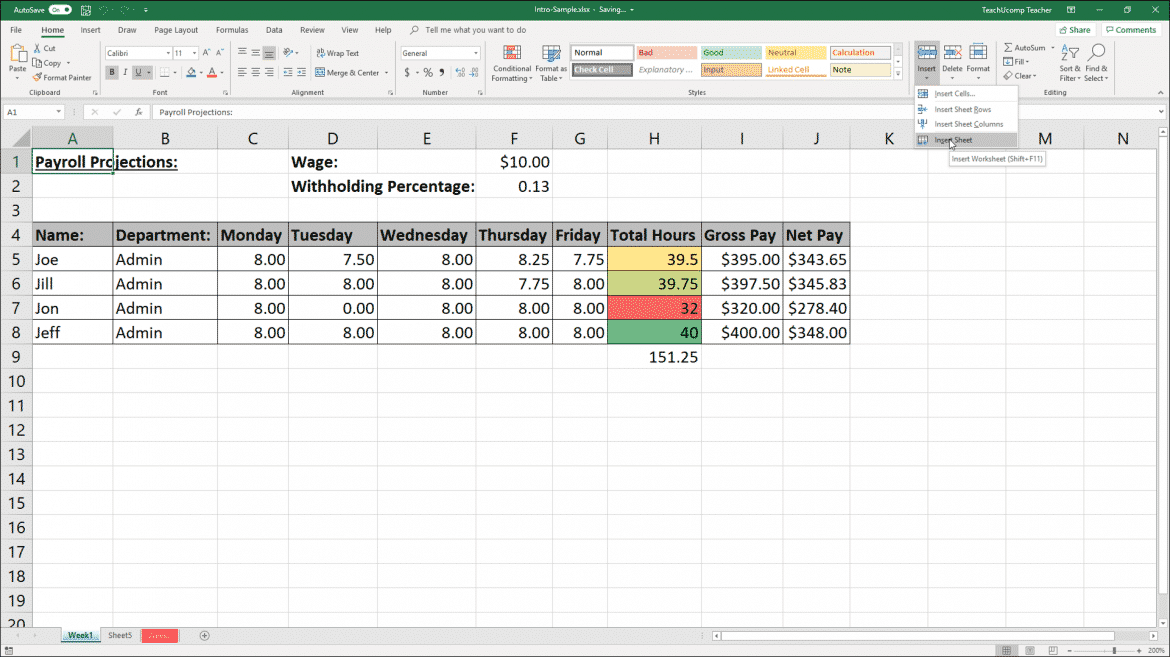
+
Yes, if you haven’t saved or closed the workbook, you can undo the deletion by pressing Command + Z or selecting Undo from the Edit menu.
How do I delete multiple sheets at once?
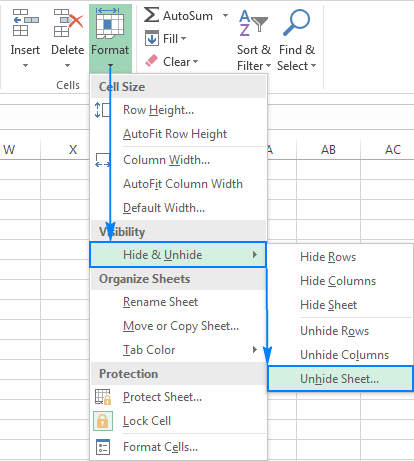
+
To delete multiple sheets, hold down the Command key while clicking on the sheet tabs you want to remove, then right-click and choose Delete from the context menu.
Is there a way to recover a deleted Excel sheet?
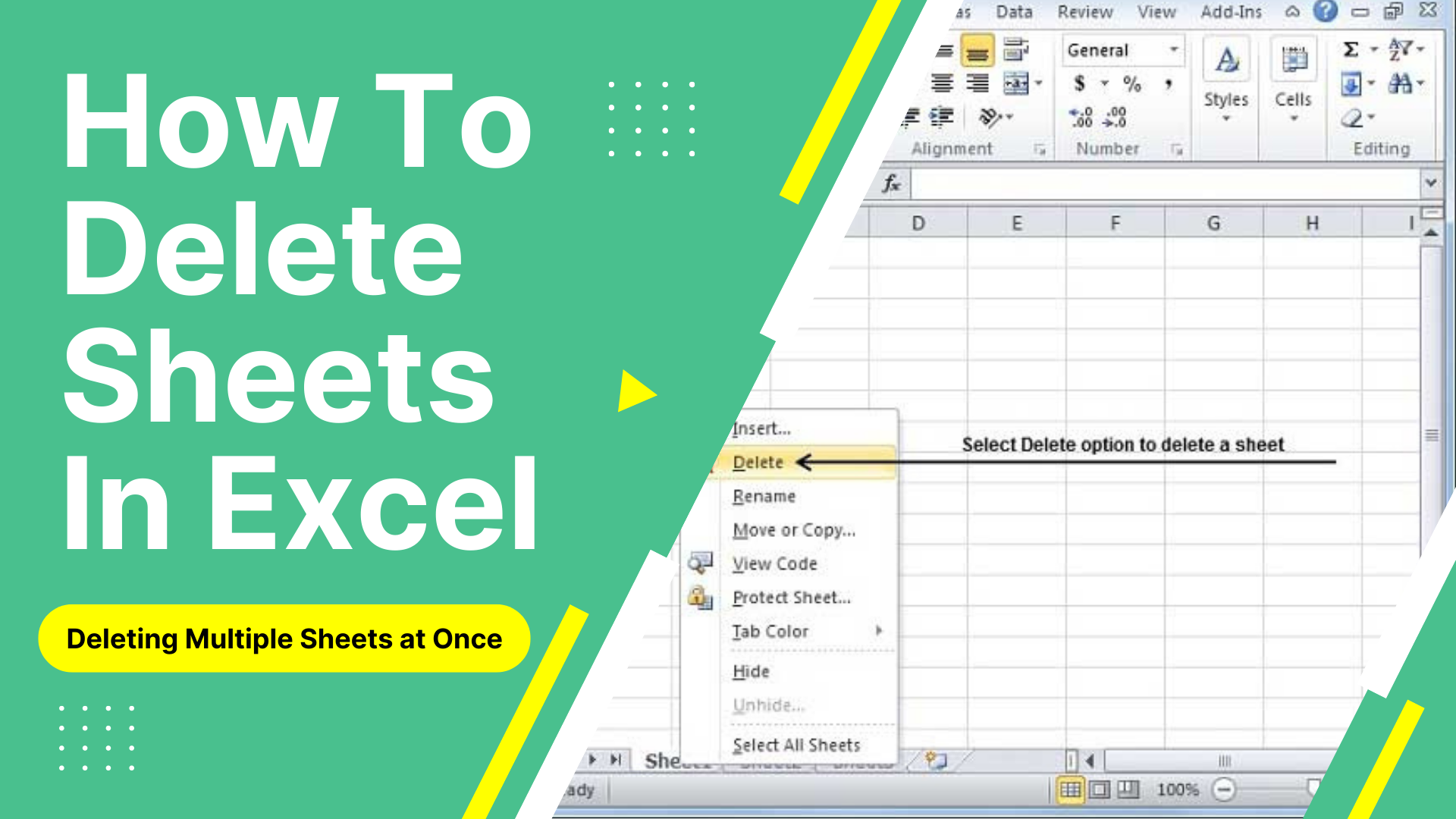
+
Excel does not natively provide a recovery option for deleted sheets. However, you might find recovery software useful, or if AutoRecover is enabled, your work might be autosaved in a temporary file.