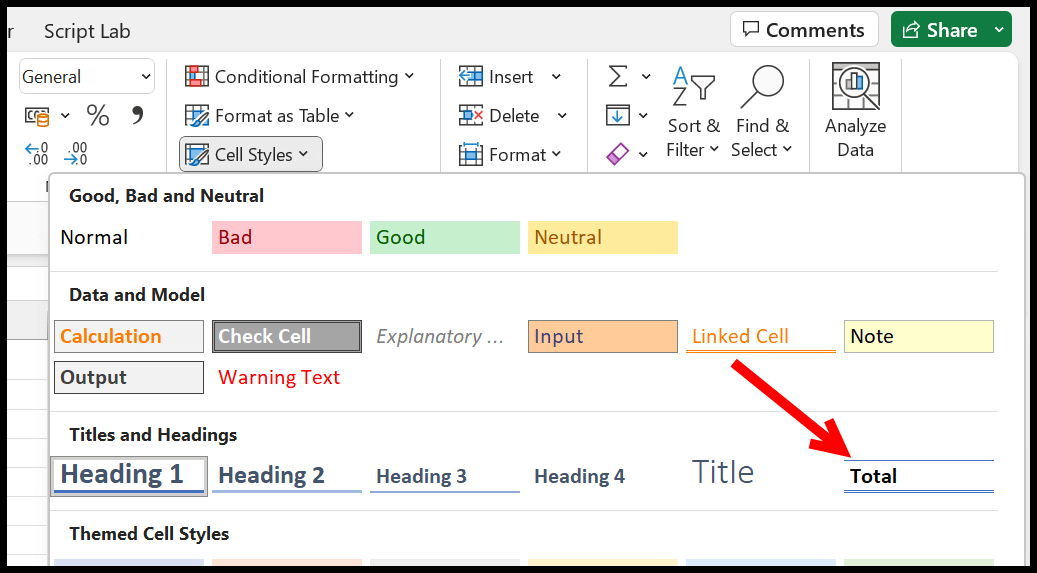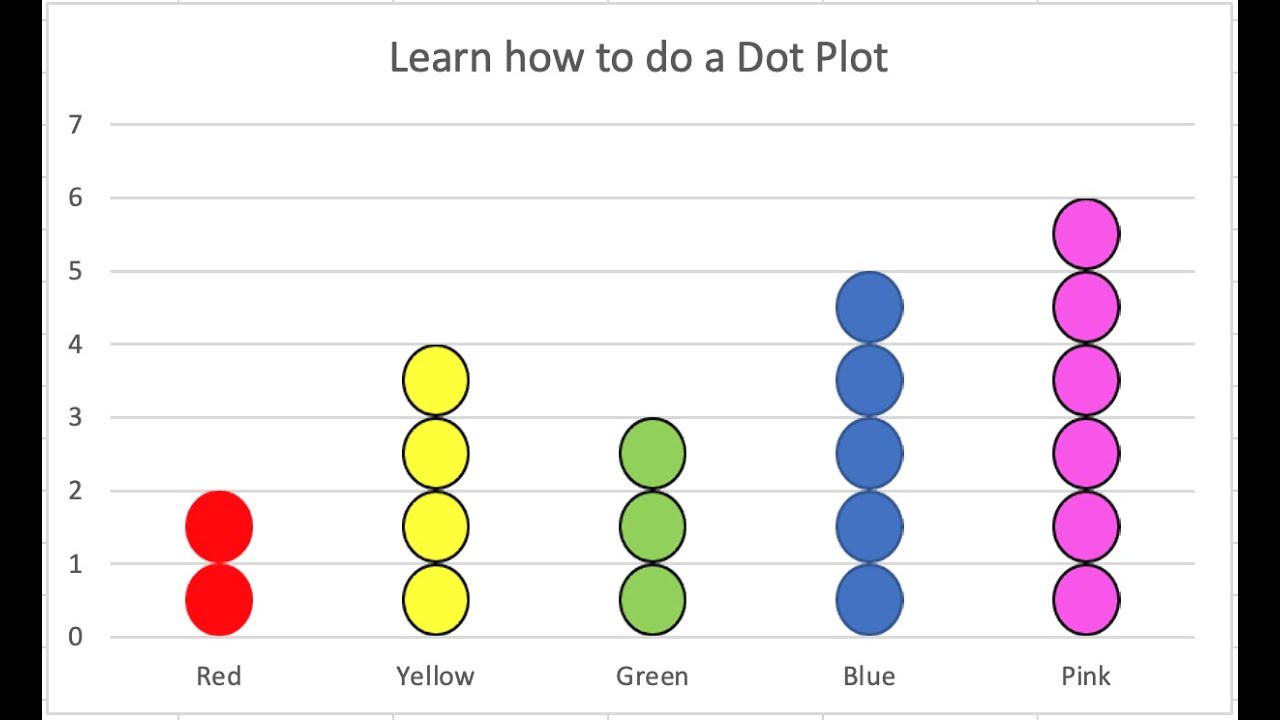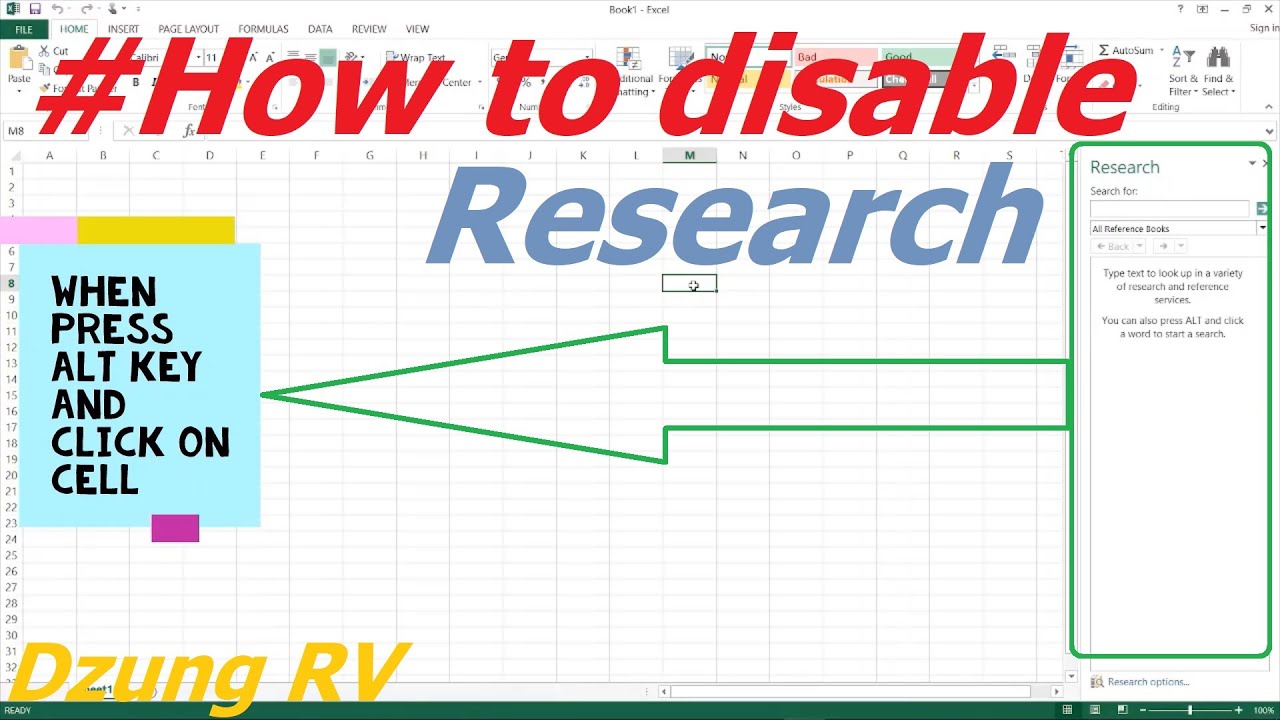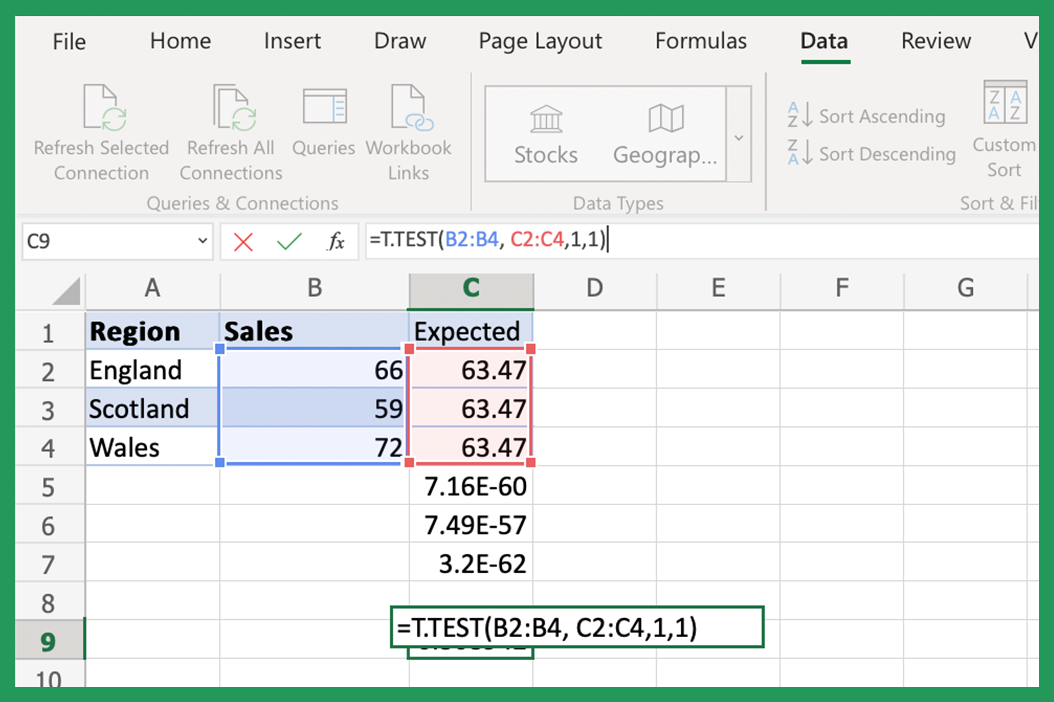Graph Equations Easily: Excel Tutorial for Beginners
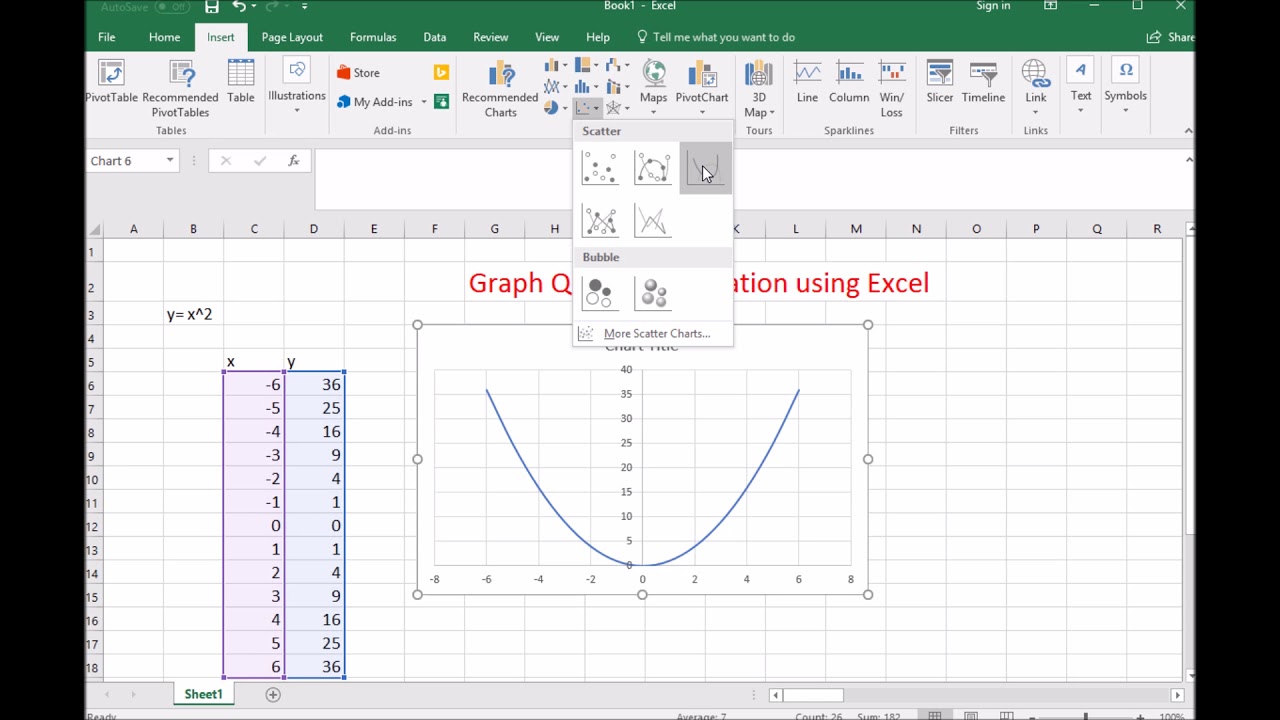
Getting Started with Excel for Equation Graphing
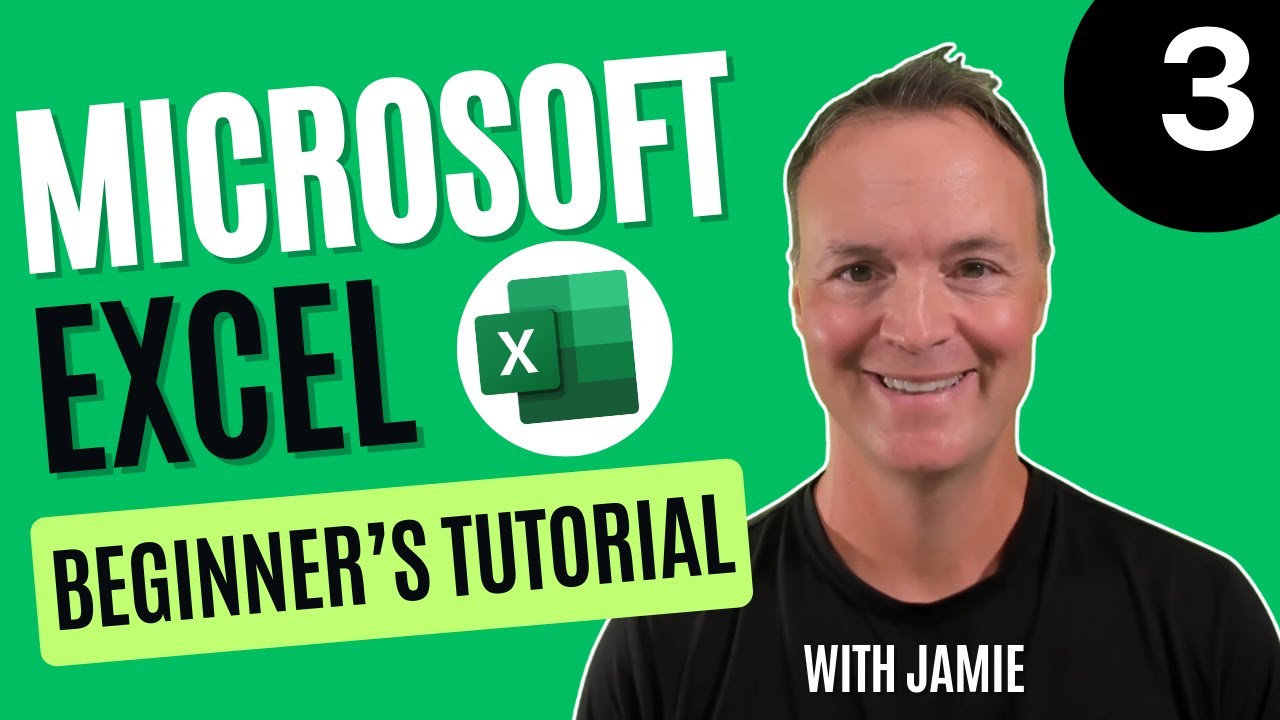
Excel isn't just a powerful tool for calculations; it's also an exceptional platform for visualizing data and graphing equations. Whether you're a student looking to plot simple functions for your homework or a professional who needs to analyze data trends, Excel offers a user-friendly environment to graph equations with ease.
Understanding the Basics of Excel
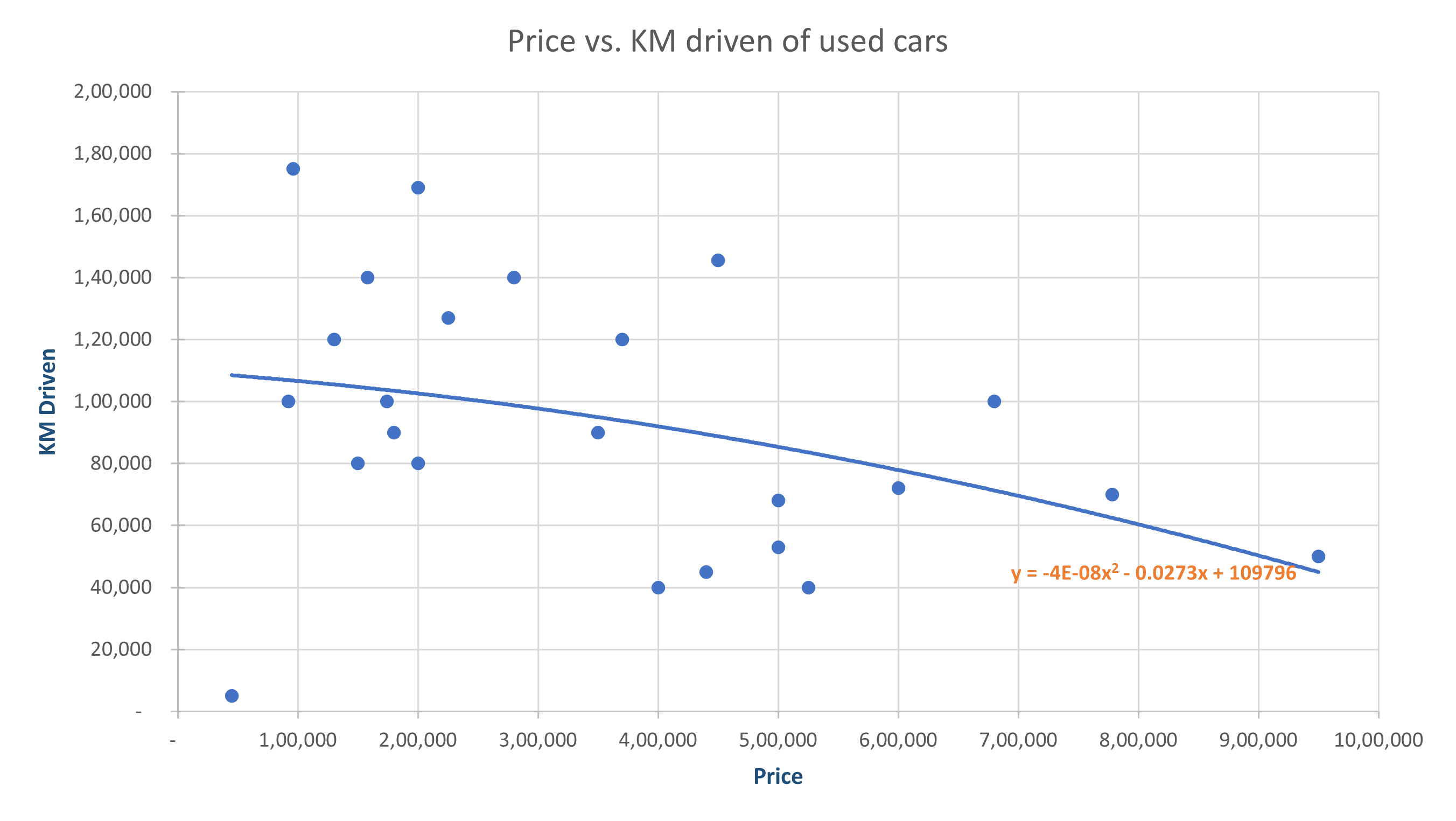
Before diving into graphing, let's get familiar with some key Excel functionalities:
- Cells, Columns, and Rows: Excel organizes data in a grid. Each intersection of a column (denoted by letters A-Z) and a row (denoted by numbers 1-...) is called a cell.
- Formulas: These are equations used in Excel to perform calculations. Formulas always start with an equals sign (=).
- Charts: Excel allows you to create various types of charts from data in spreadsheets, with graphing equations being just one of the many uses.
How to Graph an Equation in Excel
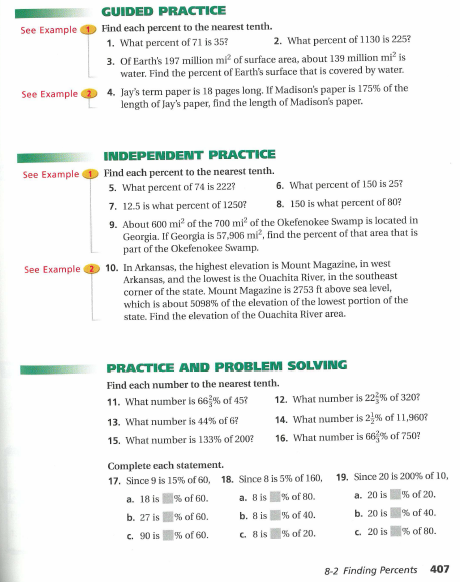
To graph an equation in Excel, follow these steps:
1. Set Up Your Worksheet

Here’s how to prepare your Excel sheet for graphing:
- Create a column for your x-values (independent variable). Let’s say this is in Column A.
- Create a column next to it for the y-values (dependent variable). This would be Column B.
2. Input the Equation
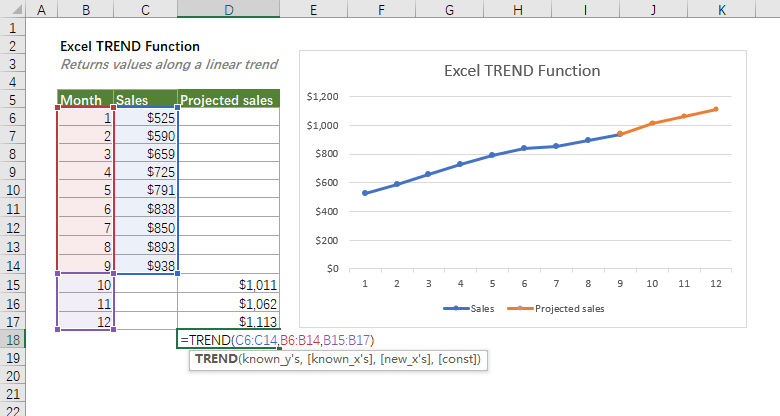
Let’s take an example of graphing a simple linear equation like y = 2x + 3:
- In cell B1, type in the formula:
=2*A1+3. This represents y when x is in column A. - Copy and paste this formula down the column, ensuring the references adjust relative to each cell. This will auto-populate y-values for each x-value in column A.
🔍 Note: When you copy formulas in Excel, relative cell references adjust automatically. If you want to keep a reference fixed, use the $ sign (like $A$1).
3. Creating the Graph
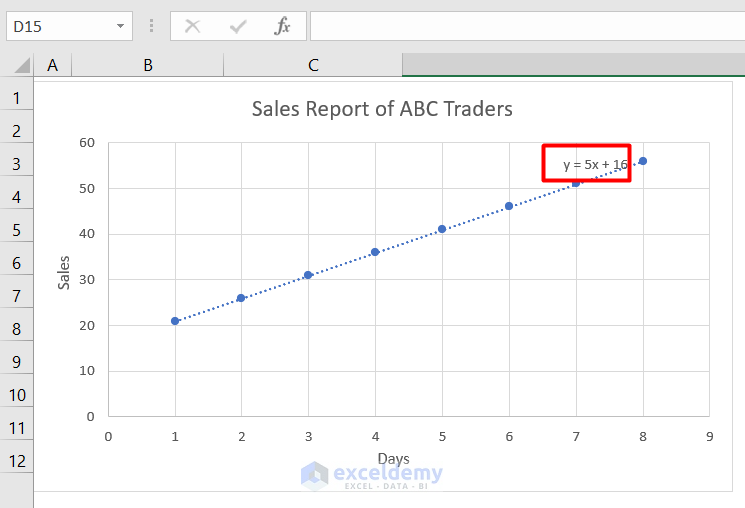
Now, we’ll turn this data into a graph:
- Select the data range, including headers and values (like A1:B10).
- Navigate to the “Insert” tab in Excel.
- Choose “Scatter” from the Charts section, then select the type with smooth lines for your plot.
- Excel will create a basic graph from your data, which you can then customize.
4. Customizing Your Graph
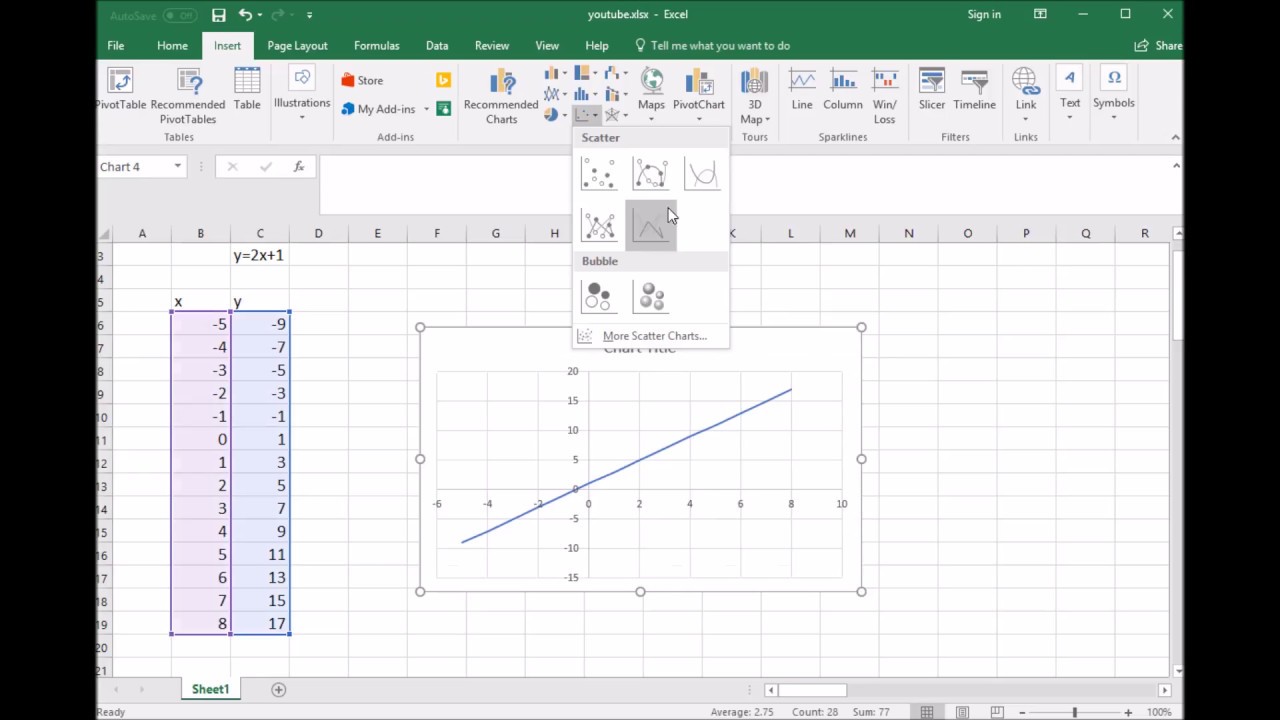
Here are some ways to refine your graph:
- Chart Title: Click on the chart, go to Chart Tools > Layout > Chart Title to add or edit the title.
- Axis Labels: Use the same tab to label both axes appropriately.
- Gridlines: Choose whether to add major or minor gridlines for better readability.
- Formatting: Adjust line styles, colors, markers, etc., to enhance the visual presentation.
Graphing More Complex Equations
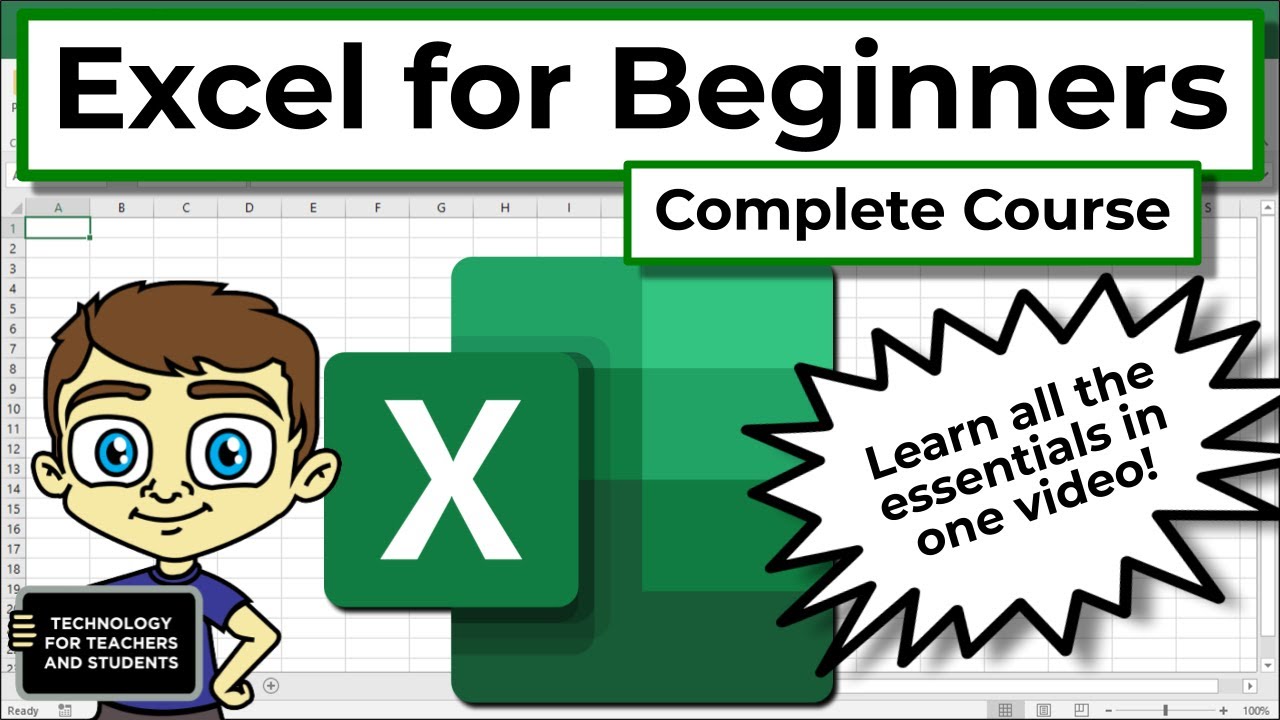
Graphing more complex equations in Excel follows similar steps, but keep these tips in mind:
- Polynomials and Trigonometric Functions: Use Excel functions like POWER, SIN, COS, etc., within your formulas. For example, for y = x2, your formula would be
=POWER(A1,2). - Multiple Equations: Plot more than one equation by adding different formulas in adjacent columns. You can then add them to the same graph or create a new series in the existing one.
- Conditional Formatting: To visualize where an equation equals zero or hits a certain threshold, use conditional formatting to highlight these points.
Wrapping Up
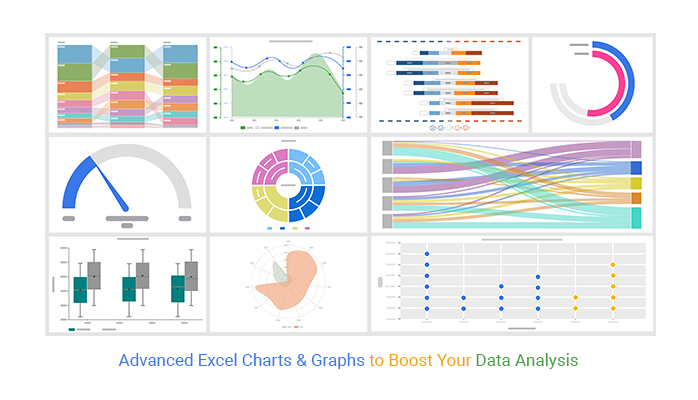
Excel provides a straightforward and efficient way to visualize equations, aiding in the understanding of both basic and complex mathematical concepts. By following the steps outlined, you can produce professional-looking graphs that can illustrate how an equation behaves over a range of values. Remember, practice makes perfect, so don't hesitate to experiment with different equations, formatting options, and chart types to best represent your data or mathematical problem.
Can I graph non-linear equations in Excel?

+
Absolutely! You can use Excel's functions to graph polynomials, trigonometric functions, logarithms, and more. Simply use the appropriate formulas in your spreadsheet.
How do I change the range of my graph?

+
To change the graph range, adjust the data input in Excel by adding or removing x-values. The graph will automatically adjust to reflect these changes.
Is there a way to make a 3D graph in Excel?
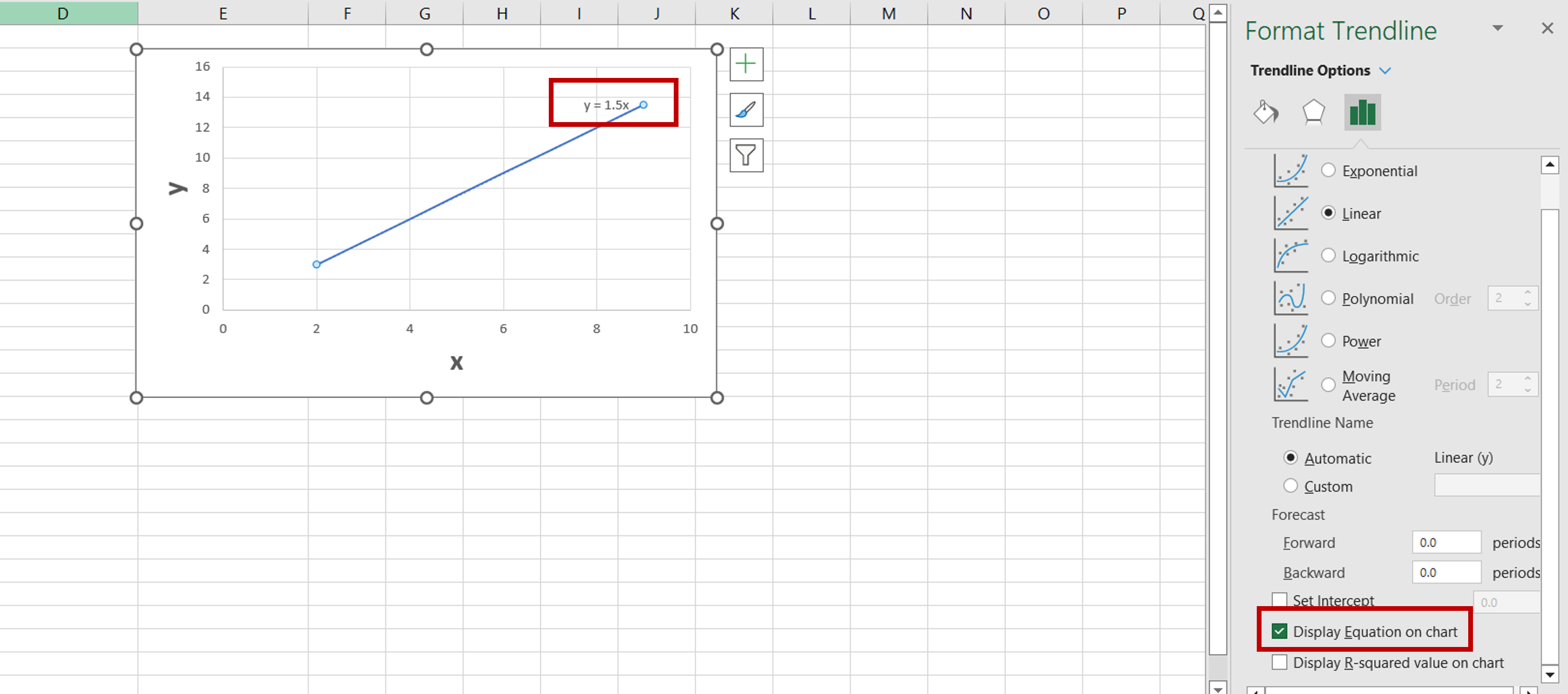
+
Yes, Excel supports 3D surface charts for graphing equations with three variables. You'll need to set up your data similarly, but with two sets of x-values, y-values, and z-values.