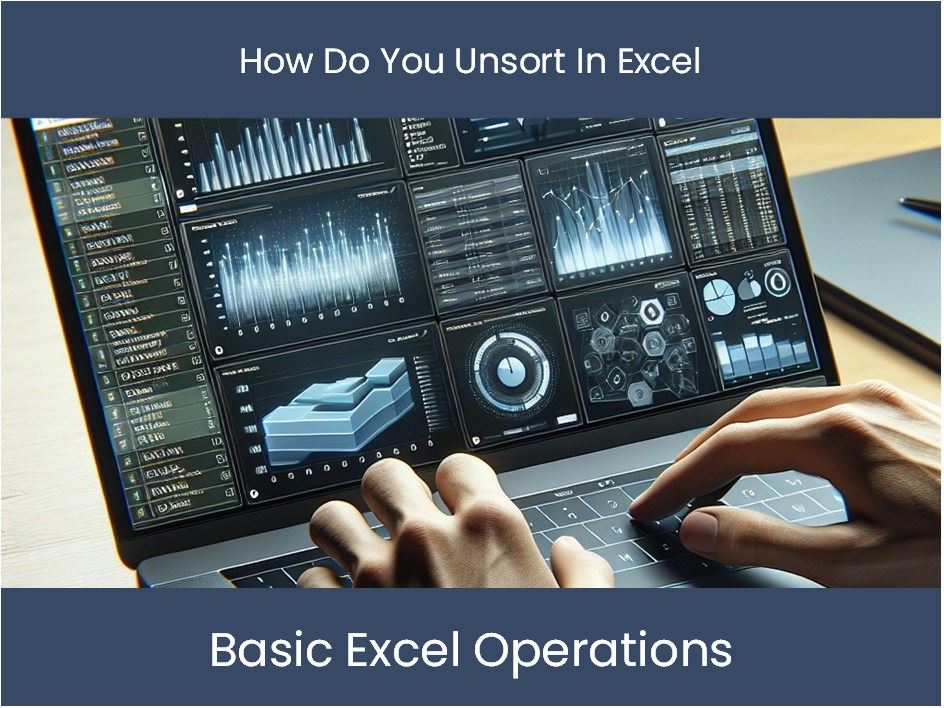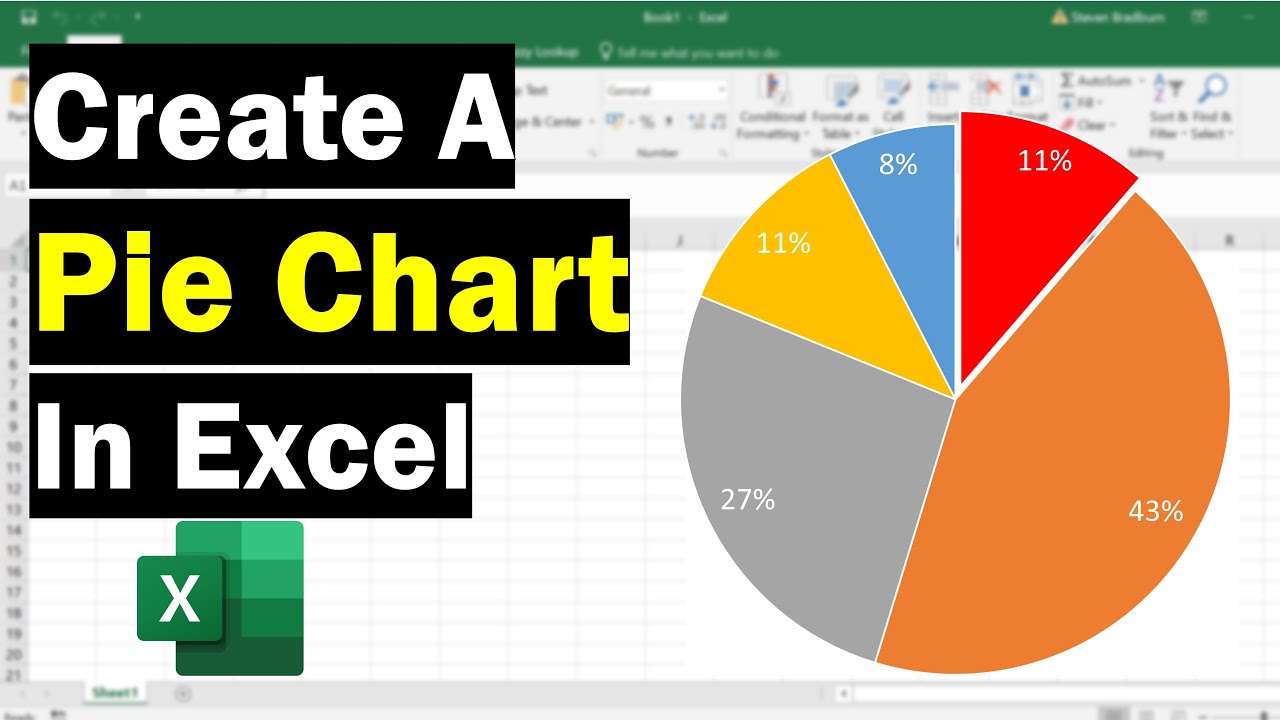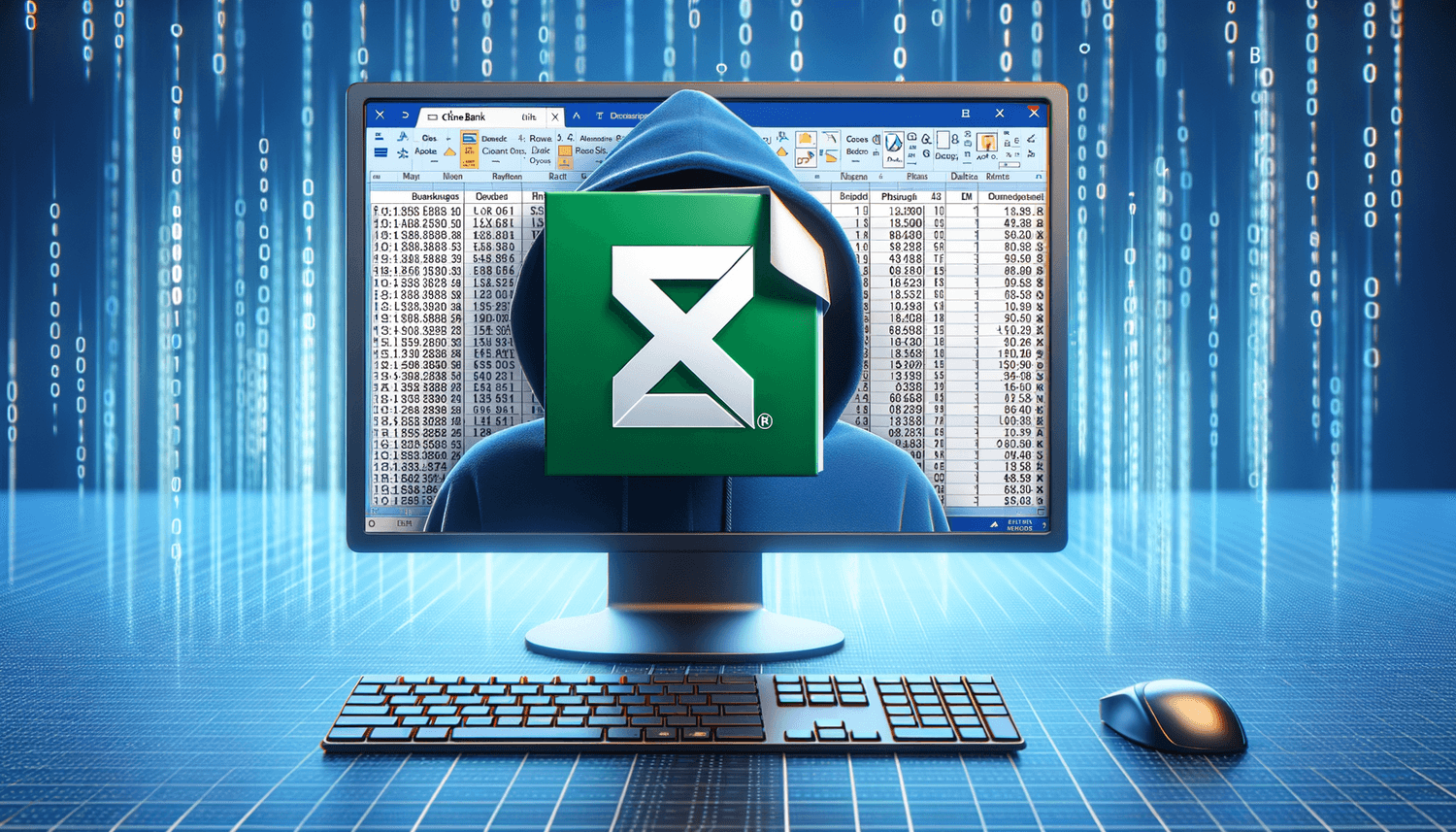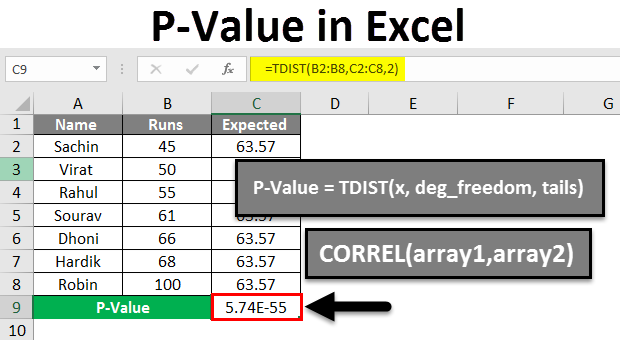Dot Plot Mastery: Excel Tutorial for Visual Data Display
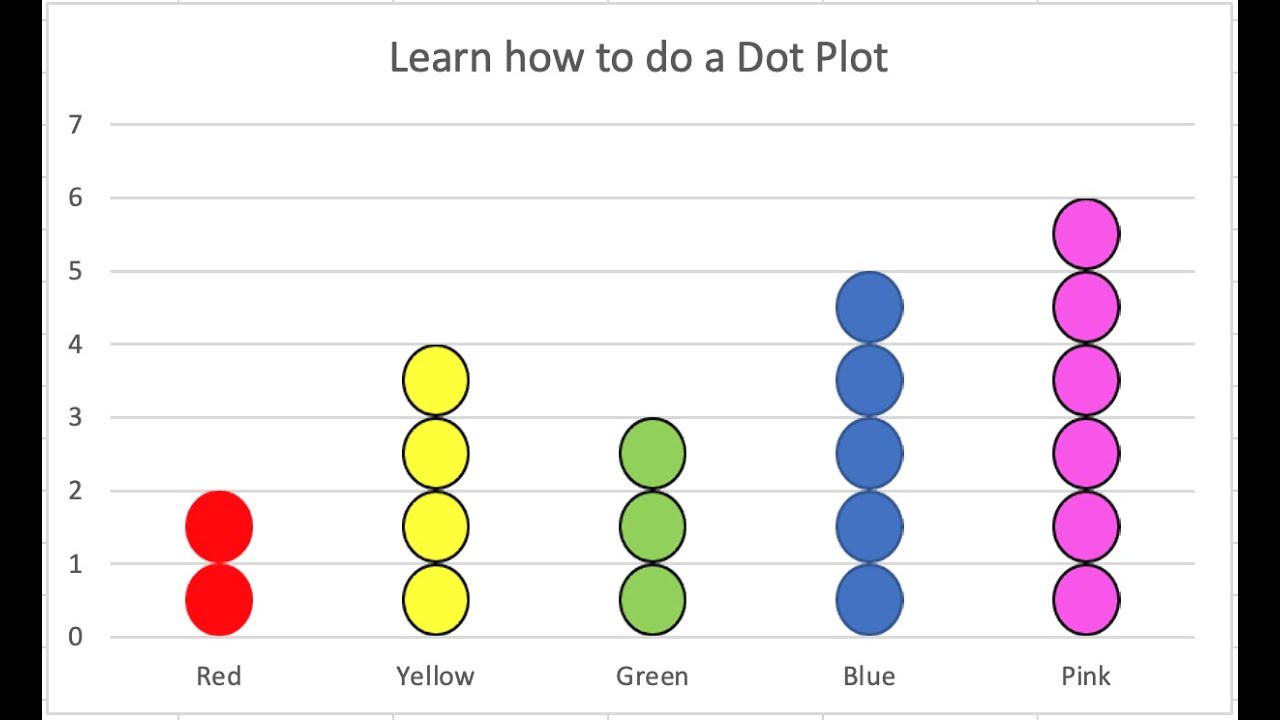
Excel's versatility extends beyond just calculations, making it a powerful tool for visual data presentation through various charts and graphs. Among these, the Dot Plot chart stands out for its ability to provide a straightforward yet effective way to display multiple categories of data in a clear, uncluttered format. If you're looking to master the art of creating a dot plot in Excel, this tutorial will guide you through the process step-by-step.
Why Use Dot Plots?
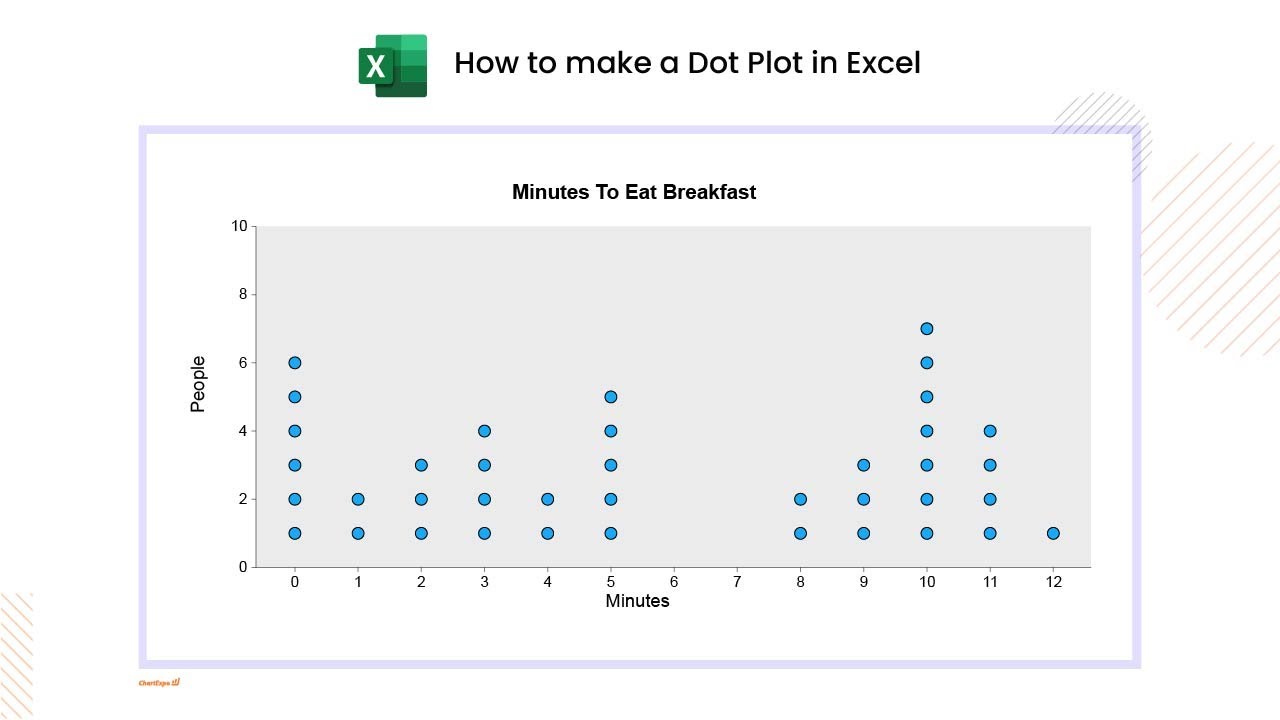
Dot plots are excellent for comparing data points across different categories or groups, allowing you to:
- Compare values across multiple variables with ease.
- Identify patterns, outliers, or distributions at a glance.
- Present data in a less cluttered manner than traditional bar charts or histograms.
Step-by-Step Tutorial on Creating a Dot Plot in Excel
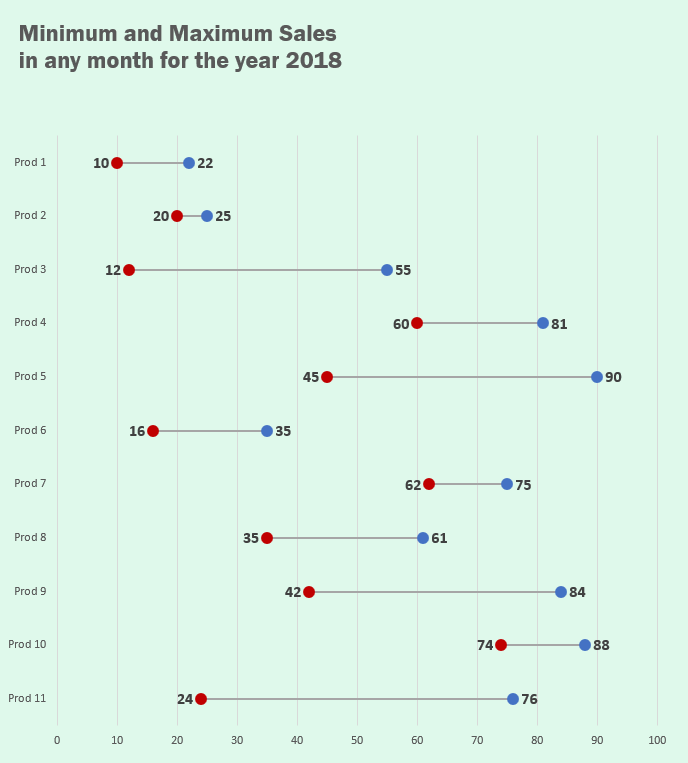
1. Preparing Your Data
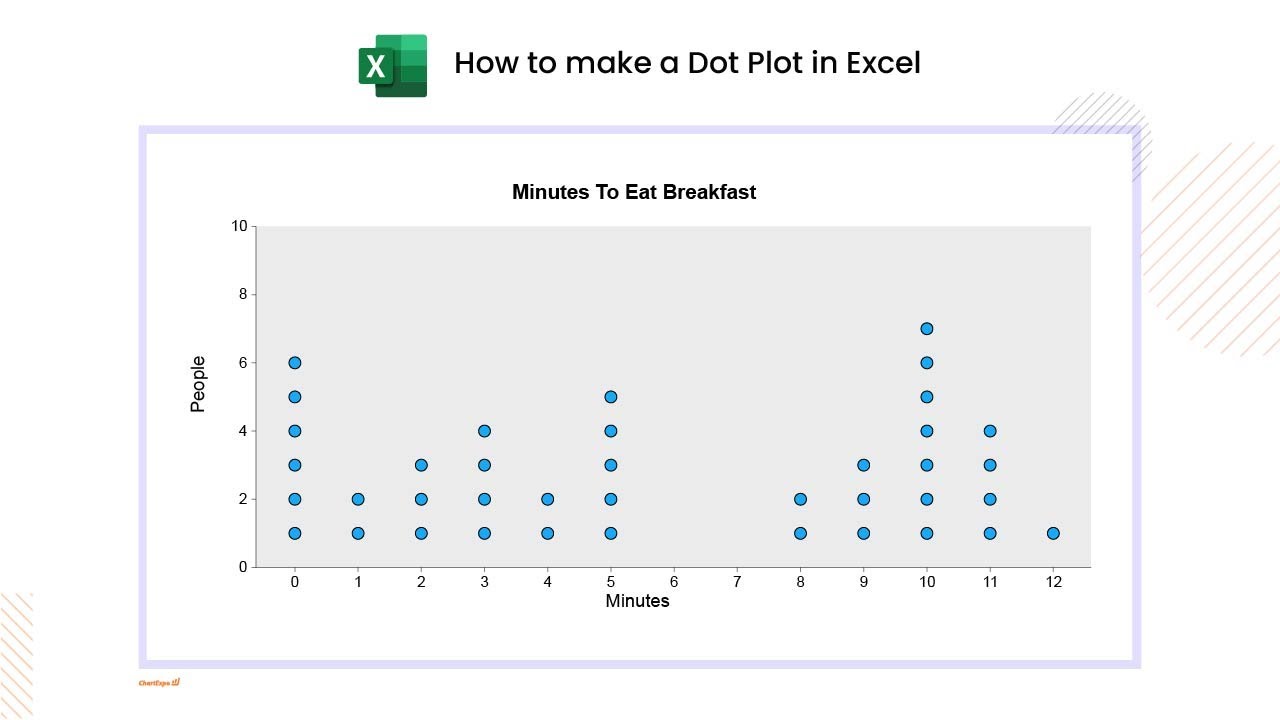
Before diving into creating the dot plot, ensure your data is well-organized:
- Have your categories listed in one column (e.g., Months, Regions, etc.).
- Place the corresponding values in adjacent columns. These can be the same data sets or different ones for comparison.
- Make sure your data is clean; no blank rows or unnecessary spaces.
2. Inserting the Chart
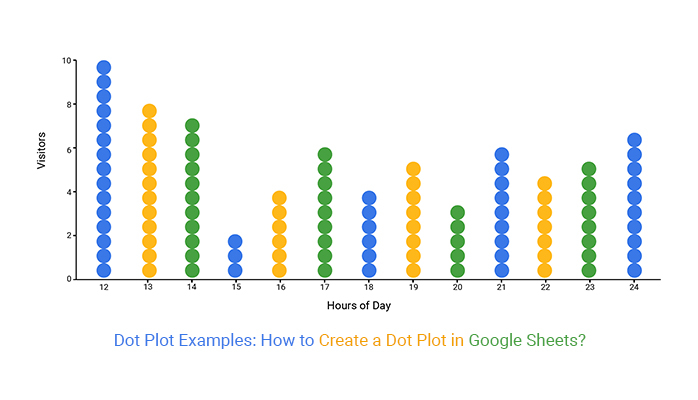
Here’s how to insert your dot plot:
- Select your data range, including headers.
- Go to the Insert tab.
- Click on the Insert Scatter (X, Y) or Bubble Chart button, then select Scatter with Straight Lines and Markers.
3. Customizing Your Dot Plot
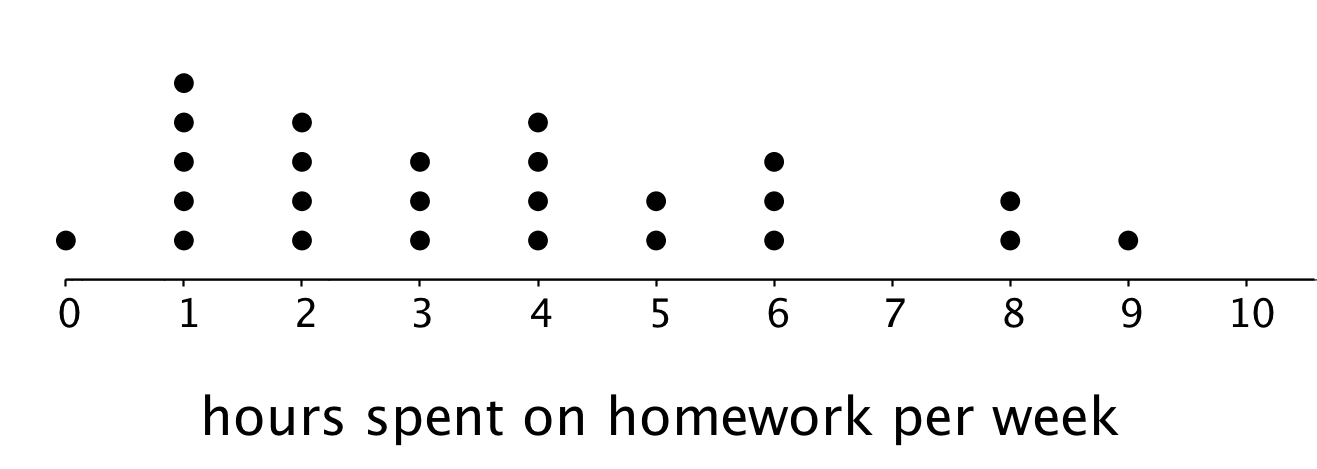
Once your scatter plot is created, you’ll want to turn it into a recognizable dot plot:
- Remove the Lines: Click on one of the lines connecting the points, press delete. This gives you individual dots.
- Adjust Axes: Right-click on the axis, choose Format Axis, and set appropriate minimum, maximum, and unit values.
- Format Data Points: Right-click on a data point, select Format Data Series, and customize the marker size, color, and style.
- Add Axis Labels: If needed, click on the chart, choose Chart Elements, and tick Axis Titles to add or edit labels.
📝 Note: For a cleaner look, consider reducing the marker size for clarity, especially if dealing with a large dataset.
4. Enhancing Your Chart
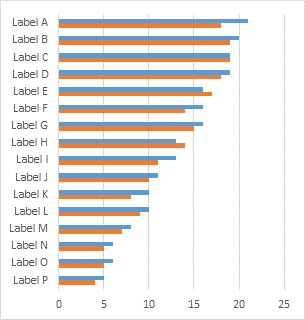
To make your dot plot stand out:
- Data Labels: Add labels to your dots to show exact values by right-clicking the series, selecting Add Data Labels.
- Legend: If comparing multiple datasets, a legend can clarify what each color or series represents.
- Trendline: Adding a trendline can illustrate patterns or trends within your data.
Remember, the goal is to make your chart as informative and visually appealing as possible, so don’t overcomplicate it.
5. Finalizing the Chart
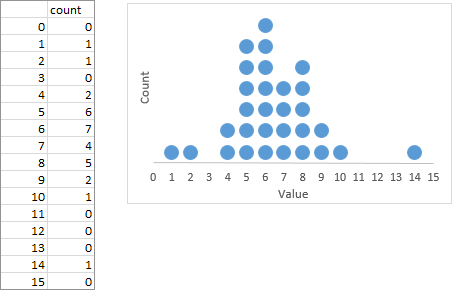
Check your chart for:
- Correct data representation.
- Clarity in axis labels and legend.
- Aesthetic appeal in terms of colors and design.
- Whether all important information is easily digestible.
Creating a dot plot in Excel involves organizing your data, selecting the right chart type, and customizing it to reflect your data's story. This visual tool can be an excellent addition to any data presentation, allowing viewers to quickly grasp trends, outliers, and comparisons. As you continue to work with Excel charts, exploring different styles and customizations will enhance your ability to present data in a compelling manner.
What makes a dot plot different from a scatter plot?
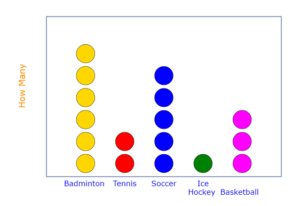
+
While both charts use dot-like markers, dot plots are designed to display discrete categories with one variable, whereas scatter plots show the relationship between two continuous variables.
How can I add a title to my dot plot?
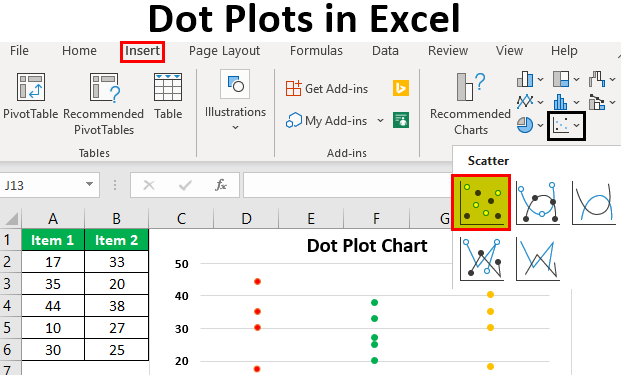
+
Click on the chart, navigate to Chart Elements, and click Chart Title to add or edit the title of your dot plot.
Can I create a horizontal dot plot in Excel?
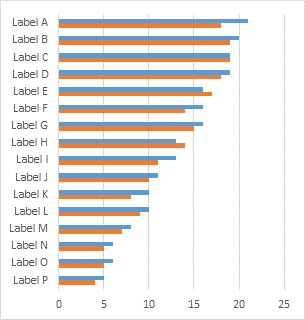
+
Yes, you can convert your dot plot to horizontal by simply switching the axes. Right-click on the chart, go to Select Data, then click on Switch Row/Column.
How do I handle too many data points on a dot plot?
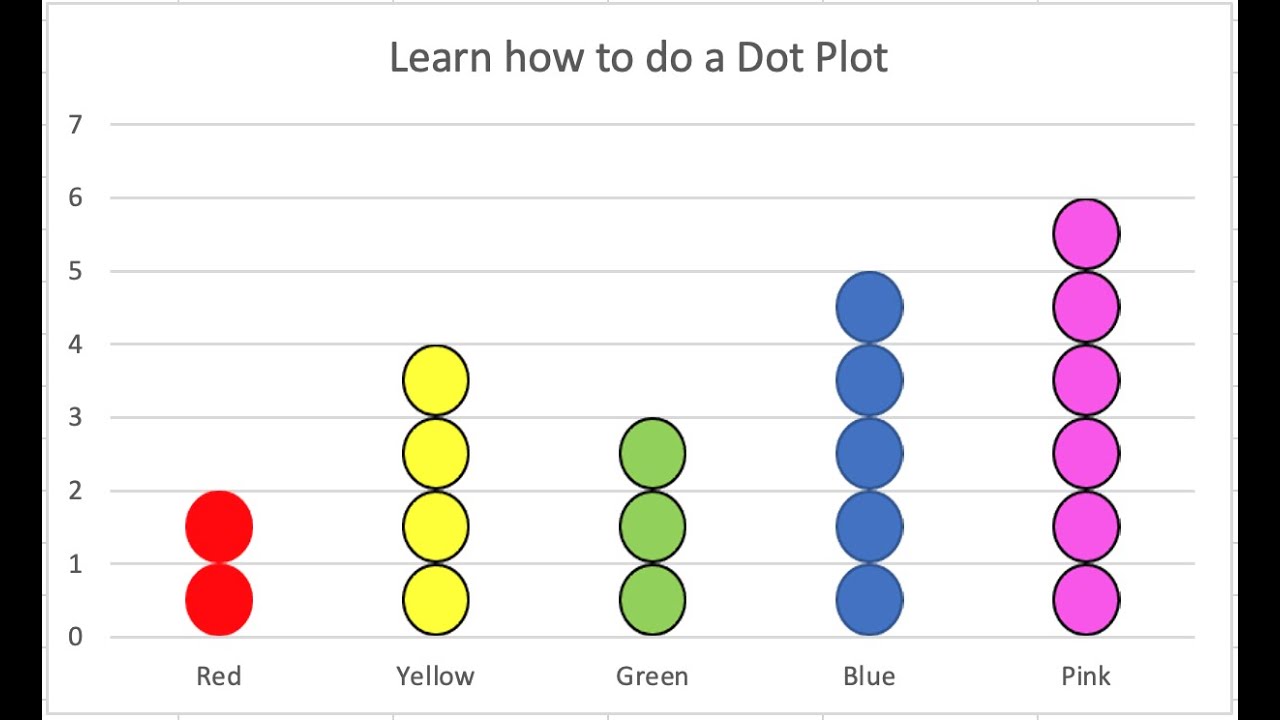
+
If your dot plot becomes too cluttered, consider grouping data points into ranges, using different symbols or colors, or creating a secondary axis to show aggregated data.