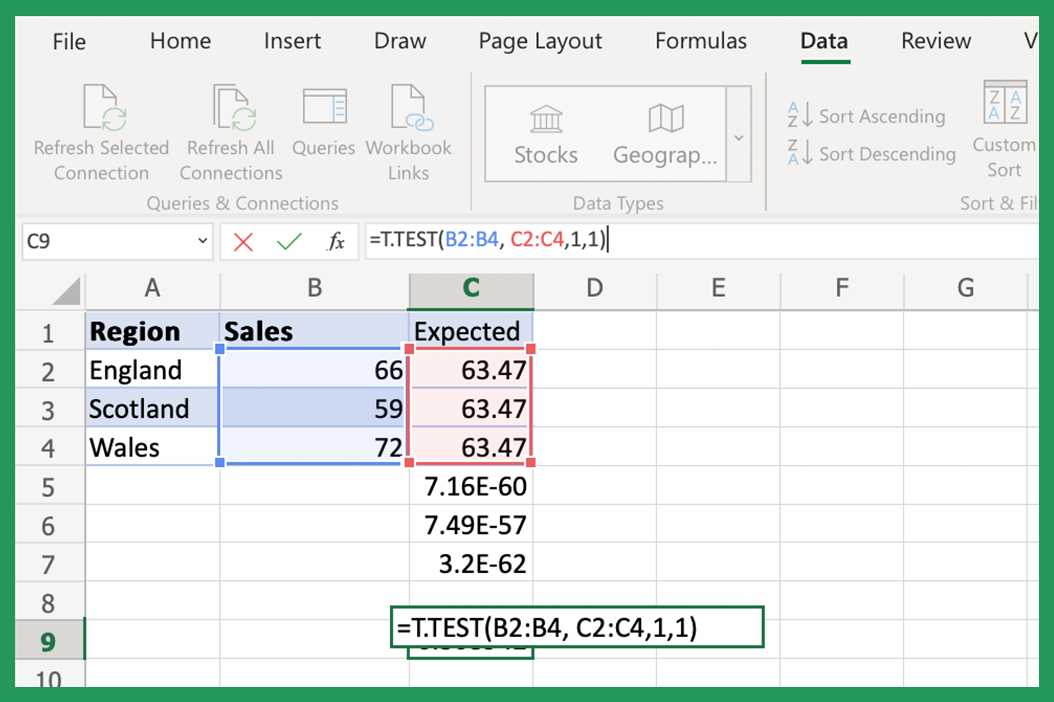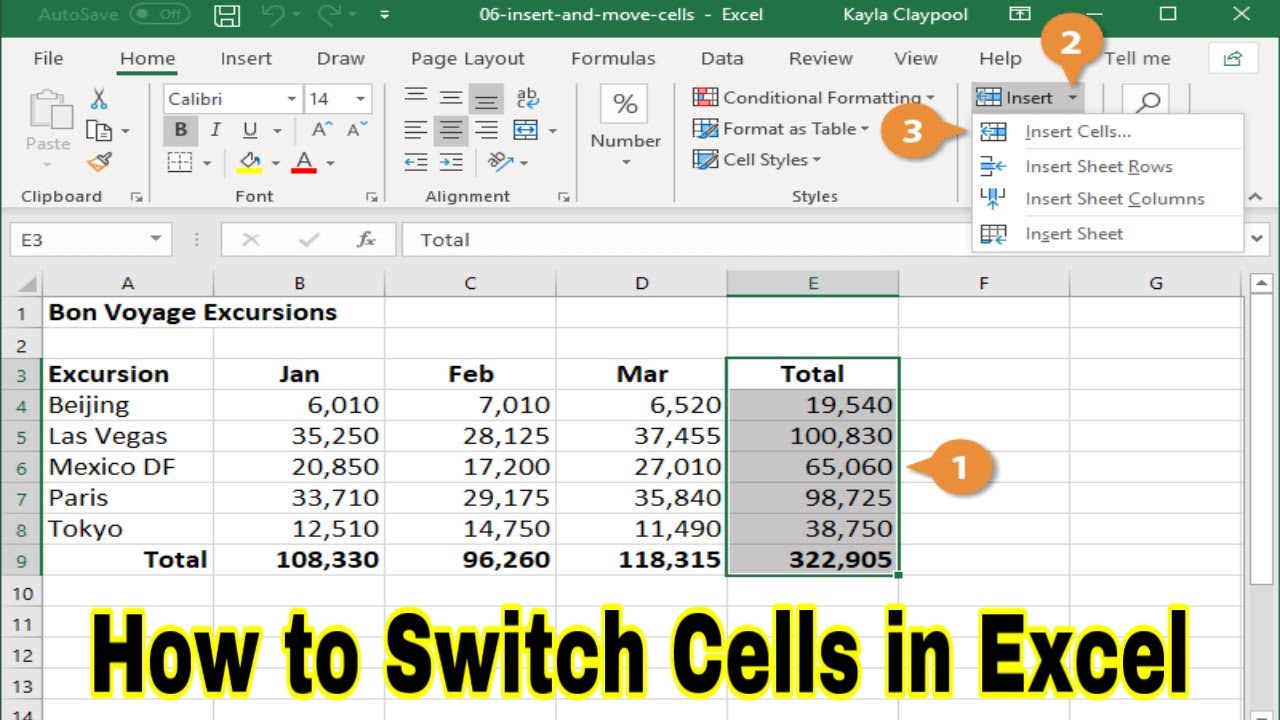5 Ways to Unsort Your Excel Data Easily
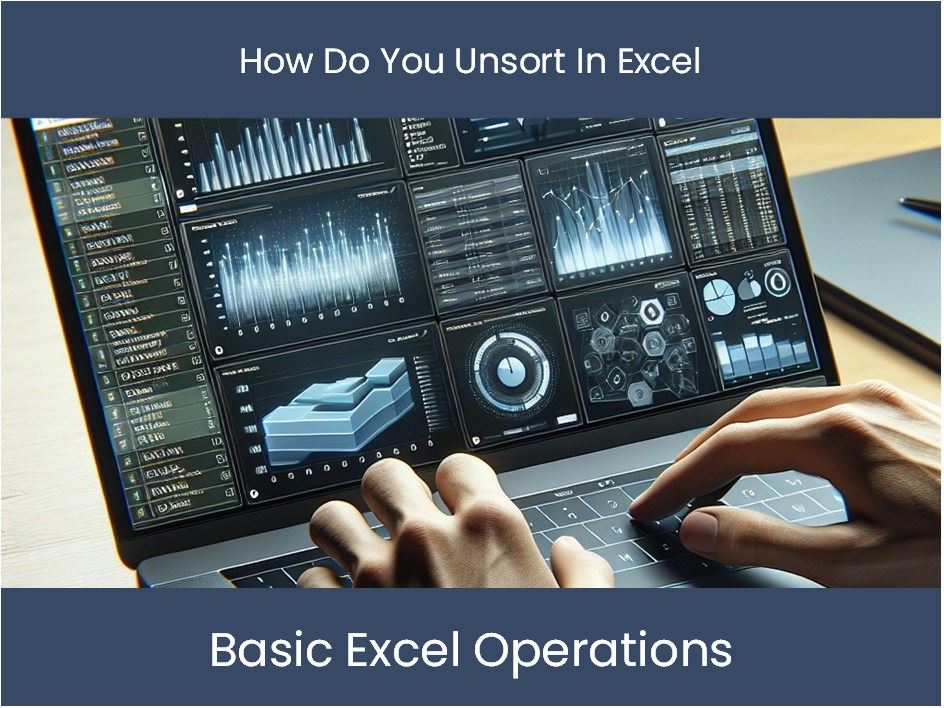
Welcome to our comprehensive guide on five straightforward methods to unsort your Excel data. Excel's sorting features are undeniably useful, but there are times when you need your data back in its original, unsorted form. Whether you're dealing with data entry errors, testing scenarios, or just need to revert changes, we'll explore various techniques to help you achieve this effortlessly. Let's dive in:
Method 1: Using the Undo Feature
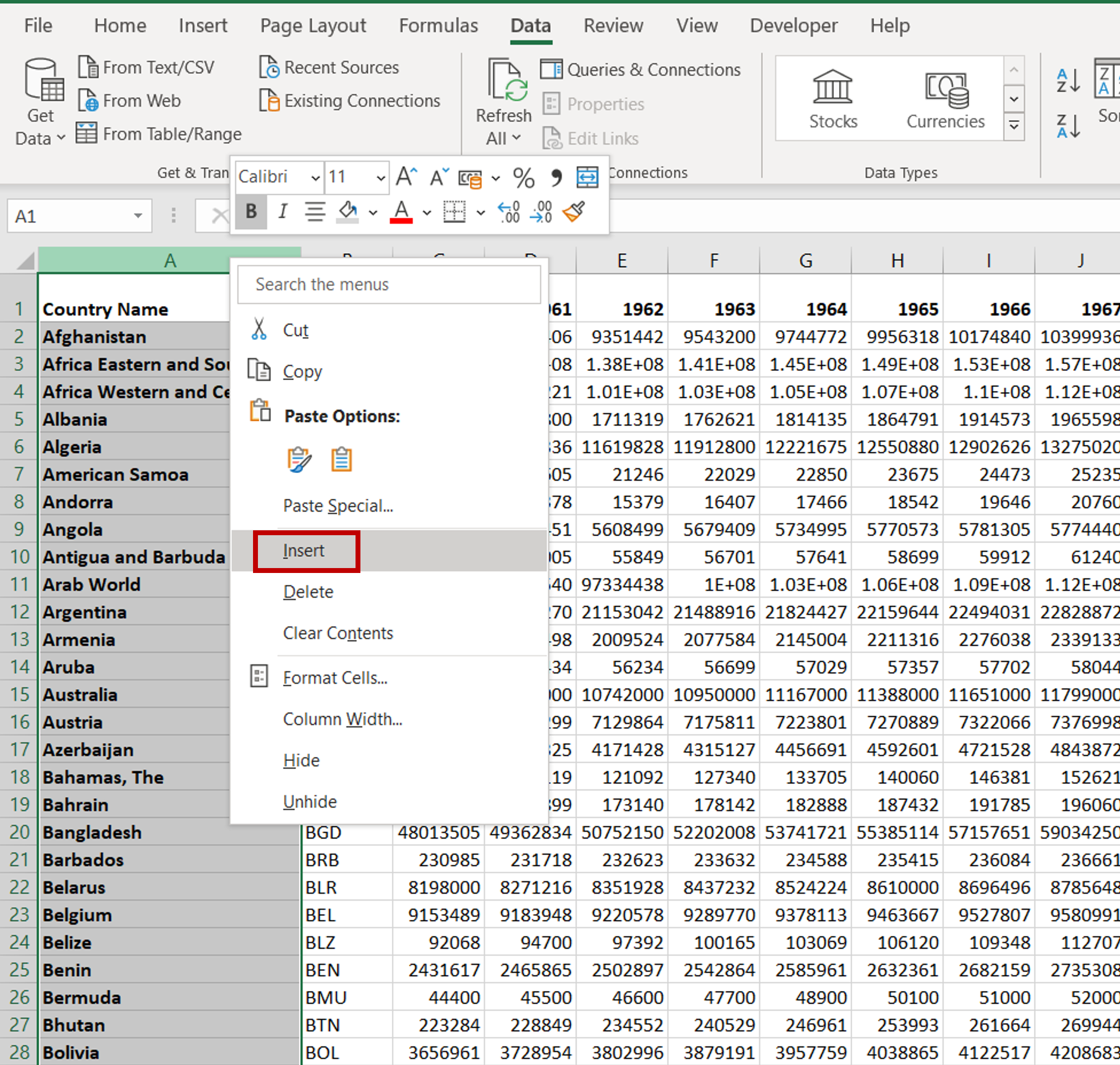
The most straightforward way to unsort Excel data is by using the undo feature, especially if you’ve recently sorted your data:
- Click on the ‘Undo’ button in the toolbar, or use the shortcut Ctrl + Z (or Command + Z on macOS). This action will revert the last change made, which, if you’ve just sorted your data, will unsort it.
🛈 Note: This method only works if the sorting action is the last thing you’ve done and you haven’t saved your workbook since then.
Method 2: Utilize a Backup
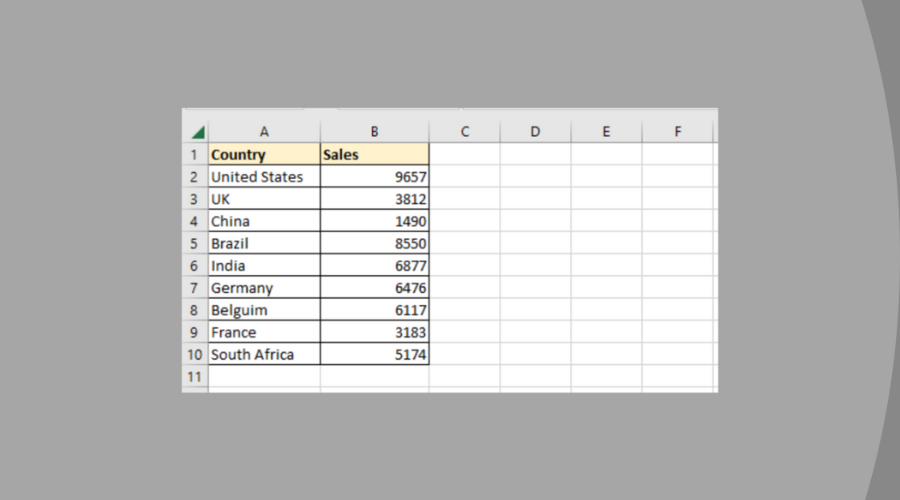
If you’re proactive and have saved a backup of your workbook before sorting:
- Close the current workbook without saving.
- Open your backup file where the data is still unsorted.
Method 3: Manual Rearrangement
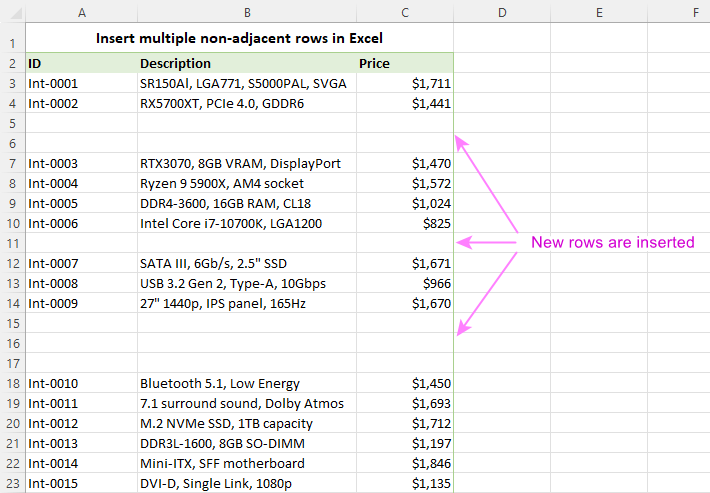
Sometimes, manual intervention is the only way if other methods aren’t available:
- Select the range of data you want to unsort.
- Sort the data again in its original order based on a column that you know was unsorted initially. If there’s no such column, manually rearrange the data to its original state.
Method 4: Using VBA Macros
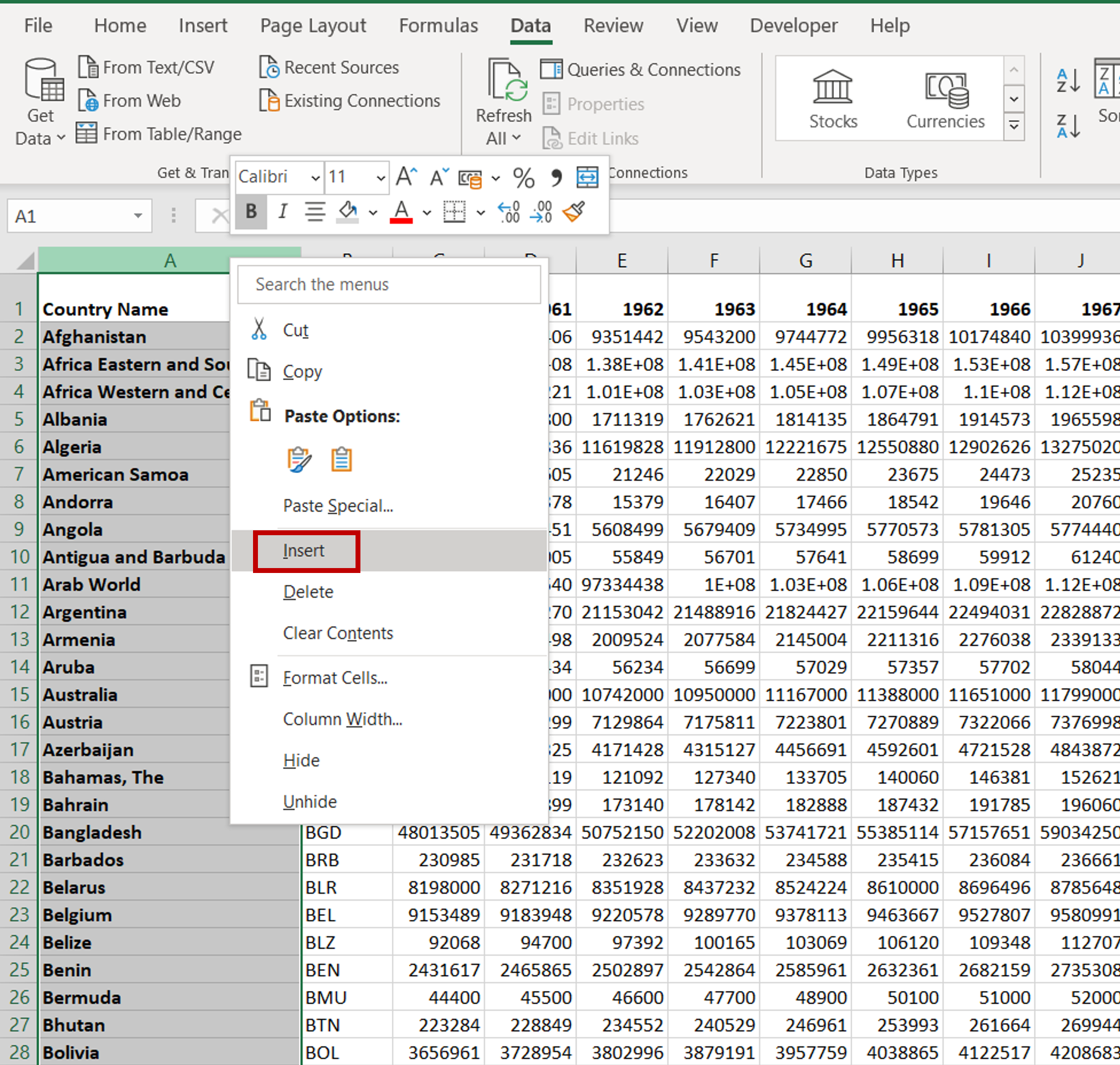
For those familiar with VBA, writing a macro to unsort data can be useful:
- Open VBA editor with Alt + F11.
- Create a new module and add a macro to sort the data back to its original order. Here’s a basic example:
Sub UnsortData()
Dim ws As Worksheet
Set ws = ThisWorkbook.Sheets(“YourSheetName”)
‘Unsort columns A to C in reverse order of sorting
ws.Sort.SortFields.Clear
ws.Sort.SortFields.Add Key:=ws.Range(“A1:A” & ws.Range(“A” & ws.Rows.Count).End(xlUp).Row), SortOn:=xlSortOnValues, Order:=xlAscending
ws.Sort.Apply
End Sub
💡 Note: This code sorts in ascending order, which might not be the original order. Adjust according to your needs.
Method 5: Using Excel’s Built-In Table Features
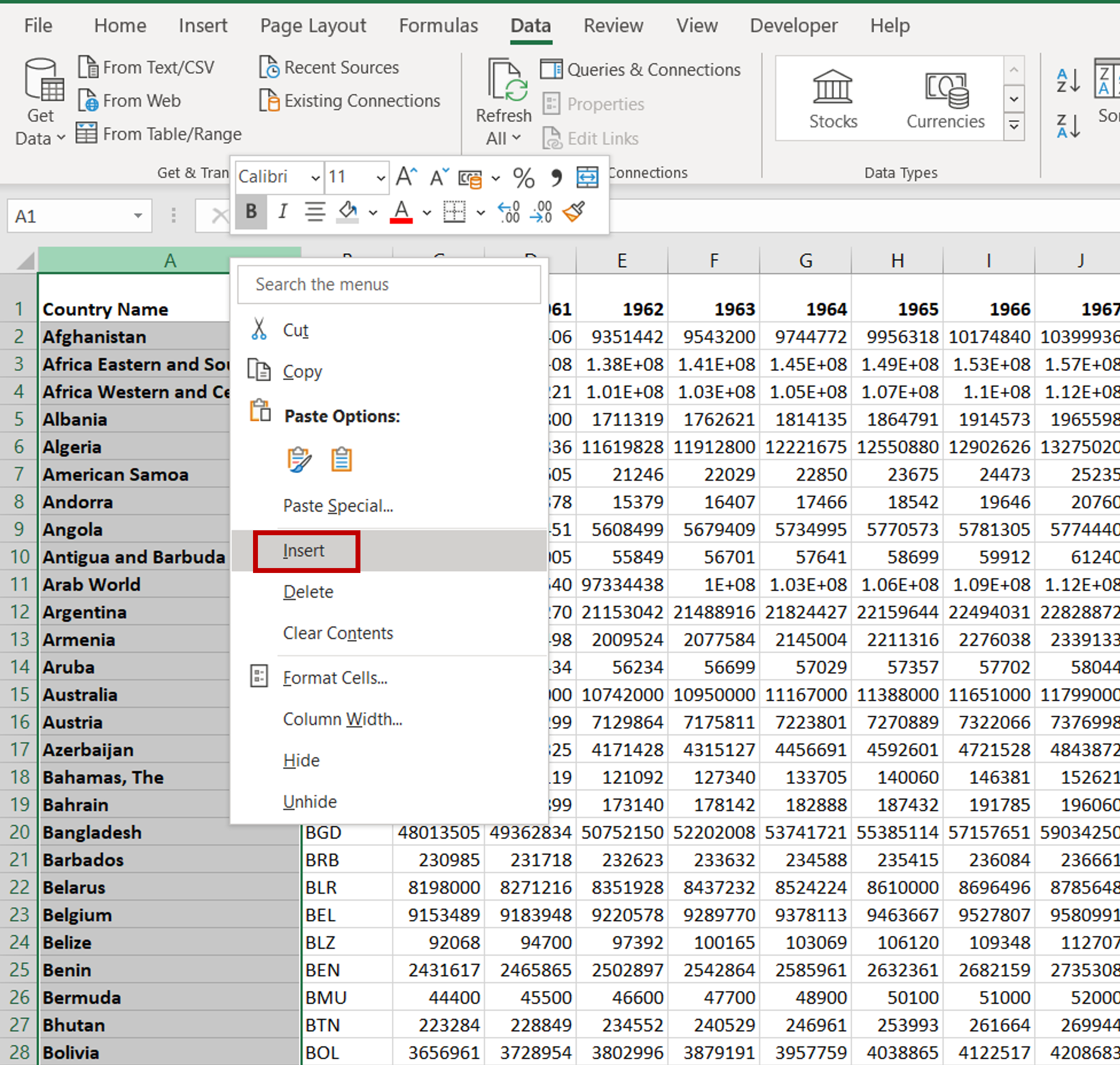
If your data is formatted as an Excel Table:
- Go to the ‘Table Design’ tab, then in the ‘Properties’ group, uncheck ‘Header Row’ and ‘Total Row’ to remove any sorting aids.
- Remove any filters by clicking the ‘Filter’ icon.
- Then, use the ‘Clear’ option under ‘Sort & Filter’ to remove sorting criteria.
In conclusion, unsorting data in Excel can be done in several ways, from the simplest undo action to more complex VBA solutions. By understanding these methods, you can choose the one that best fits your scenario, ensuring your data management remains efficient and accurate. Remember, sometimes the best approach is a combination of these techniques, depending on how your data is organized and what's been done to it.
Can I undo a sort in Excel if I’ve saved the file?
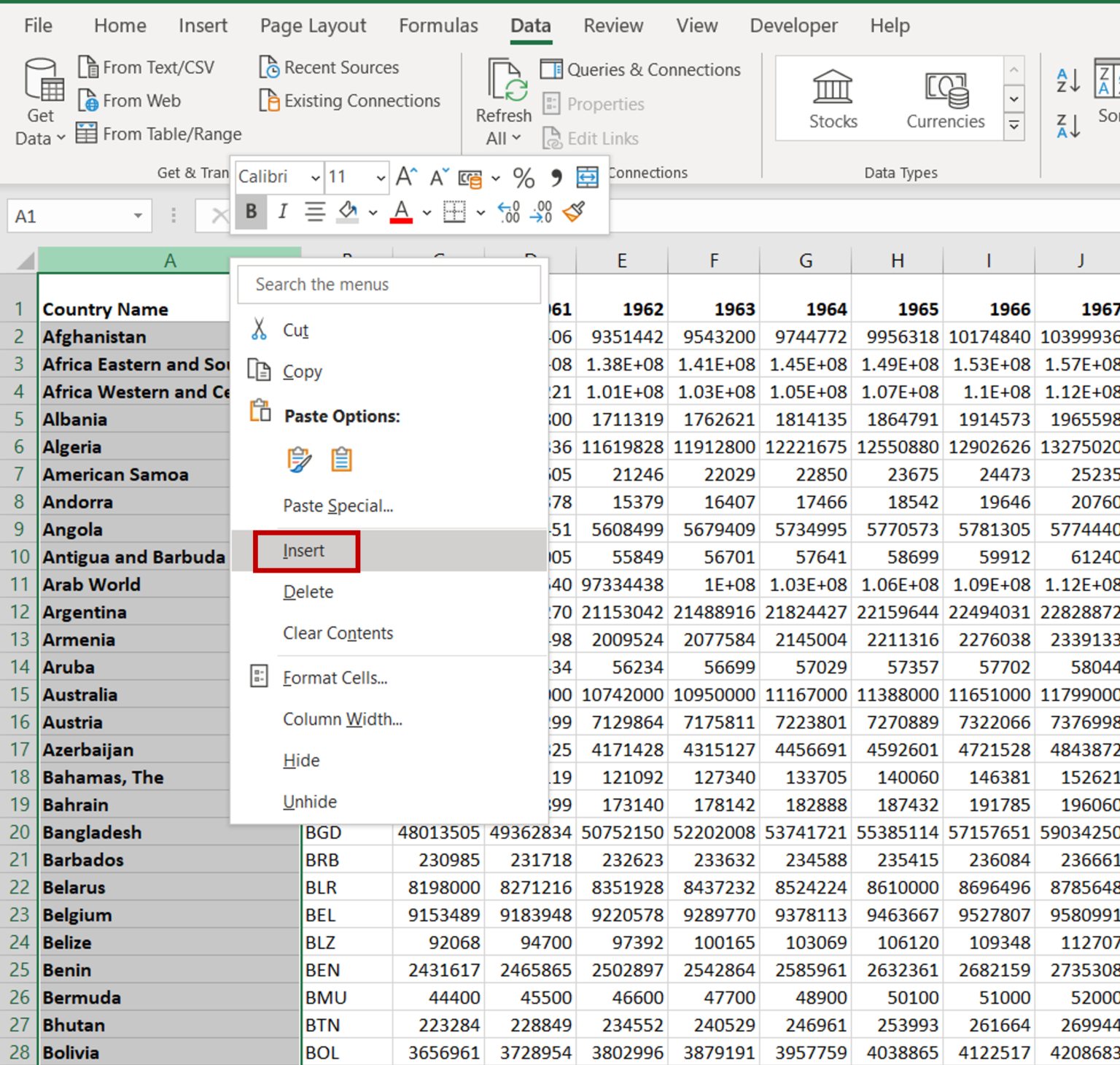
+
If you’ve saved the file after sorting, you cannot use the undo feature to revert to the unsorted state. However, if you have a backup or can manually rearrange or use VBA, you can still unsort your data.
Is there a way to automatically save a backup when sorting data in Excel?
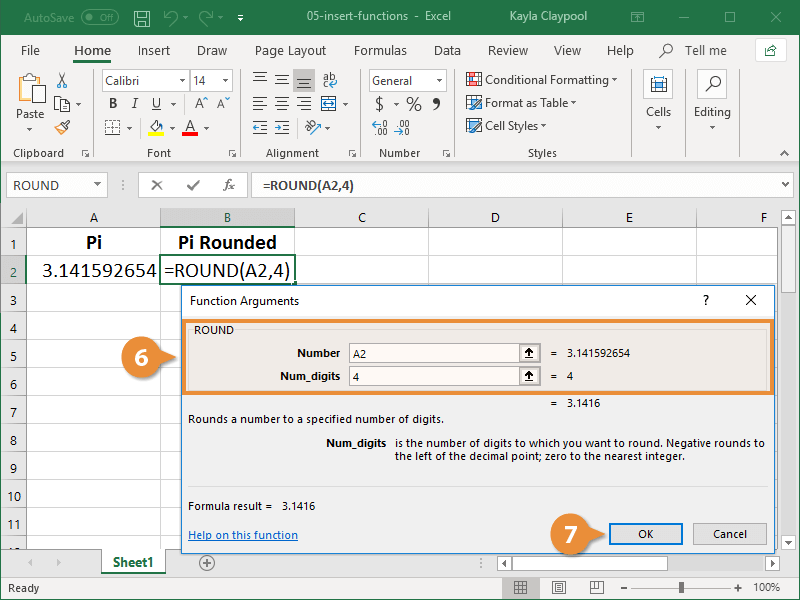
+
Excel does not have a built-in feature to automatically save a backup when sorting. However, you could set up a VBA macro to save a backup whenever a sort action is performed.
What happens if I manually rearrange unsorted data?
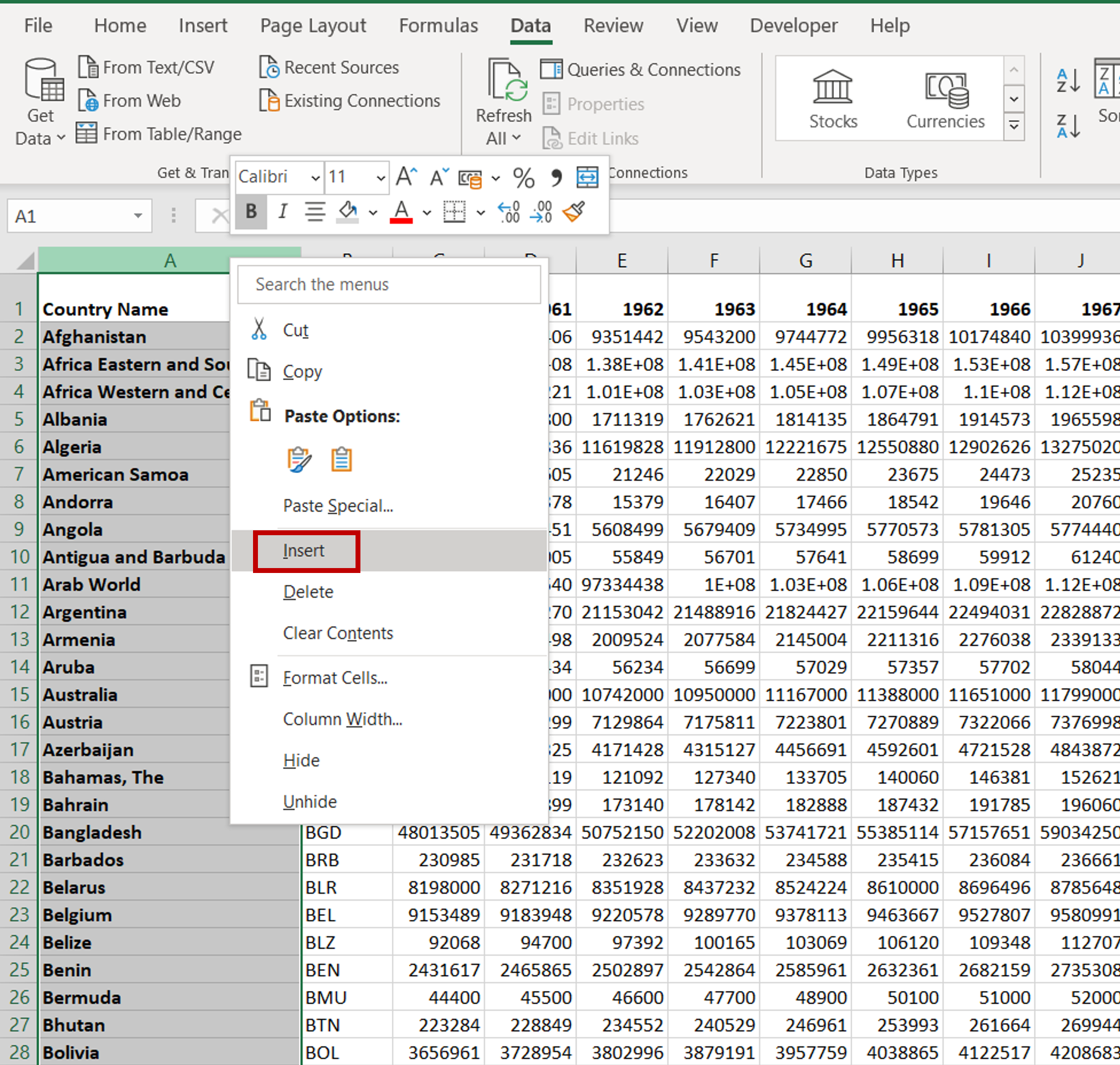
+
If you manually rearrange data to its original order, you must ensure every row and column is correctly placed. Mistakes can lead to data corruption, so it’s best done with caution or with the help of a reference unsorted dataset.
Can Excel remember the original unsorted order?
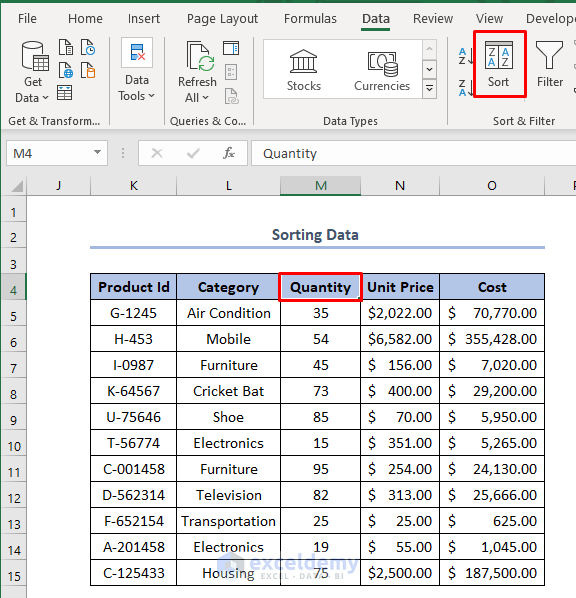
+
Excel does not inherently remember the original order of your data before sorting. However, if you use VBA, you can store the original order before sorting.
Are there any Excel add-ins for unsorting data?
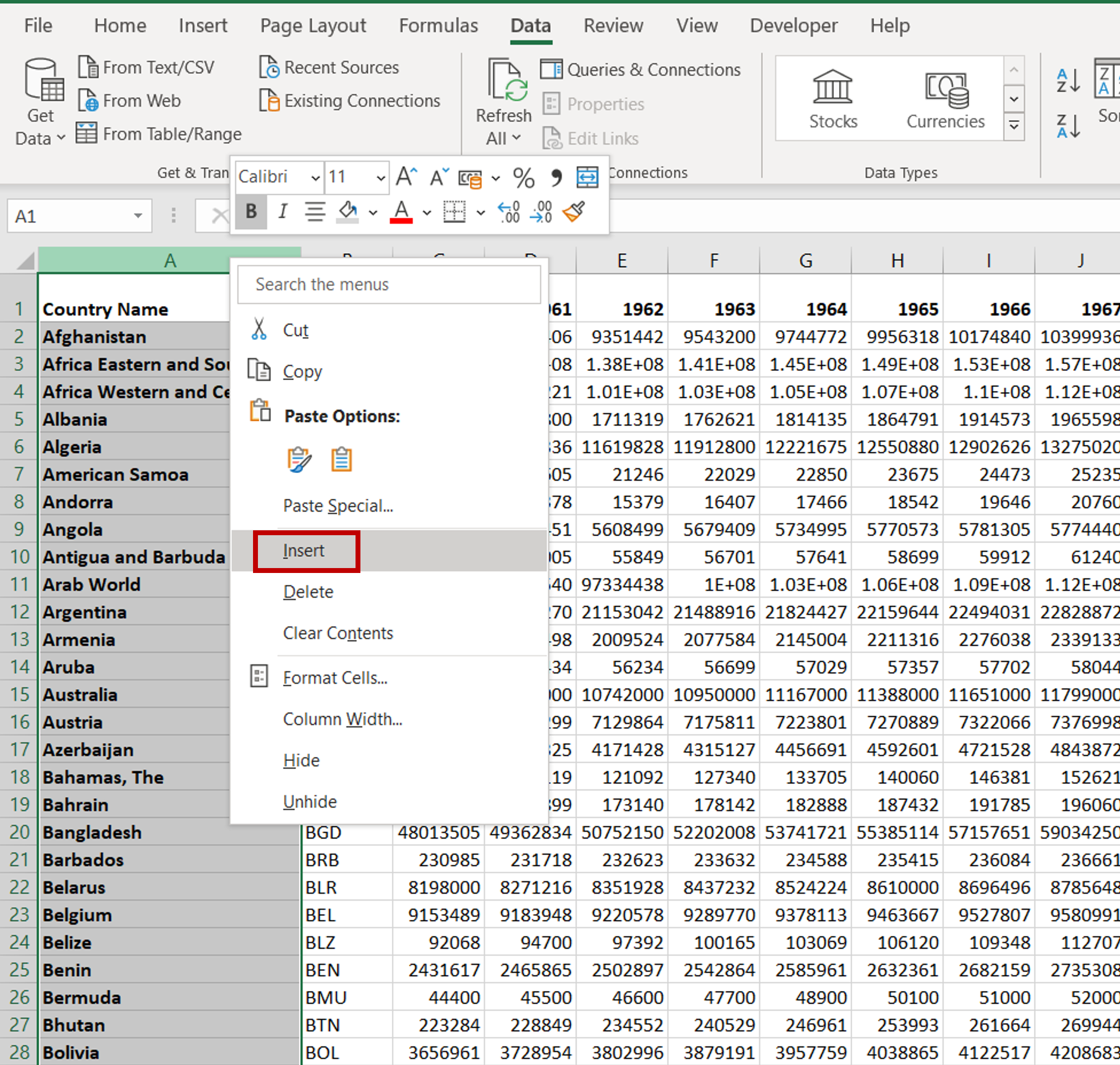
+
While there are add-ins that can enhance Excel’s sorting capabilities, there aren’t many designed specifically for unsorting. However, VBA scripts can provide a custom solution.