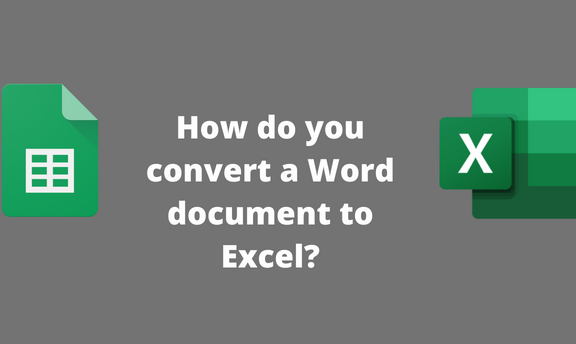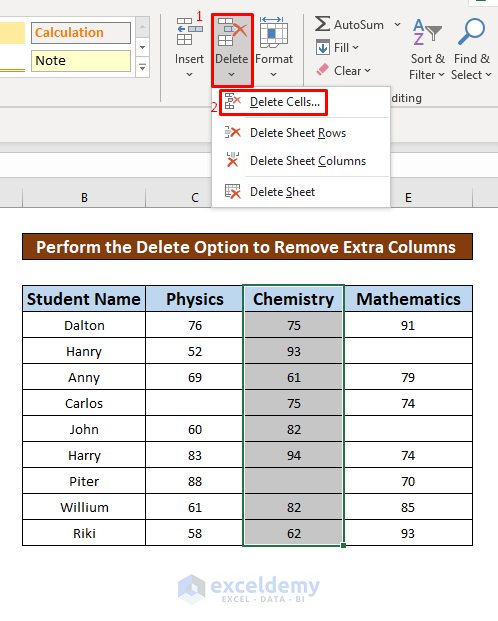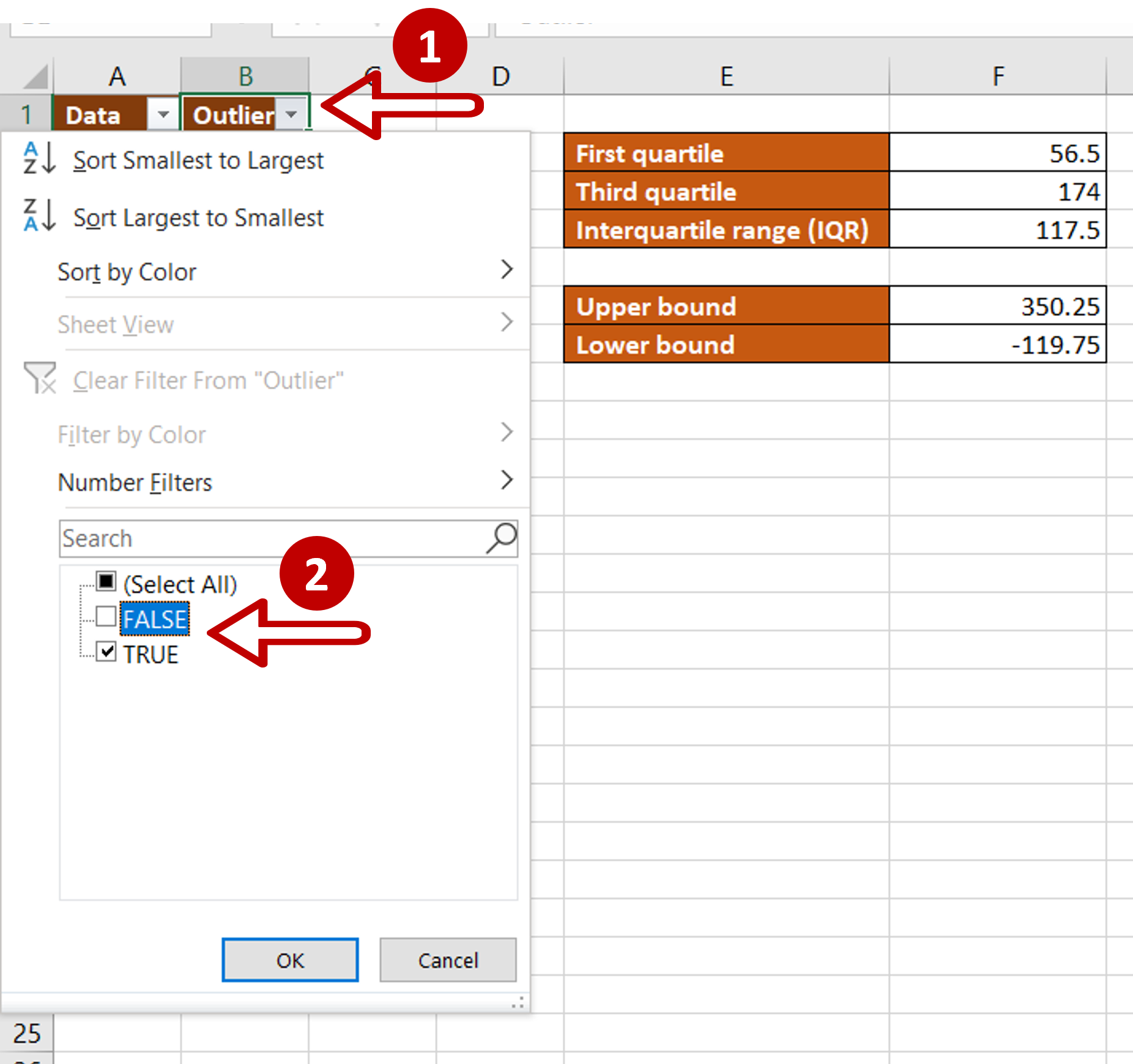5 Steps to Calculate T-Test P-Value in Excel Easily
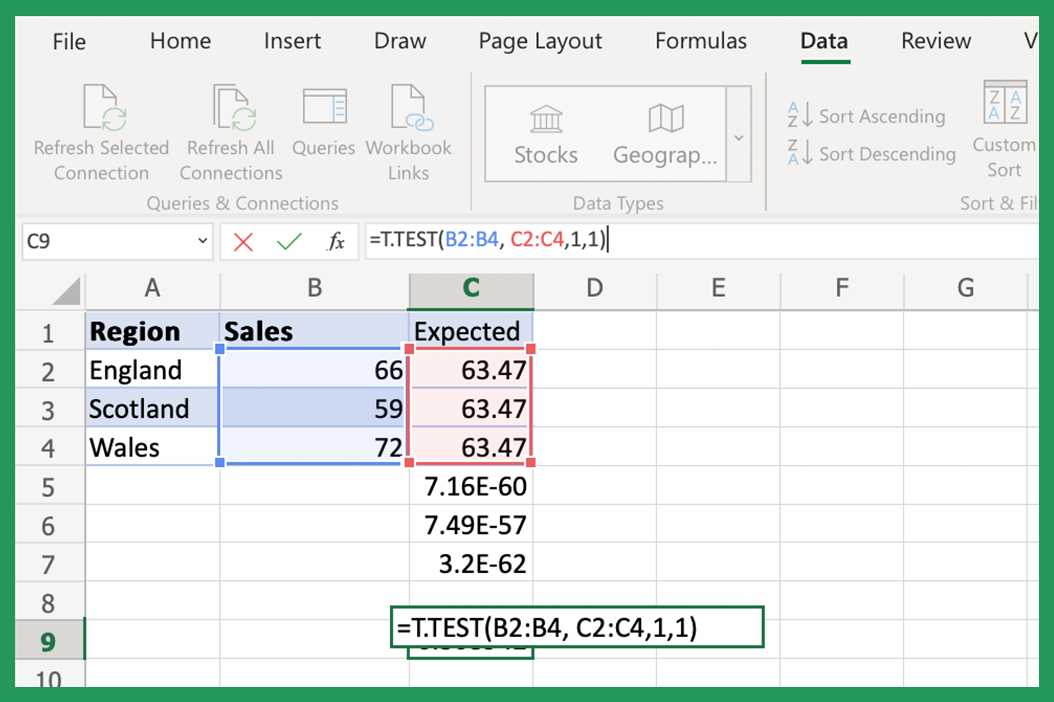
Welcome to this guide on how to calculate the T-test p-value using Microsoft Excel. Whether you're a student studying statistics, a researcher conducting experiments, or simply someone interested in data analysis, understanding how to perform a T-test can be incredibly useful. This tutorial will walk you through the process in a clear, step-by-step manner, ensuring you can apply this technique to various data sets effectively.
Understanding T-Tests and P-Values
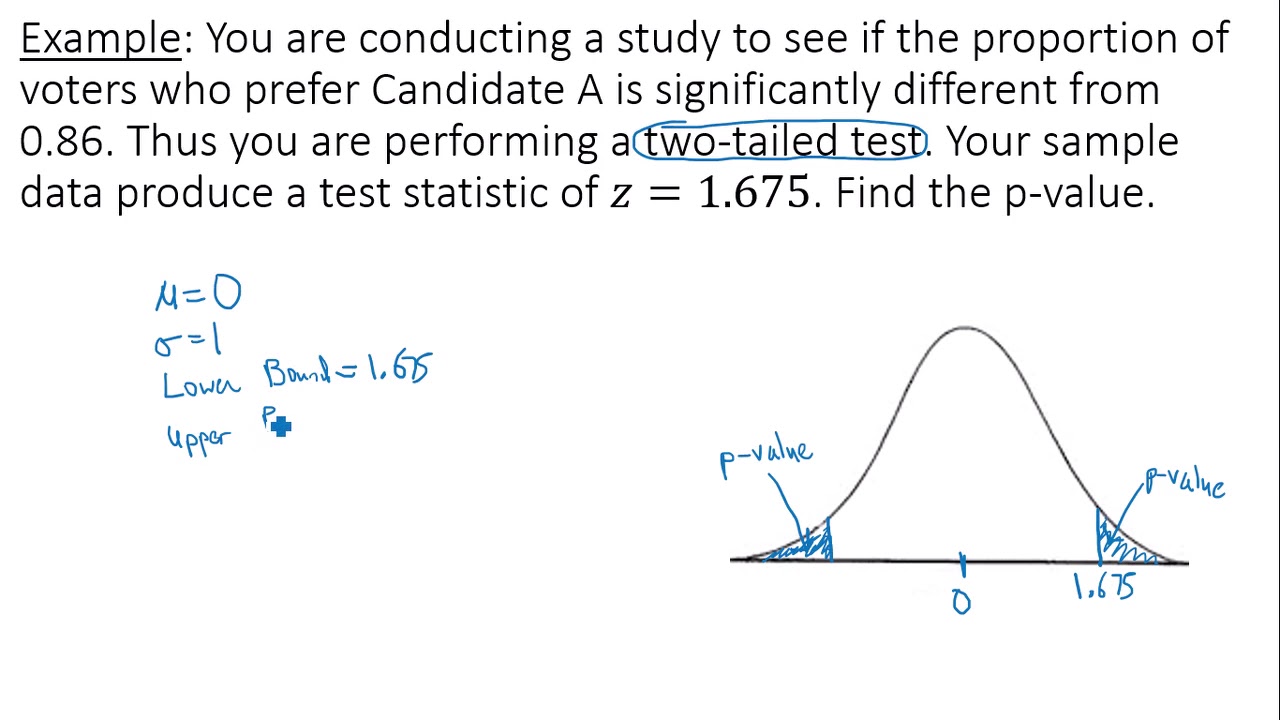
Before we dive into the Excel specifics, let’s clarify what a T-test is and why the p-value is important:
- T-test: A statistical test that compares the means of two groups to determine if there is a significant difference between them. It’s widely used when sample sizes are small and population standard deviations are unknown.
- P-value: This is the probability that your observed data would occur by random chance. A low p-value (typically less than 0.05) suggests that the differences between your groups are statistically significant.
Step 1: Organizing Your Data
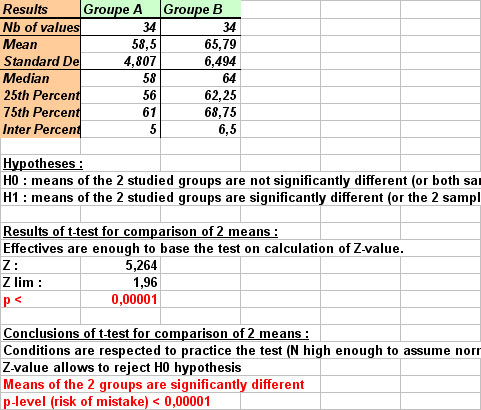
Effective data organization is crucial for performing any statistical analysis:
- Enter your data into Excel columns. For example, put one group’s data in column A and the other’s in column B.
- Ensure that your data columns do not have headers or extraneous rows, as this might interfere with the T-test function in Excel.

Step 2: Using the T.TEST Function
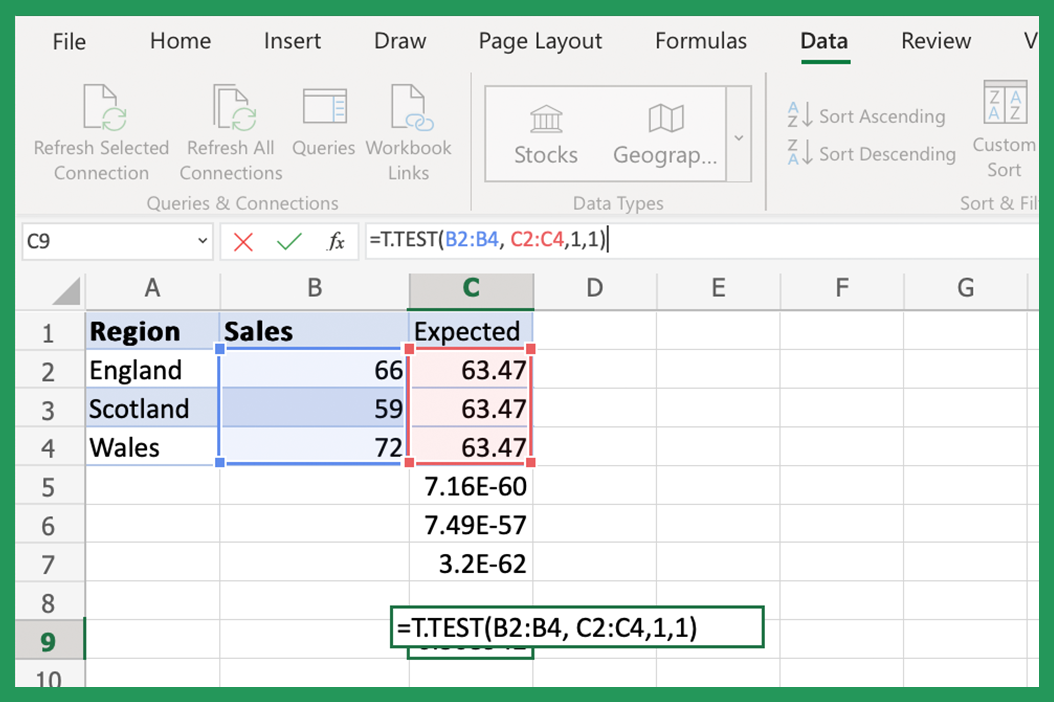
Here is how you can apply the T.TEST function:
- Select an empty cell where you want the p-value to appear.
- Input the T.TEST formula:
=T.TEST(array1, array2, tails, type)
- array1: The range of your first group of data.
- array2: The range of your second group of data.
- tails: Use 2 for a two-tailed test, or 1 for a one-tailed test.
- type: This determines the type of T-test:
- 1: Paired
- 2: Two-sample with equal variances (homoscedastic)
- 3: Two-sample with unequal variances (heteroscedastic)
- Hit Enter to calculate the p-value.
📝 Note: Excel assumes by default that the variances are unequal. If you know the variances are equal or the samples are paired, adjust the 'type' parameter accordingly.
Step 3: Interpreting the P-Value
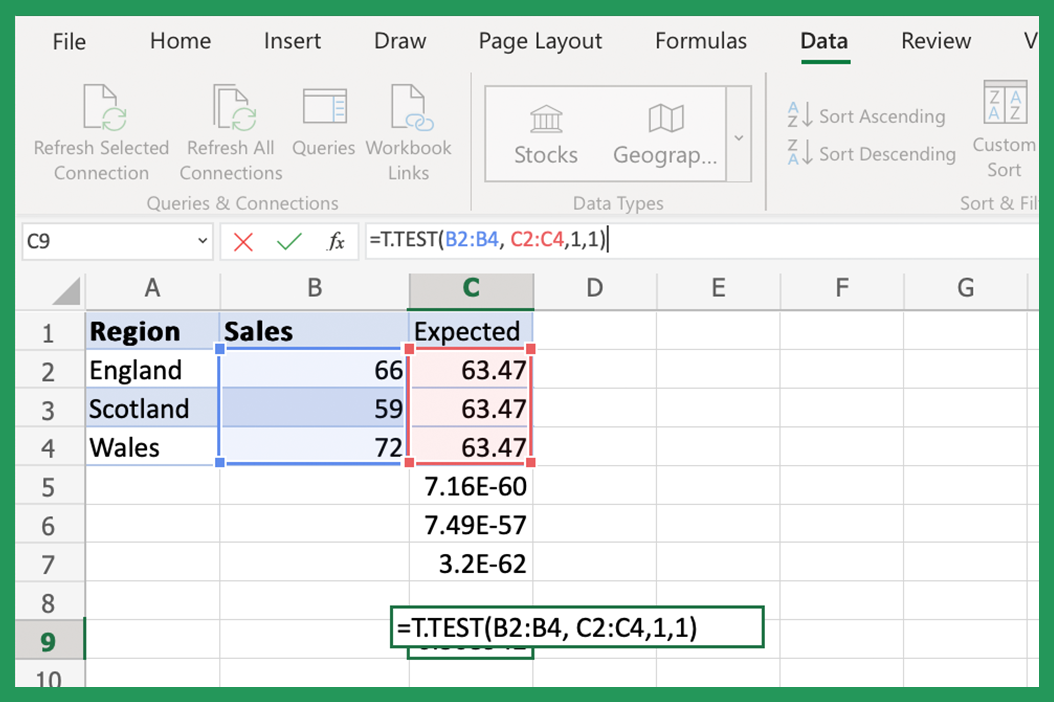
Interpreting the p-value involves understanding its implications:
- If p-value < 0.05, reject the null hypothesis, meaning there’s a significant difference between groups.
- If p-value >= 0.05, fail to reject the null hypothesis, suggesting no significant difference.
- Consider the context of your study when interpreting these results.
| P-Value | Interpretation |
|---|---|
| < 0.05 | Reject the null hypothesis |
| ≥ 0.05 | Fail to reject the null hypothesis |
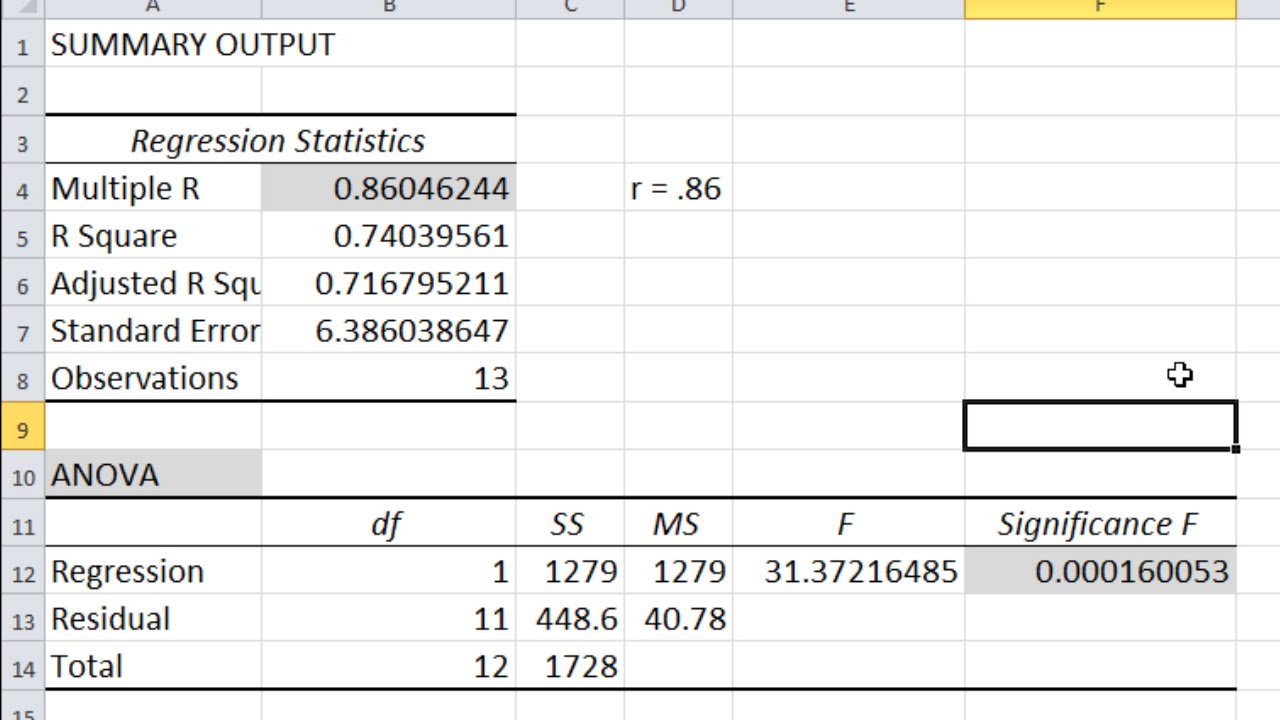
Step 4: Performing Additional Analysis
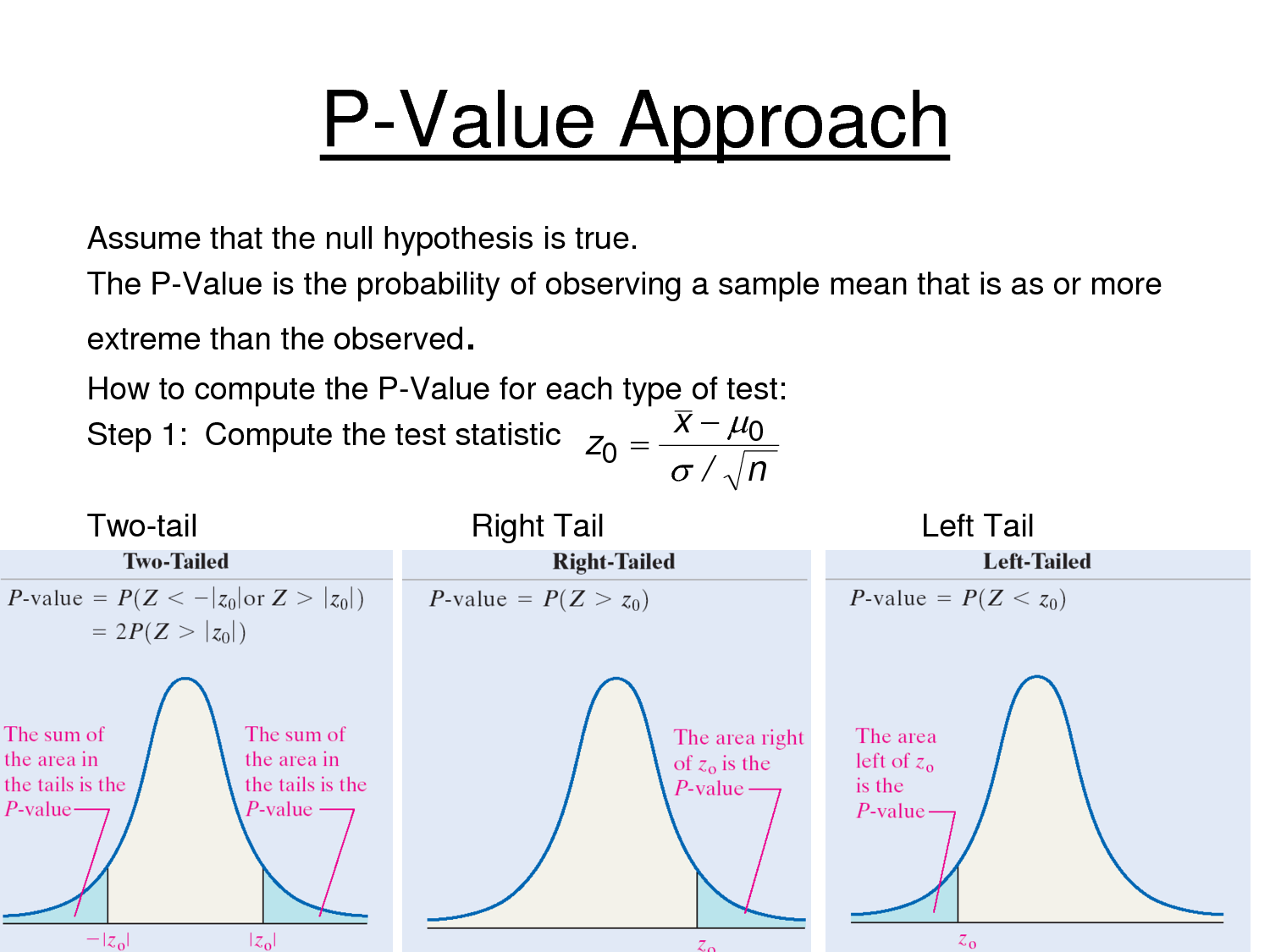
After calculating the p-value, you might want to delve deeper:
- Effect Size: Measure how large the difference between groups is, using Cohen’s d or other metrics.
- Confidence Intervals: Calculate confidence intervals to estimate the range within which the true difference between means lies.
Step 5: Documenting Results
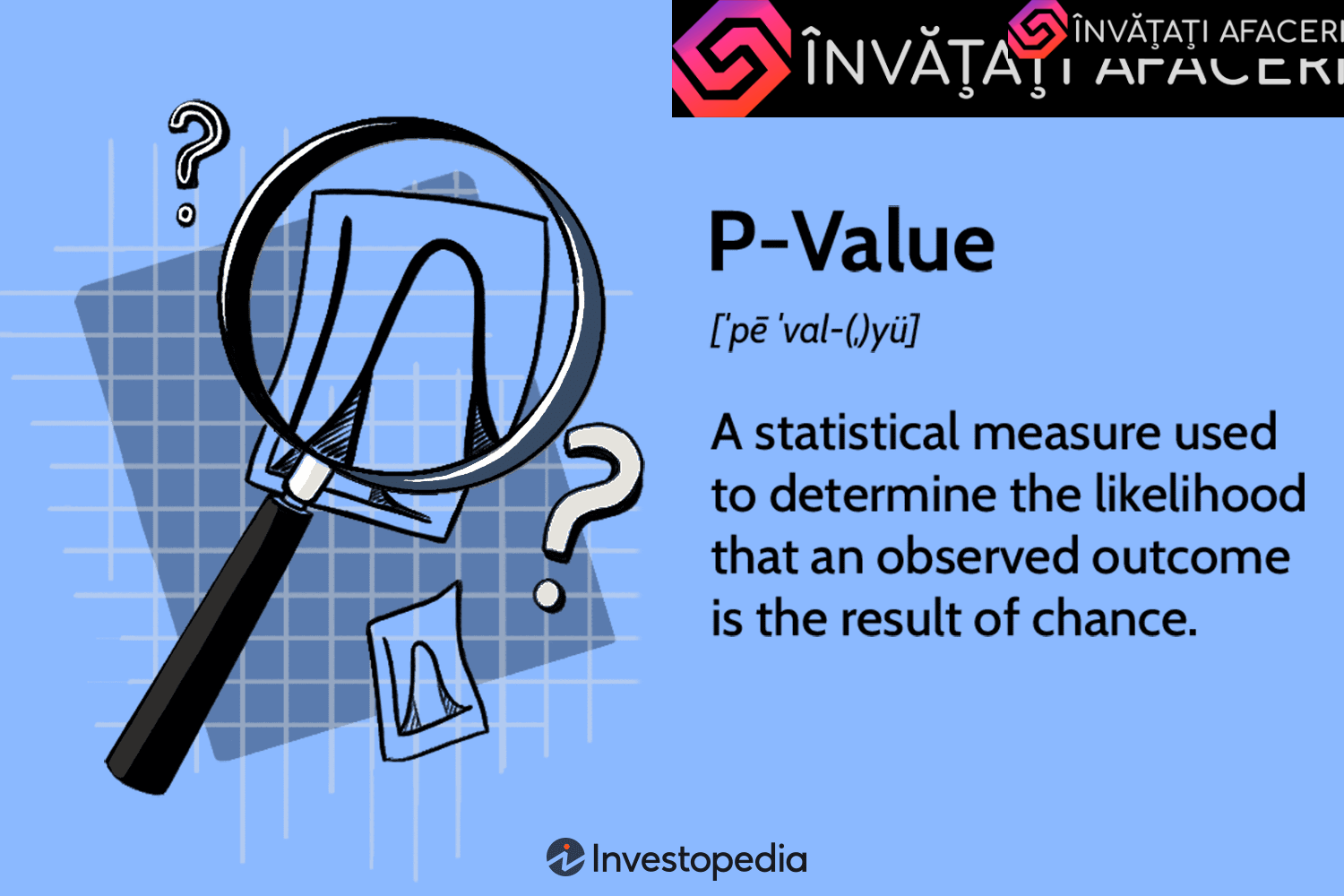
Documenting your findings clearly is essential for clarity and reproducibility:
- Report the p-value, degrees of freedom, the sample means, and standard deviations.
- Include a graphical representation of your data if possible, such as a box plot or scatter plot.
- Summarize the implications of your results in relation to your research question.
📌 Note: Proper documentation not only aids in sharing results with others but also helps in revisiting the analysis in the future.
Through these steps, you've learned how to calculate the T-test p-value in Excel with ease. This method allows you to swiftly assess the statistical significance of differences between groups. Remember that while the T-test is a powerful tool, it has assumptions that should be checked before its application. Always consider the broader implications of your data analysis, ensuring that your conclusions are well-grounded in both statistical evidence and practical relevance.
What if my sample sizes are unequal?

+
The T.TEST function in Excel can handle unequal sample sizes automatically. However, for accurate results, ensure your data meets the assumptions of the T-test regarding normality and homogeneity of variances.
Can I use Excel for all types of T-tests?
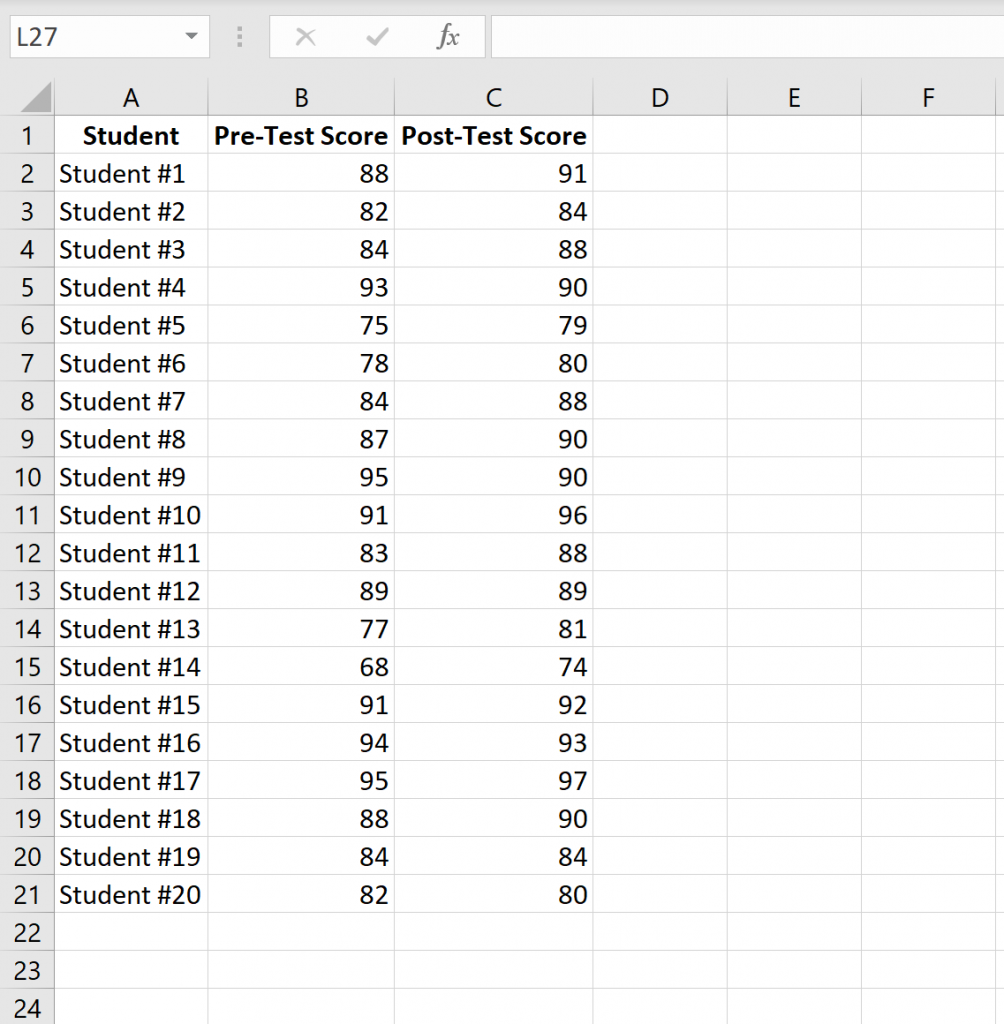
+
Excel supports one-sample, paired, and two-sample T-tests. For more complex analyses like repeated measures or multivariate T-tests, you might need specialized statistical software.
How can I visualize the results in Excel?
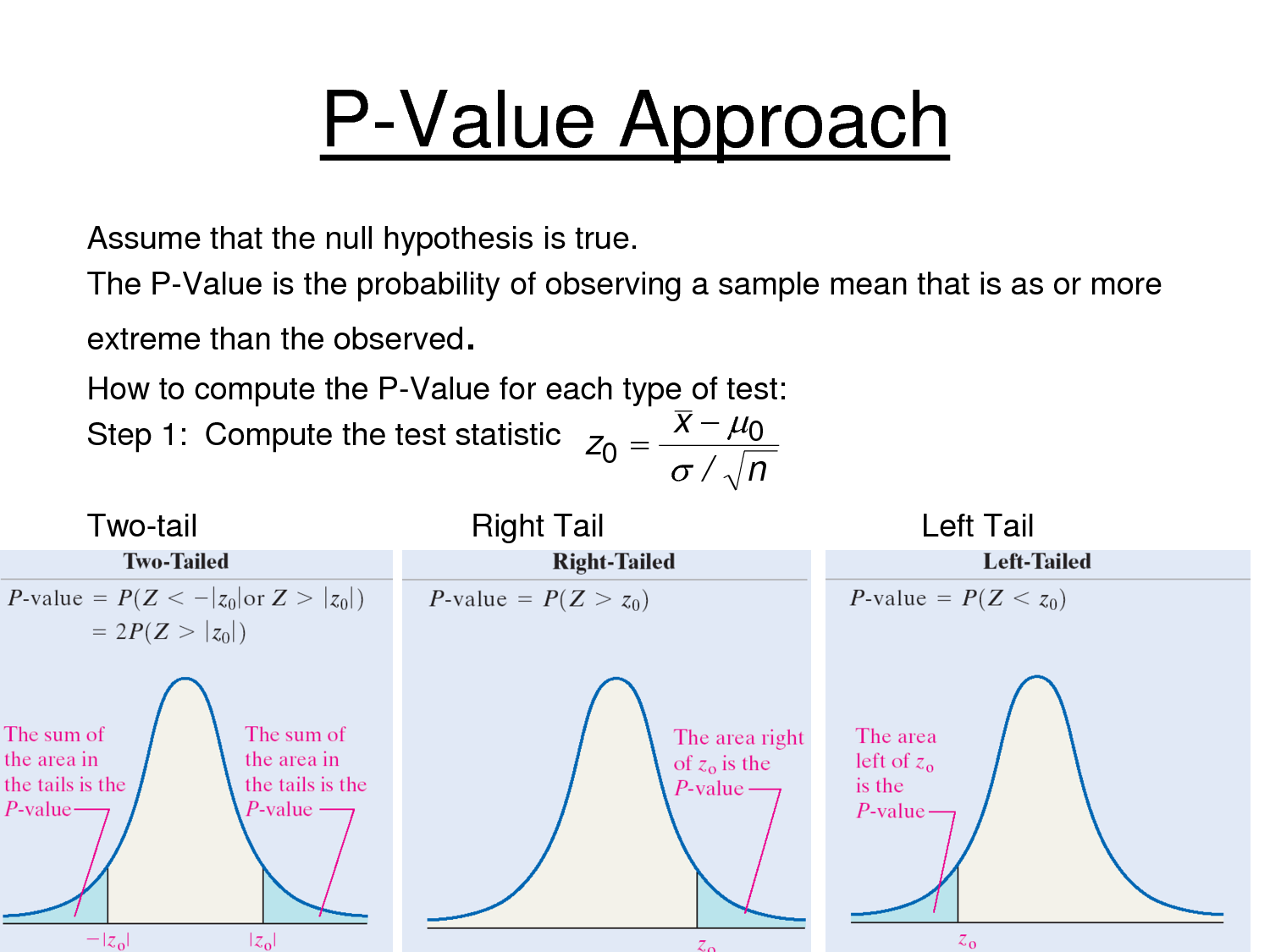
+
Excel provides options like charts and graphs to visualize your T-test results. Consider using box plots, scatter plots, or even histograms to represent your data distribution and the T-test results.