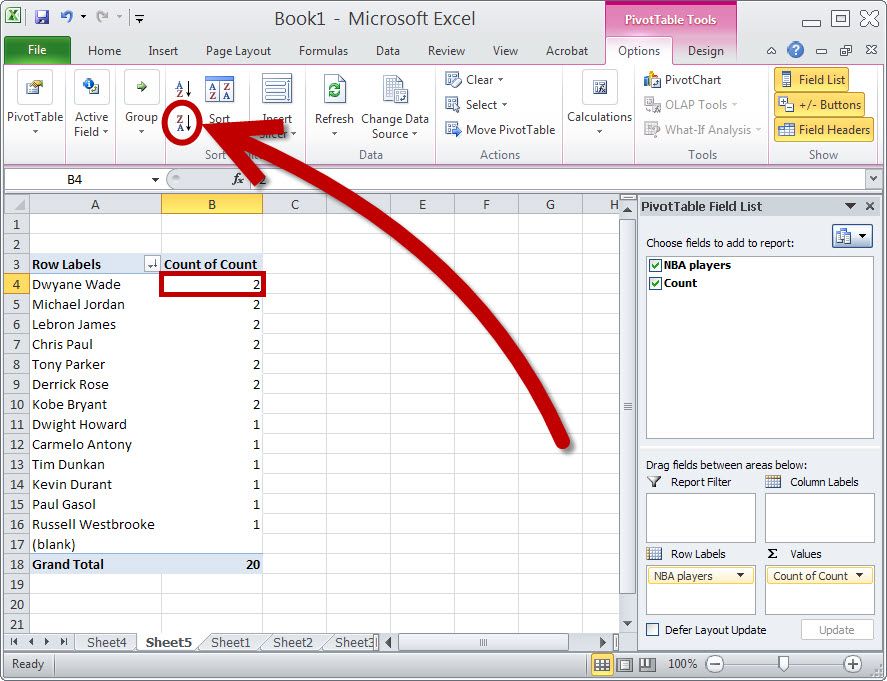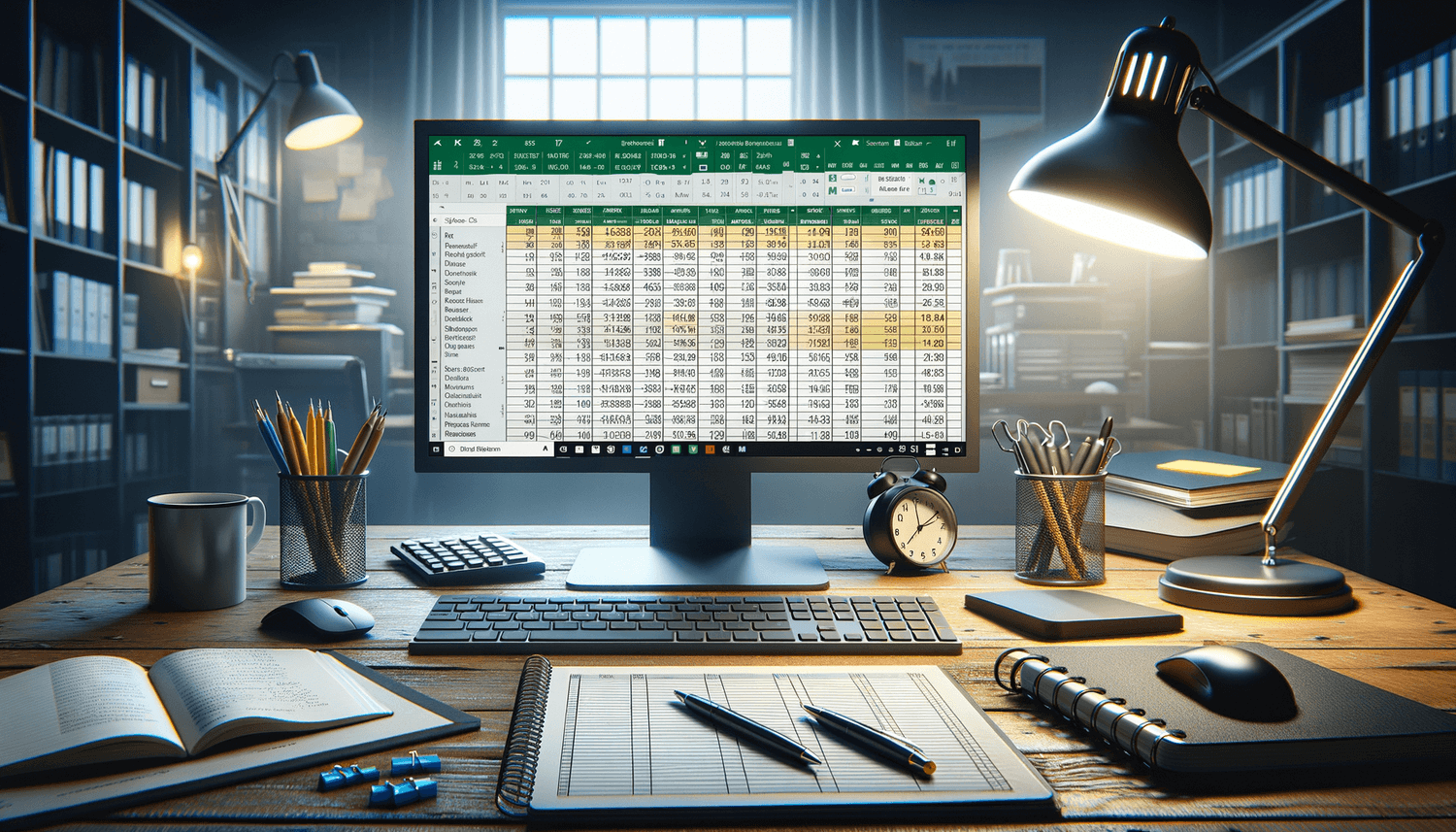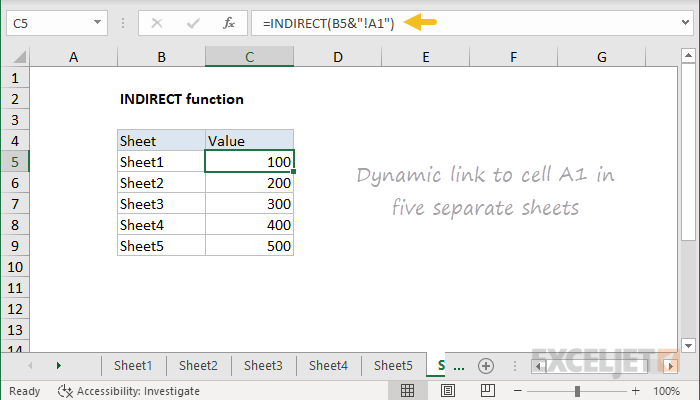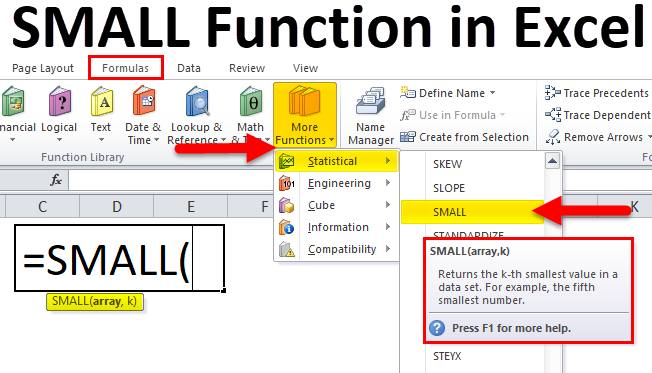Easily Remove Unwanted Columns in Excel Now
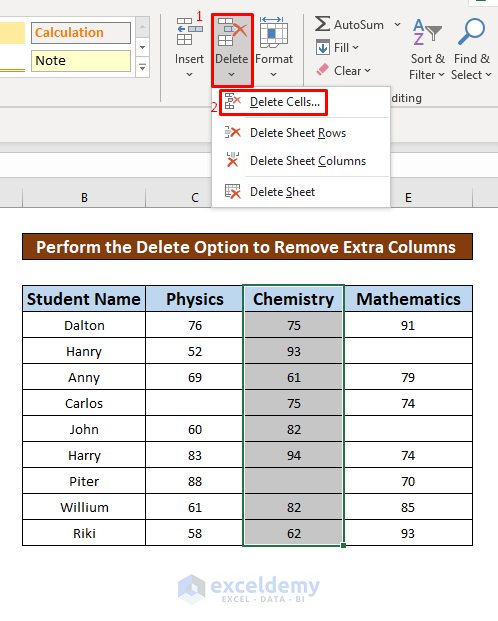
Are you overwhelmed with the multitude of columns in your Excel spreadsheet, cluttering your workspace and making your data analysis cumbersome? Simplifying your dataset by removing unnecessary columns not only declutters your view but also significantly enhances the efficiency of your data processing. Let's explore practical techniques to streamline your Excel data management by eliminating unwanted columns.
Understanding Excel Columns
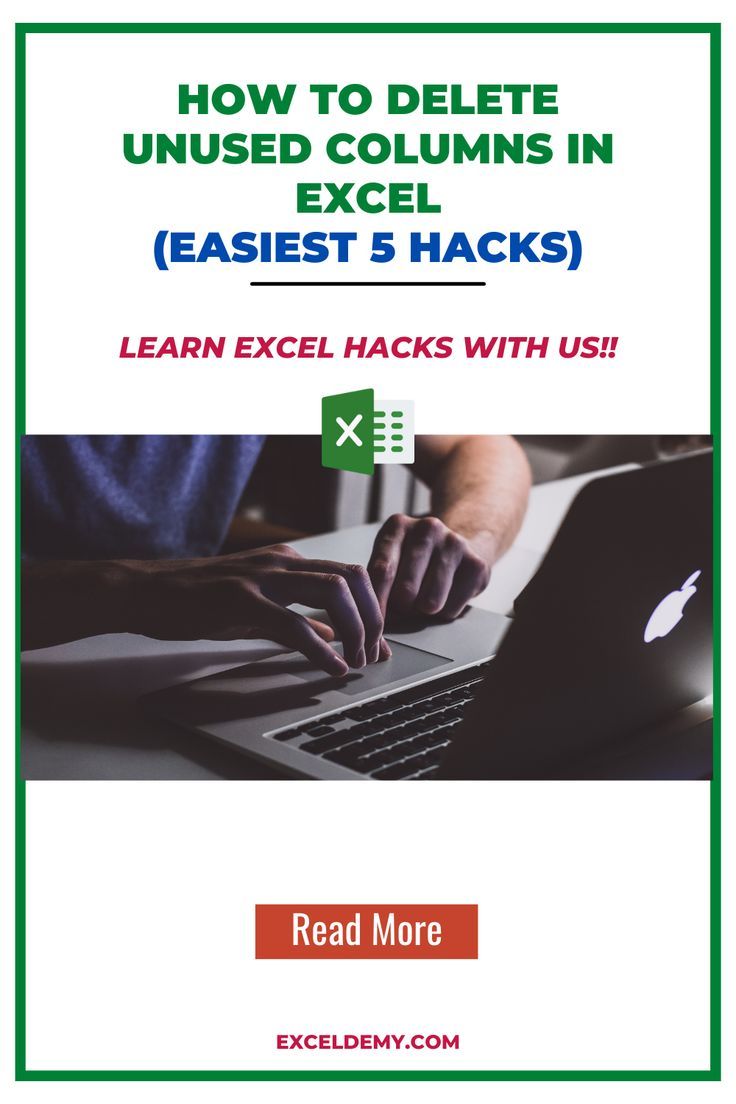
Before diving into removal techniques, it’s crucial to understand the basics of Excel columns:
- Columns are vertically aligned data sets labeled from A to XFD (1 to 16384 in Excel 2007 and later).
- They are essential for organizing data into related categories or datasets.
Manual Column Removal

The simplest approach to removing columns involves manual deletion:
- Select the Column: Click on the column header (the letter at the top) of the column you wish to remove.
- Right-click: A context menu will appear.
- Choose “Delete”: This will delete the selected column, shifting adjacent columns to the left.
💡 Note: This method works well for sporadic column removal but can be time-consuming if you need to remove multiple columns.
Advanced Methods to Remove Columns
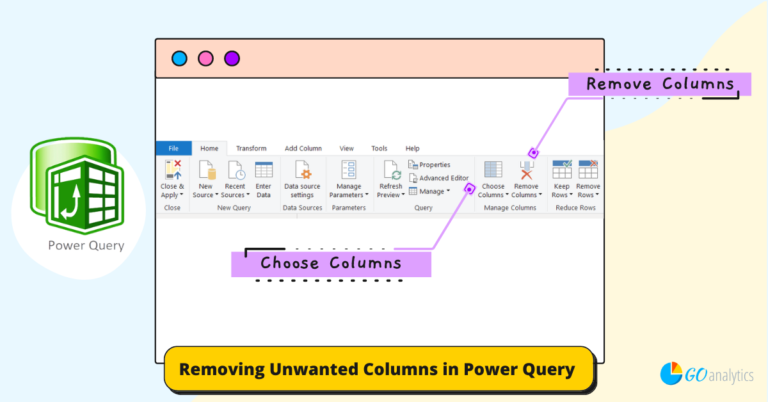
Using Filters
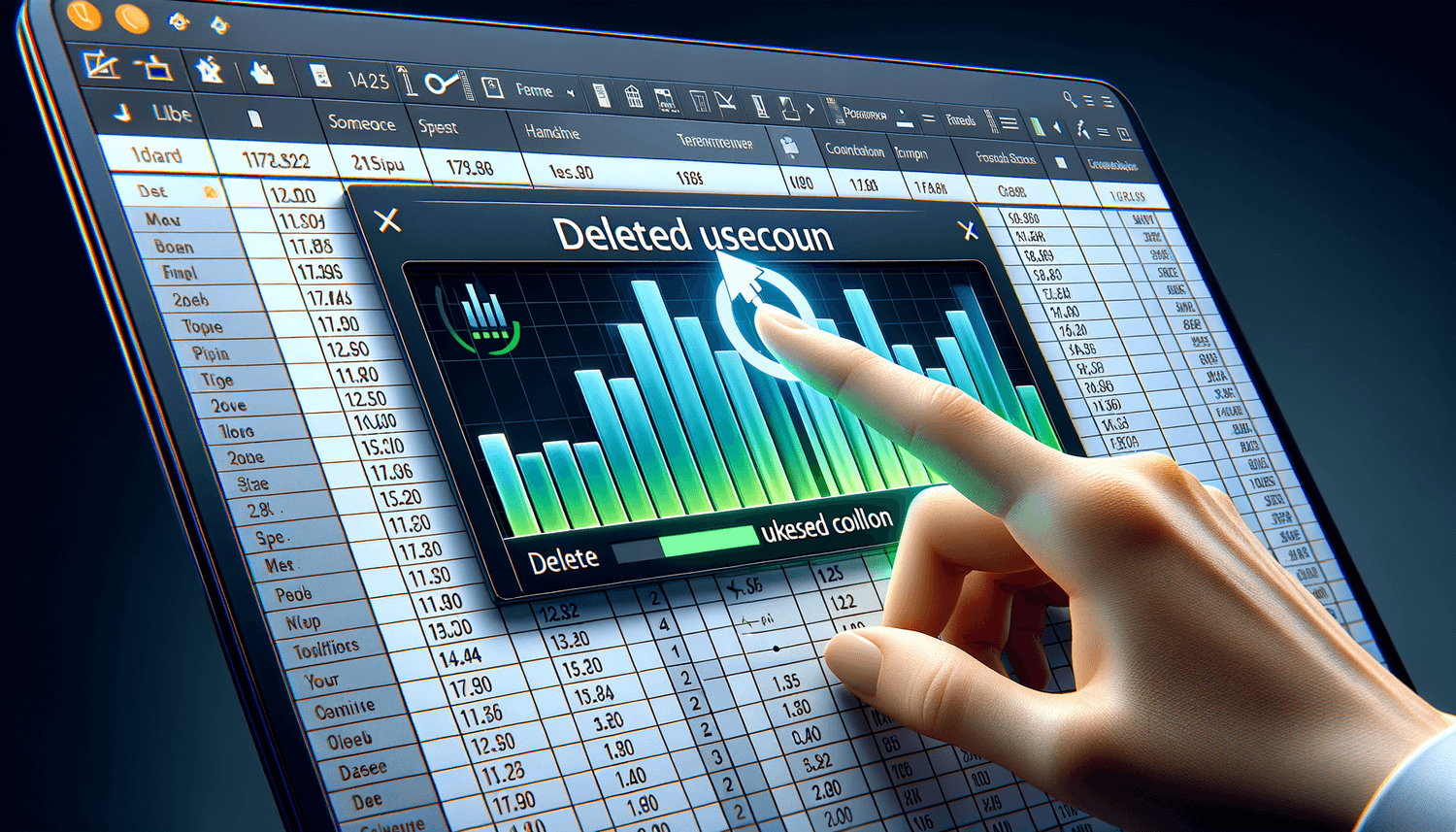
Excel’s Filter feature can quickly identify and remove specific columns:
- Select the entire dataset.
- Go to Data > Filter to apply filters to column headers.
- Sort or filter columns to isolate those you want to delete.
- Select and delete the desired columns as instructed in the manual removal method.
Utilizing Keyboard Shortcuts
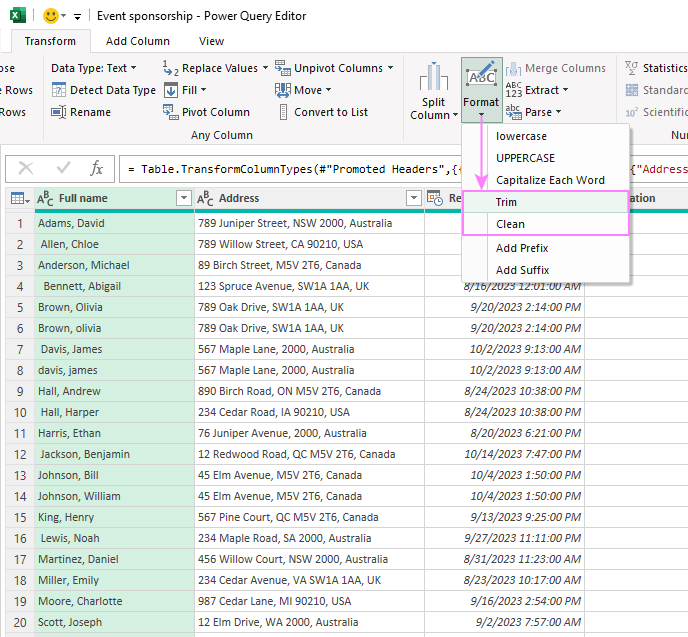
Speed up your workflow with these shortcuts:
- Ctrl + Space: Select the entire column where the cursor is located.
- Ctrl + “-” (minus): Delete the selected column(s).
VBA for Batch Removal
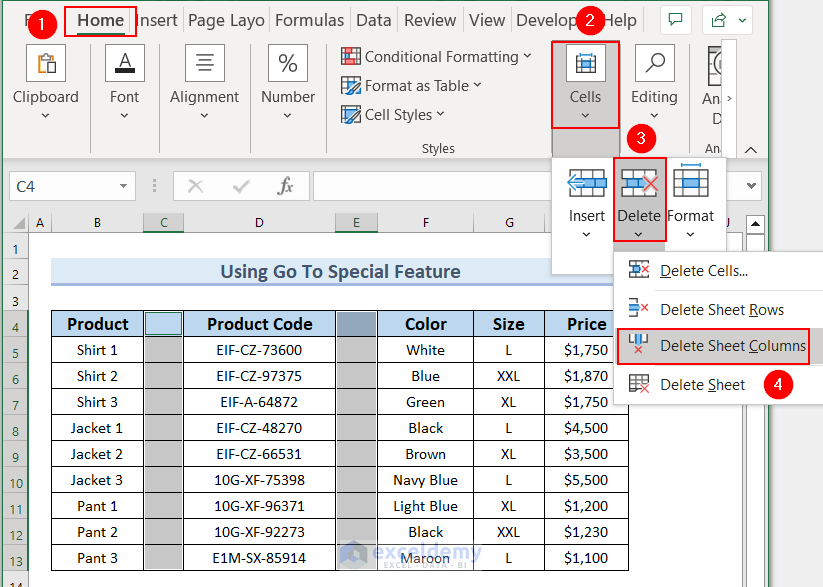
When dealing with bulk deletions, VBA (Visual Basic for Applications) scripts can be very efficient:
Sub DeleteSpecificColumns() Dim ws As Worksheet Set ws = ActiveSheet' Columns to delete - example given for columns B and D ws.Columns("B:D").Delete
End Sub
📝 Note: Adjust the column letters in the script to target specific columns for deletion.
When to Remove Columns
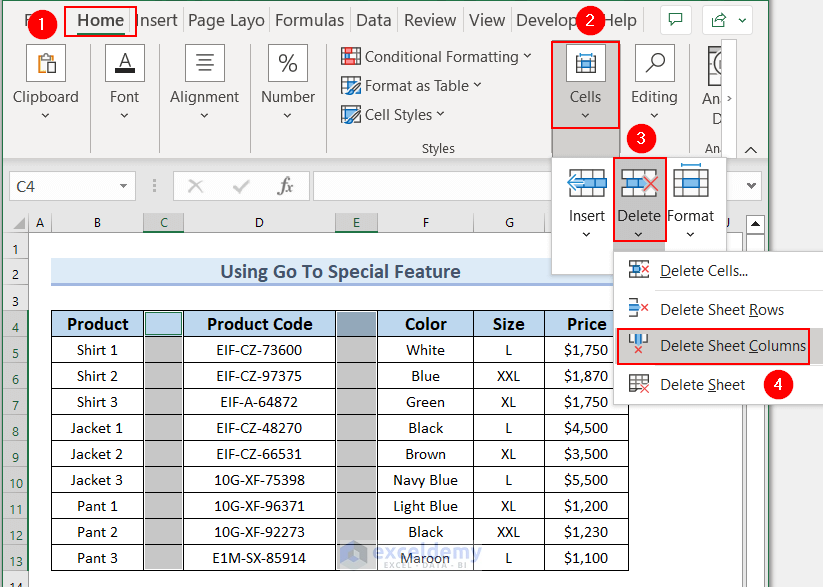
Here are scenarios where removing columns might be beneficial:
- When preparing data for specific reports or analyses.
- If you have columns with irrelevant or redundant information.
- To streamline data exports or imports.
Implications of Column Removal
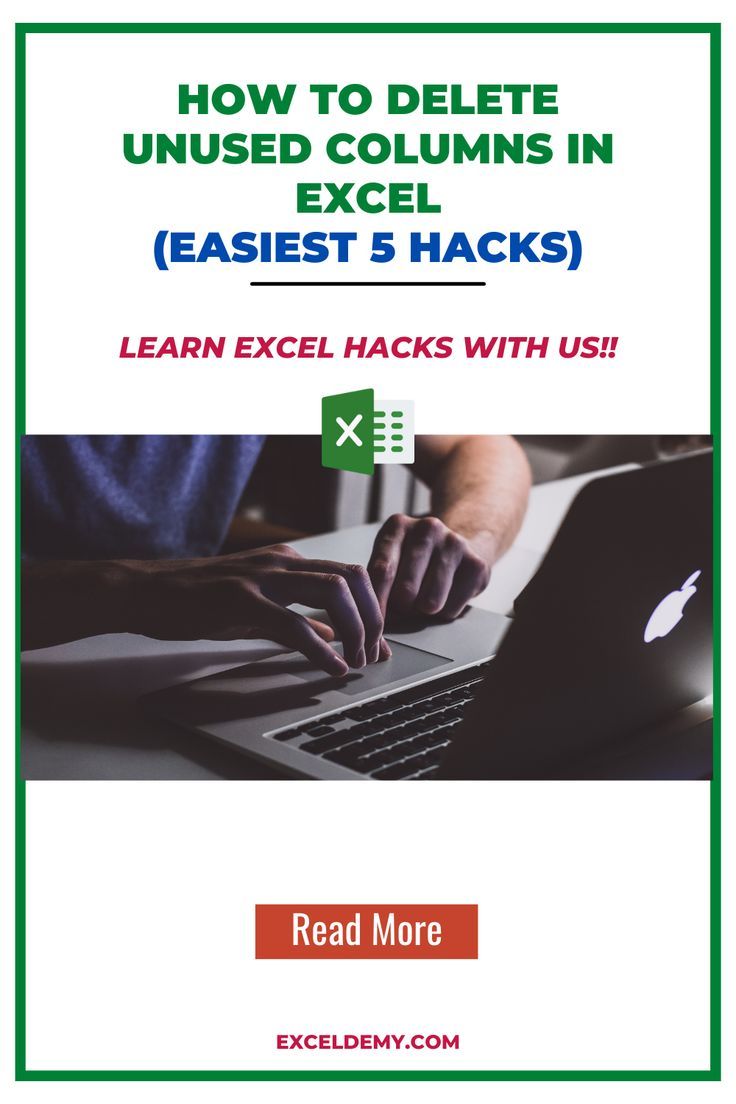
Deleting columns in Excel comes with some considerations:
- Data Integrity: Verify that removing columns won’t affect the integrity or consistency of your data.
- Formulas: Formulas in the sheet that reference deleted cells can return errors or unexpected results.
- Data Recovery: Once columns are deleted, they’re gone unless you have an autosave or backup of the Excel file.
Having simplified your Excel dataset by removing excess columns, you'll find data analysis and manipulation become much more efficient. Remember, the key is not only to remove what's unnecessary but also to maintain the integrity of your remaining data. This guide provides you with multiple techniques tailored to different scenarios, ensuring you can streamline your work environment while preserving critical information.
Can I undo column removal in Excel?
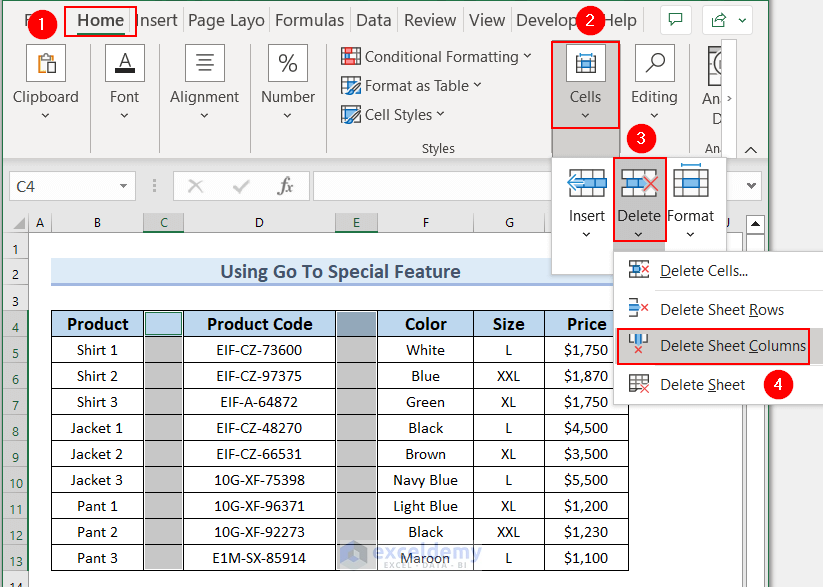
+
Yes, you can use Ctrl + Z immediately after deleting a column to undo the action. Ensure you save your work frequently to prevent data loss.
How can I safely remove columns without affecting formulas?

+
Before deleting columns, ensure that you’ve reviewed or updated all formulas that might reference the data in those columns. Consider using the “Find and Replace” function to replace cell references before deletion.
What are the risks of using VBA to delete columns?
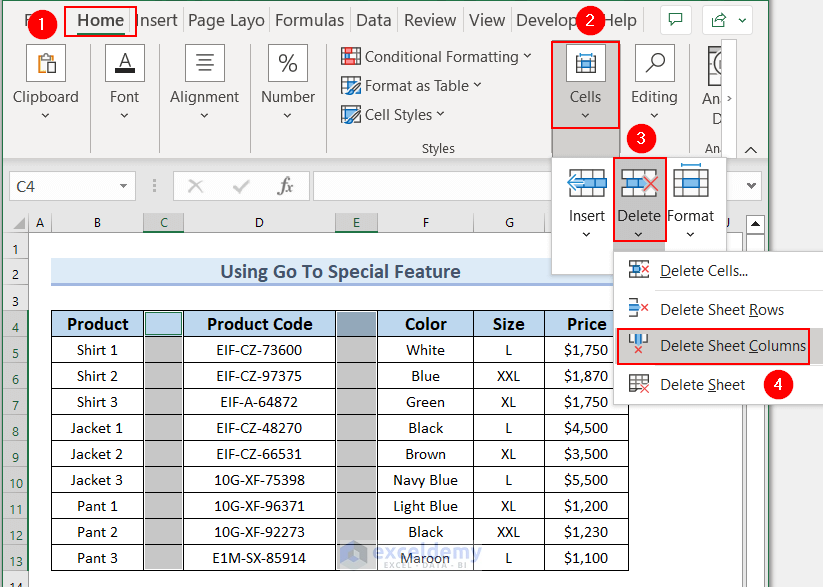
+
The primary risk is incorrect column selection or scripting errors, leading to unintended data loss. Always back up your data before running macros and test them on a small dataset first.
Can I remove columns based on conditions in Excel?
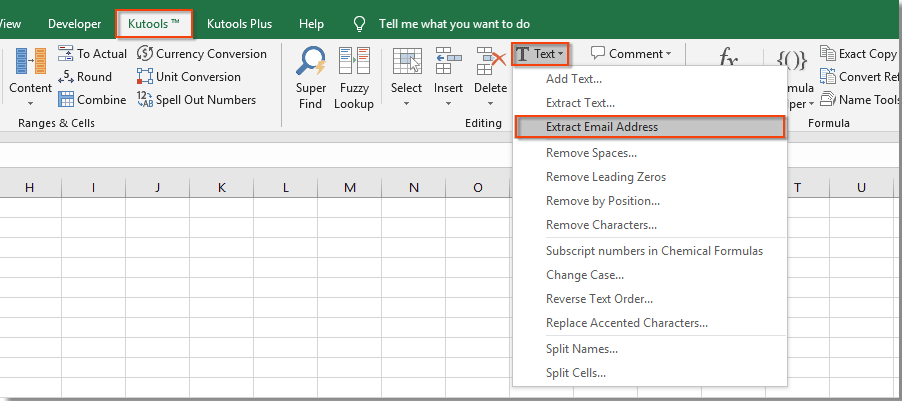
+
Yes, by using advanced filter options or writing custom VBA scripts, you can remove columns that meet specific criteria, like those with empty cells or specific text patterns.
How does Excel handle hidden columns when deleting?
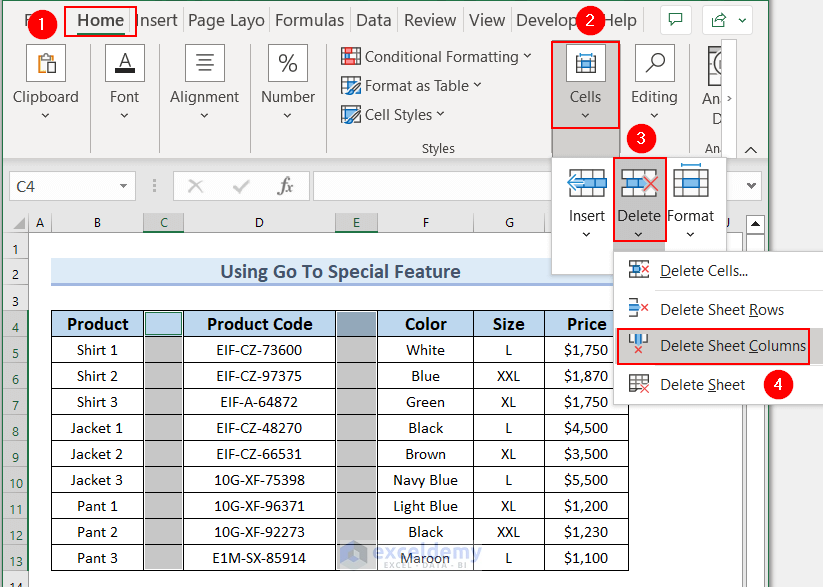
+
Excel will delete hidden columns if they are selected. However, they must be visible to select them directly. Use a selection trick (Ctrl + Shift + Right Arrow) to select hidden columns along with visible ones.