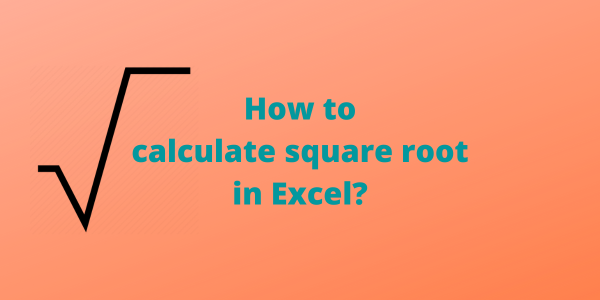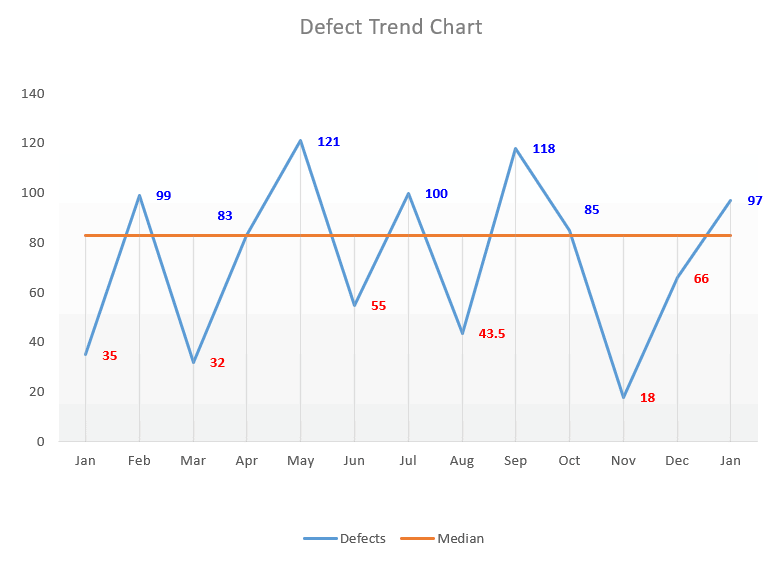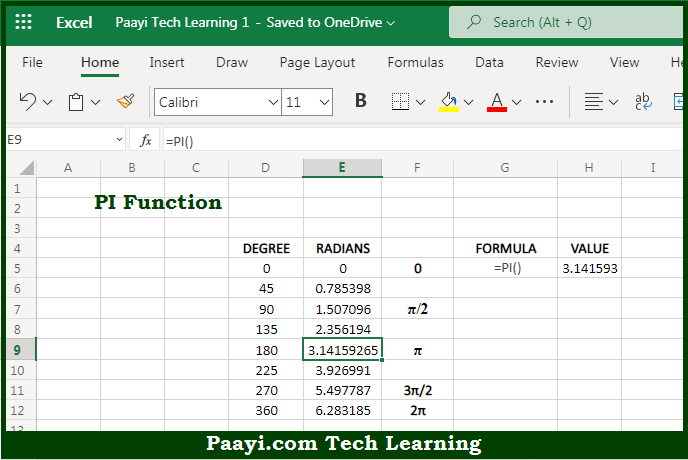Easily Remove Leading Zeros in Excel: Quick Guide
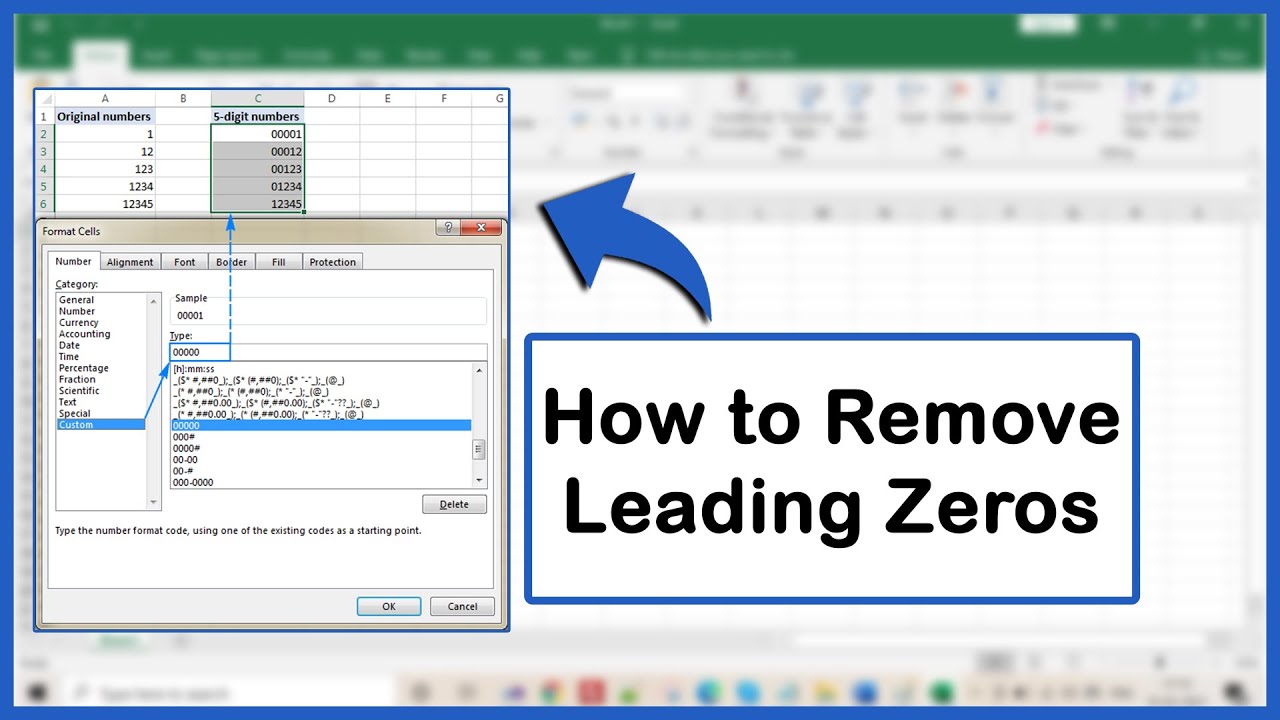
Working with numbers in Excel often leads to formatting challenges, especially when it comes to dealing with leading zeros. Whether you're an accountant managing financial statements, a data analyst cleaning datasets, or just someone trying to organize information, knowing how to remove leading zeros efficiently can save you considerable time and reduce errors. This guide provides multiple methods to easily remove leading zeros in Excel, ensuring that your data is presented clearly and accurately.
Why Remove Leading Zeros?

Before diving into the methods, it’s essential to understand why removing leading zeros might be necessary:
- Data Consistency: Ensures that similar values are recognized correctly by Excel or other software.
- Automated Processing: Reduces errors when importing data into databases or other systems that might misinterpret leading zeros.
- Visual Clarity: Makes the data more readable and less prone to misinterpretation.
Method 1: Text to Columns Wizard
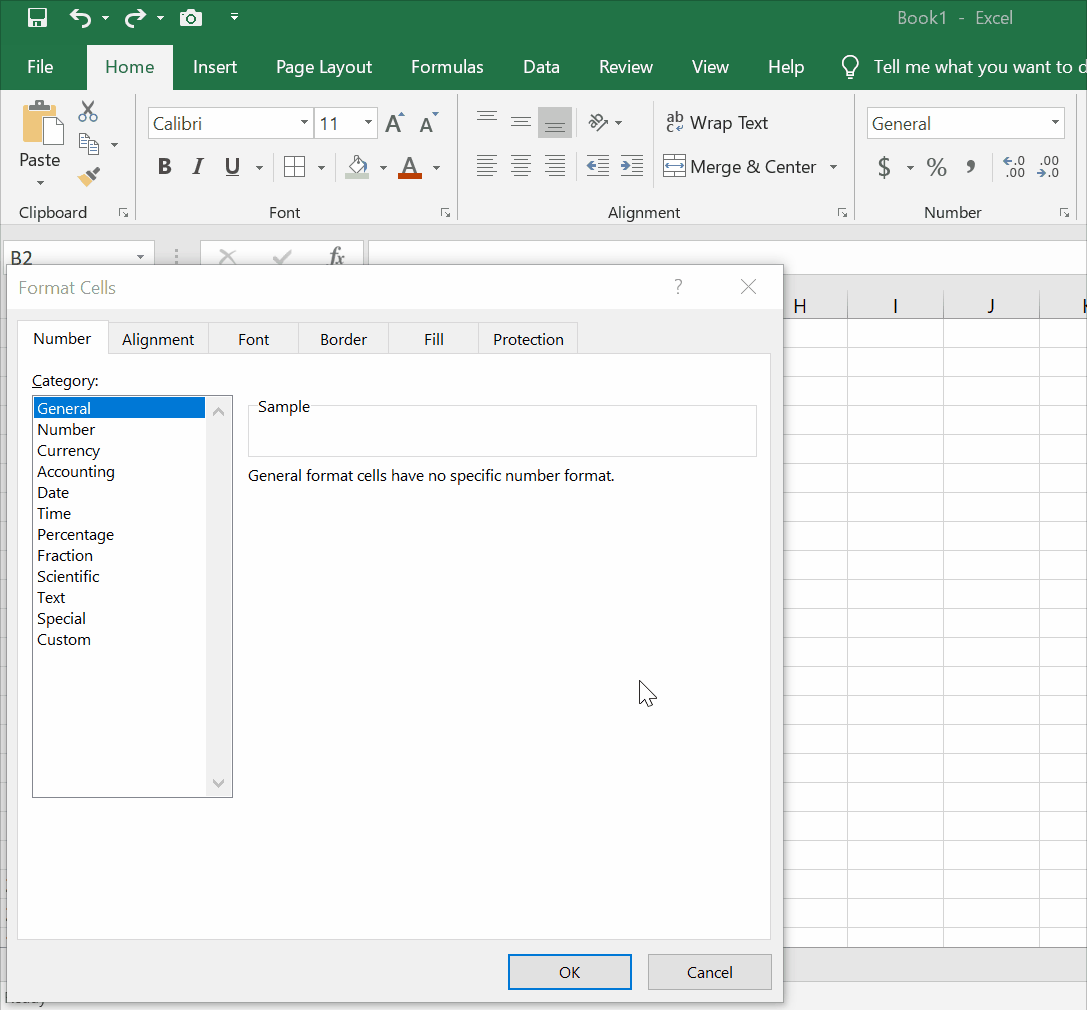
Excel’s built-in Text to Columns wizard is a versatile tool that can convert text-formatted numbers into values, effectively removing leading zeros:
- Select the column containing the numbers with leading zeros.
- Go to the Data tab and click on Text to Columns.
- In the Wizard, choose Delimited and click Next.
- Uncheck all delimiters and click Next.
- In the Column data format section, select General.
- Choose the destination for the converted data (usually the same column) and click Finish.
💡 Note: This method also works for other types of data reformatting, not just removing leading zeros.
Method 2: Using the VALUE Function
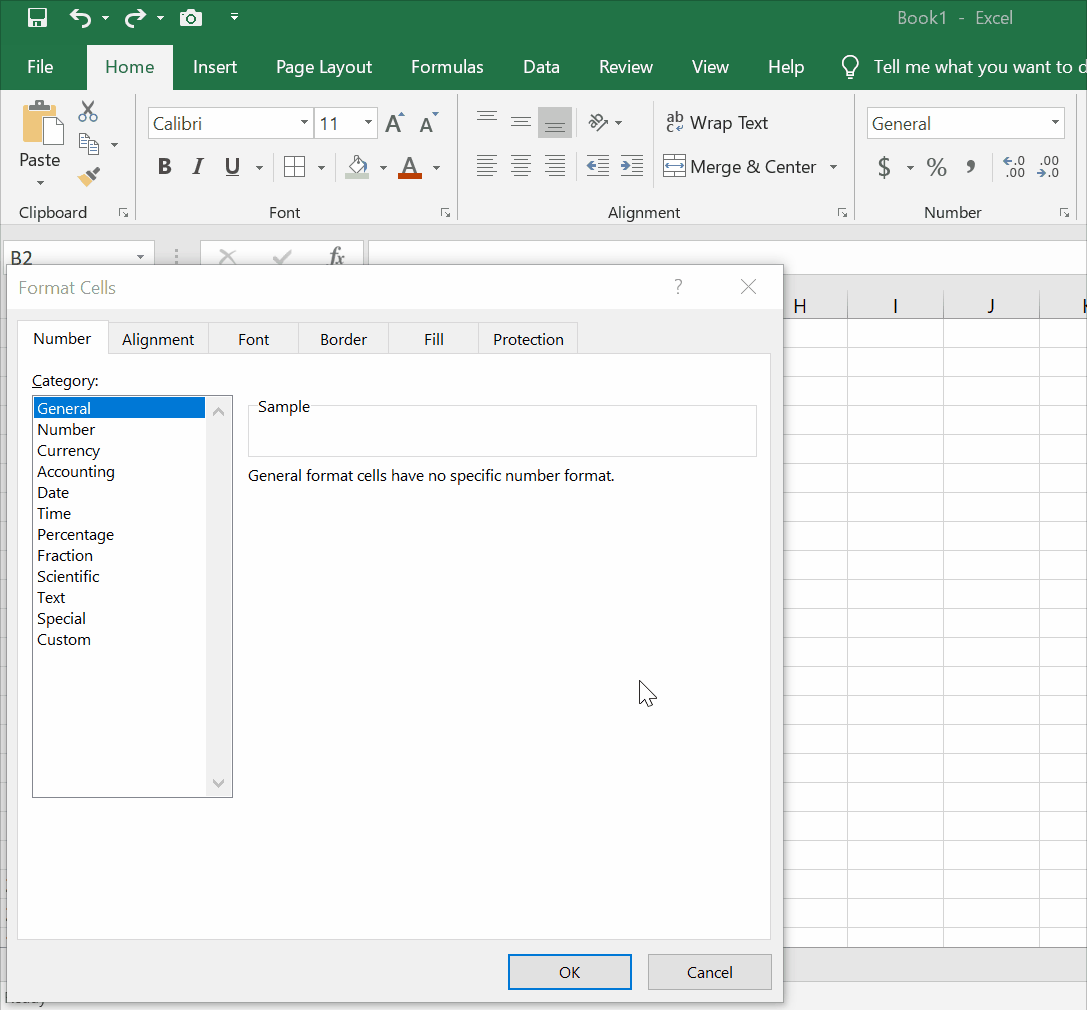
If you need a formula-based approach, you can utilize the VALUE function:
- Enter the formula
=VALUE(A1)in a cell adjacent to your data, where A1 is the cell with the number you want to convert. - Copy the formula down to other cells.
The VALUE function converts text that looks like a number into a numeric value, automatically removing any leading zeros.
Method 3: Using Paste Special

For a quick solution without altering the original data:
- Copy the column with leading zeros.
- Right-click on the destination cell where you want to paste the numbers.
- Choose Paste Special, then select Values and Multiply.
| Step | Action |
|---|---|
| 1 | Copy your data |
| 2 | Select Paste Special > Values > Multiply |
| 3 | The leading zeros are removed |
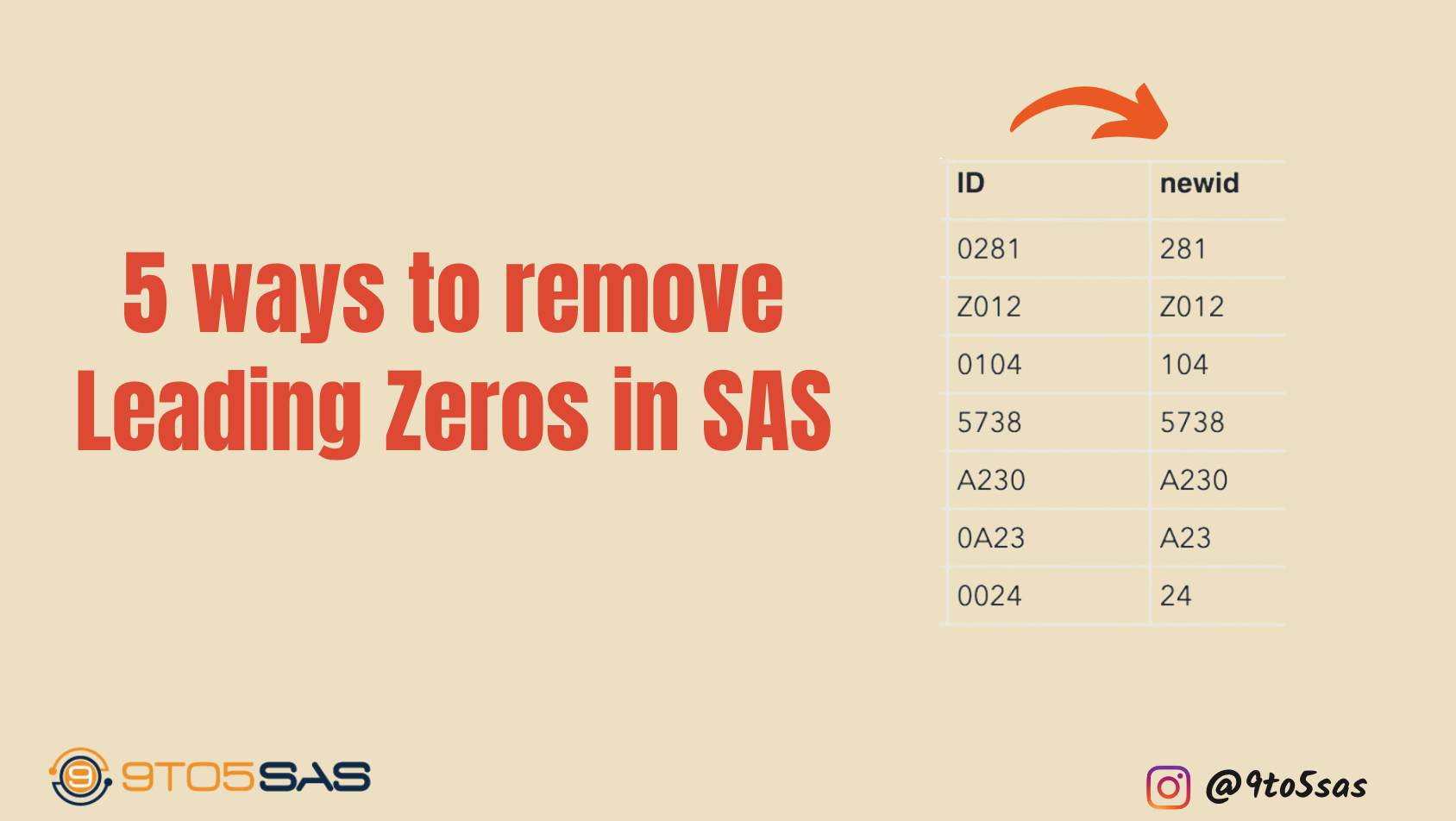
Method 4: Custom Formatting

While this doesn’t remove leading zeros from the cell’s content, it changes how they appear:
- Select your range or column.
- Go to Home > Number Format > Custom.
- Type
0into the format box to display only numeric values.
This method keeps the original data unchanged but presents it without leading zeros.
To conclude, removing leading zeros in Excel can be approached in several ways, each with its own advantages. Whether you choose a manual method like Text to Columns, or prefer the simplicity of functions like VALUE, or even the directness of Paste Special, Excel offers tools to handle this common data formatting task. Each method ensures that your data is clean, accurate, and ready for analysis or further processing. Remember, the right choice depends on your dataset's size, your need for automation, and how you wish to maintain or change the original data.
Will these methods change my original data?
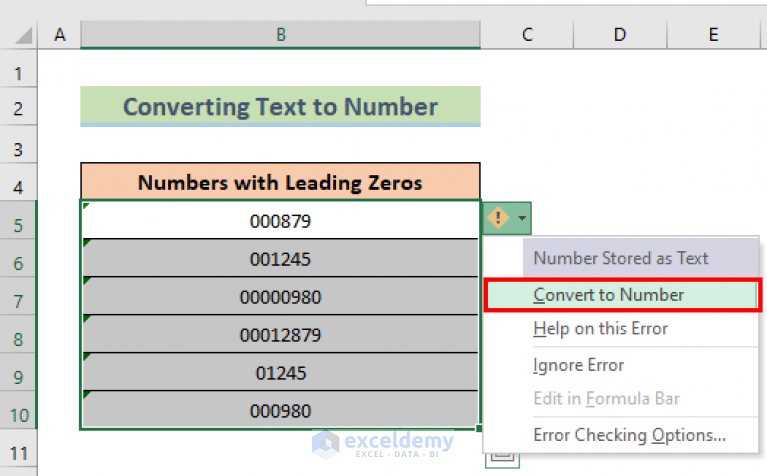
+
Most methods, like Paste Special, do not alter the original data. However, methods involving formulas or custom formatting might require additional steps to keep the original data intact.
Can these methods handle leading zeros in CSV files?
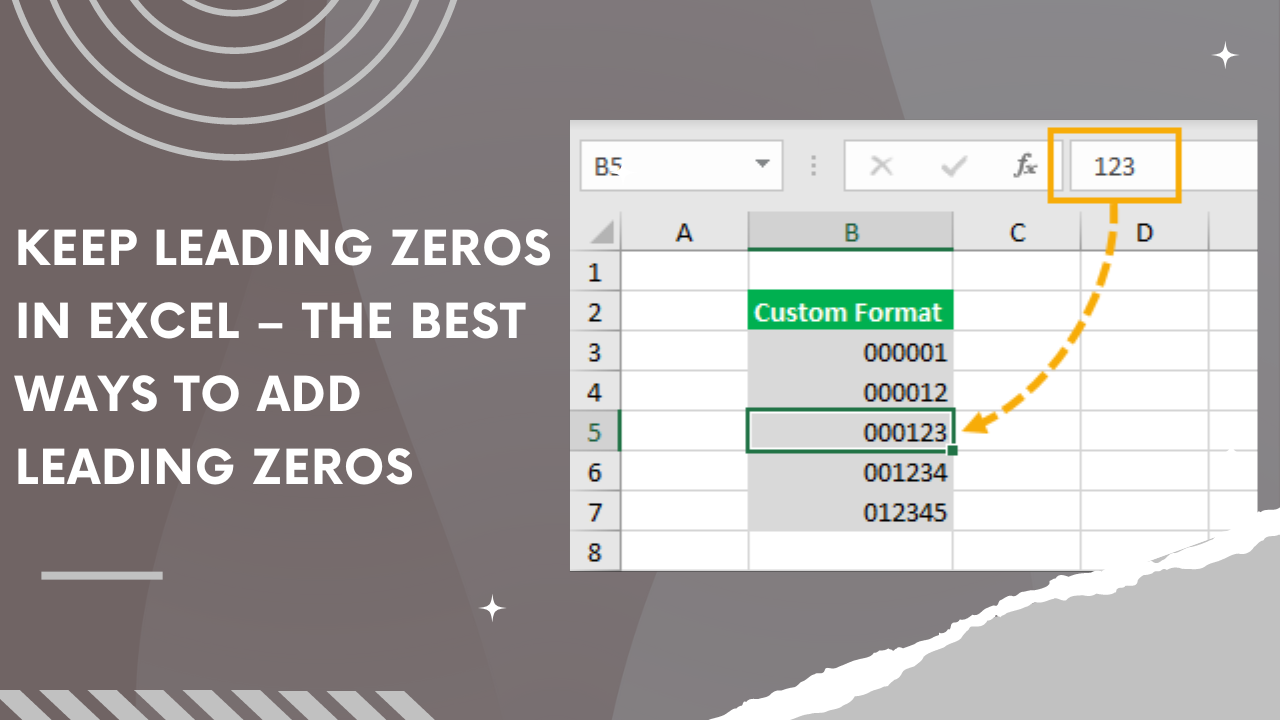
+
Yes, once CSV files are opened in Excel, these methods can be applied to remove leading zeros from numeric data.
What if I accidentally remove zeros I need?

+
Use Undo (Ctrl + Z) immediately, or ensure you work with a copy of your data to avoid such issues. Keeping a backup is always a good practice.
Can I revert my data after using Paste Special?

+
Yes, you can revert using Undo if you act quickly. Otherwise, you would need to re-enter or copy the original data back.
Why is Excel not removing leading zeros even after using these methods?

+
If the data is stored as text, Excel might not recognize it as a number to process. Ensure your cells are formatted as General or Number before applying these methods.