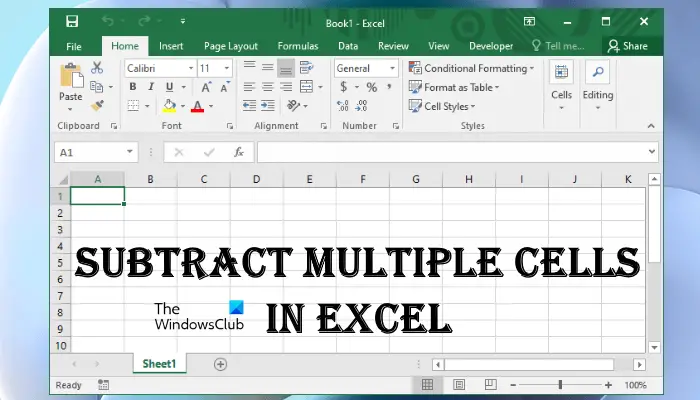Create a Run Chart in Excel Easily
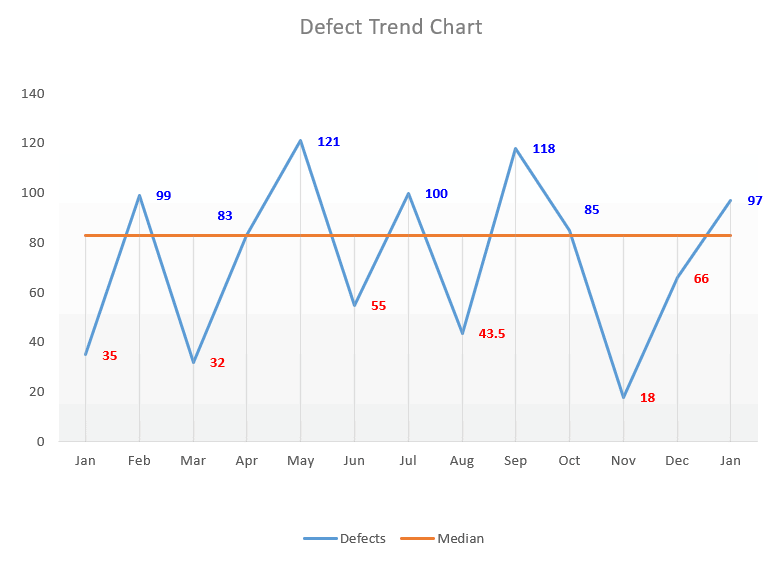
In this guide, we'll explore how to create a run chart in Excel to help you analyze data over time for process improvement. A run chart is an essential tool in Lean Six Sigma and other process improvement methodologies, providing a visual representation of data trends, variability, and stability. Whether you're tracking performance metrics, defect rates, or any sequential data, a run chart is invaluable for spotting patterns and making data-driven decisions.
Understanding Run Charts
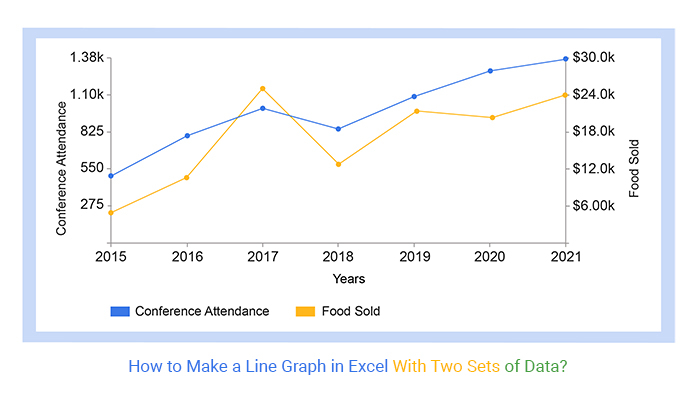
Before diving into the creation process, let's briefly understand what a run chart is:
- Run Chart Definition: A graphical display showing data points plotted in time order.
- Purpose: To identify trends, shifts, and cycles in data that might suggest underlying patterns or anomalies.
- Components: Time on the horizontal axis, measurement on the vertical axis, and data points connected by a line.
Steps to Create a Run Chart in Excel
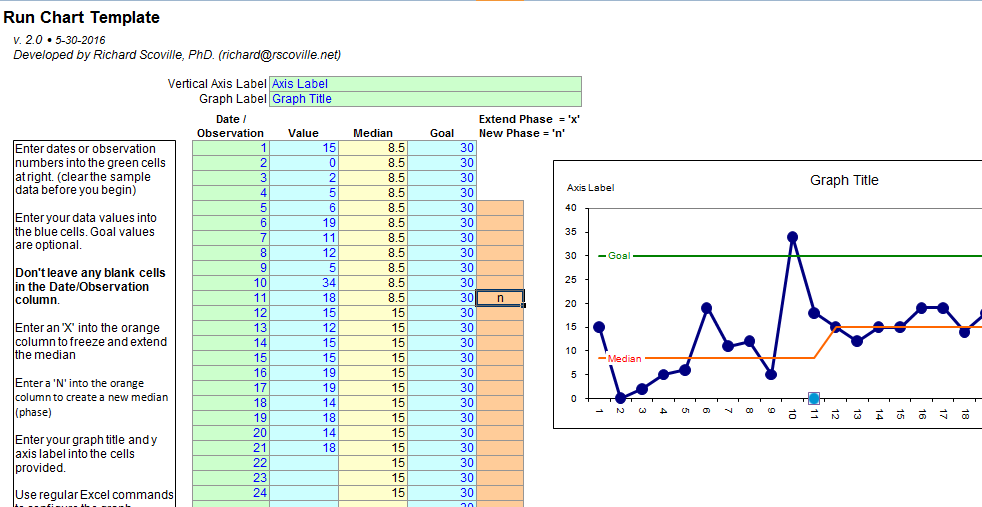
1. Data Preparation
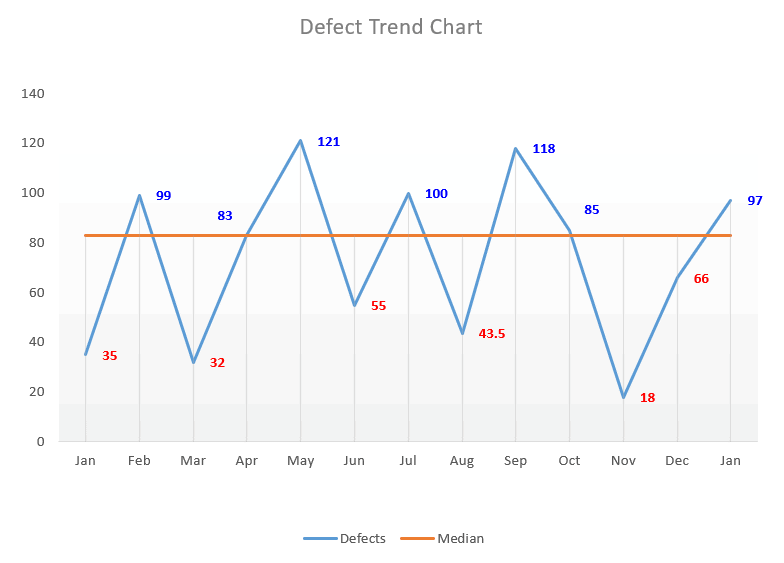
Start by organizing your data. Here’s what you need:
- A column for time periods (days, weeks, months).
- A column for your measurement values (production rate, error count, etc.).
🗒️ Note: Ensure your data is in chronological order, as time is the horizontal axis.
2. Set Up Your Excel Sheet
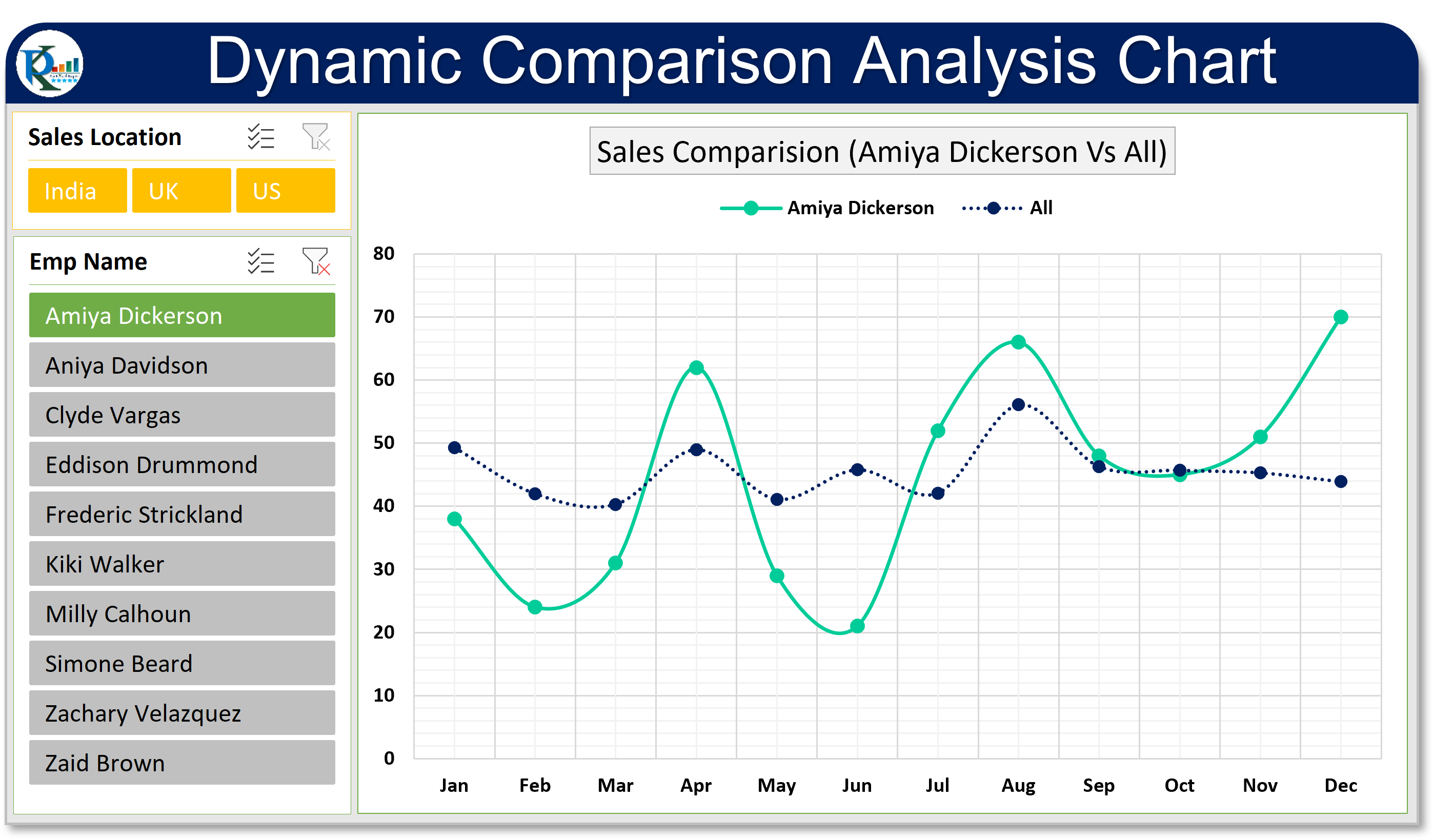
- Create three columns: Date, Measurement, and Chart.
- In the Date column, enter your time periods.
- In the Measurement column, input your corresponding data values.
3. Insert a Line Chart
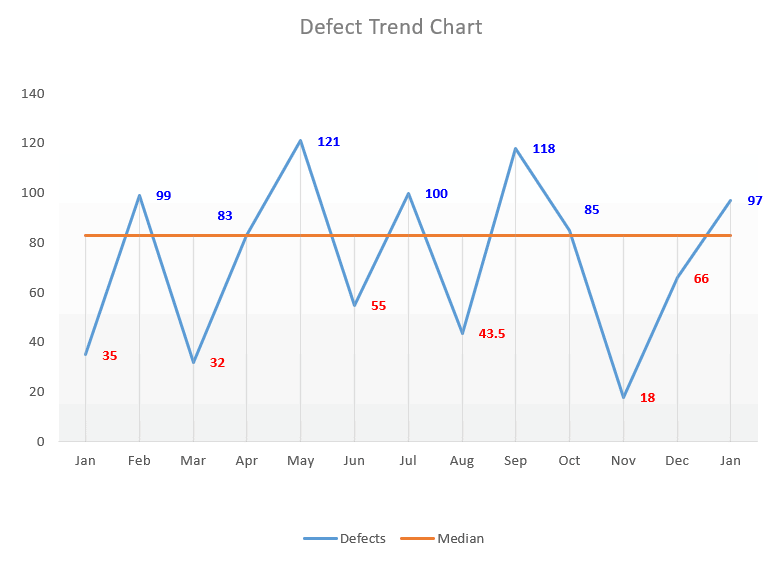
To create the run chart:
- Select your data (Date and Measurement columns).
- Go to the ‘Insert’ tab.
- Choose ‘Line’ or ‘Scatter’ chart, ensuring data points are connected by lines.
📈 Note: While Excel's default is a 'Line' chart, a 'Scatter with Straight Lines and Markers' can also be used for better visual clarity.
4. Customize Your Chart
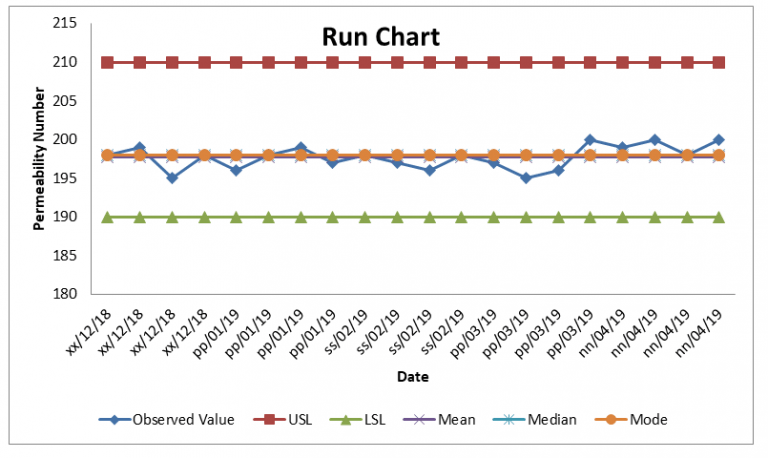
Enhance your chart with these customization steps:
- Add Title: Clearly label your chart to indicate what data it represents.
- Label Axes: Ensure both axes are labeled for clarity.
- Adjust Axis: Modify the horizontal axis to display dates or time periods correctly.
- Formatting: Customize colors, lines, and markers for visual appeal.
5. Analyze Your Data
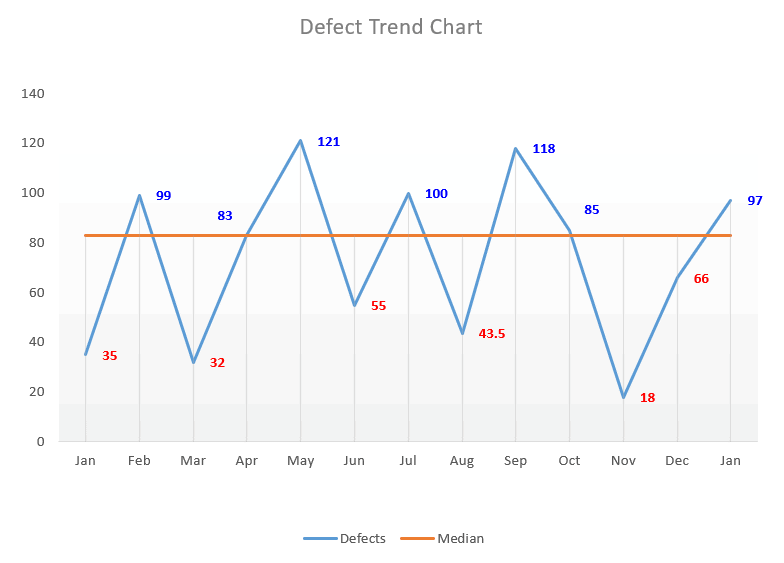
Once your run chart is created, here’s how to interpret it:
- Trends: Look for consistent increases or decreases over time.
- Shifts: Identify when data points move from one level to another.
- Outliers: Points that fall outside the expected range.
- Cycles: Repetitive patterns or cycles in data.
👀 Note: Additional tools like median lines or control limits can provide deeper insights.
6. Use Additional Chart Features
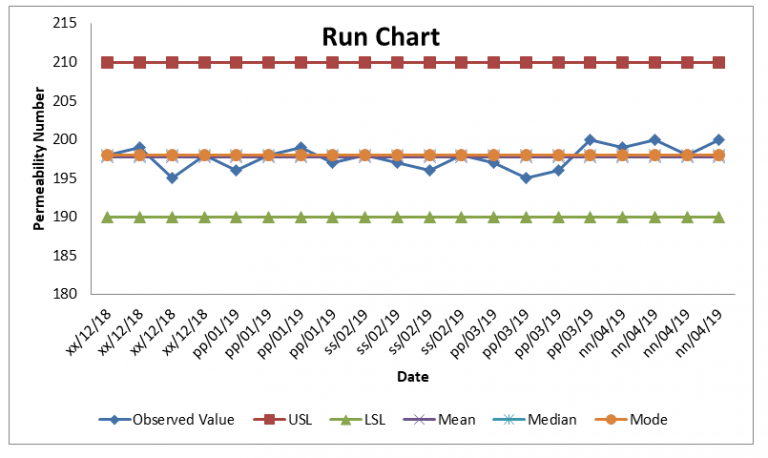
Excel offers features to further enhance your run chart:
- Trendlines: Add trendlines to visualize overall data direction.
- Data Labels: Optionally add labels for specific data points.
- Secondary Axis: If comparing multiple data sets, use this for better representation.
In summary, creating a run chart in Excel involves preparing your data, selecting the appropriate chart type, customizing for clarity, and analyzing for insights. This tool can transform raw data into visual insights, aiding in identifying improvement areas or confirming process stability. By following these steps and using Excel’s features, you’ll have a powerful tool for data analysis at your disposal.
Can I use a run chart for any type of data?
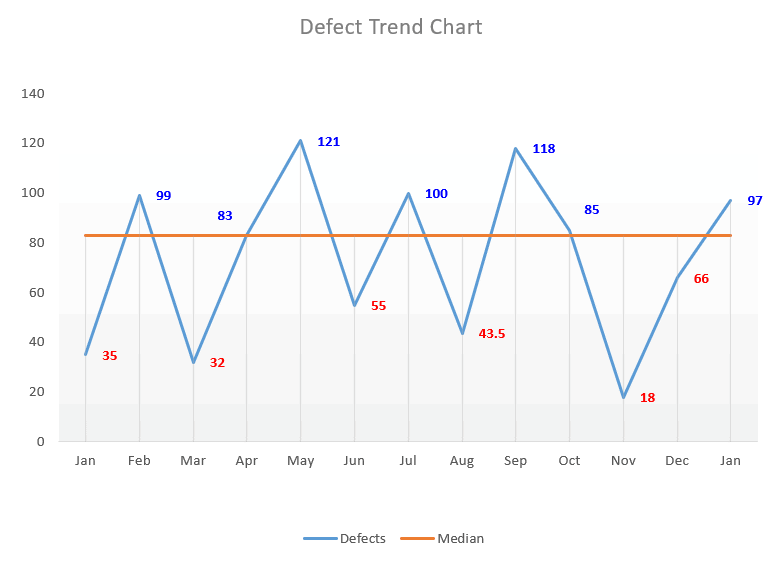
+
Yes, run charts are versatile and can be used to track almost any sequential data over time, including quality control metrics, process performance, or any time-series data.
What if my data doesn’t show any patterns?
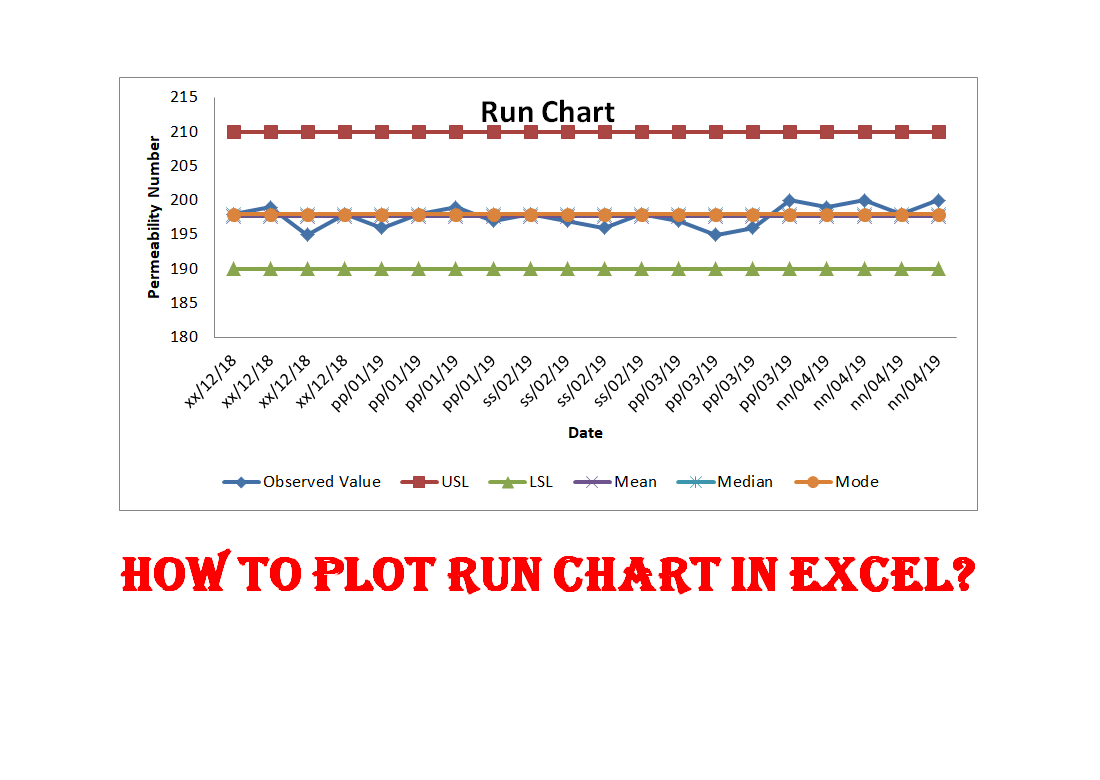
+
If your data doesn’t show patterns, it might indicate stability in the process, meaning the system is predictable and under control. However, continued monitoring is recommended to ensure this stability persists.
How can I ensure my run chart is accurate?
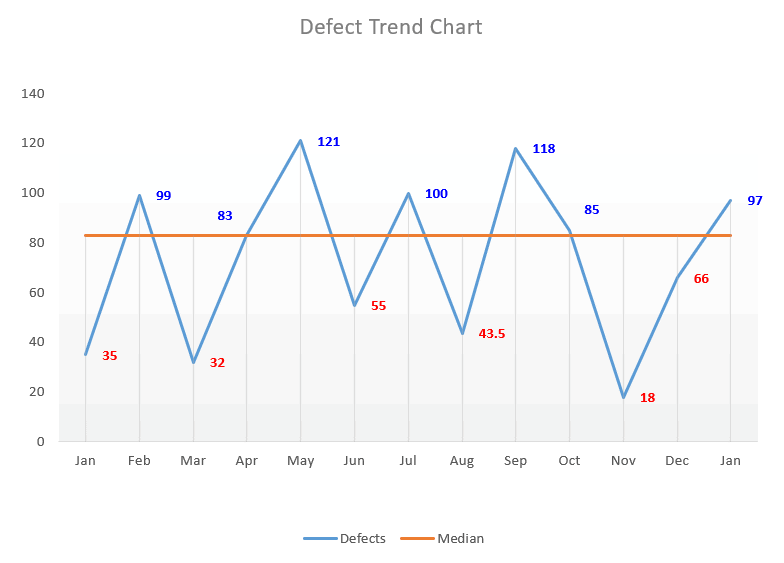
+
Ensure accuracy by double-checking data entry, maintaining consistency in measurement units, and using high-quality data sources. Additionally, apply statistical rules for interpreting data patterns to validate your analysis.