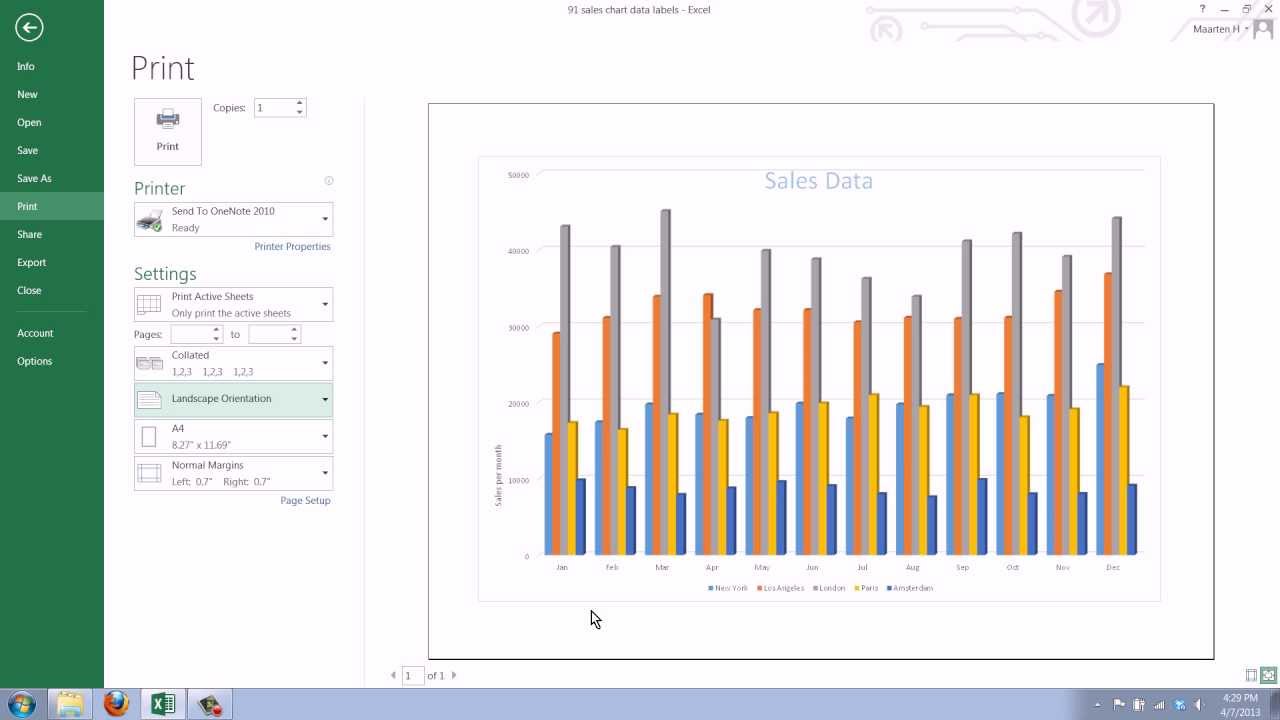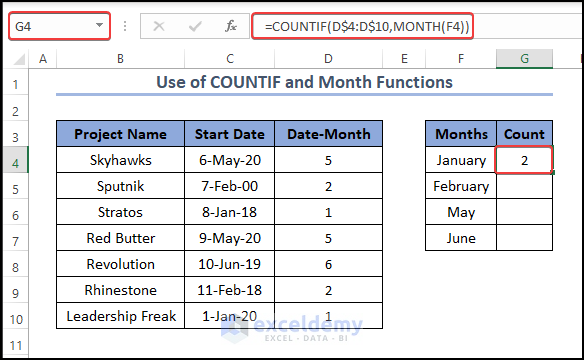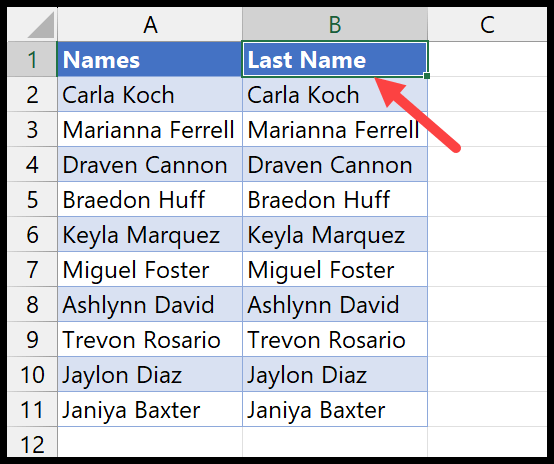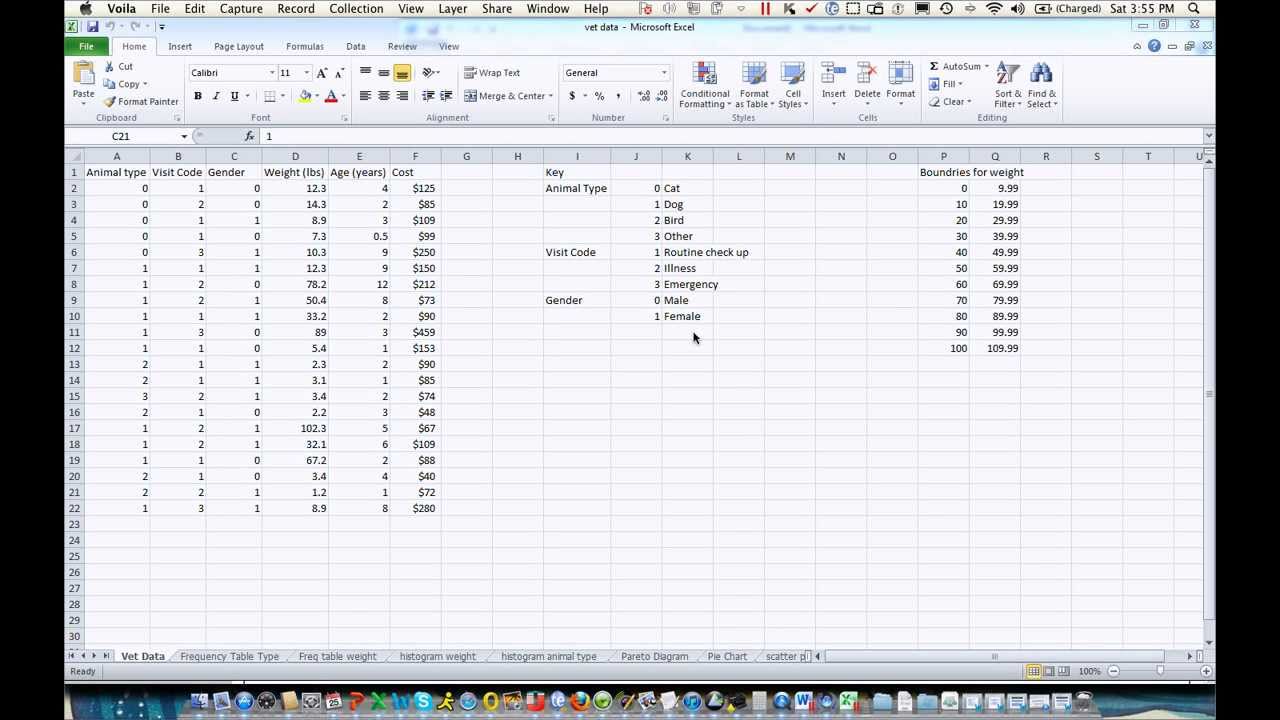5 Easy Steps to Create Stem and Leaf Plots in Excel
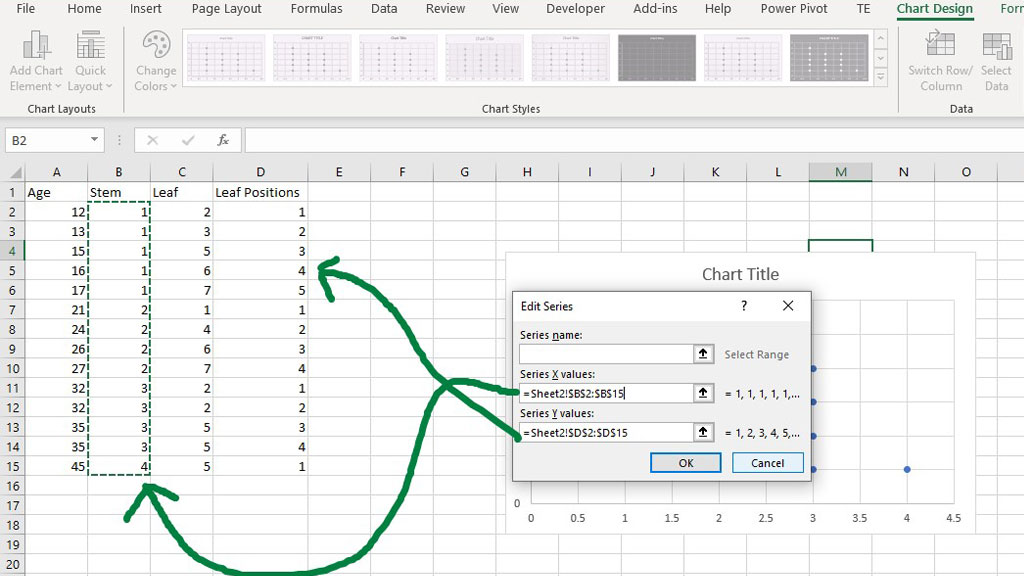
Stem and leaf plots offer a straightforward method to visualize numerical data distribution while preserving the original data values. This graphical representation, often used in elementary statistics, can be a fantastic tool for anyone looking to analyze data sets in a more visually engaging manner. Excel, known for its data management and analysis capabilities, makes it simple to create these plots. Here’s how to craft a stem and leaf plot in five easy steps:
Step 1: Prepare Your Data
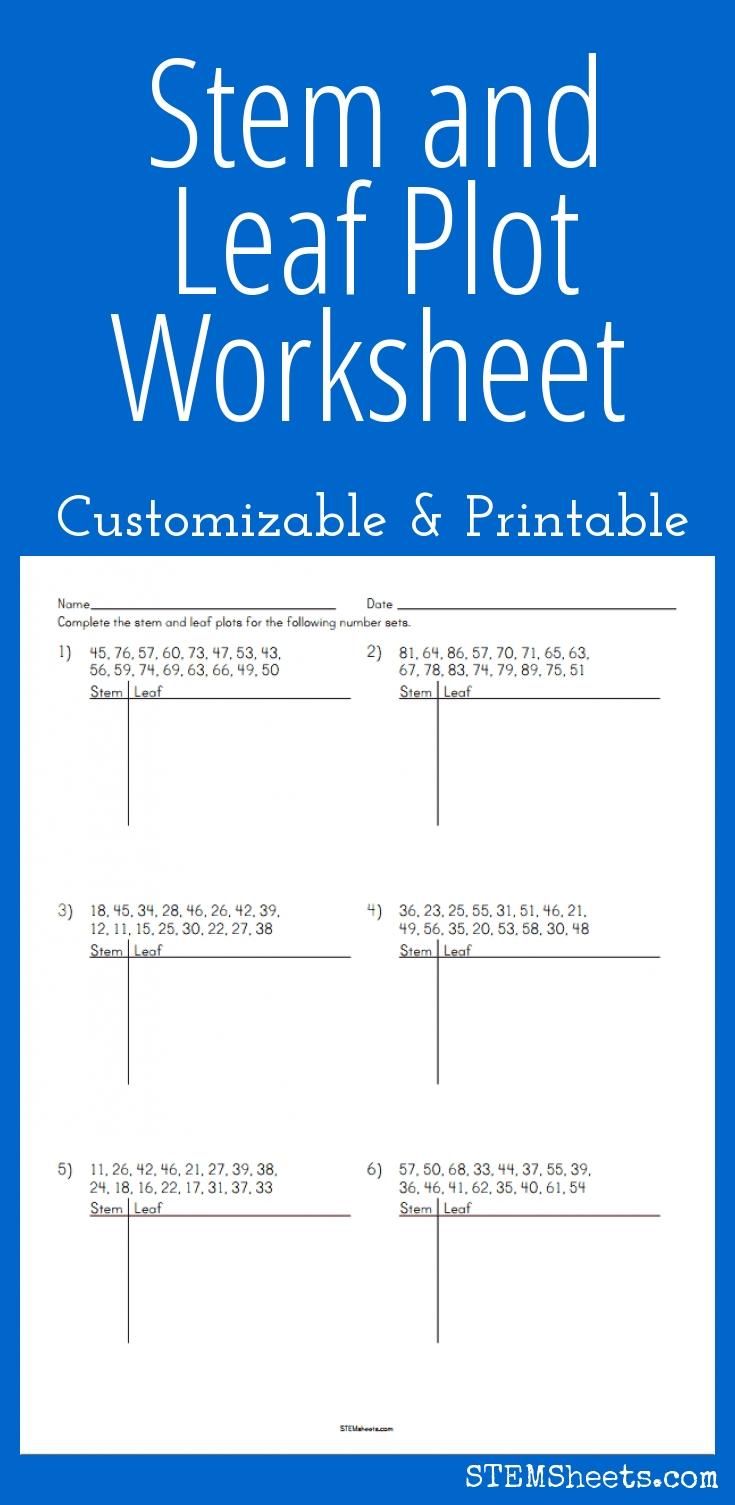

First, ensure that your data set is organized. A stem and leaf plot requires numerical data, so make sure your numbers are listed in a single column without any missing or extraneous characters.
- Copy your data into an Excel spreadsheet, placing each value in its own cell.
- Sort your data in ascending order for clarity, although this is optional.
- Label your data column appropriately to keep things clear.
Step 2: Create the Stem Column
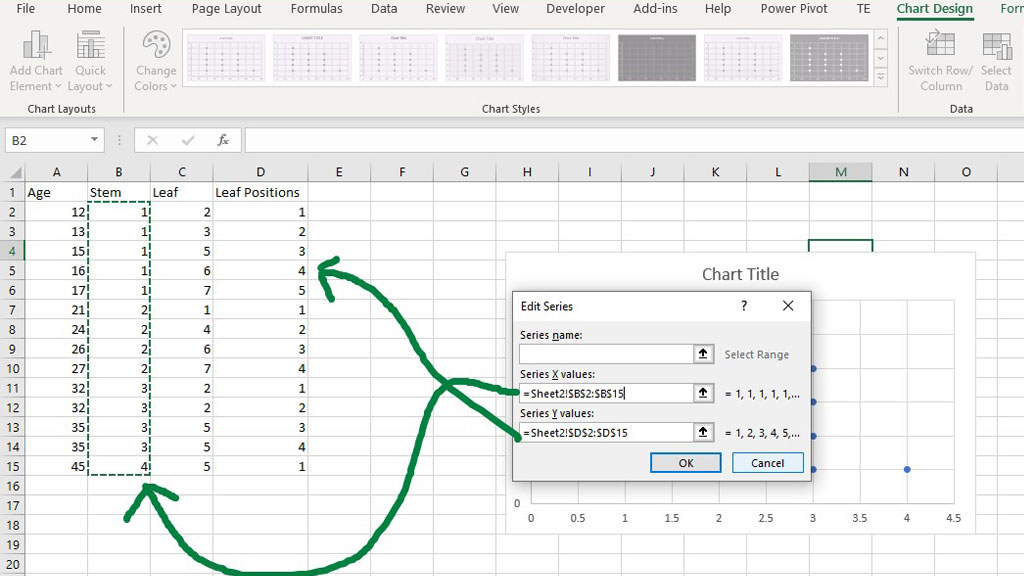
To create the stem and leaf plot, we need to separate the data into “stems” and “leaves.”
- In an adjacent column to your data, enter the “stem” numbers. This will be the tens place of each number in your data set. For instance, if your data is in column A, you can place the stem in column B.
- Use the formula =INT(A2/10) to extract the stem value for the first data point, then drag the formula down to fill the rest of the column with stem values.
Step 3: Generate the Leaf Column
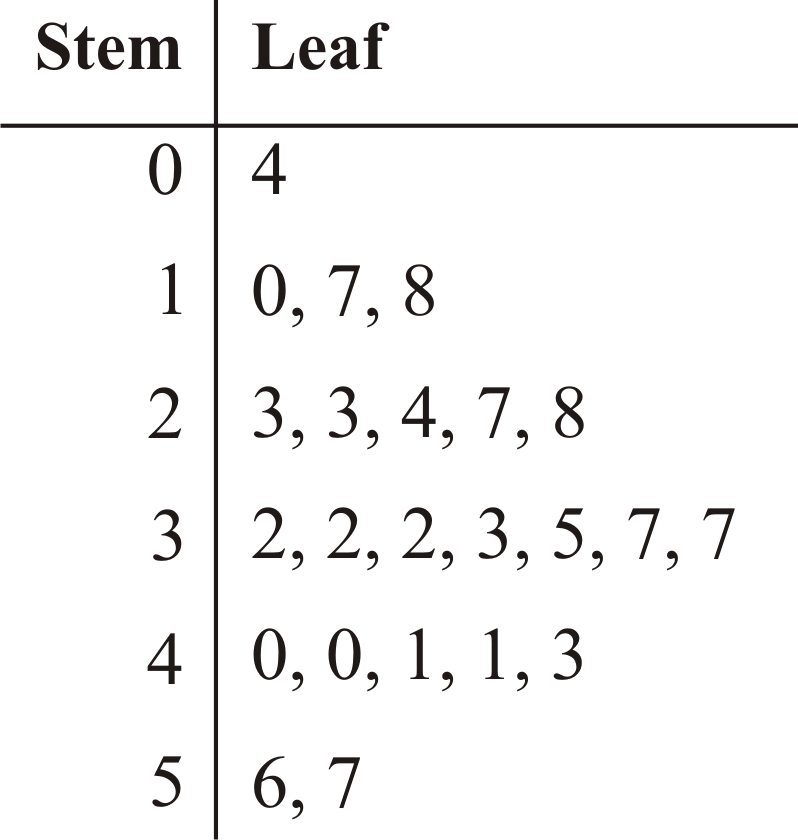
Now that the stems are in place, it’s time to extract and organize the leaves.
- In the next column over (e.g., column C), enter the leaves. These are the units or ones place of each number in your original data set.
- Extract the leaf value with the formula =MOD(A2,10). Drag this formula down to auto-fill the leaf values.
❗ Note: Excel uses the MOD function to find the remainder when dividing by 10, which gives us the leaf value.
Step 4: Organize the Plot
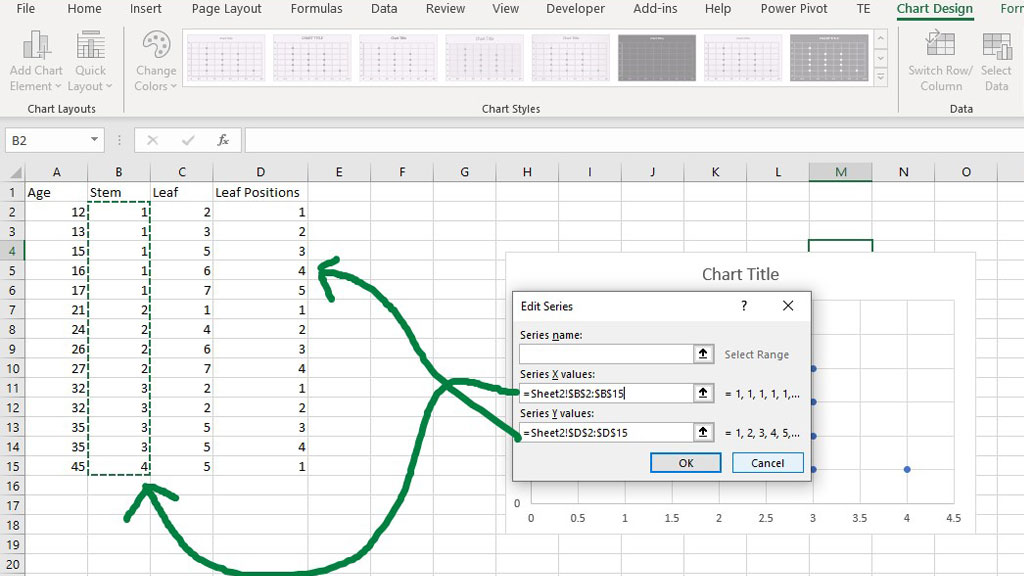
With the stems and leaves separated, we need to create the actual plot:
- Sort your stems in ascending order. This can be done manually or using Excel’s sort feature.
- Against each stem, list out the corresponding leaves, aligning them in columns.
- Ensure the leaves are listed in ascending order next to each stem for a clear presentation.
Here’s how your table might look:
| Stem | Leaf |
|---|---|
| 1 | 3, 4, 9 |
| 2 | 1, 7 |
| 3 | 0, 5, 8 |
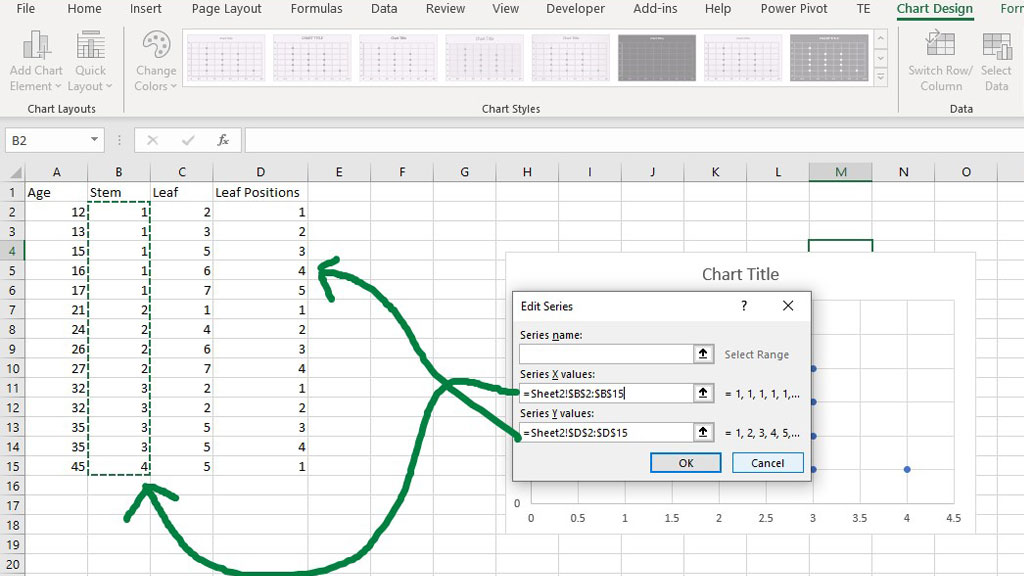
Step 5: Finalize and Present Your Plot
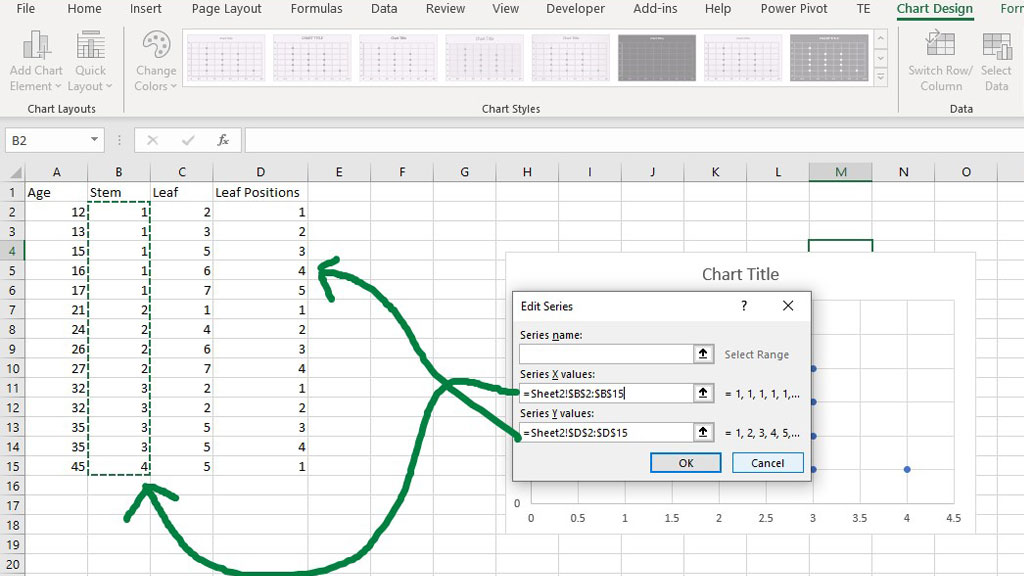
The plot is now nearly complete:
- Add labels for the stem and leaf columns. The stem can be titled “Tens” or “Stem,” and leaves “Units” or “Leaf.”
- Use conditional formatting to make the leaves stand out. You might choose a color for readability or alternate row colors for better visibility.
- Optionally, format the table with borders to frame your plot neatly.
- Your stem and leaf plot is now ready to be presented or included in your analysis.
In summary, creating a stem and leaf plot in Excel involves organizing your data, calculating stems and leaves, structuring the plot, and applying finishing touches. This method is not only visually appealing but also preserves the original data, making it easier to interpret data distribution, detect outliers, or simply understand the data's structure.
What is the purpose of a stem and leaf plot?
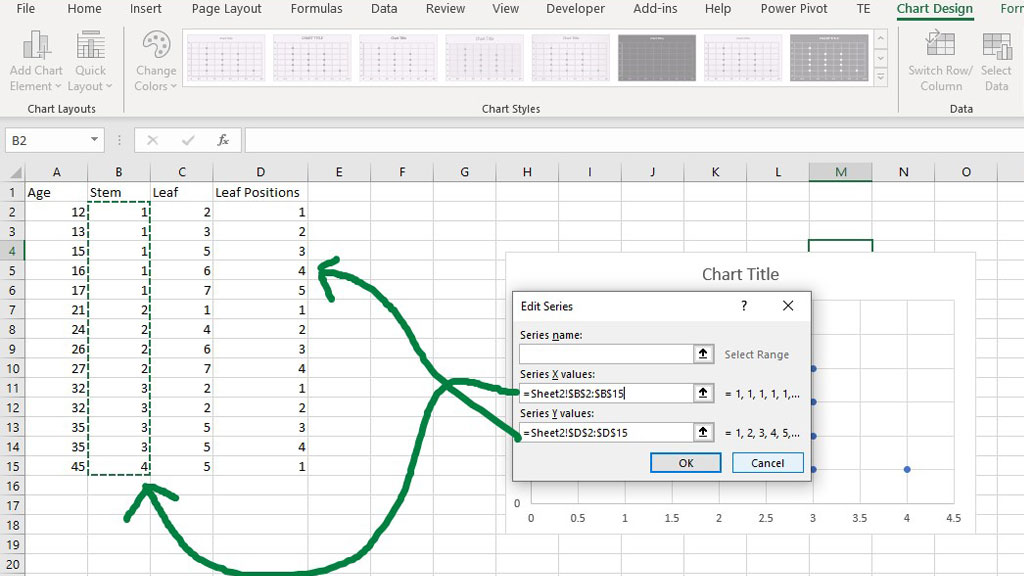
+
Stem and leaf plots are used to display the frequency of data within ranges, provide an overview of the data distribution, and maintain the original values of the data for better analysis.
Can I create a stem and leaf plot with negative numbers?
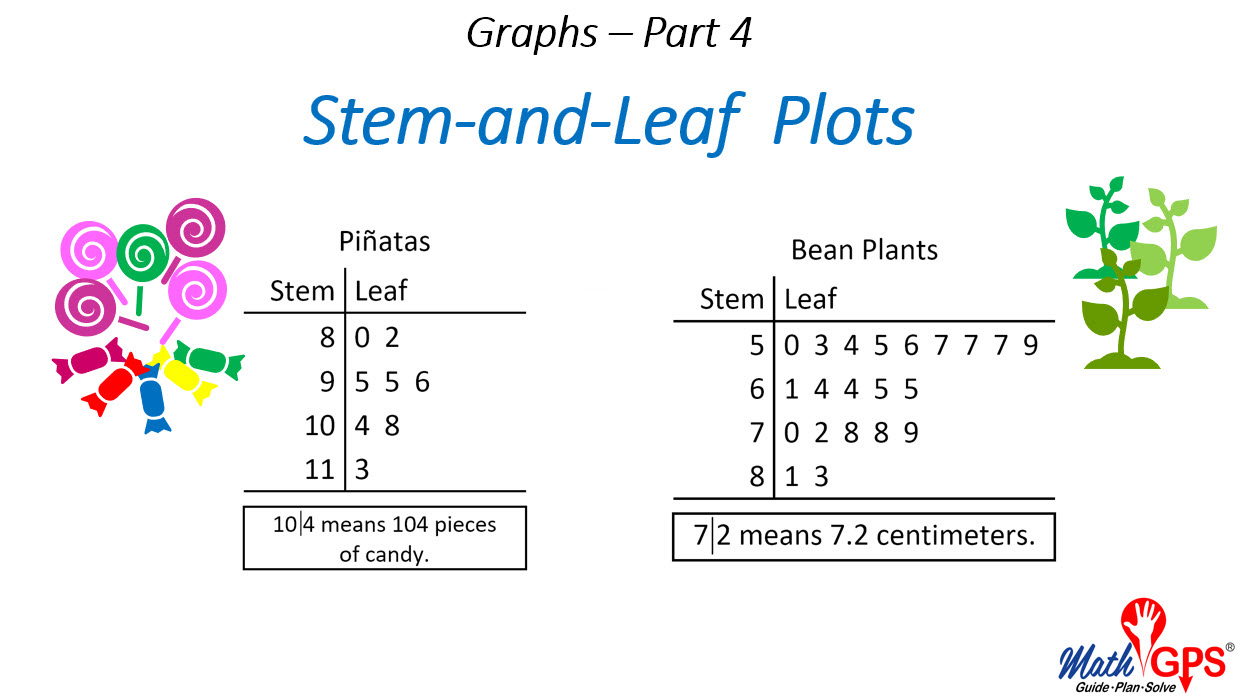
+
Yes, but you would have to manage stems and leaves for positive and negative numbers separately. Use absolute values for leaves and plot them separately, then combine the plots.
Is there a limitation on the size of data for a stem and leaf plot?
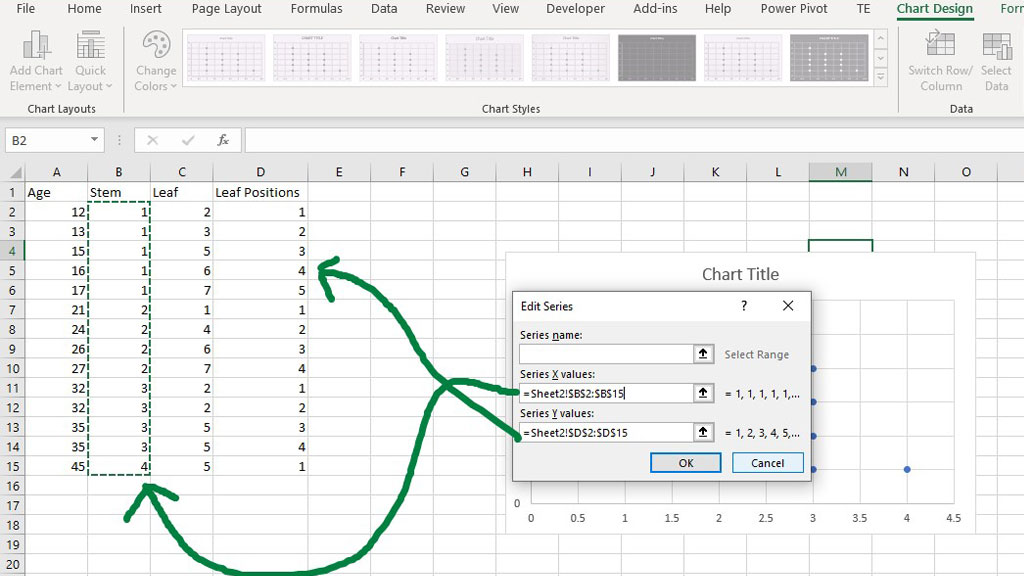
+
While there’s no strict limitation, very large datasets can become cluttered and hard to read as a stem and leaf plot. For extensive datasets, consider summarizing the data or using alternative visualizations like histograms or box plots.
How do you determine which value is a stem or a leaf?
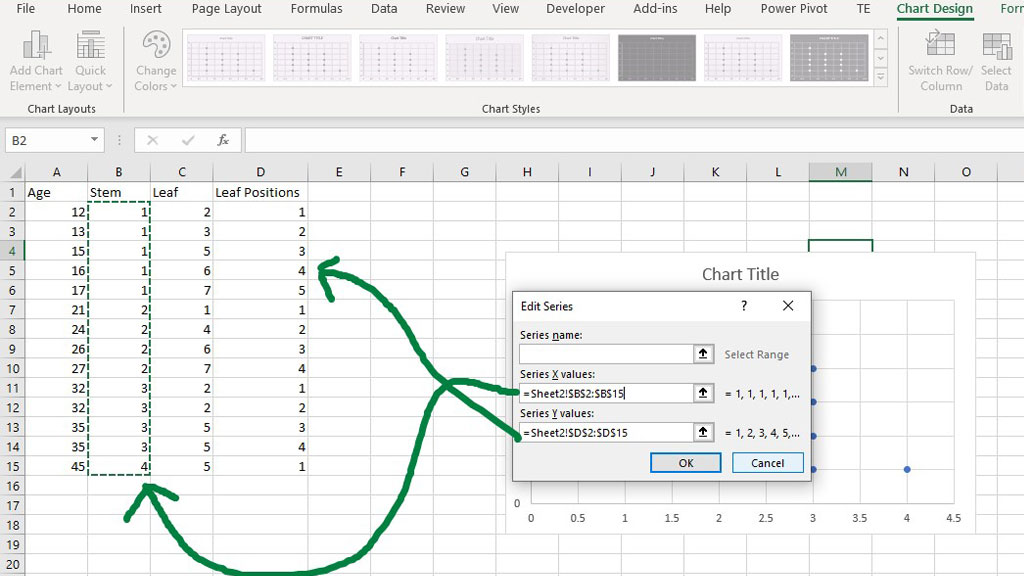
+
In most cases, the stem represents the tens digit (or higher place values) while the leaf represents the units digit (or lower place values) of the data point.