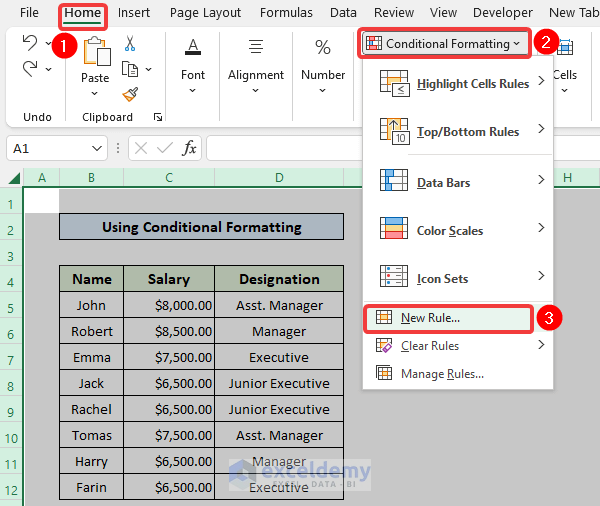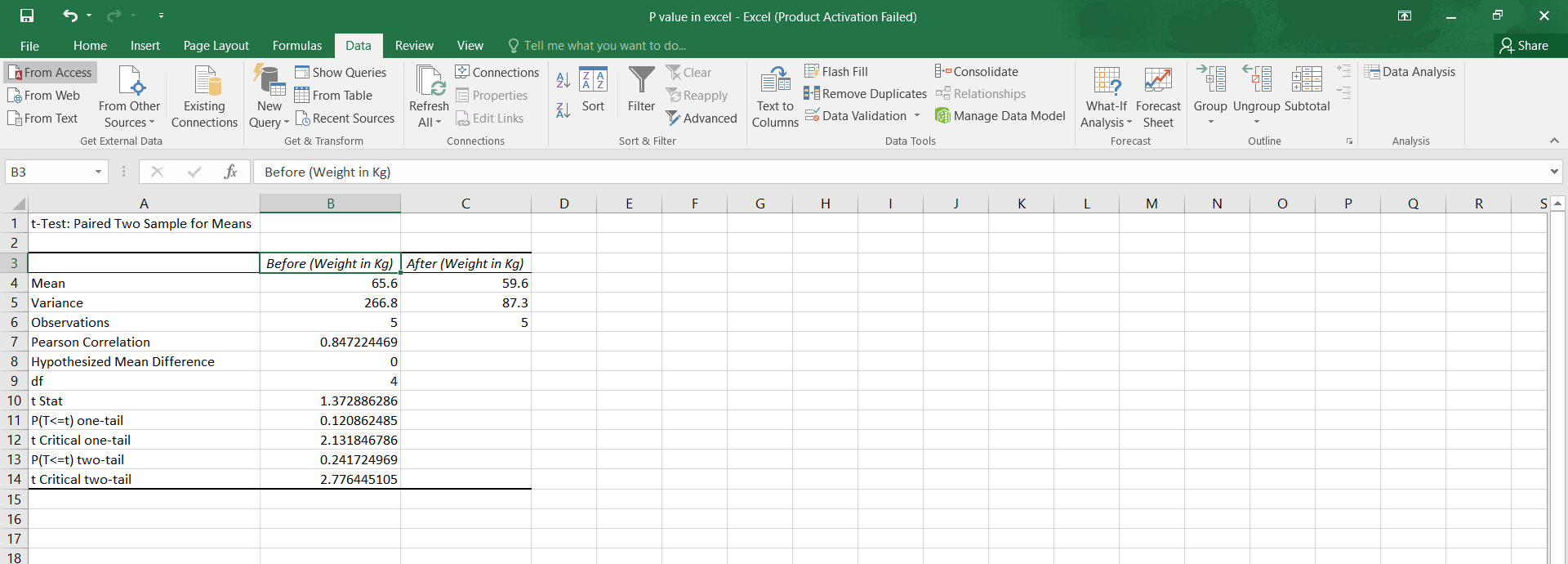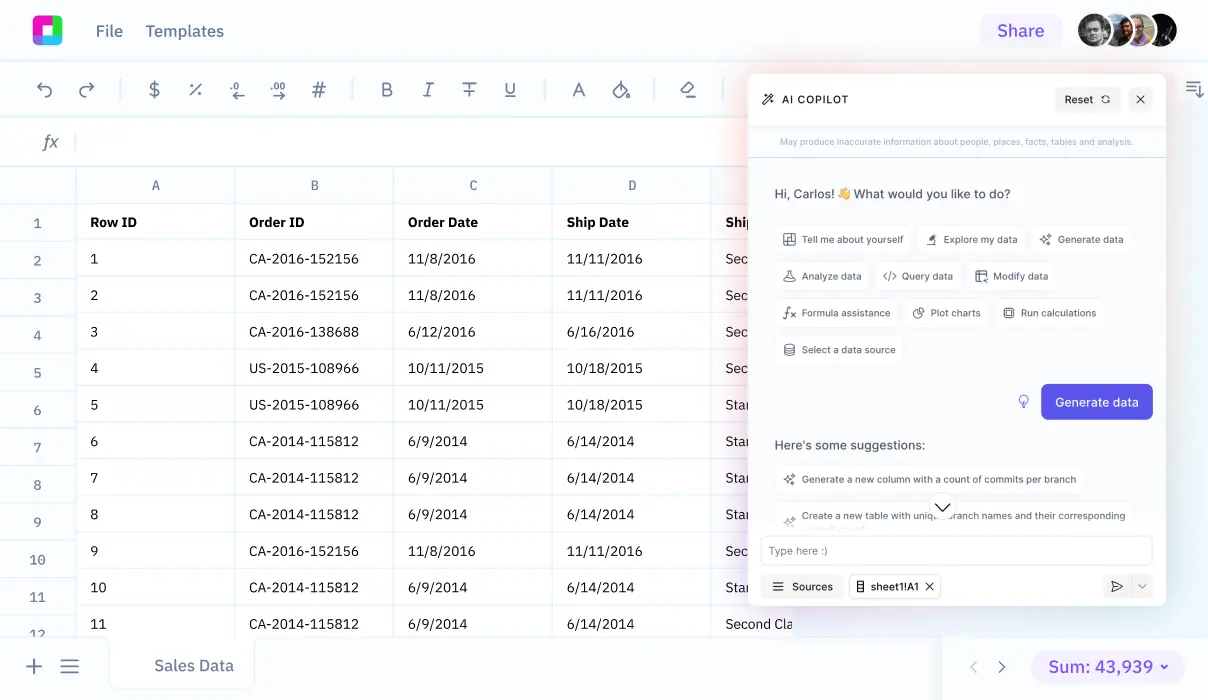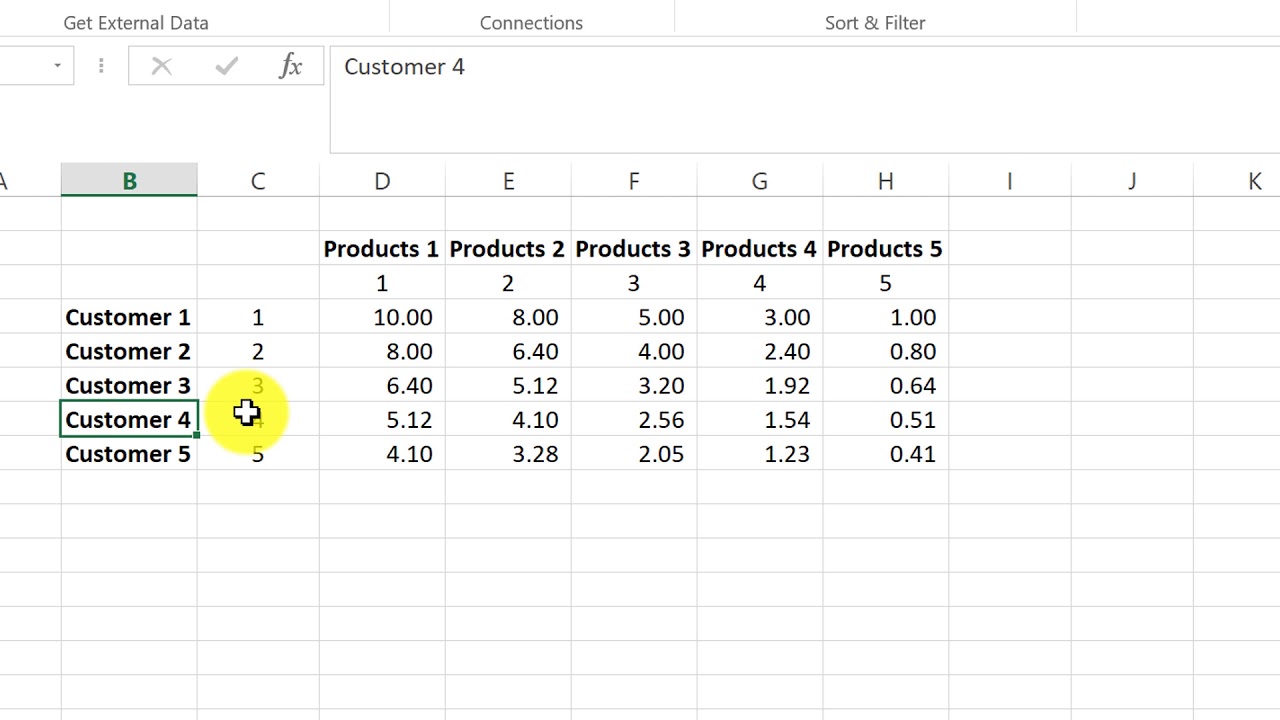Sort Excel Data by Month Easily with These Tips
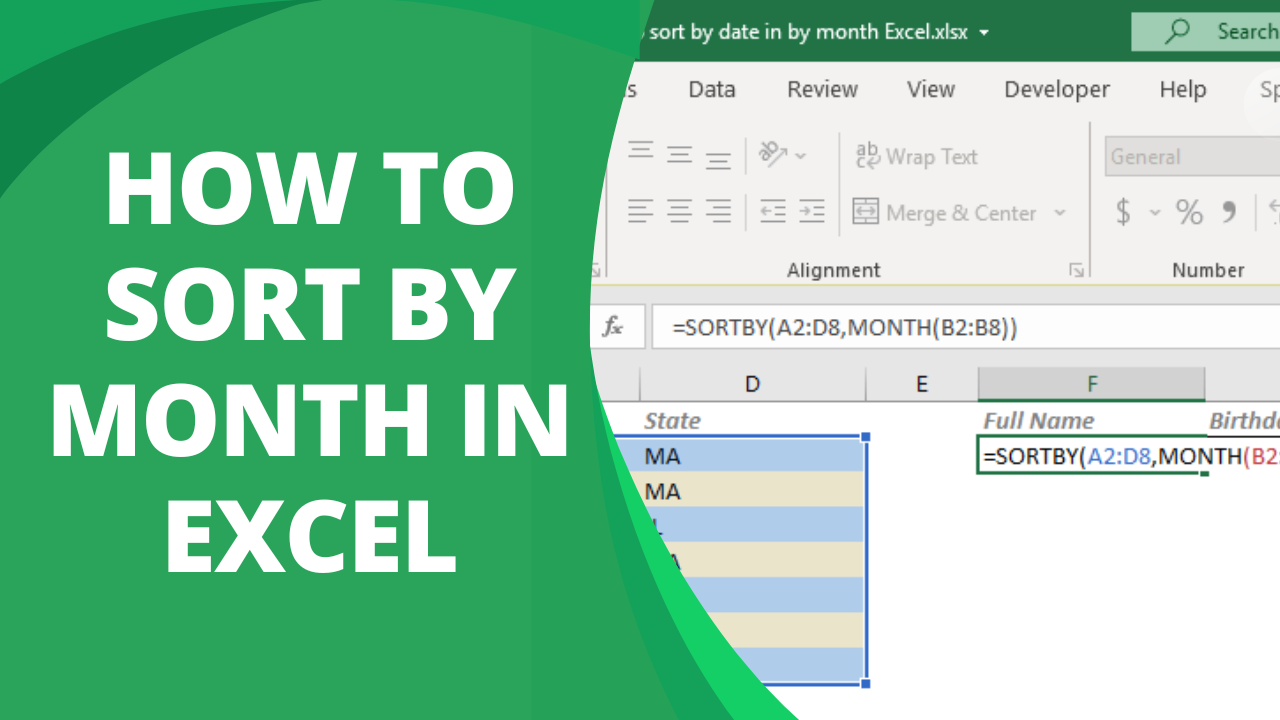
Sorting data in Microsoft Excel can seem straightforward, but when it comes to sorting by month names, things can get tricky due to the alphabetization of month names rather than their chronological order. Whether you're tracking sales, organizing events, or analyzing trends, proper sorting by month ensures your data is interpreted correctly. In this comprehensive guide, we'll walk you through various methods to sort Excel data by month easily and efficiently.
Understanding Excel’s Default Sorting Behavior
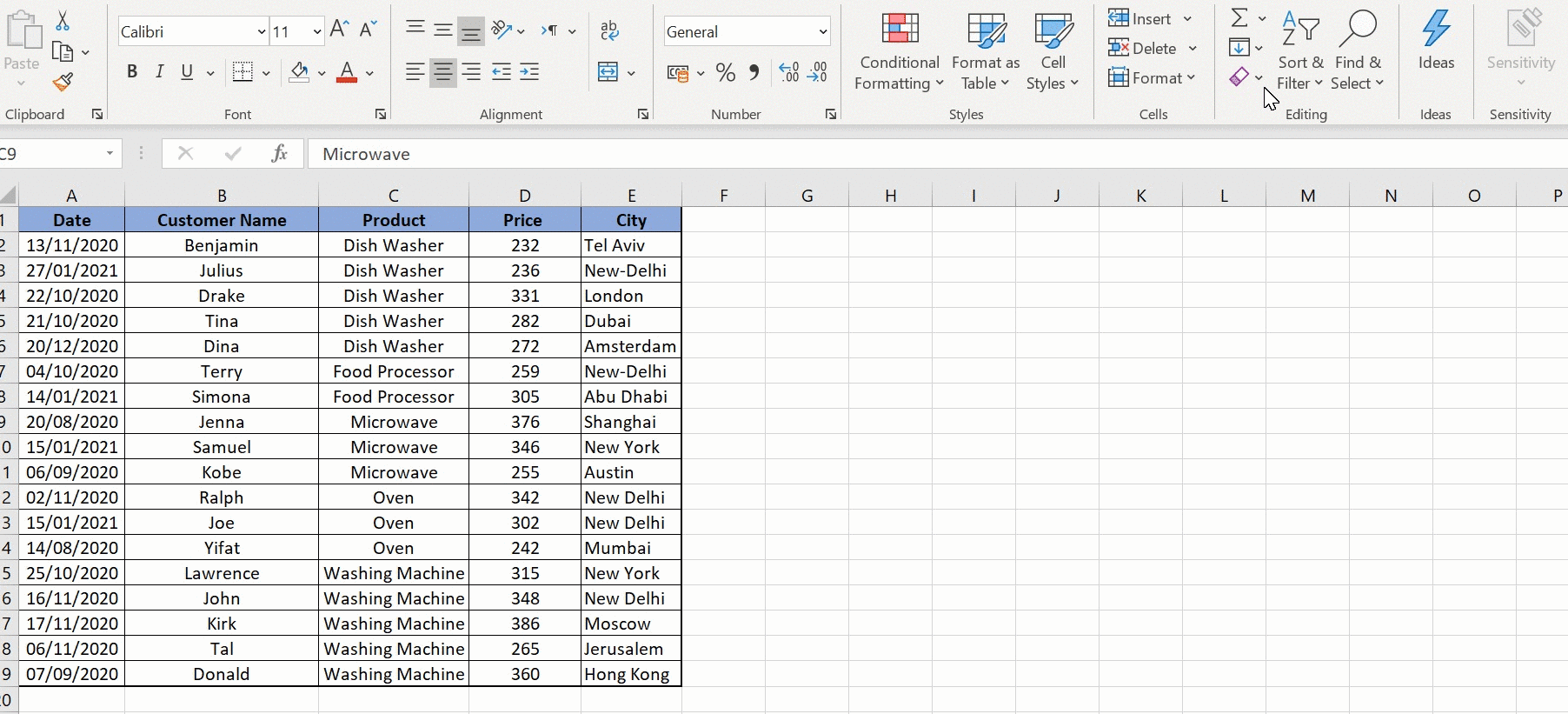
By default, Excel sorts data alphabetically when you select a column to sort. This means that months are sorted as:
- April
- August
- December
- February
- January
- July
- June
- March
- May
- November
- October
- September
This arrangement can skew your analysis if you are not careful. Here’s how to overcome this issue:
Using Custom Lists
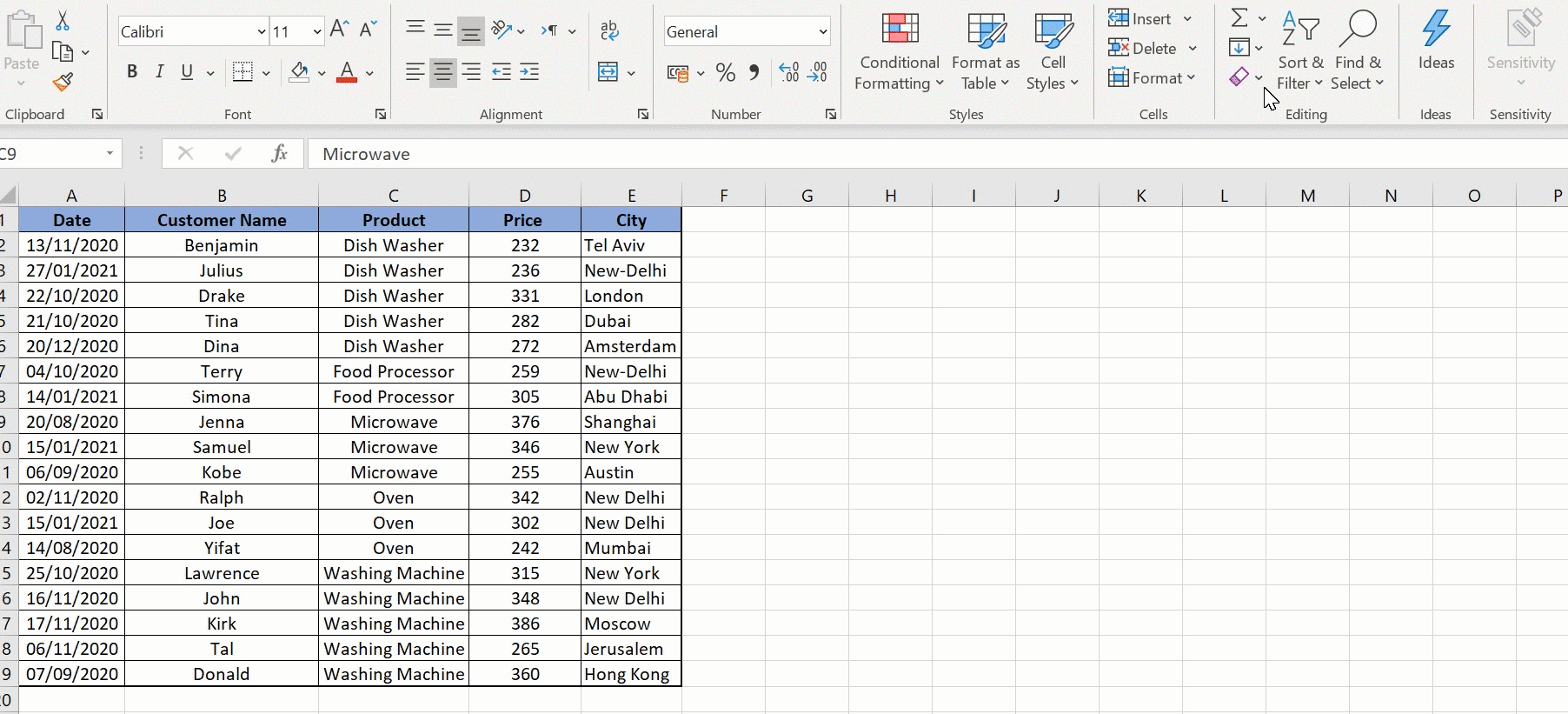
Excel allows you to create custom lists, which can override the default sorting behavior to ensure chronological sorting. Here’s how to set up a custom list:
- Go to the File tab, click Options, then Advanced.
- Scroll down to General and click Edit Custom Lists…
- Under Custom lists, click New List.
- Type each month name in the list box, one per line, in the desired order.
- Click Add, then OK to save the list.
To sort using this list:
- Select your data range or the entire column with month names.
- Go to the Data tab, click Sort & Filter, then Sort.
- From the Order dropdown, choose Custom List, then select your custom list from the list that appears.
- Click OK to sort your data.
📌 Note: Ensure your data includes the complete month names for this method to work correctly.
Extracting and Sorting by Month Number
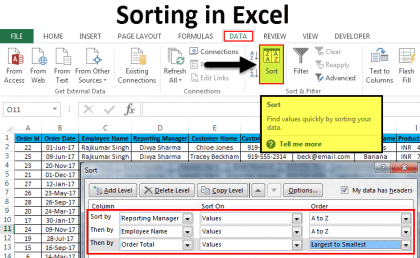
Another way to sort by month is by extracting the month number from dates:
- Add an additional column next to your data called “Month Number.”
- Use the formula
=MONTH(A2)(assuming A2 has a date or month name) to extract the month number. Excel will convert the month name to its numerical equivalent. - Sort by this new column.
Here’s an example:
| Date | Month Name | Month Number |
|---|---|---|
| 12/1/2023 | December | 12 |
| 1/1/2024 | January | 1 |
| 11/1/2023 | November | 11 |

Now, sorting by the “Month Number” column will order your data chronologically:
- 1. January
- 11. November
- 12. December
Sorting with the TEXT Function
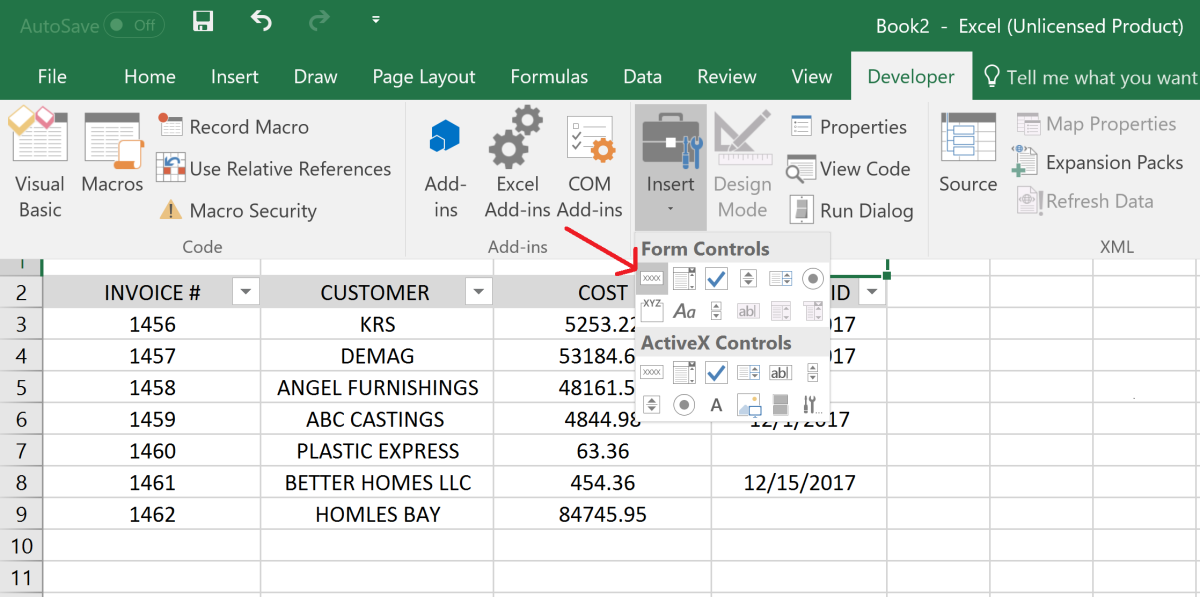
If your data includes dates and you want to sort by the month name, you can use the TEXT function:
- Add a column for formatted dates:
=TEXT(A2, “mmmm”)where A2 contains the date. - Sort by this new column to organize your data by month.
Conclusion
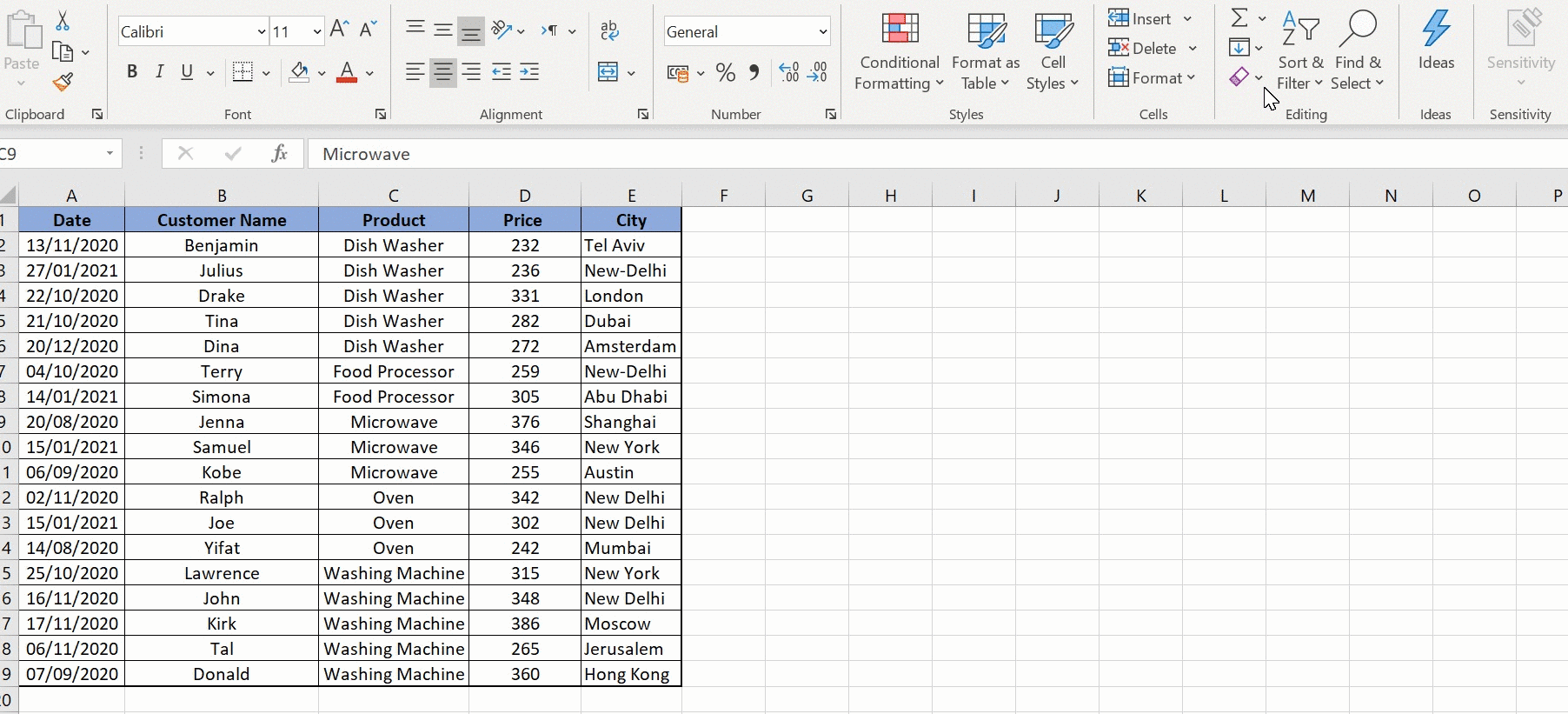
The ability to sort Excel data by month accurately is crucial for effective data analysis. Whether you are using custom lists, extracting month numbers, or employing Excel functions like TEXT, each method provides a way to ensure your data is presented in a meaningful manner. Keep in mind that the choice of method should align with your dataset format and the level of detail needed. The key to mastering Excel is understanding these sorting techniques to make your work more efficient and insightful.
Can I sort data by month if my data only has month names?
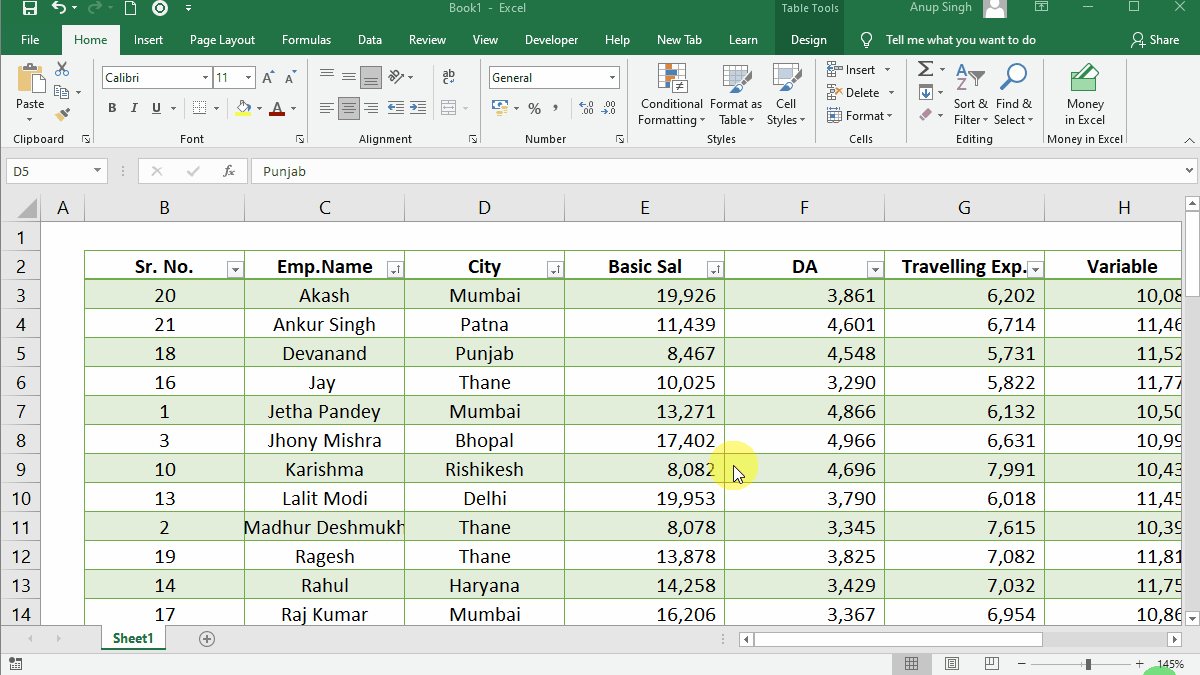
+
Yes, you can sort data by month even if your data only contains month names by creating a custom list or using the ‘MONTH’ function if your month names are within Excel date formats.
What if my data uses abbreviations for months?
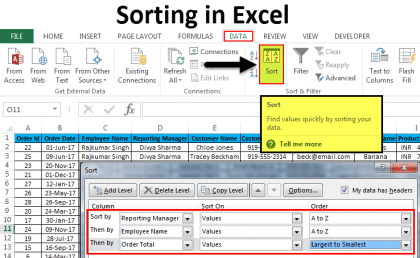
+
Excel can still sort by month abbreviations if you create a custom list including the abbreviated forms or if the dates are in date format where abbreviations are recognized.
Will the sort function work if my data includes multiple years?
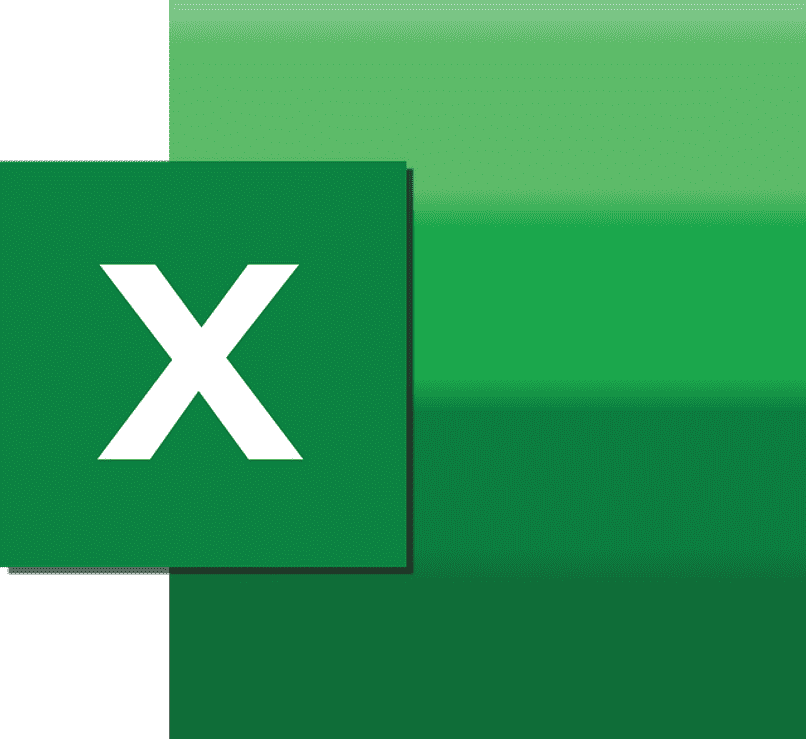
+
Yes, as long as you’re sorting by month, Excel will organize the months across years. If you need to sort by both year and month, you would need to separate these into different columns or use the ‘YEAR’ function in conjunction with month sorting.