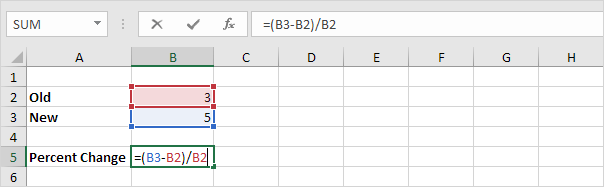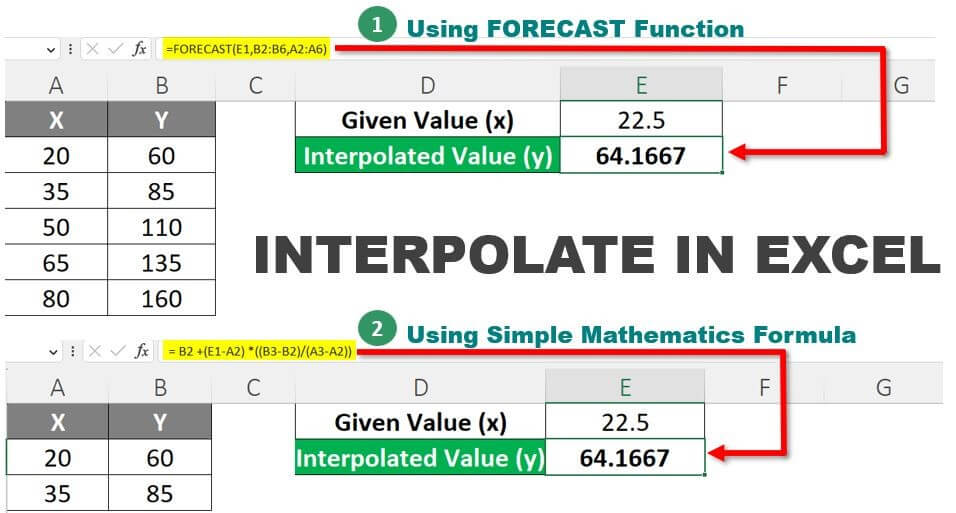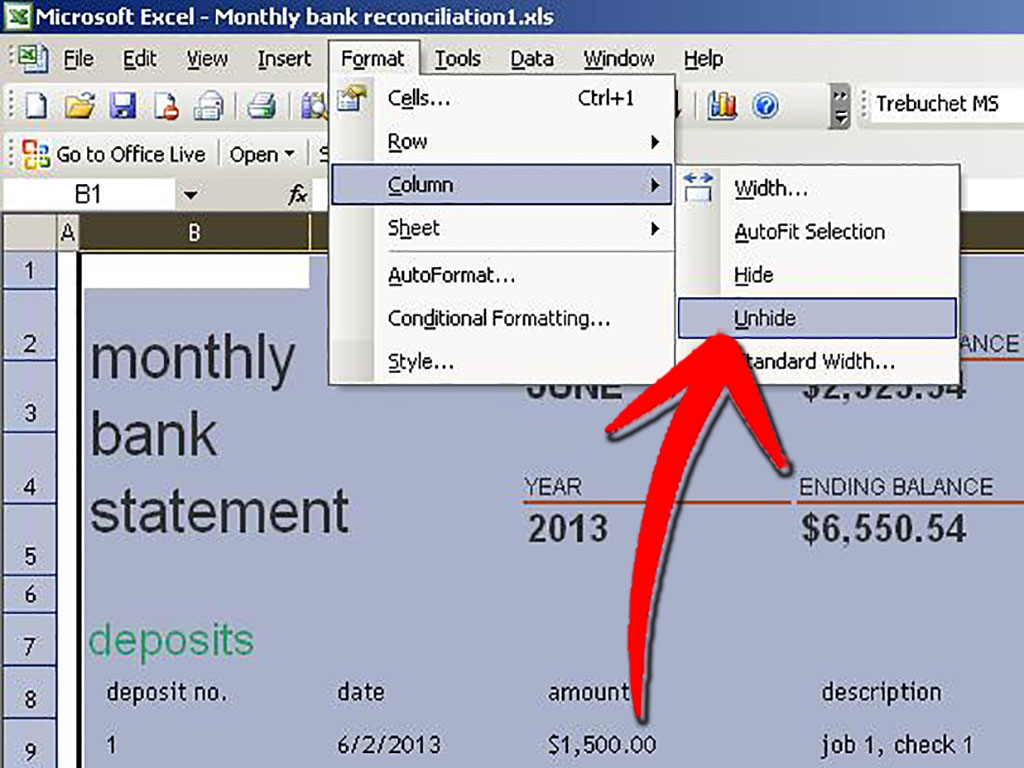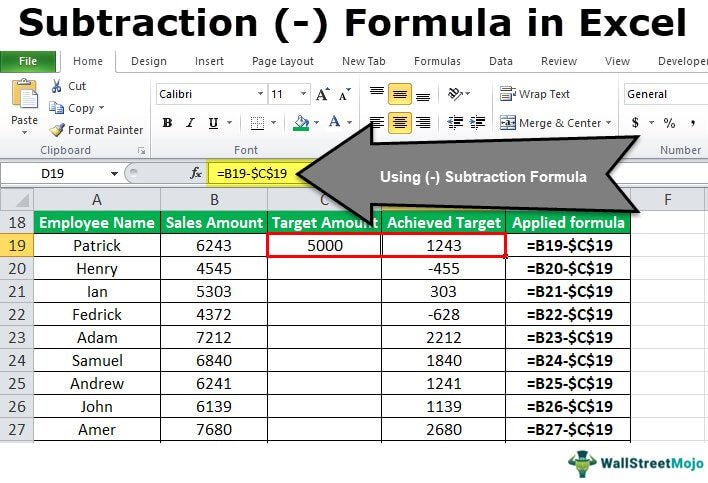3 Simple Ways to Calculate P Value in Excel
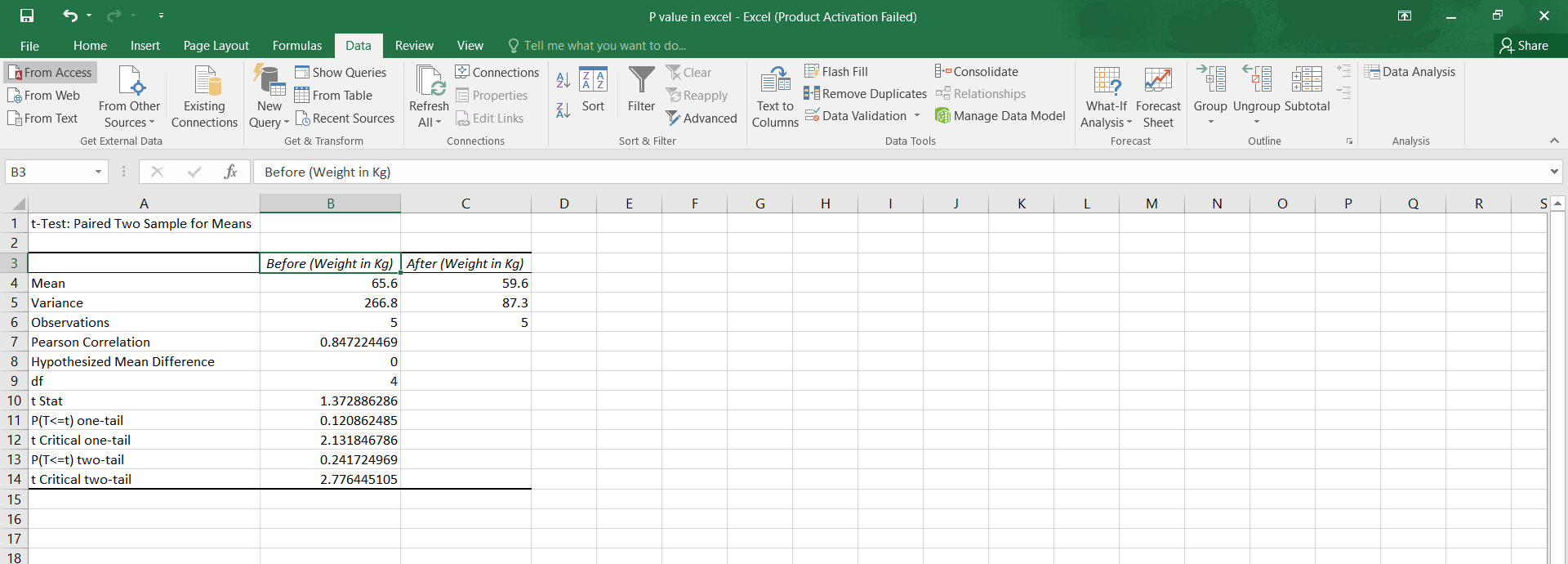
Understanding the P value in statistical analysis is crucial, especially when you are trying to determine the significance of your findings. Excel offers several methods to calculate the P value, which can be an essential part of hypothesis testing in various fields like research, business analysis, or data science. Here, we'll explore three simple yet effective ways to calculate the P value using Excel. Whether you're working with large datasets or just need a quick check, these methods will provide the flexibility you need.
Method 1: Using the T.TEST Function
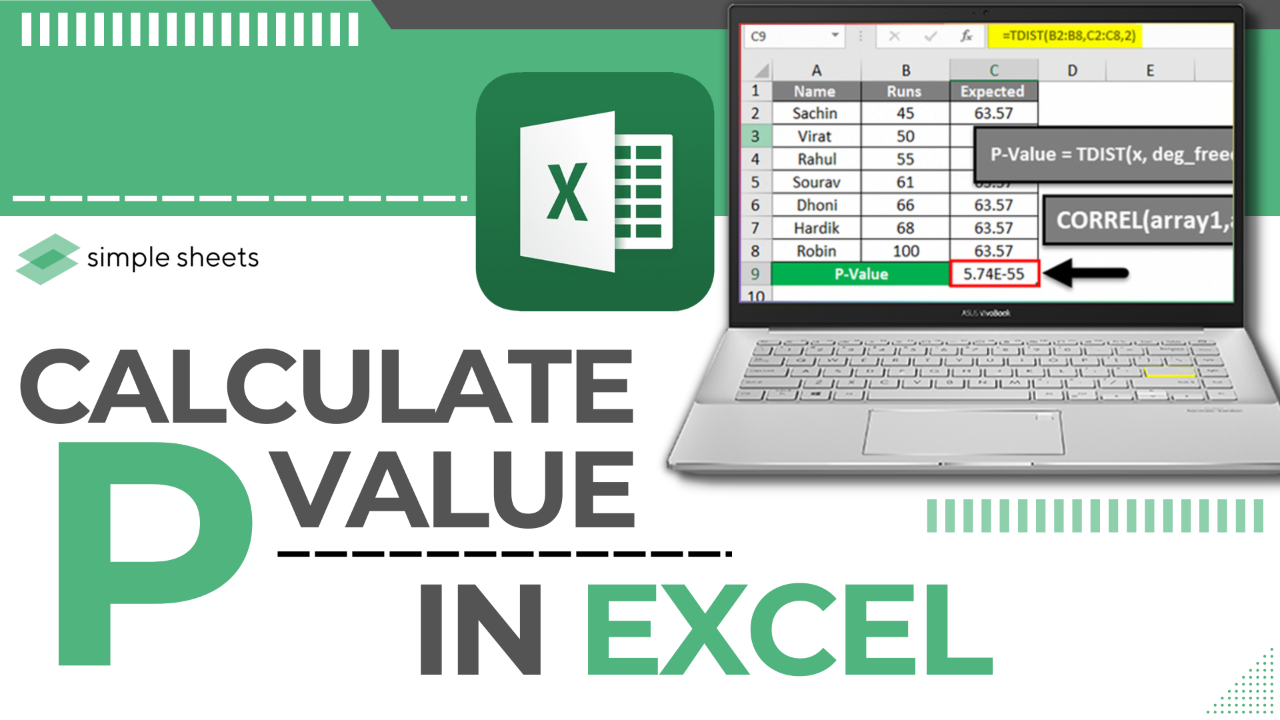
The T.TEST function in Excel is used to determine if two sets of data are significantly different from each other by comparing their means.
Steps:
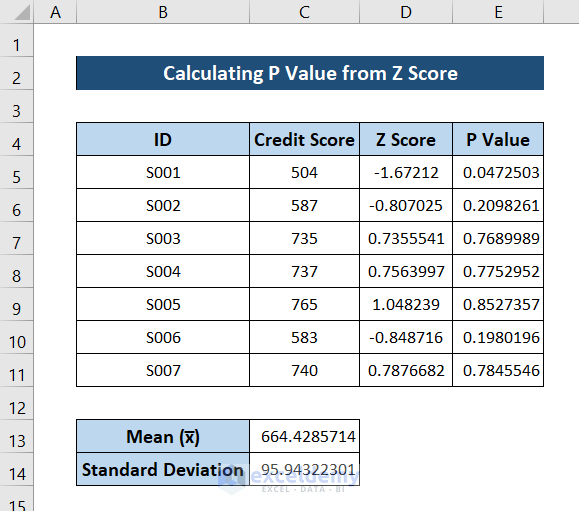
- Enter your two sample datasets into separate columns in Excel.
- In a cell, type the following formula:
=T.TEST(array1, array2, tails, type)
- array1 and array2 are the ranges of the two samples.
- tails specifies the number of distribution tails to return (1 for one-tailed test, 2 for two-tailed).
- type indicates the type of T-test (1 for paired, 2 for two-sample equal variance, and 3 for two-sample unequal variance).
📝 Note: Remember that the T.TEST function in Excel does not directly provide the t-statistic. It gives you the P value, which you can interpret to make decisions about your hypothesis.
Method 2: Using the F.TEST Function
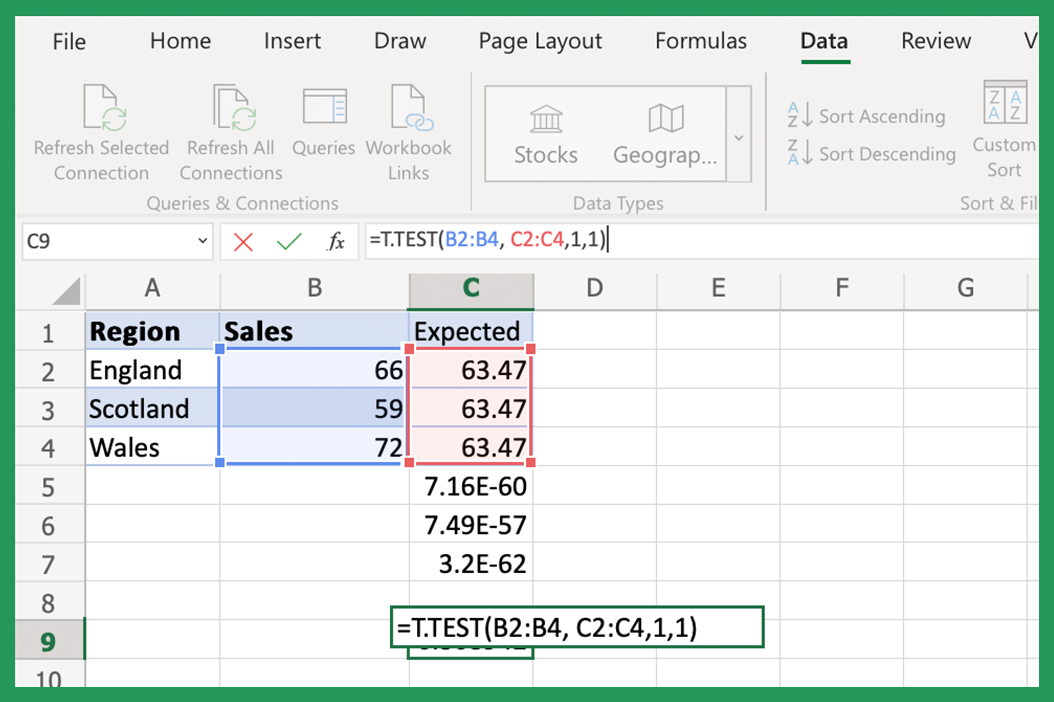
F.TEST function helps to compare variances between two data sets, which is useful for the F-test to determine if the variances are equal or not.
Steps:
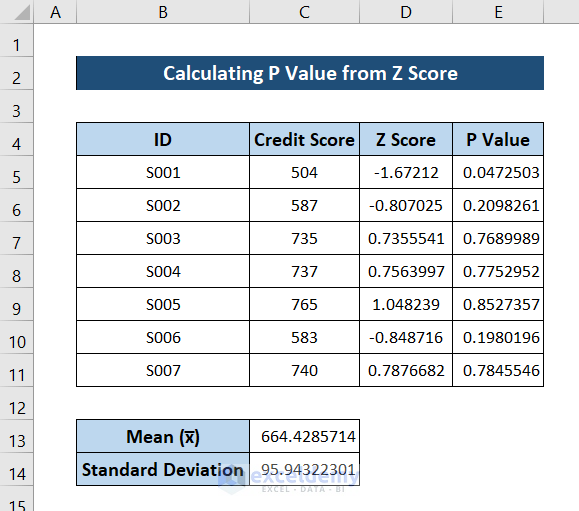
- Input your two datasets into Excel.
- Use the formula:
=F.TEST(array1, array2)
Method 3: Using the CHISQ.TEST Function

The Chi-Square Test is often used when you are dealing with categorical data, to test the independence between two variables.
Steps:
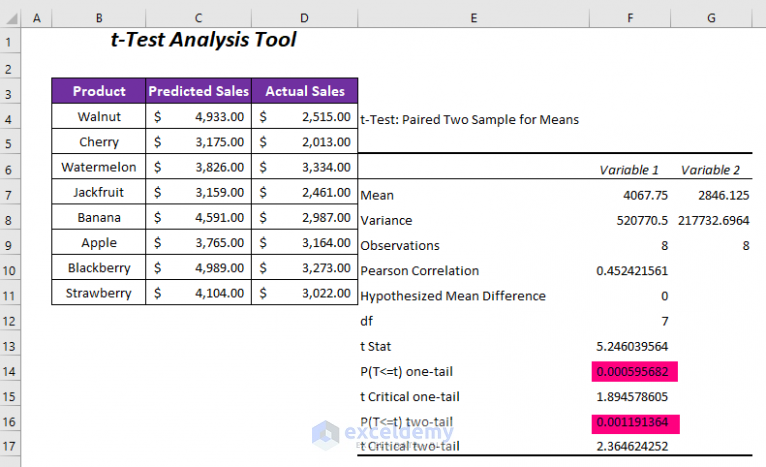
- First, ensure your data is in the format of a contingency table.
- Select a cell where you want the result to appear, then type:
=CHISQ.TEST(observed_range, expected_range)
- observed_range is the range of observed frequencies.
- expected_range is where you would input the expected frequencies based on your hypothesis.
Understanding these different functions and their applications can significantly improve your statistical analysis capabilities in Excel. Remember, the choice of method depends on:
- The nature of your data (e.g., continuous vs. categorical).
- The hypothesis you are testing (difference in means, variance equality, etc.).
- The type of test you need (one-tailed vs. two-tailed).
Summing up, Excel provides a suite of functions that can simplify the process of statistical analysis, particularly when it comes to finding P values. Whether you're dealing with means, variances, or testing independence, these methods offer robust solutions for hypothesis testing.
What does a P value indicate?
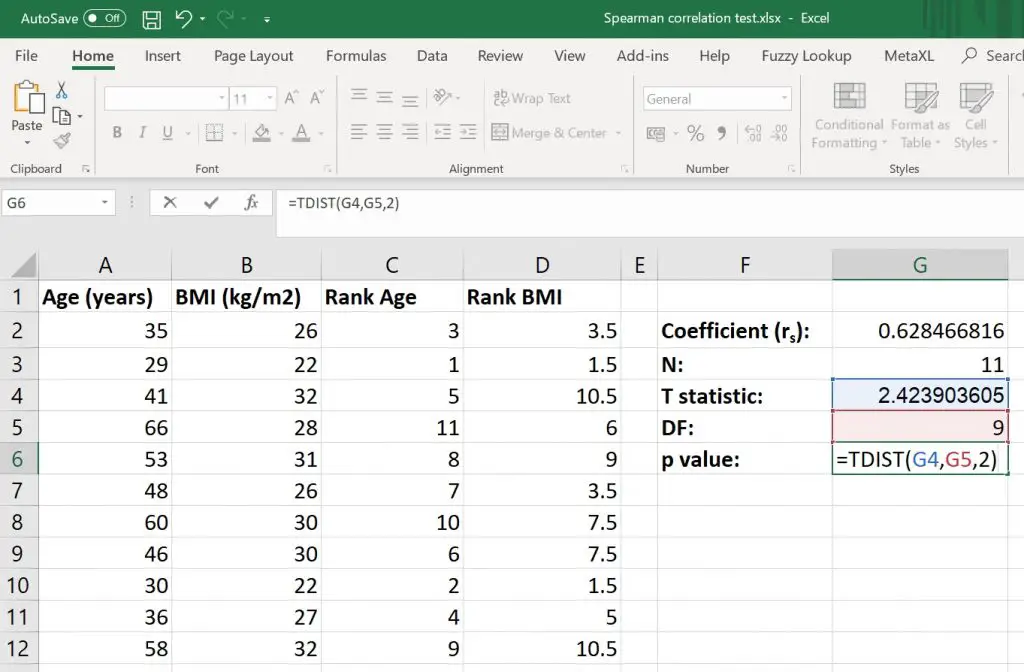
+
A P value helps you determine the strength of the evidence against the null hypothesis. A smaller P value suggests stronger evidence against the null hypothesis.
Can I calculate a t-statistic in Excel?
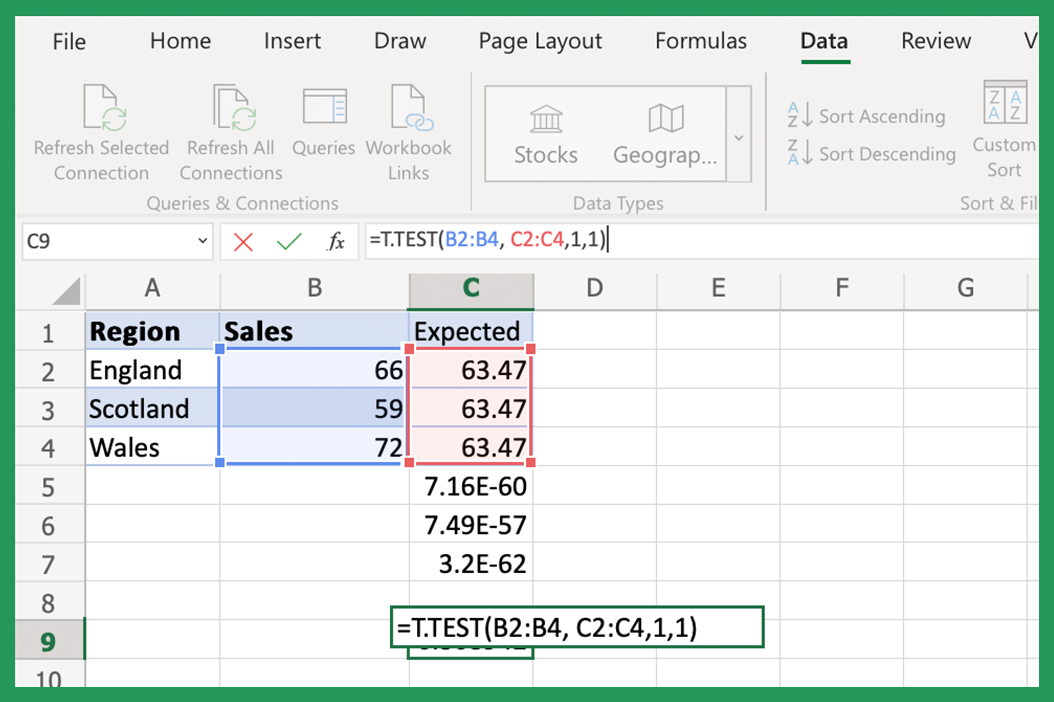
+
While Excel doesn’t directly calculate the t-statistic for a T.TEST, you can use the T.INV function to derive the t-statistic if you know the P value.
What should I do if my P value is very small?
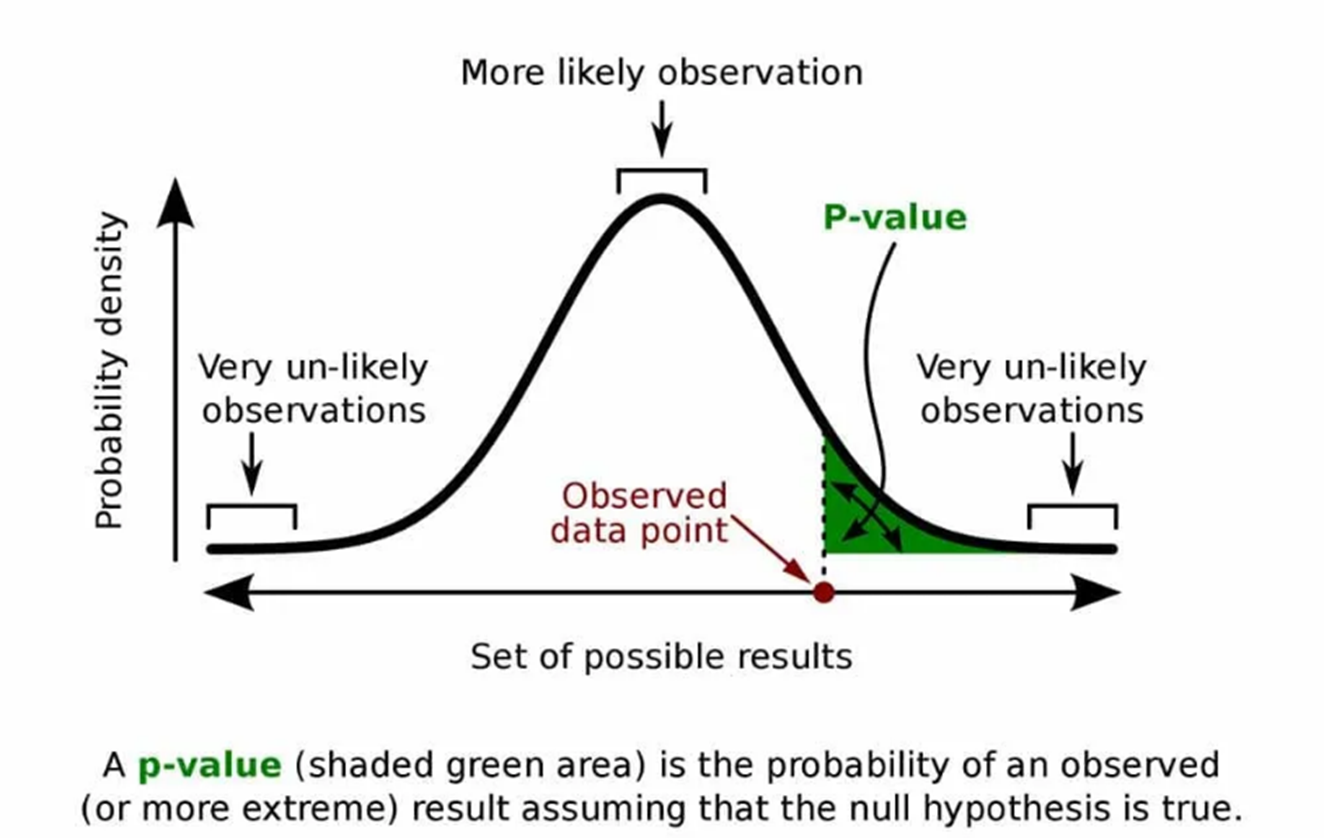
+
If your P value is less than your predetermined significance level (commonly 0.05), you reject the null hypothesis. This indicates that the observed effect is statistically significant.
Is it better to use one-tailed or two-tailed tests?

+
This depends on your hypothesis. One-tailed tests are used when you have a specific direction in mind for your hypothesis (e.g., decrease or increase). Two-tailed tests are used when you want to know if there is a difference, but you don’t specify the direction.