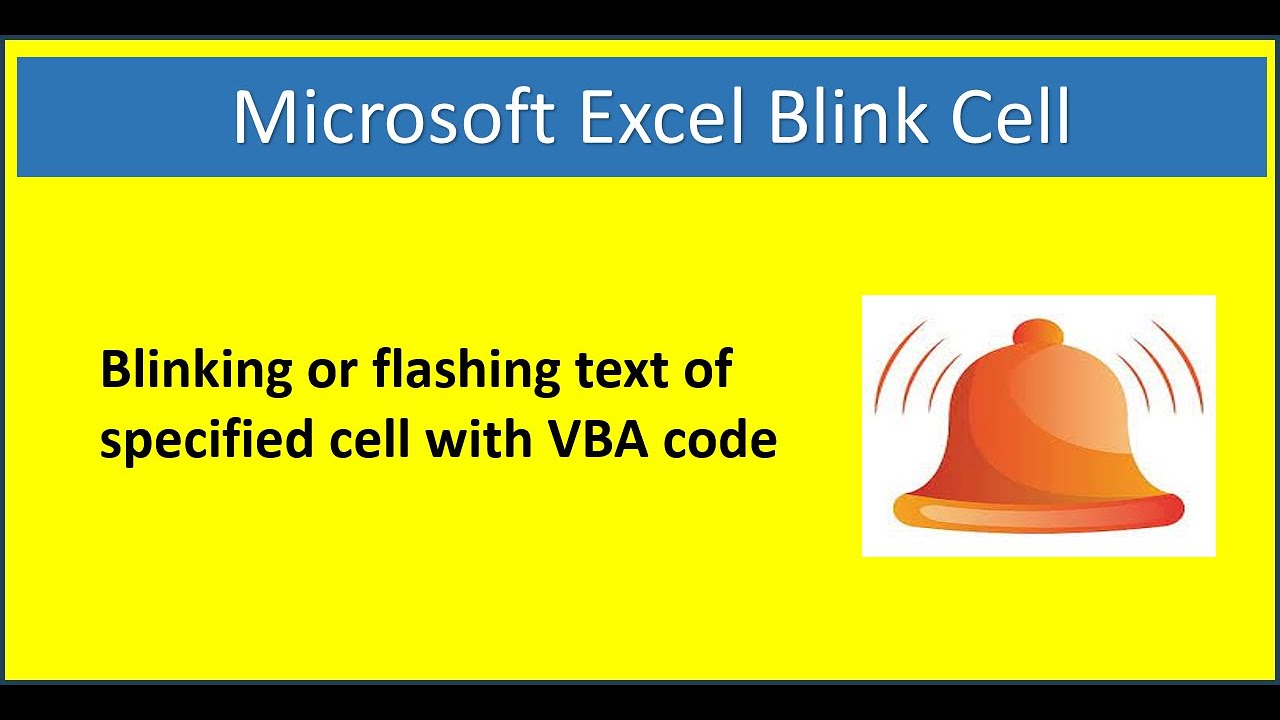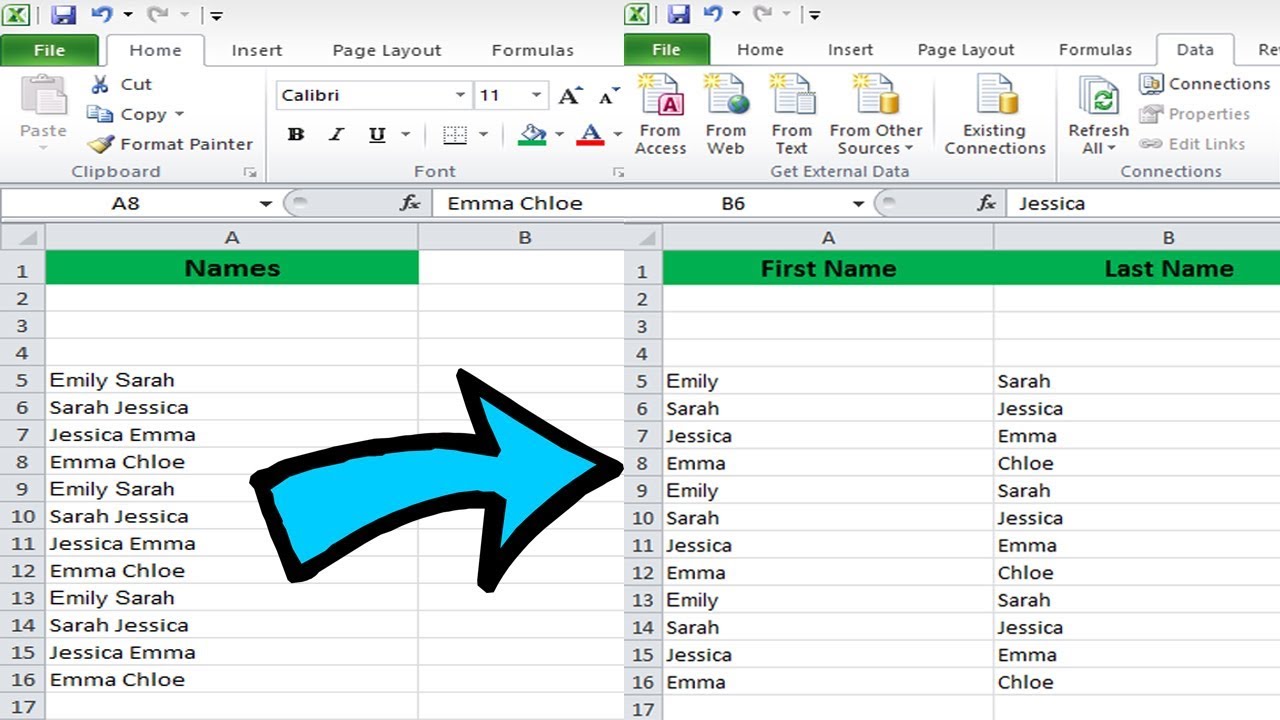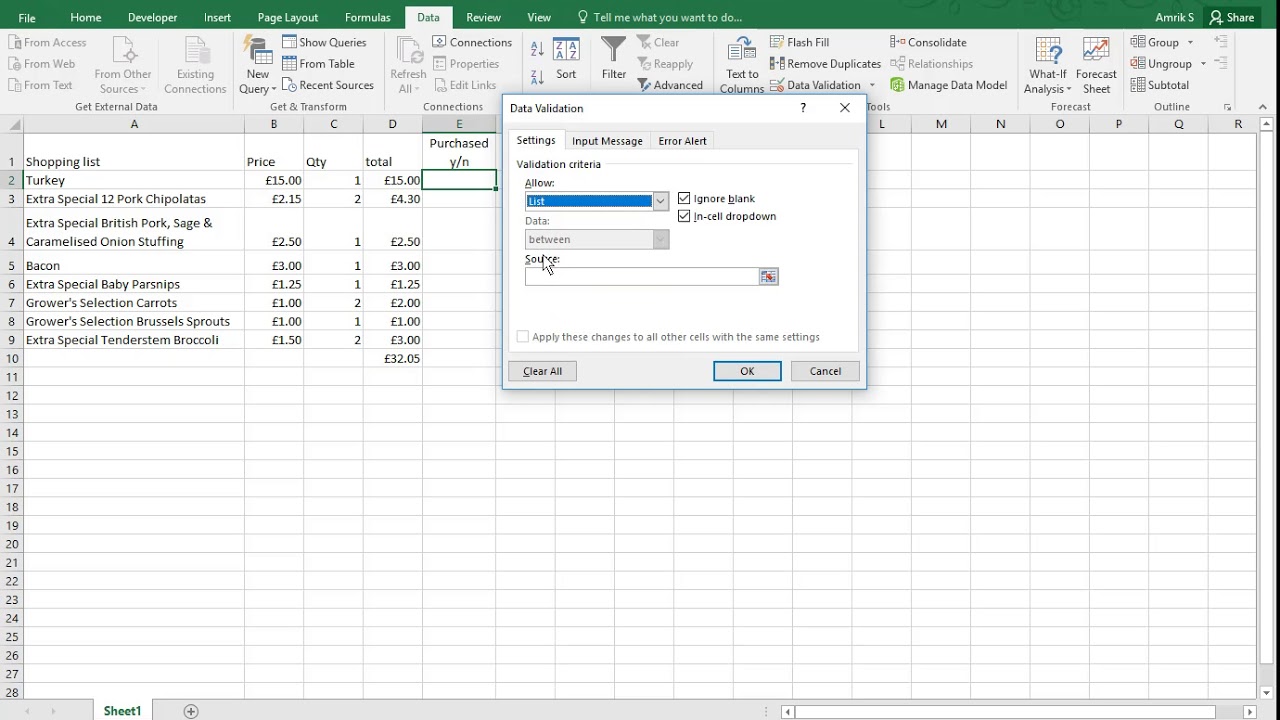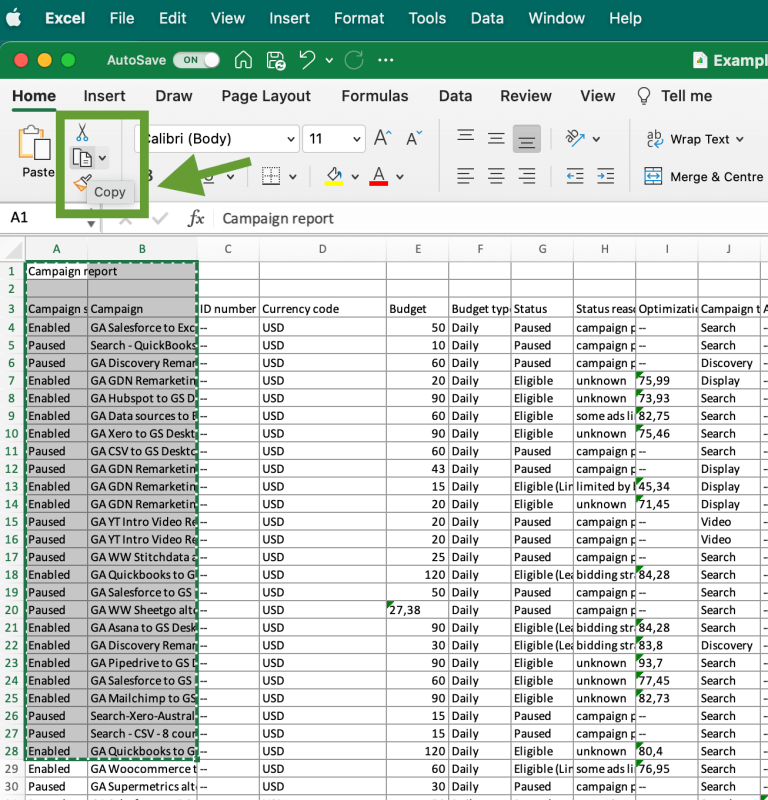Excel Tips: Subtracting Columns Effortlessly
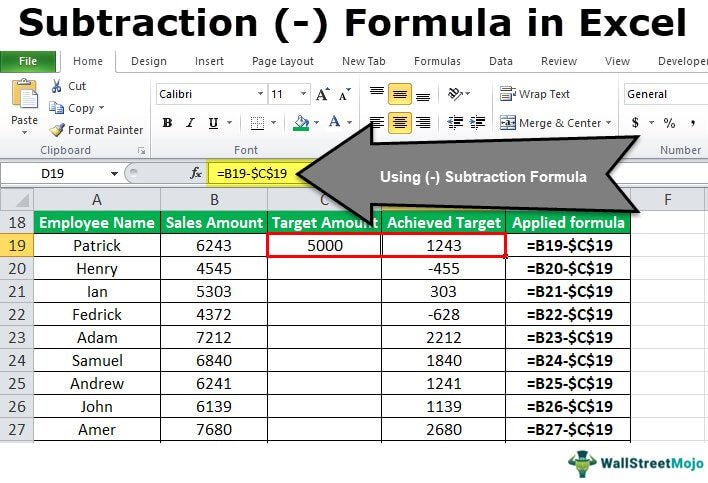
Mastering Excel often requires understanding fundamental yet powerful operations like column subtraction. Whether you're managing large datasets, financial spreadsheets, or simple calculations, knowing how to subtract columns efficiently can significantly streamline your work. This post will guide you through the various methods to subtract columns in Excel, highlighting tips and tricks to ensure precision and ease.
Basic Column Subtraction


At its core, subtracting columns in Excel involves using a simple formula. Here’s how you can perform basic subtraction:
- Select an empty cell where you want the result to appear.
- Enter the formula
=B2-A2if you wish to subtract the value in column A from column B.
⚠️ Note: Remember to replace A2 and B2 with your actual cell references.
Subtracting Multiple Columns

When dealing with multiple columns, you might want to subtract one column from several others:
- Begin with the first cell in the result column. Enter your initial subtraction formula as before.
- Use the fill handle (small square in the bottom-right corner of the cell) to drag down or right, filling the formula to apply to other cells.
| Step | Description |
|---|---|
| 1 | Enter formula in first result cell (e.g., =B2-A2). |
| 2 | Drag the fill handle to apply the formula to other cells. |
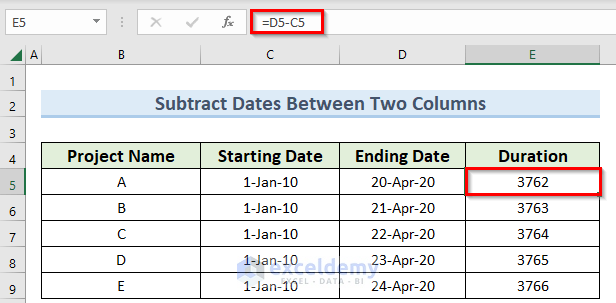
✅ Note: Ensure your data columns align correctly when dragging formulas to prevent errors in subtraction.
Using Absolute References
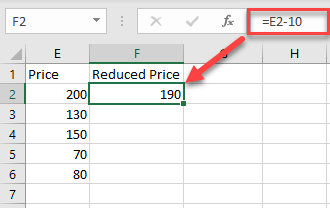
Sometimes, you might want to subtract from a fixed column while moving across or down rows. Here’s how to manage that:
- Use the dollar sign () to lock a column or row. For example, <code>=B2-A$2 will always subtract from A2, even if you copy the formula elsewhere.
Subtracting with Functions
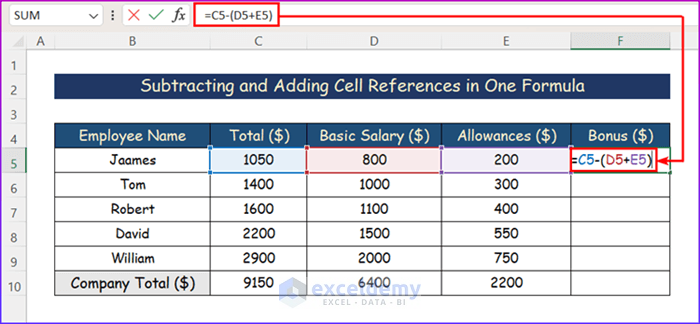
For more complex scenarios, Excel’s functions like SUM and SUMIF can help with subtraction:
- SUM function:
=SUM(B2-B6)-SUM(A2-A6)subtracts the sum of one range from another. - SUMIF function:
=SUMIF(A2:A6, “>0”, B2:B6) - SUMIF(A2:A6, “>0”, A2:A6)subtracts only when criteria are met in column A.
Troubleshooting and Best Practices
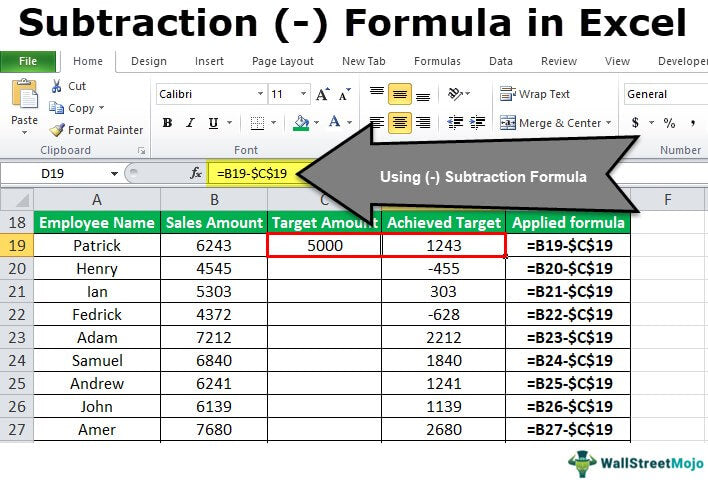
While subtracting columns, you might encounter issues:
- Watch out for circular references. Excel will notify you if a formula refers back to its own cell or creates a loop.
- Use appropriate data types. Ensure that the cells you’re subtracting contain numbers, not text or date values, for accurate results.
💡 Note: Always double-check your formulas to avoid simple syntax errors, which can lead to incorrect calculations.
Subtracting columns in Excel can be as simple as entering a basic formula or as intricate as using functions for dynamic subtraction. Understanding these techniques ensures that you can handle any subtraction-related tasks with confidence. Each method offers a different level of flexibility and complexity, allowing you to choose the best approach for your dataset. Remember to use absolute references when necessary, align your data properly, and troubleshoot common issues to keep your spreadsheets accurate and efficient. Whether for business analytics, data analysis, or personal finance tracking, these methods will make your Excel experience more productive.
How do I prevent subtraction errors when working with dates?
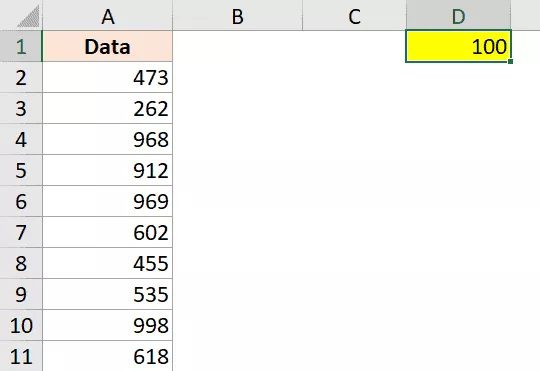
+
Date values in Excel are stored as numbers, so you must ensure that the cells contain real dates. Use the TEXT function to confirm that cells are formatted correctly as dates before subtraction.
Can I subtract entire columns at once?
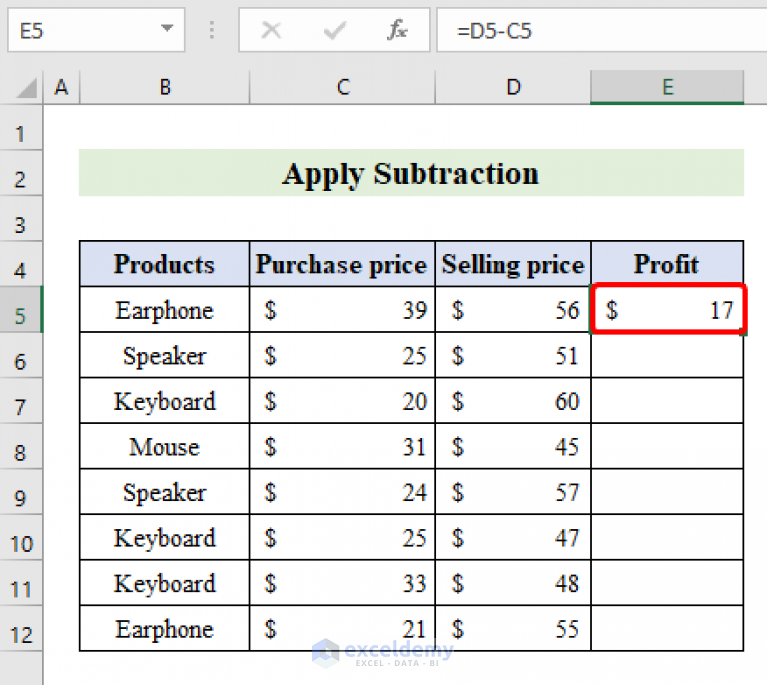
+
Yes, by using array formulas. For example, if you want to subtract column B from column A, you could enter =A2:A6-B2:B6 and press Ctrl+Shift+Enter to apply it as an array formula.
What happens if I subtract text?
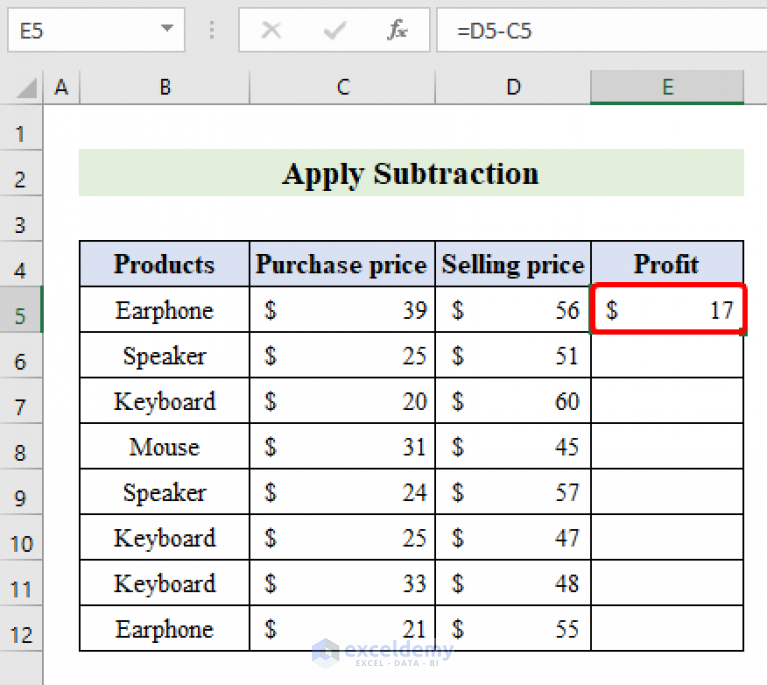
+
If one of the cells contains text, Excel will return a #VALUE! error. Make sure all cells involved in subtraction contain numerical values.