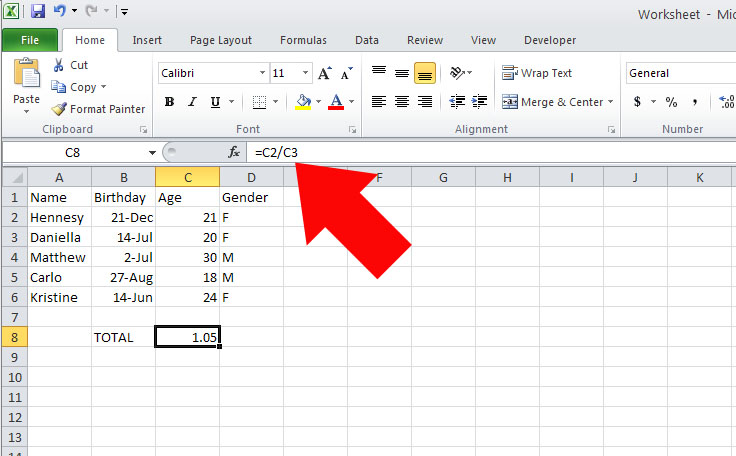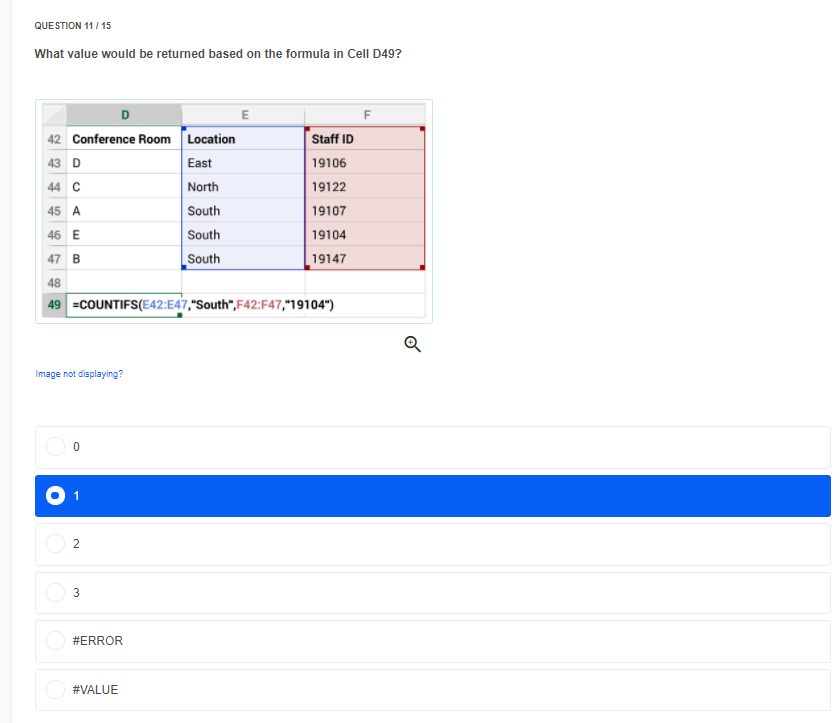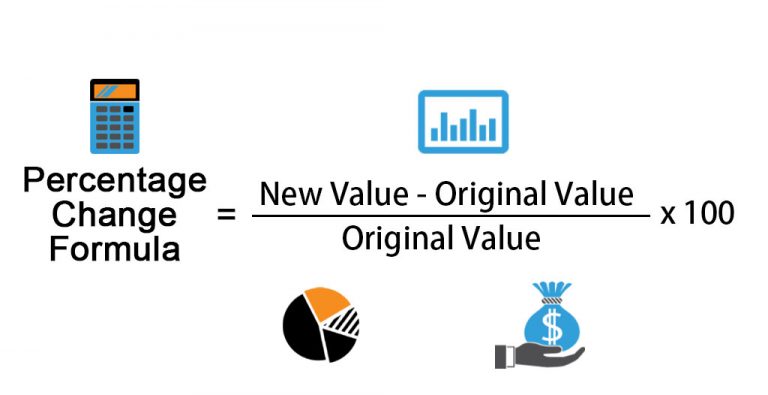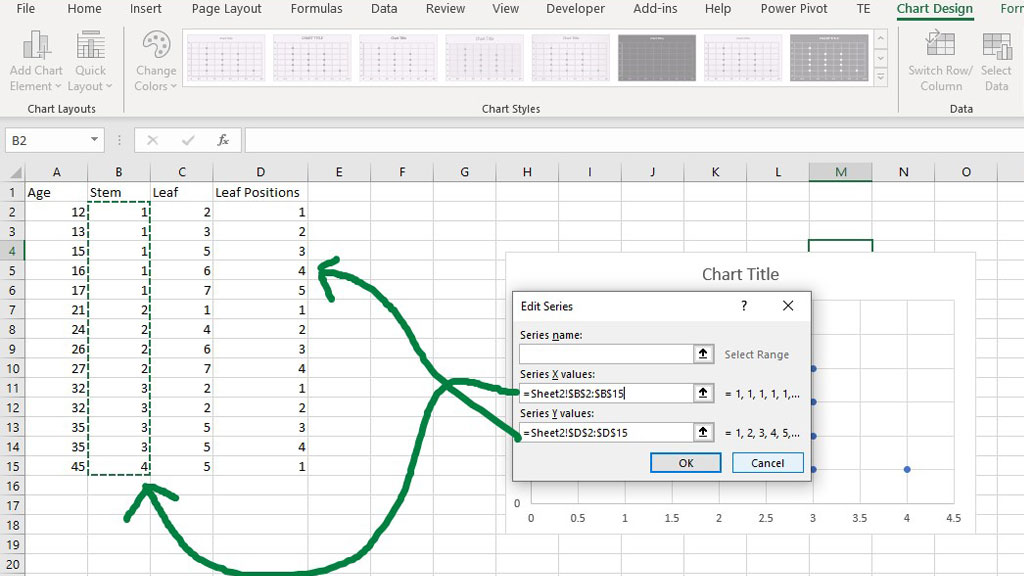Rotate Excel Chart Easily: Quick Guide
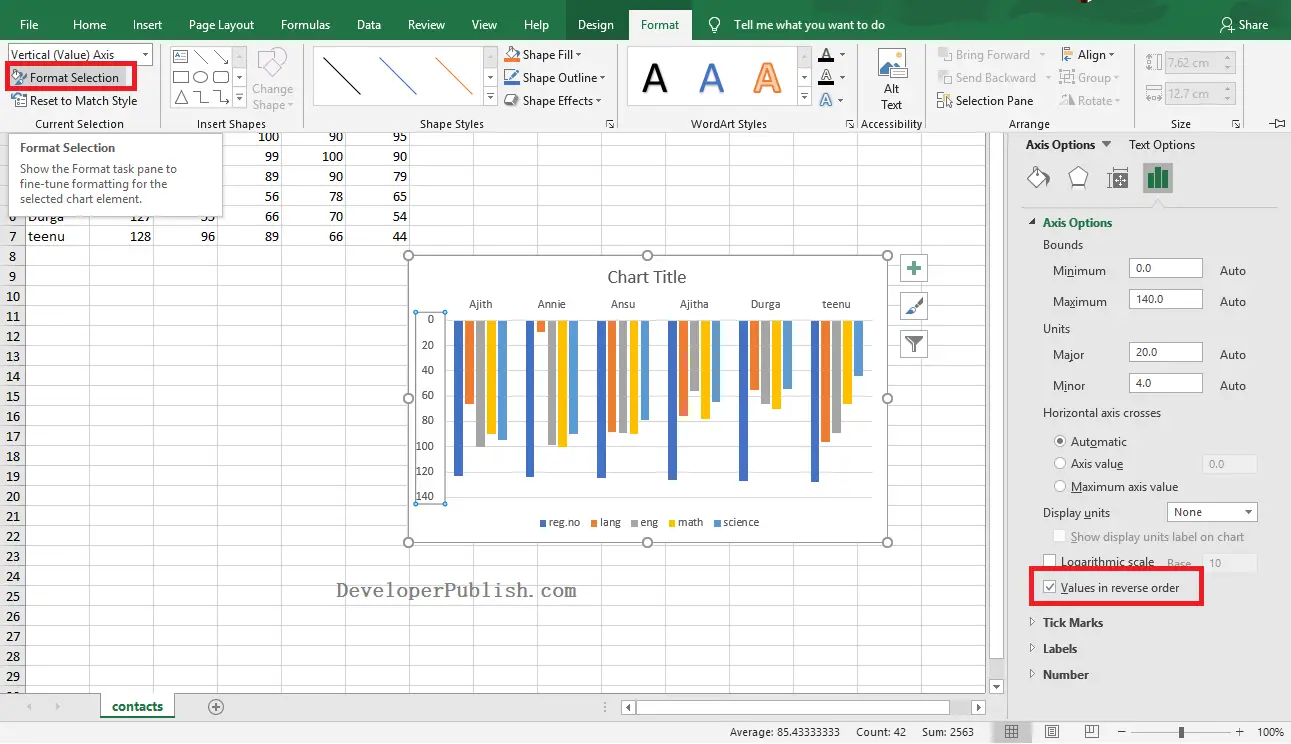
When it comes to data visualization, Excel remains one of the most widely used tools for professionals and students alike. Charts and graphs are essential elements that transform raw data into meaningful insights. However, there are times when you may need to rotate an Excel chart to better showcase your data or simply for aesthetic preferences. This guide will walk you through the steps to rotate Excel chart easily, ensuring your presentations are both effective and visually appealing.
Why Rotate a Chart?
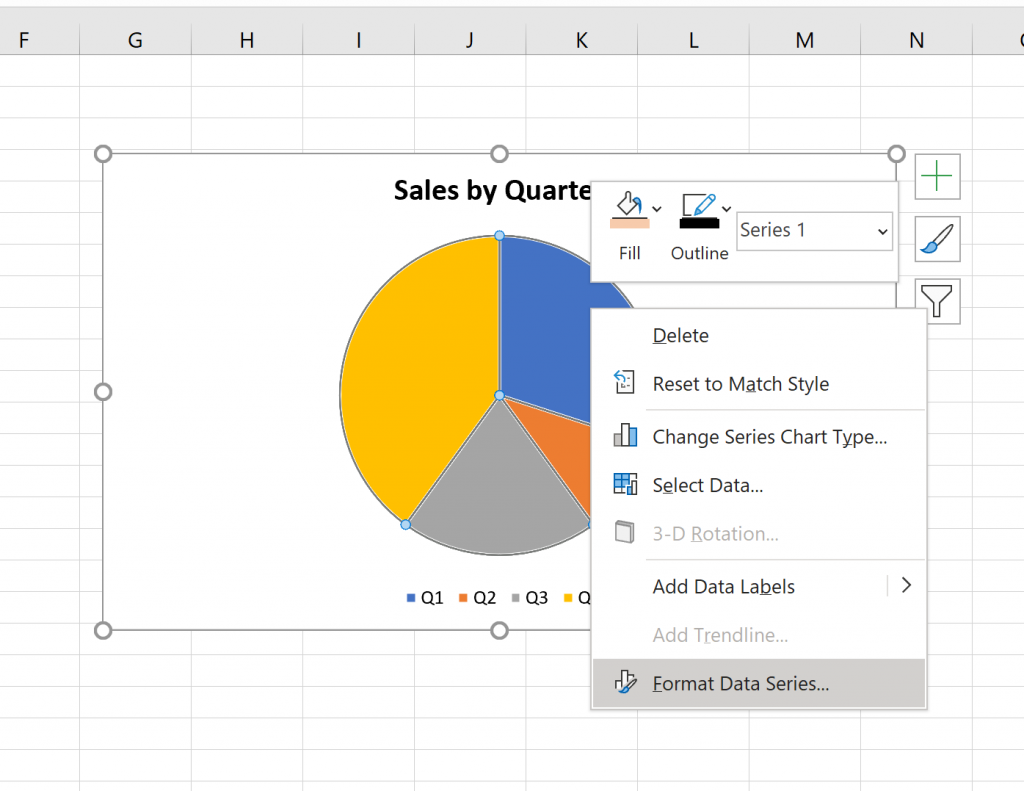
Before diving into the how-to, let’s briefly discuss why you might want to rotate your Excel chart:
- Enhance Visualization: Rotating charts can make data patterns more visible, especially in charts like pie or bar graphs.
- Space Utilization: Rotating can help you fit the chart into a more constrained space or align it better within your report layout.
- Emphasis: A rotated chart can draw attention to a particular aspect of your data or presentation.
How to Rotate Excel Chart
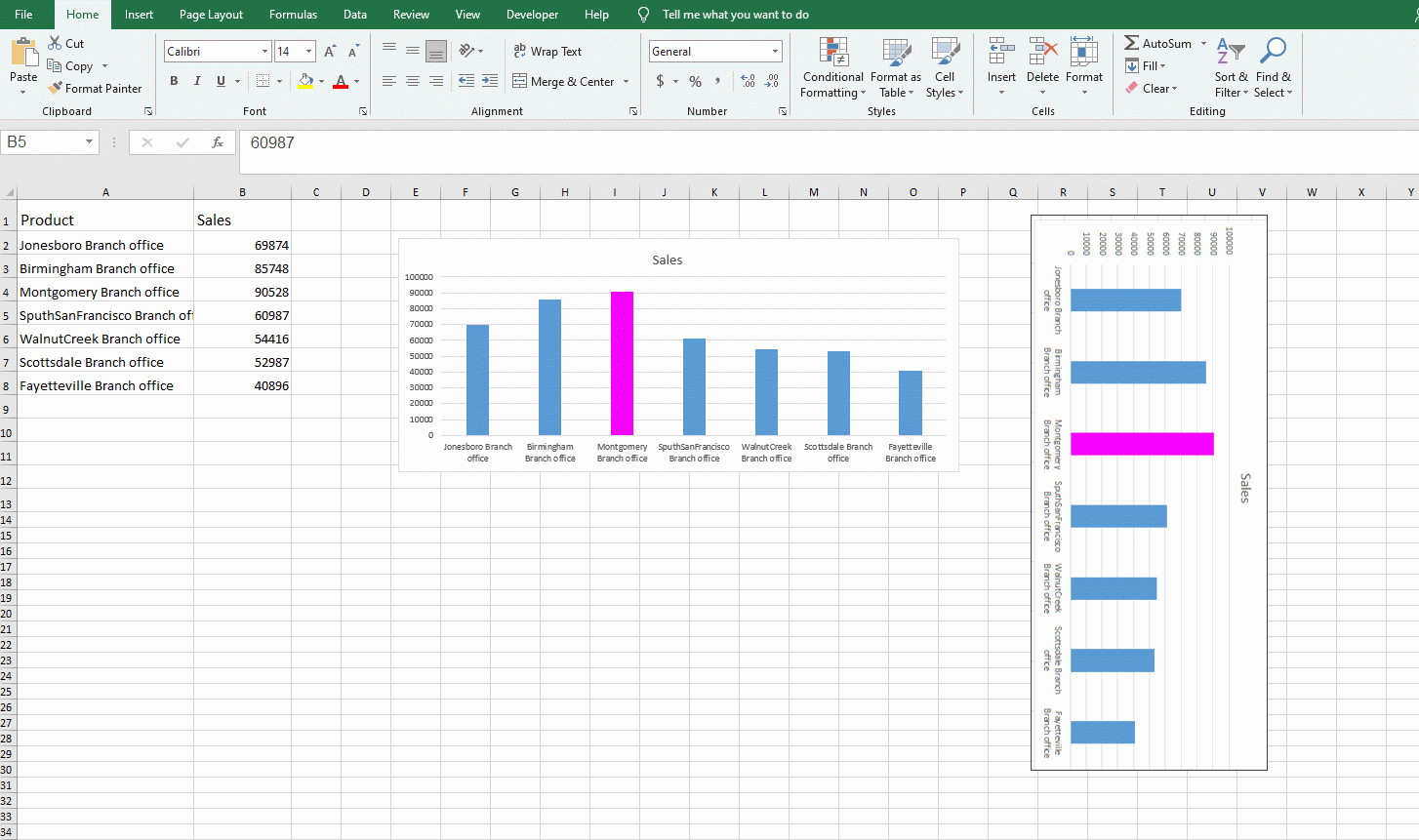
Rotating an Excel chart involves a few straightforward steps:
- Select Your Chart: Click on the chart you wish to rotate to activate the Chart Tools on the ribbon.
- Chart Elements: Click on ‘Chart Elements’ (the plus sign icon) to adjust any element on the chart.
- Format Chart Area: Right-click on the chart or select ‘Format Chart Area’ from the Chart Tools.
- 3-D Rotation: In the Format Chart Area pane, go to the ‘3-D Rotation’ section. Here you can:
- Adjust the X, Y, and Z axes to rotate the chart in different directions.
- Change the perspective for a 3-D effect.
- Apply and Preview: As you make changes, you’ll see a live preview of the rotation. Fine-tune the settings until you’re satisfied with the orientation.
🔄 Note: Be cautious with extreme rotations as they can make the chart less readable or confuse the viewer. Always ensure that your data remains clear and interpretable after rotation.
Advanced Tips for Chart Rotation
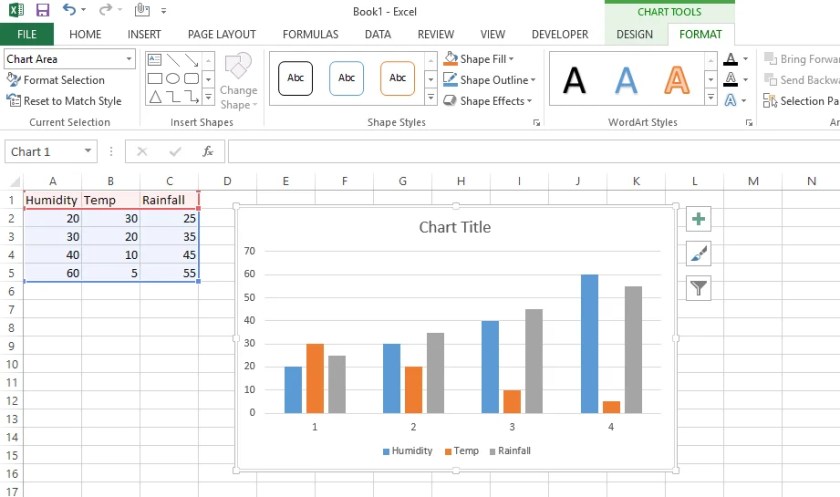
Here are some advanced tips for getting the most out of chart rotation in Excel:
- Use Series Lines: For stacked charts or similar, adding series lines can help maintain readability when rotated.
- Consistent Scale: Ensure that axis scales are consistent before and after rotation to avoid misinterpretation.
- Labels and Legends: Consider the placement of labels and legends. Rotating might require manual adjustment of these elements for clarity.
- Save and Revert: Excel allows you to revert back to the original layout or save various rotation settings, which can be useful for presentations.
| Chart Type | Rotation Tips |
|---|---|
| Pie Chart | Rotate to emphasize larger or smaller slices. |
| Bar Chart | Consider flipping vertical and horizontal axes for space constraints. |
| Stacked Chart | Adjust series lines for readability. |
| 3-D Column Chart | Use perspective and depth to enhance 3-D effect. |
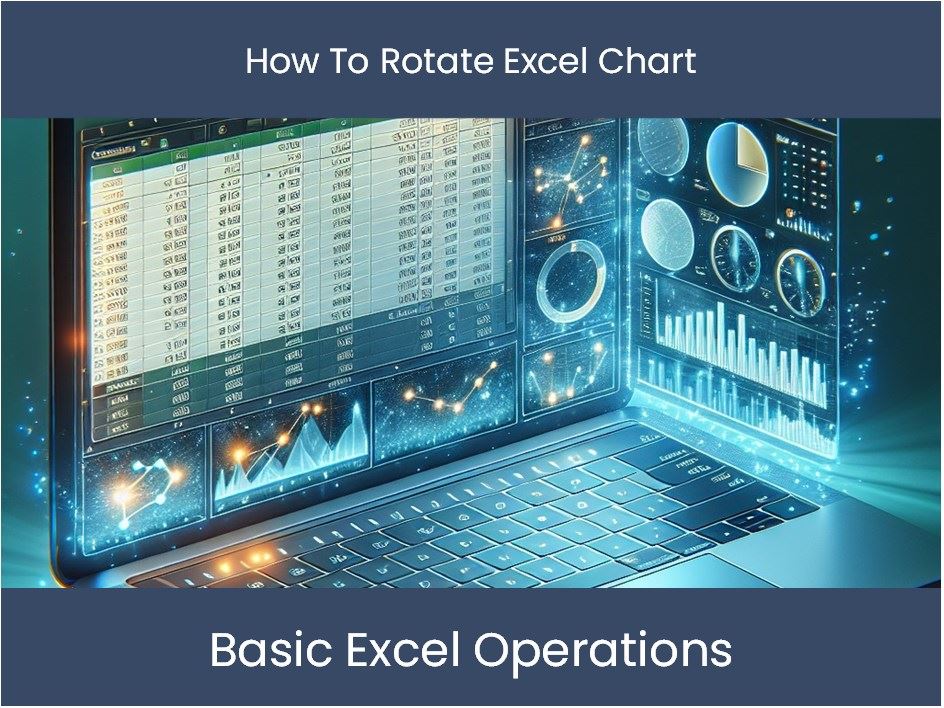
Conclusion
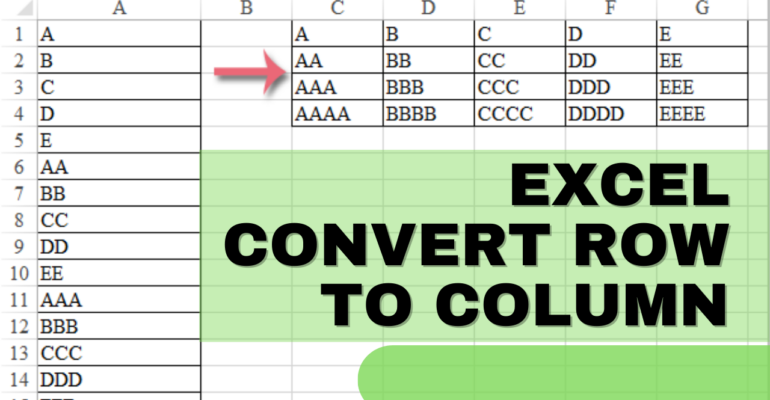
By mastering the ability to rotate Excel charts, you can significantly improve the presentation of your data, making it more engaging and insightful. Remember to balance between visual appeal and data clarity to ensure your audience can interpret the data accurately. This guide has provided you with the necessary tools and tips to confidently rotate your charts, helping you to create compelling visual stories with your data in Microsoft Excel.
Can I rotate Excel charts for better visibility?
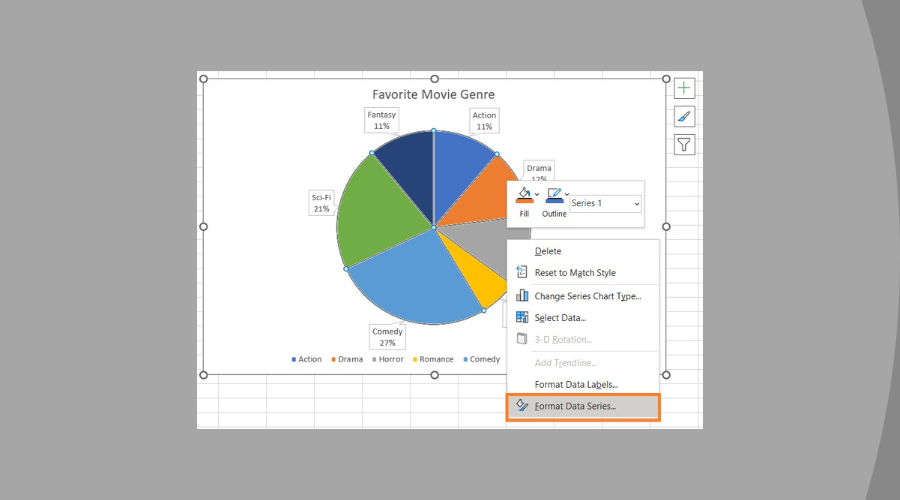
+
Yes, rotating Excel charts can indeed enhance visibility by making specific data points or trends more prominent or fitting the chart into different layout constraints.
Will rotating charts change the data?
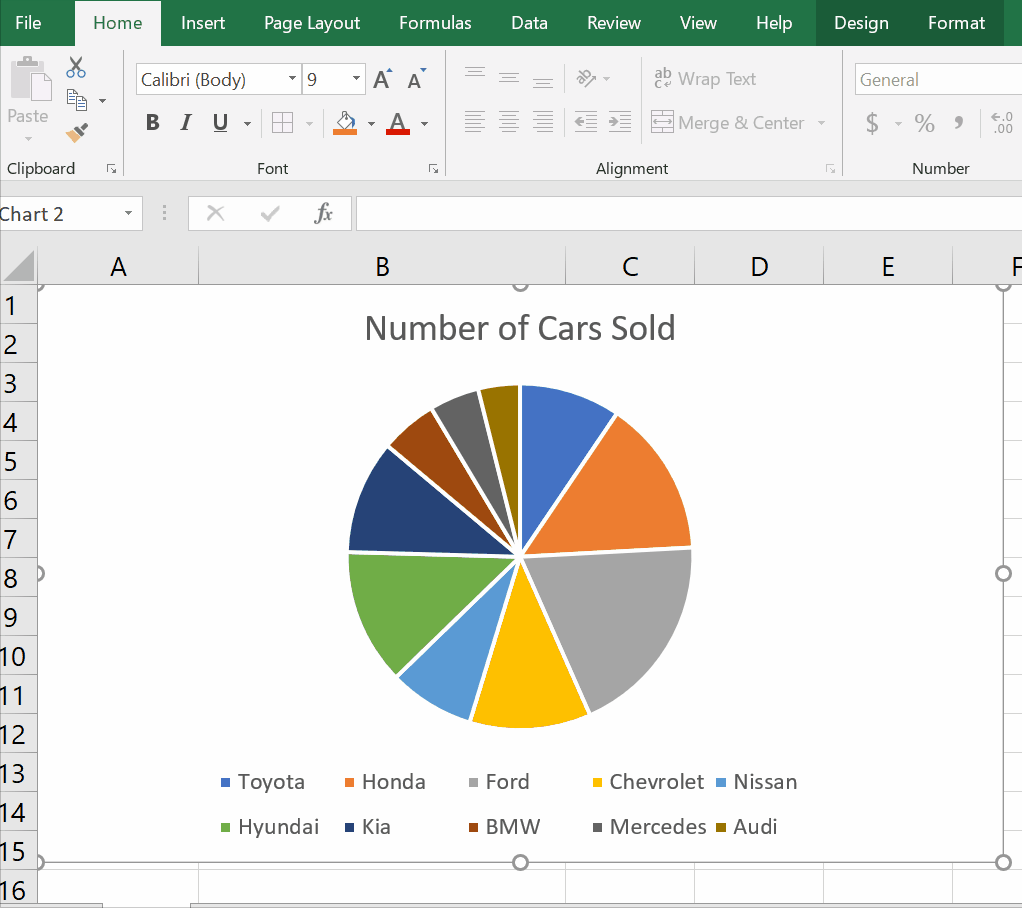
+
No, rotating charts does not alter the underlying data; it only changes the visual representation of the data in the chart.
Can I save different chart rotation settings?
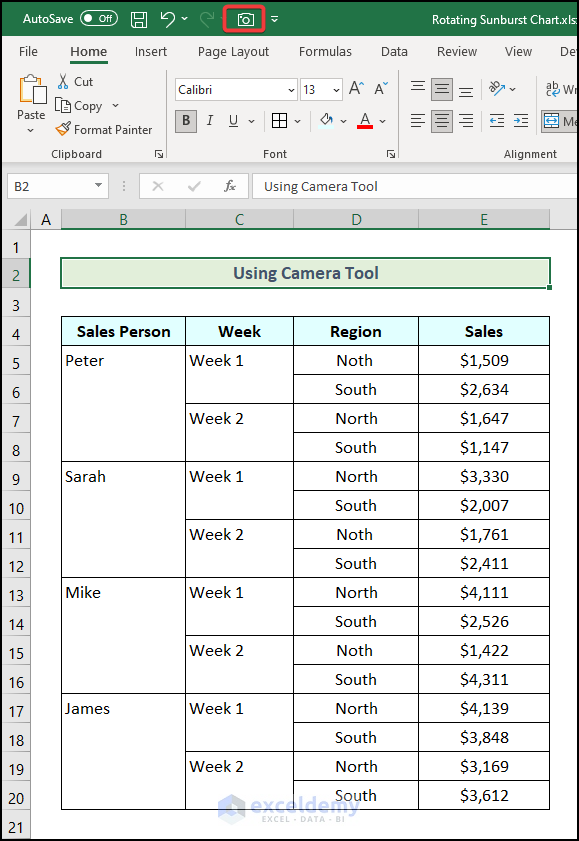
+
Yes, Excel allows you to save your chart’s layout, including rotation settings, which can be applied to similar charts for consistent presentations.