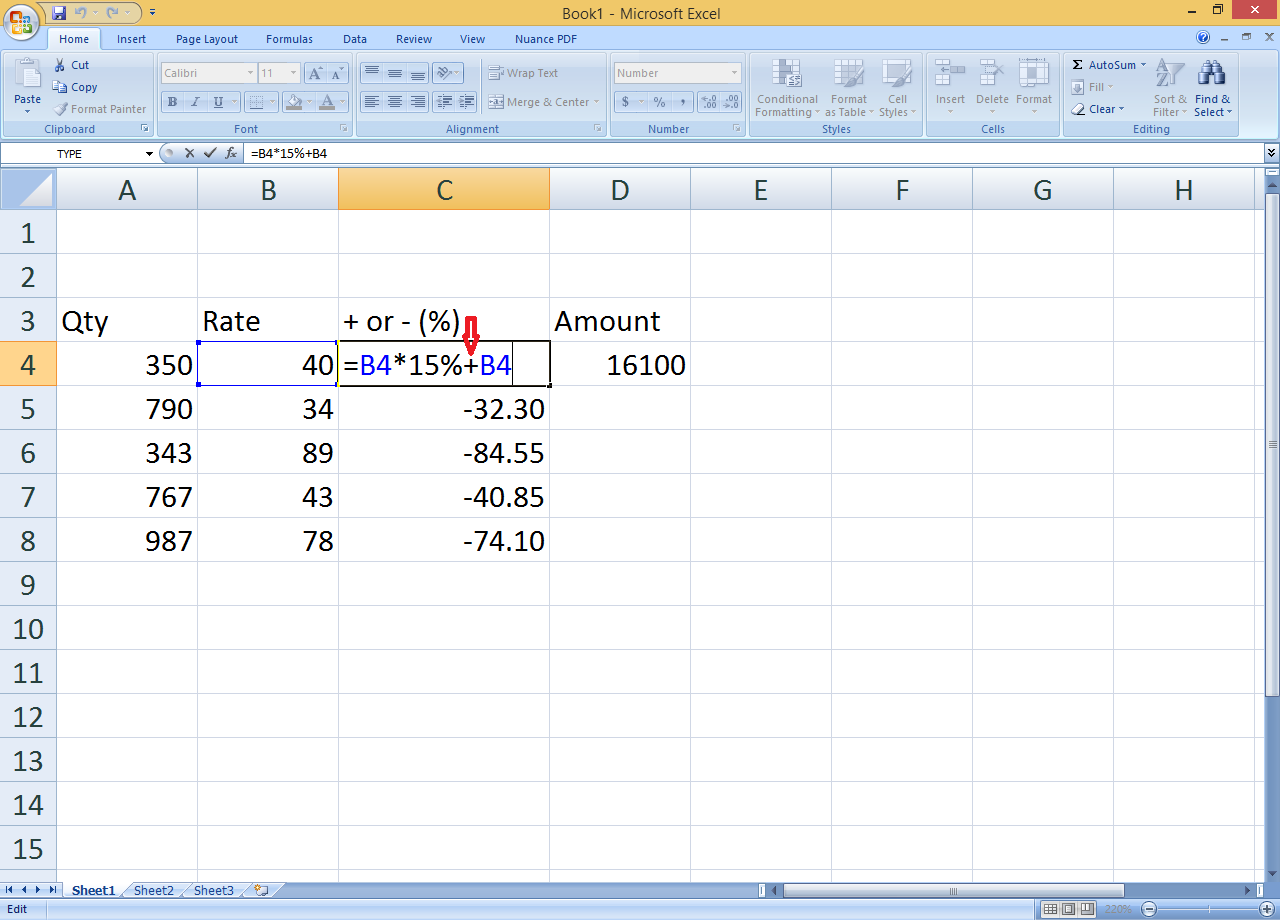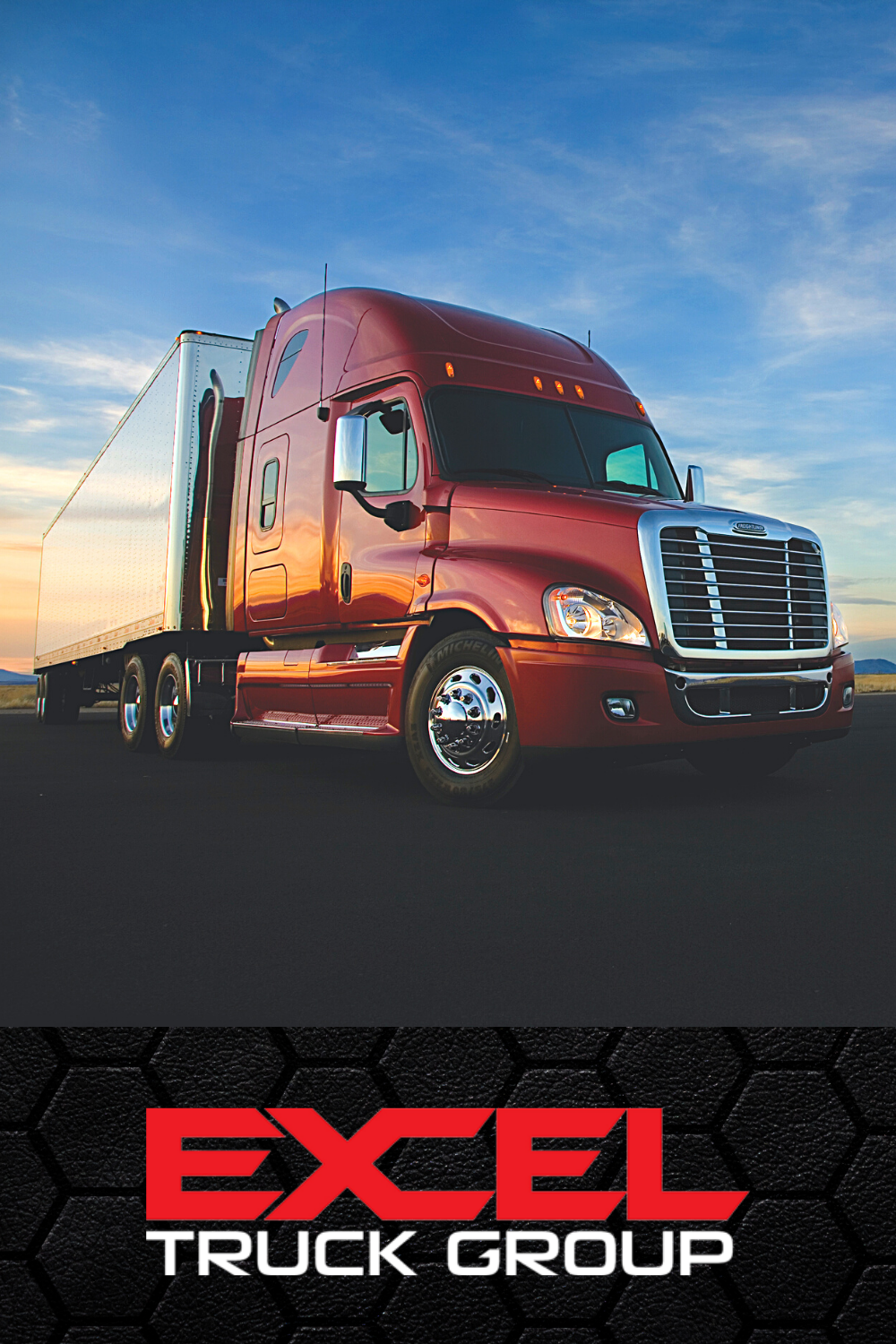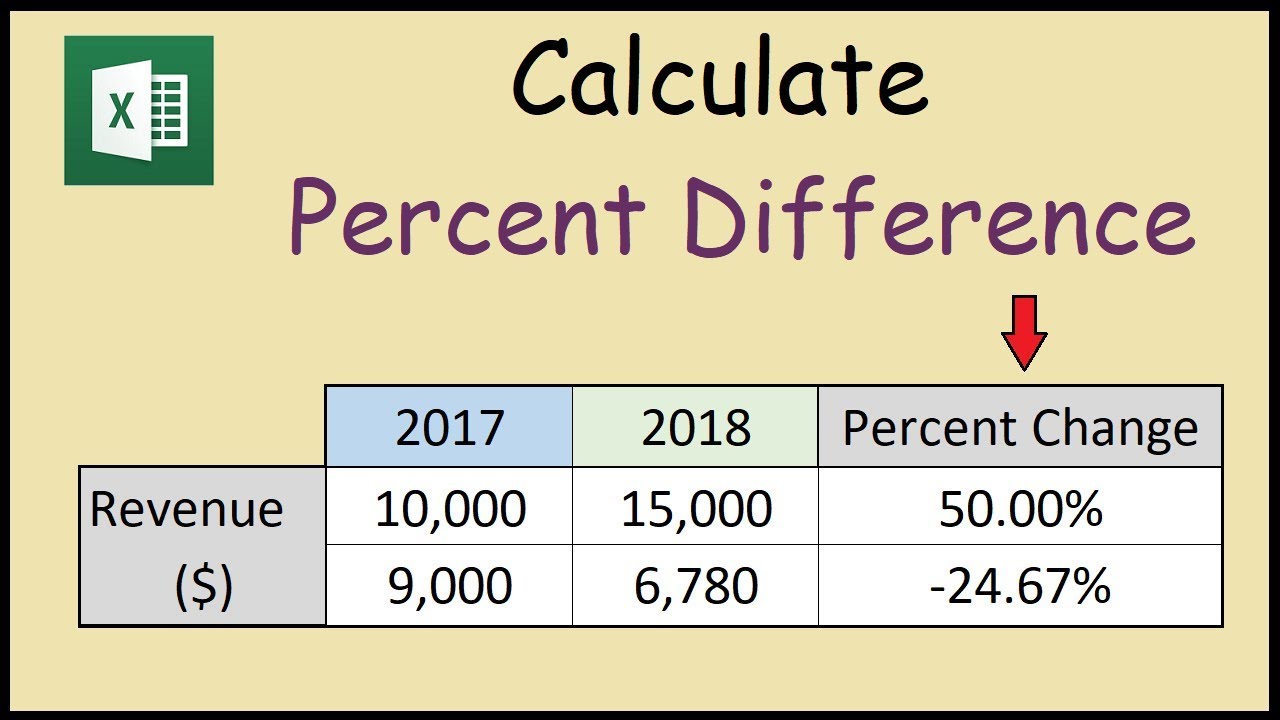5 Simple Ways to Change Data Types in Excel
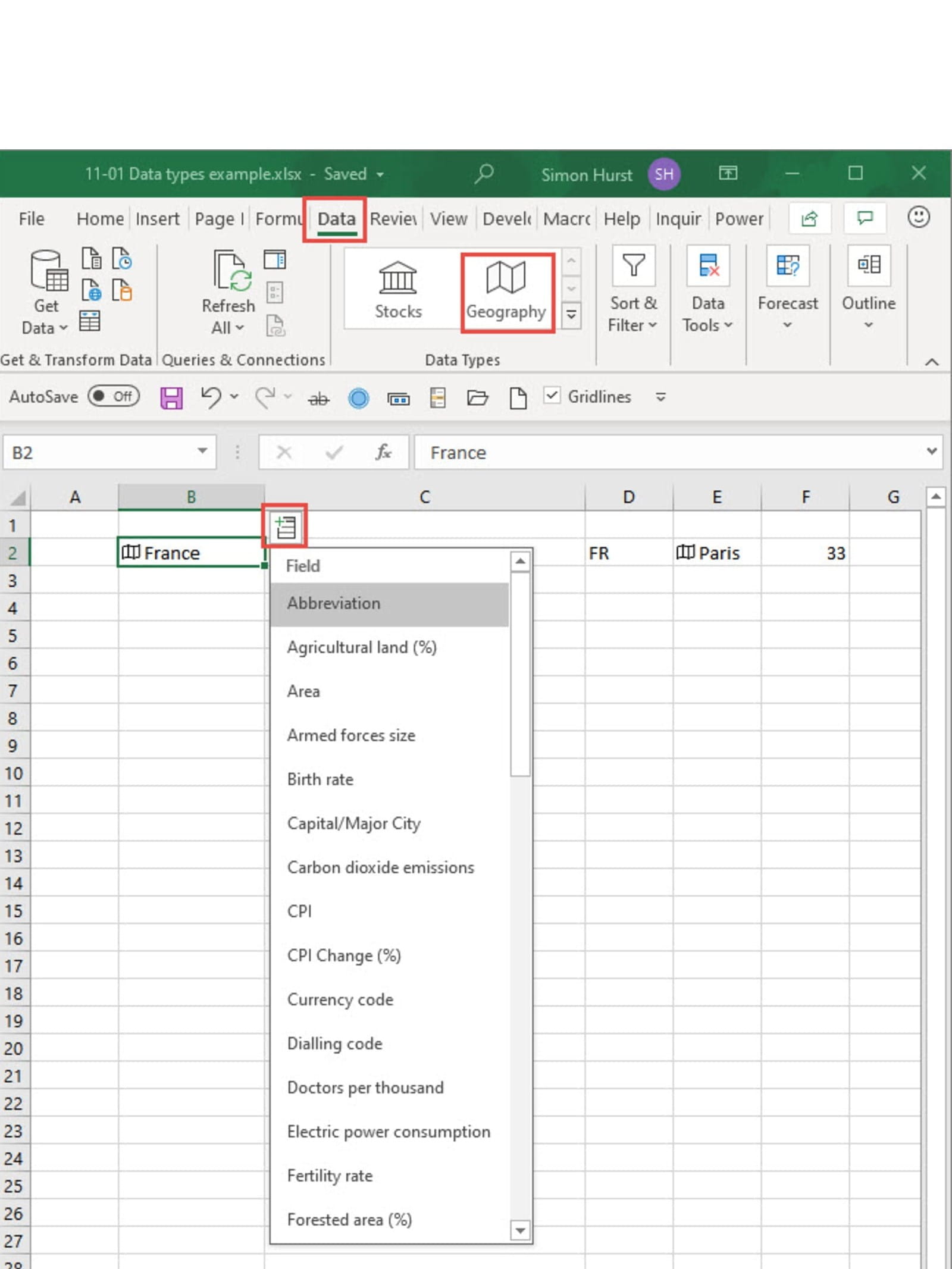
Working with data in Microsoft Excel often requires the conversion of cell values from one data type to another. Whether you are preparing financial reports, analyzing scientific data, or managing an inventory, knowing how to manipulate data types effectively can streamline your workflow and ensure accuracy in your datasets. This blog post will guide you through five simple yet powerful methods to change data types in Excel.
Using the Format Cells Dialog
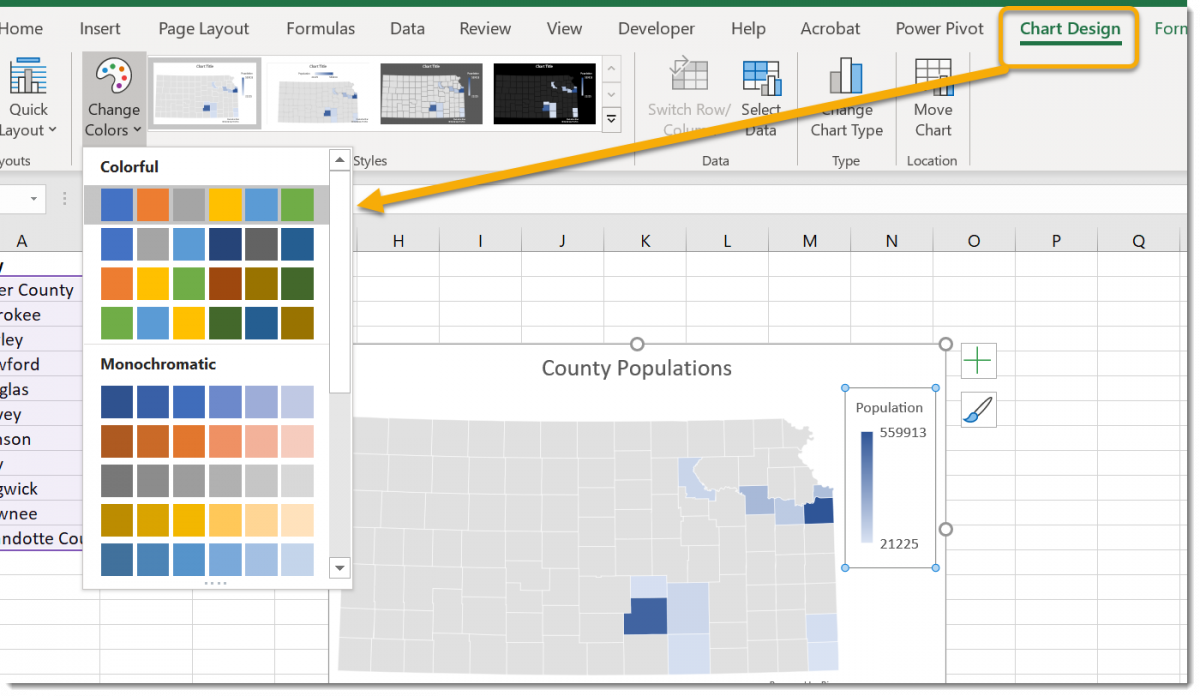

One of the most straightforward methods to change data types is through the Format Cells dialog box:
- Select the cells you want to change.
- Right-click and choose ‘Format Cells’, or press Ctrl + 1 to open the Format Cells dialog.
- Navigate to the ‘Number’ tab.
- Choose the desired data type from the list:
- General
- Number
- Currency
- Date
- Time
- Percentage
- Text
- Special
💡 Note: Changing the format doesn’t alter the actual value stored in the cell; it only changes how Excel displays that value.
Using Excel Functions
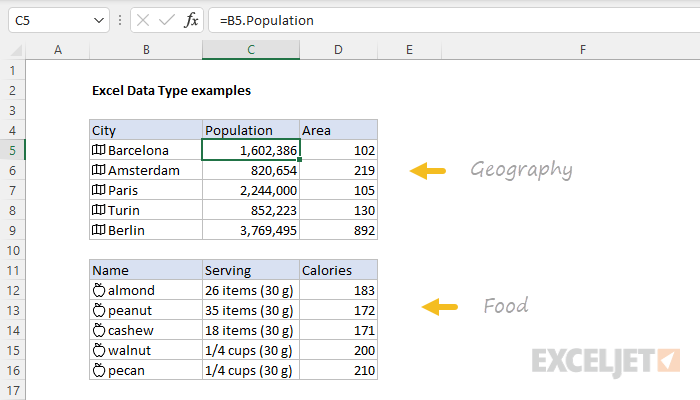

Excel provides a suite of functions that can help in data type conversion:
- VALUE - Converts text that appears in a standard numeric format to a number.
- TEXT - Converts a value to text in a specific format.
- NUMBERVALUE - Converts text to a number in a locale where the decimal and thousands separators might be different.
- DATEVALUE - Converts a text representation of a date to a date serial number.
- TIMEVALUE - Converts a text representation of time to a time serial number.
Here’s how you might use one of these functions:
=VALUE(A1)📝 Note: These functions are particularly useful when dealing with imported data that might be formatted as text due to inconsistencies or errors during the import process.
Text to Columns Wizard

The Text to Columns Wizard in Excel is a powerful tool for splitting and converting data:
- Select the column containing the data you want to convert.
- Go to ‘Data’ > ‘Text to Columns’.
- Choose ‘Delimited’ or ‘Fixed Width’ depending on how your data is structured.
- Specify delimiters if applicable or define column breaks in ‘Fixed Width’ mode.
- In the ‘Column Data Format’ section, choose the data type for each column.
- Click ‘Finish’ to apply the changes.
🛠️ Note: This tool is particularly handy when you need to clean up and restructure imported data from various sources.
Power Query
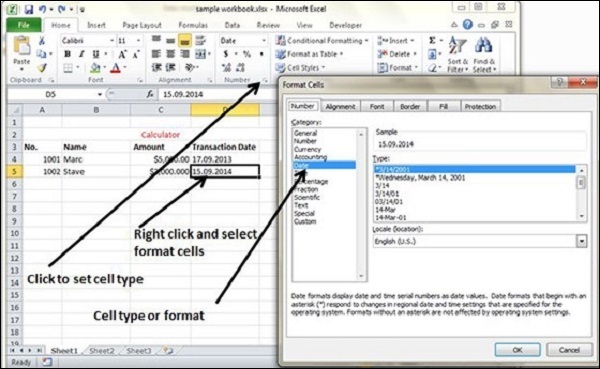

Power Query offers advanced capabilities for data transformation, including type conversion:
- Select your data range or table.
- Go to ‘Data’ > ‘From Table/Range’ to open Power Query Editor.
- Select the column to change.
- Under ‘Transform’ > ‘Change Type’, pick the desired data type.
- Optionally, you can also use the ‘Replace Values’ feature to clean or modify data before changing the type.
🌟 Note: Power Query is ideal for repetitive tasks involving large datasets or when you need to apply complex transformations.
Using Visual Basic for Applications (VBA)
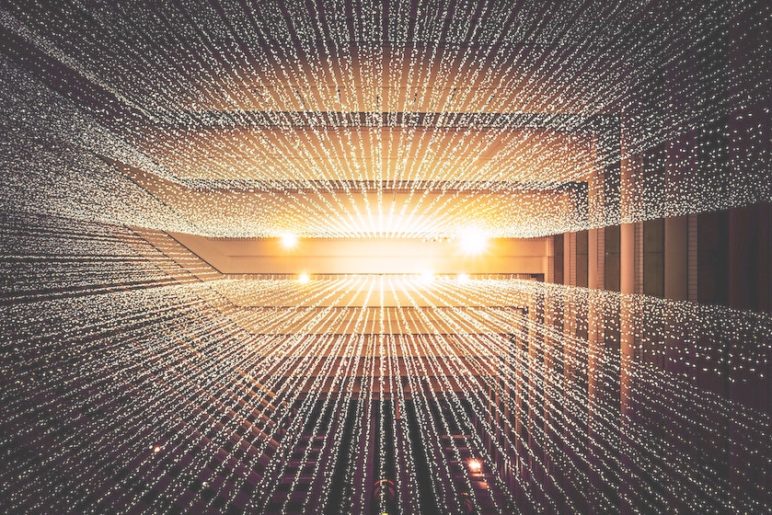

For more control and automation, VBA can be used to change data types programmatically:
Sub ChangeDataType()
Dim cell As Range
For Each cell In Selection
cell.NumberFormat = “#,##0.00” ‘ Sets the cell to number format
Next cell
End SubHere, you can automate repetitive data type changes with custom VBA macros.
⚙️ Note: VBA requires some programming knowledge but offers limitless customization options for your Excel tasks.
In this comprehensive guide, we’ve explored various methods to change data types in Excel, each with its own advantages depending on your specific needs. From the straightforward Format Cells dialog to the sophisticated capabilities of Power Query and VBA, Excel provides multiple avenues to ensure your data is formatted precisely how you need it. Remember, the method you choose should align with the complexity of your task, the volume of your data, and your familiarity with Excel’s tools. With these tools at your disposal, managing data types becomes an intuitive part of your Excel experience, enhancing both productivity and data integrity.
What is the difference between data type and data format in Excel?

+
Data type refers to how Excel interprets and stores data internally (e.g., number, text), while data format is how data is visually presented to the user (e.g., date format, currency).
Can changing the data type in Excel cause data loss?
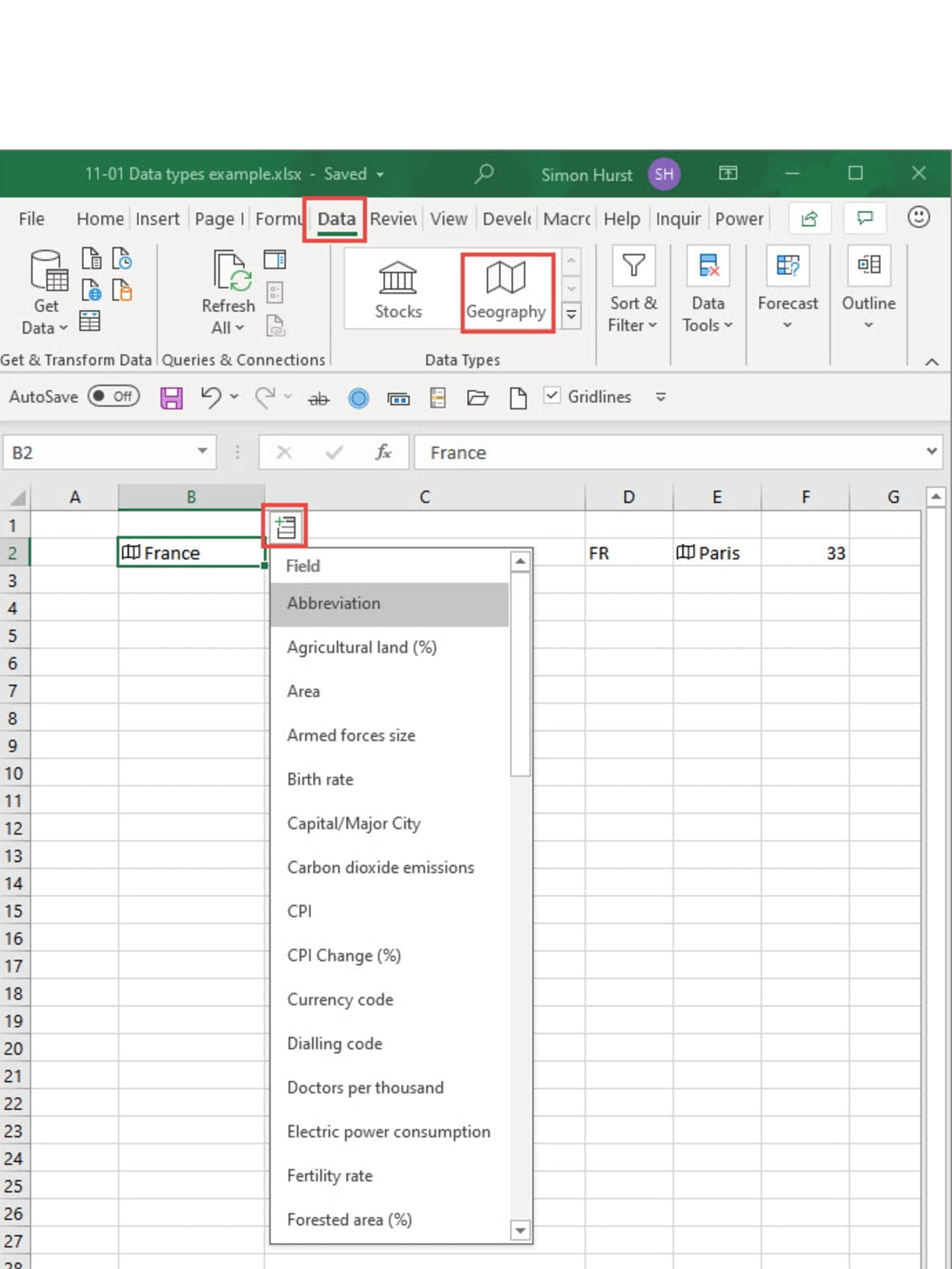
+
Generally, changing the data type through formatting does not alter the underlying value. However, functions like VALUE might truncate text if it’s not in a valid numeric format, potentially leading to loss of information.
Why might Power Query be preferred for data type conversion?
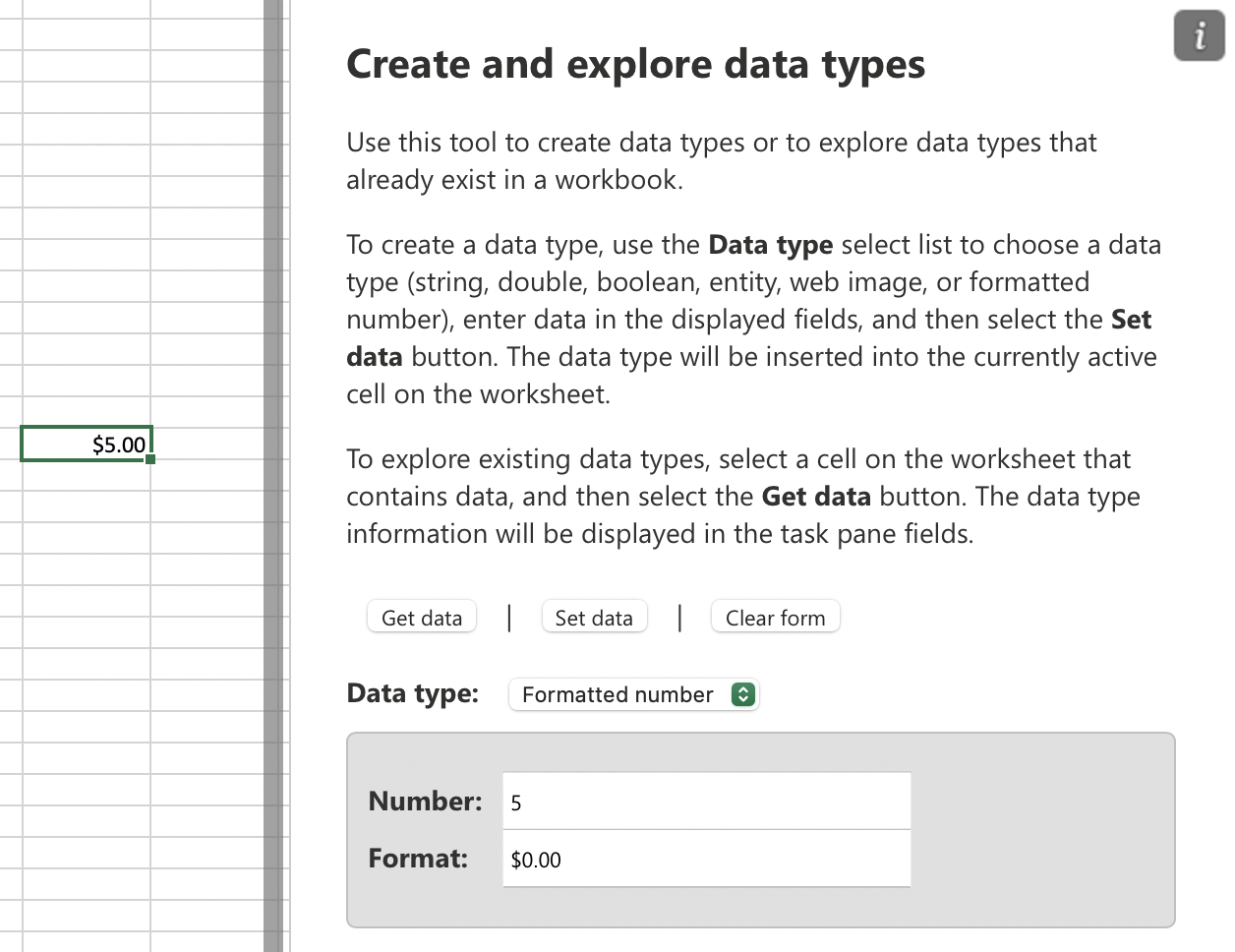
+
Power Query excels in handling large datasets with complex transformations. It allows for repeatable, scalable, and trackable data manipulation processes, making it ideal for professional data cleaning and analysis.
How do I convert text to numbers automatically in Excel?
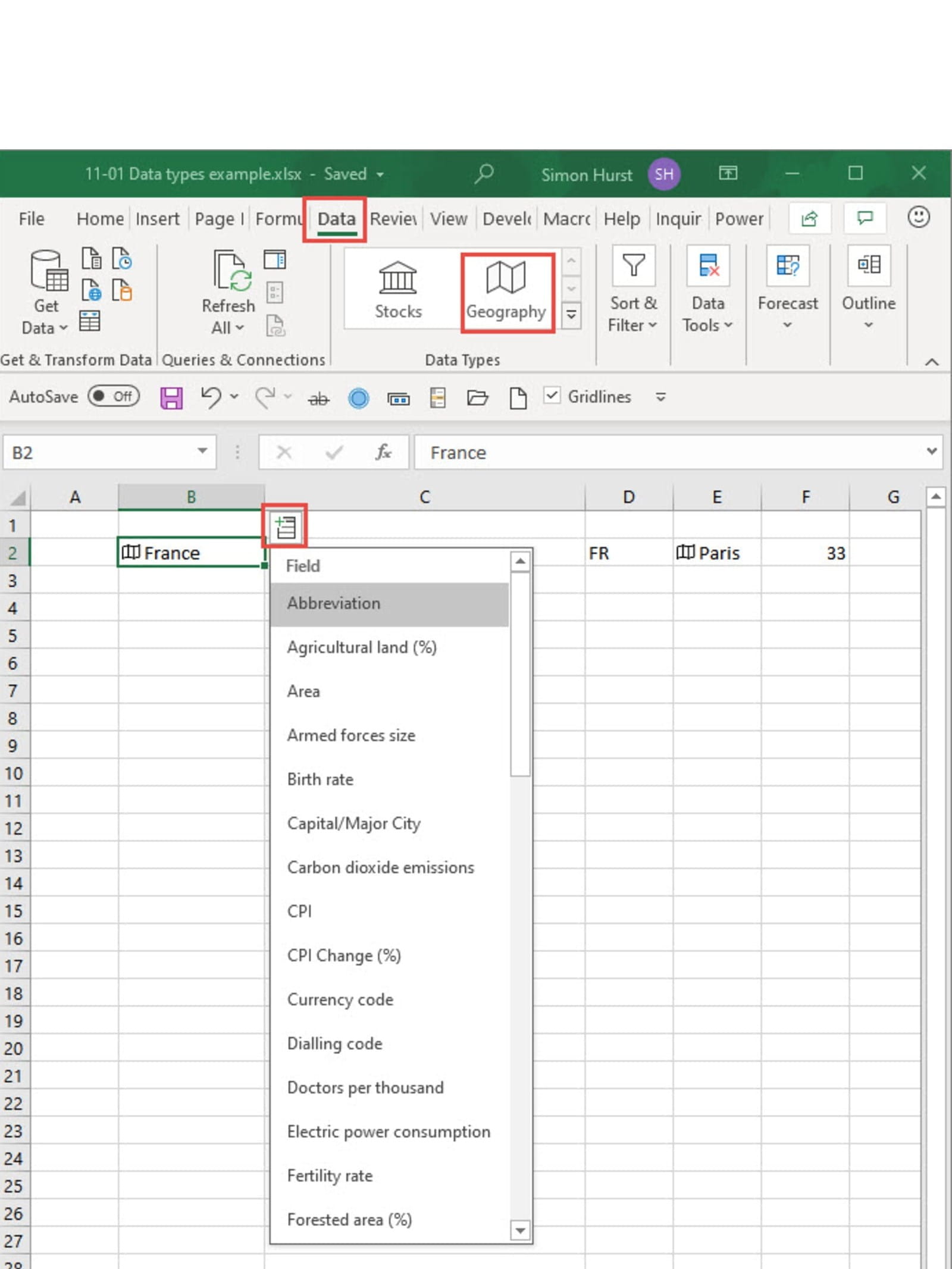
+
To convert text to numbers automatically, you can use the ‘General’ or ‘Number’ format through the Format Cells dialog or apply the VALUE function to the text cells.