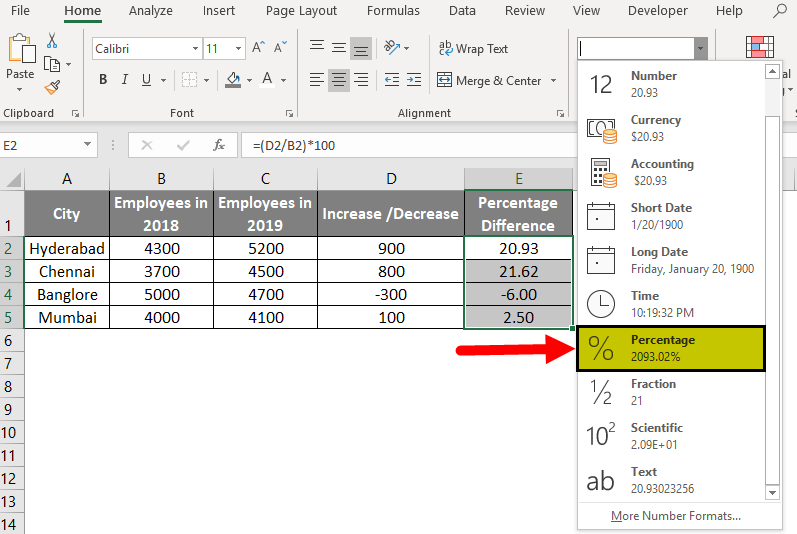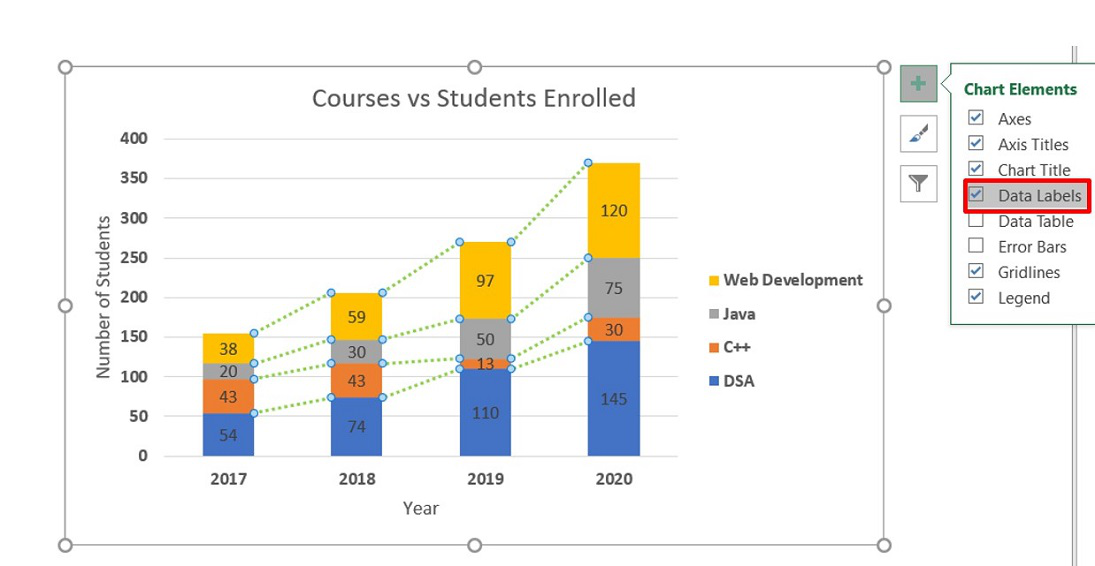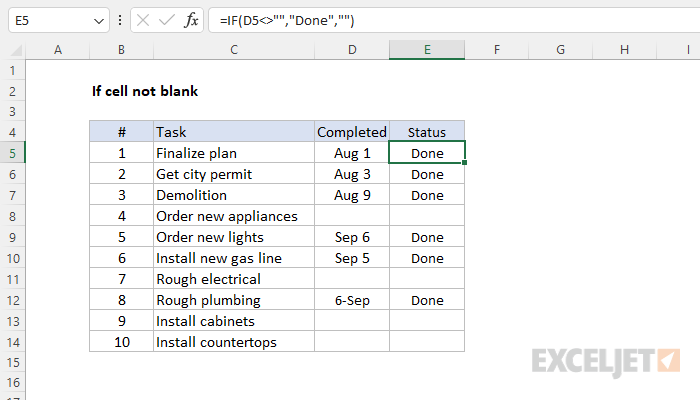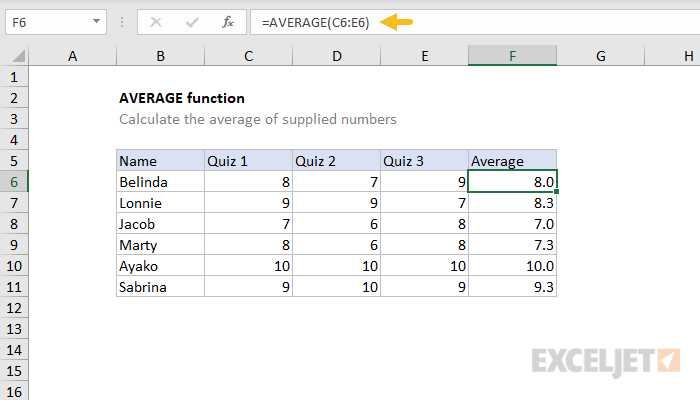Excel Guide: Quick Calculation for Percentage Increase
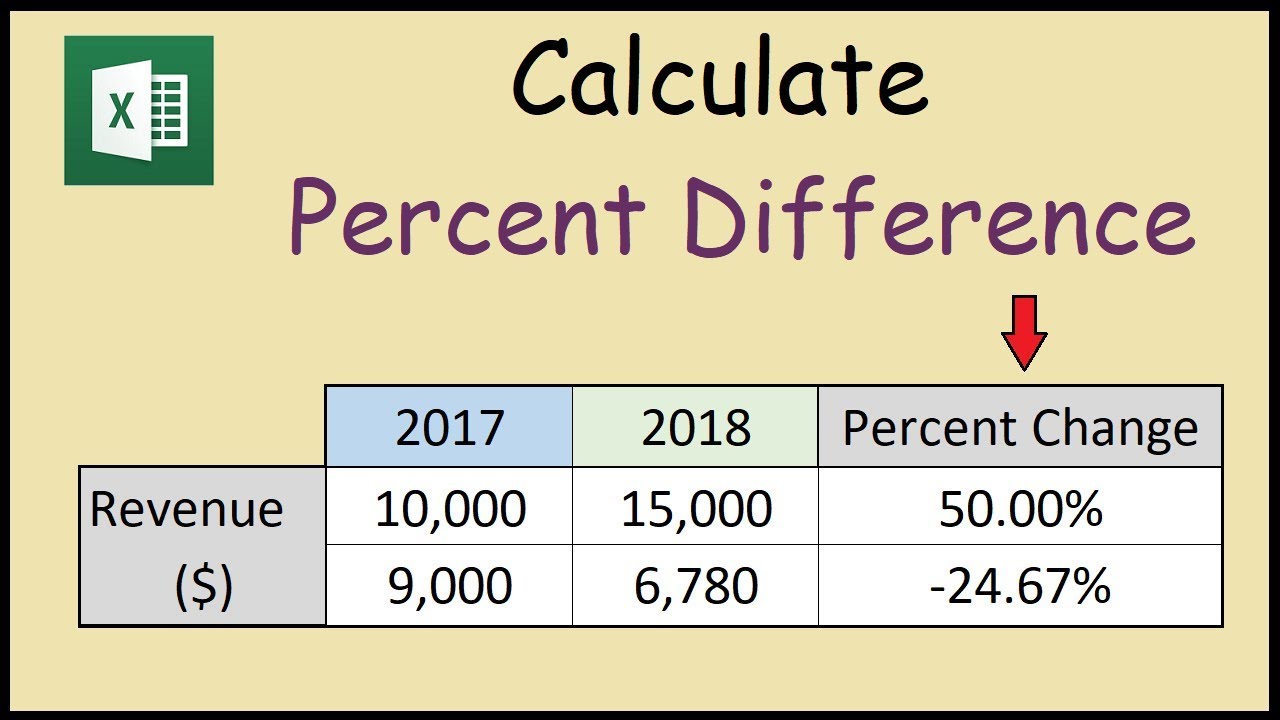
Understanding how to calculate percentage increase in Microsoft Excel can be incredibly useful for tracking growth, whether it's for your business sales, financial investments, or any statistical analysis. This comprehensive guide will walk you through how to perform quick calculations for percentage increase in Excel, step by step.
Understanding Percentage Increase
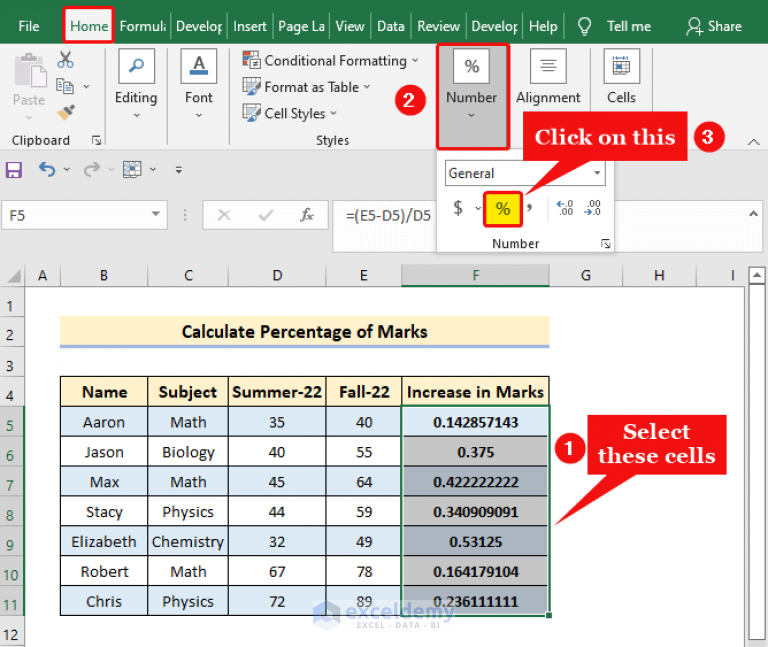
Percentage increase is the method of expressing the increase in a quantity relative to its original amount, presented as a percentage. This calculation becomes crucial when you need to:
- Track business growth or financial performance.
- Measure improvements or declines in various metrics.
- Analyze changes over time for decision-making.
Manual Calculation of Percentage Increase

Before we jump into Excel formulas, here’s how to manually calculate percentage increase:
- Subtract the original value from the new value.
- Divide the result by the original value.
- Multiply by 100 to get the percentage increase.
Here’s the formula:
\[ \text{Percentage Increase} = \left( \frac{\text{New Value} - \text{Original Value}}{\text{Original Value}} \right) \times 100 \]Excel Formulas for Percentage Increase
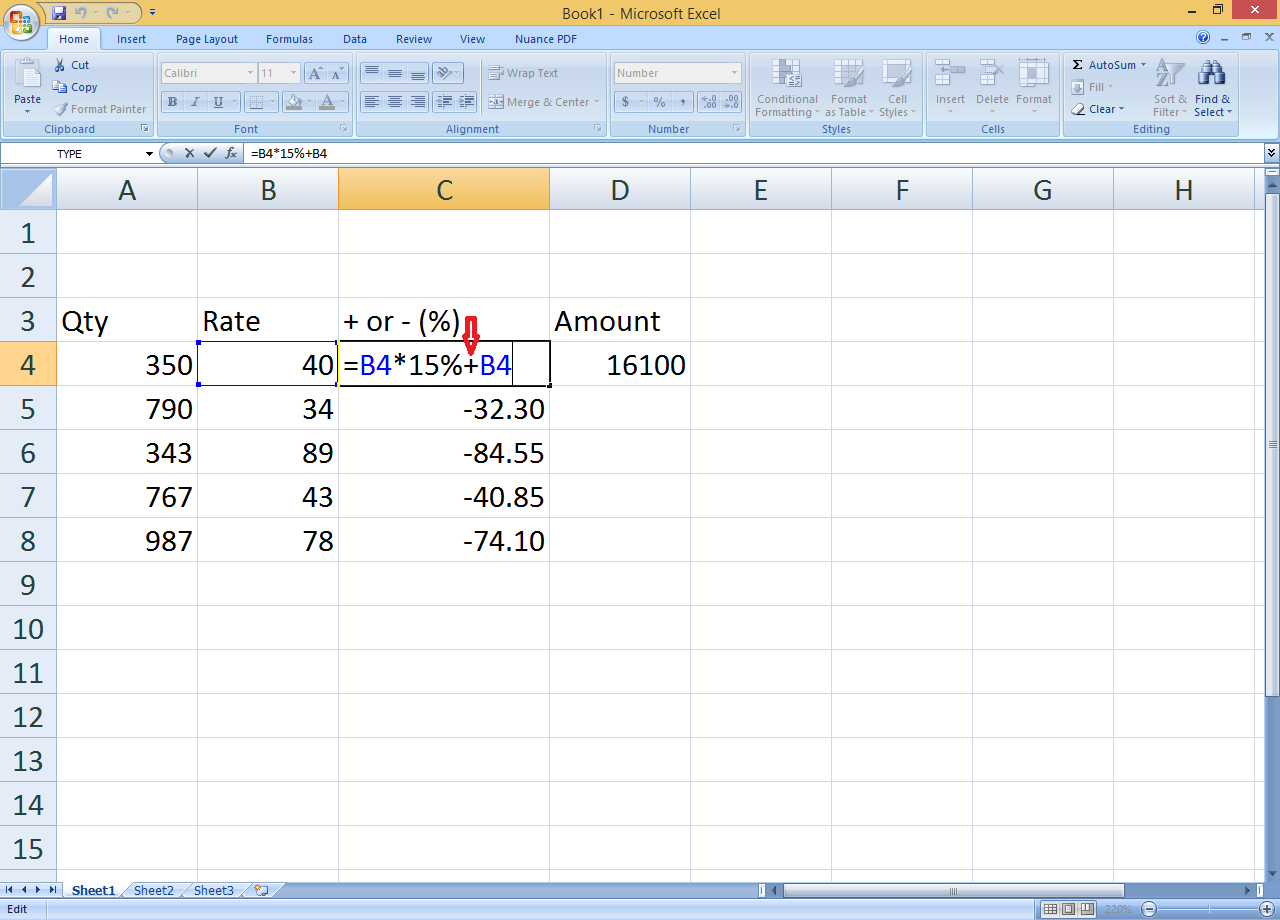
Excel makes these calculations straightforward with its formula functionality. Here are the steps to calculate percentage increase using Excel:
Step-by-Step Guide
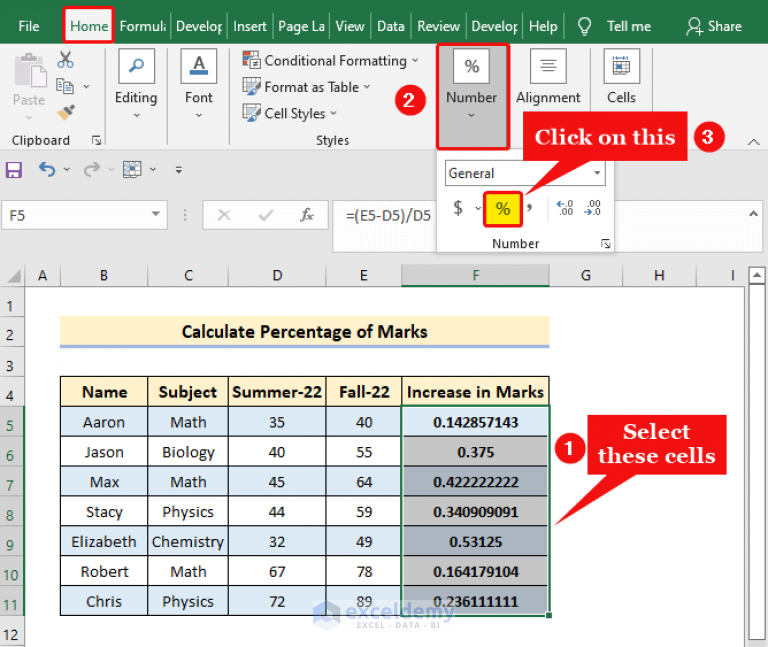
1. Input Your Data
- Enter your original value in one cell (let's say A2).
- Enter the new value in the next cell (B2).
2. Calculate the Increase
- In the cell where you want to show the increase, subtract the original value from the new value. For example, in C2, type:
=B2-A2
3. Calculate the Percentage Increase
- In the next cell (let's say D2), you'll find the percentage increase using:
=(C2/A2)*100
💡 Note: Ensure to click enter after inputting the formula for Excel to calculate the result.
Formatting for Better Visibility
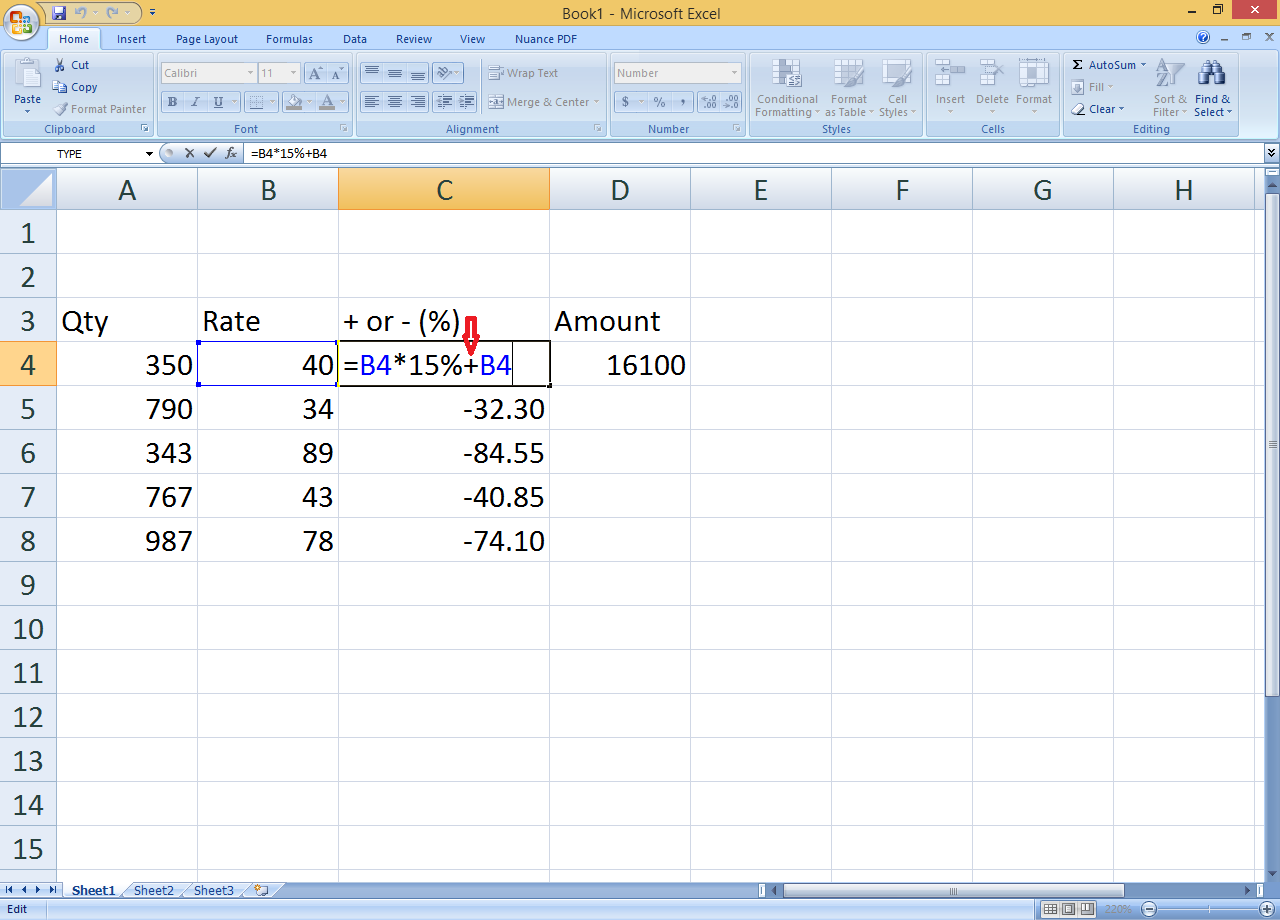
To make your data more readable:
- Format Percentage: Right-click on the cell with the percentage increase, select “Format Cells,” and choose “Percentage” with the desired number of decimal places.
- Custom Formatting: Use custom number formatting to control how your data is displayed.
Advanced Usage with Excel Functions
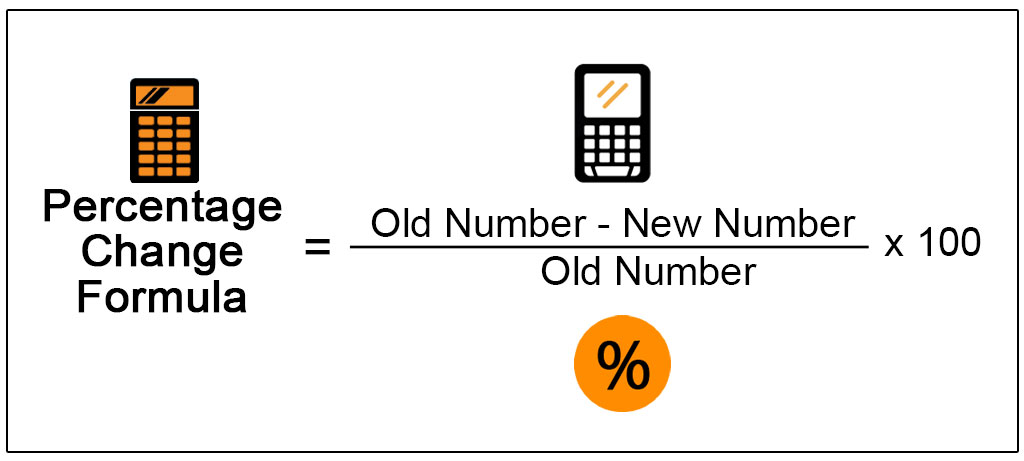
Excel provides powerful functions to streamline and enhance your calculations:
- IF Function: Use
=IF(condition, value if true, value if false)to conditionally format or calculate based on specific criteria. - AVERAGE Function: If you’re analyzing multiple percentage increases, calculate their average with
=AVERAGE(range).
📚 Note: Exploring Excel's various functions can significantly improve your data analysis efficiency.
Handling Edge Cases
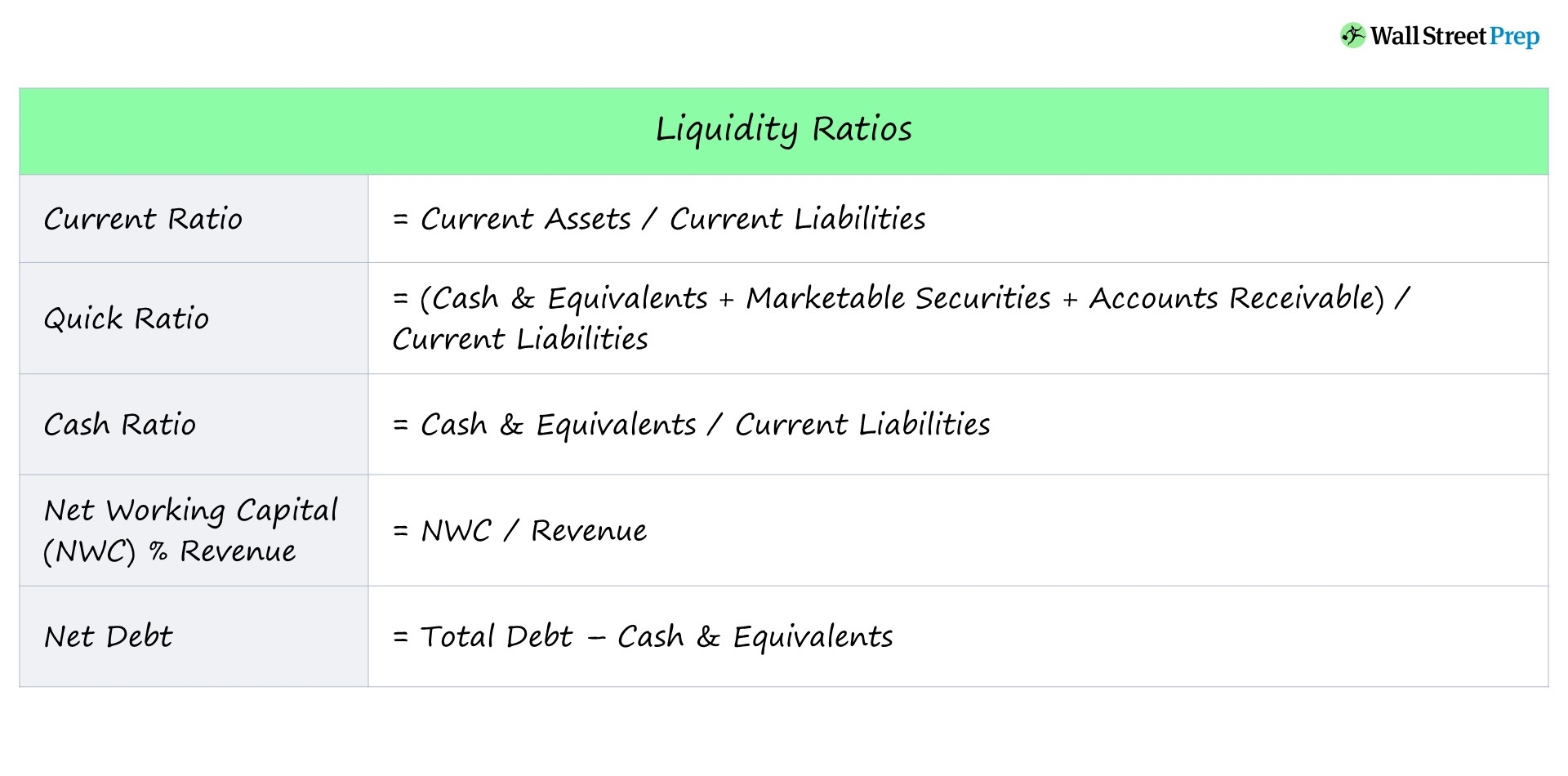
Excel might throw errors or produce unexpected results for certain edge cases:
- If the original value is zero, the percentage increase formula yields an error.
- Negative values can lead to confusing percentage interpretations.
To manage these:
- Use the
IFERRORfunction to manage errors:=IFERROR(formula, “Error Message”). - Consider using absolute values or adjust your interpretation for negative values.
🛠️ Note: Managing errors in Excel requires attention to detail and careful function usage.
Visualizing Percentage Increase
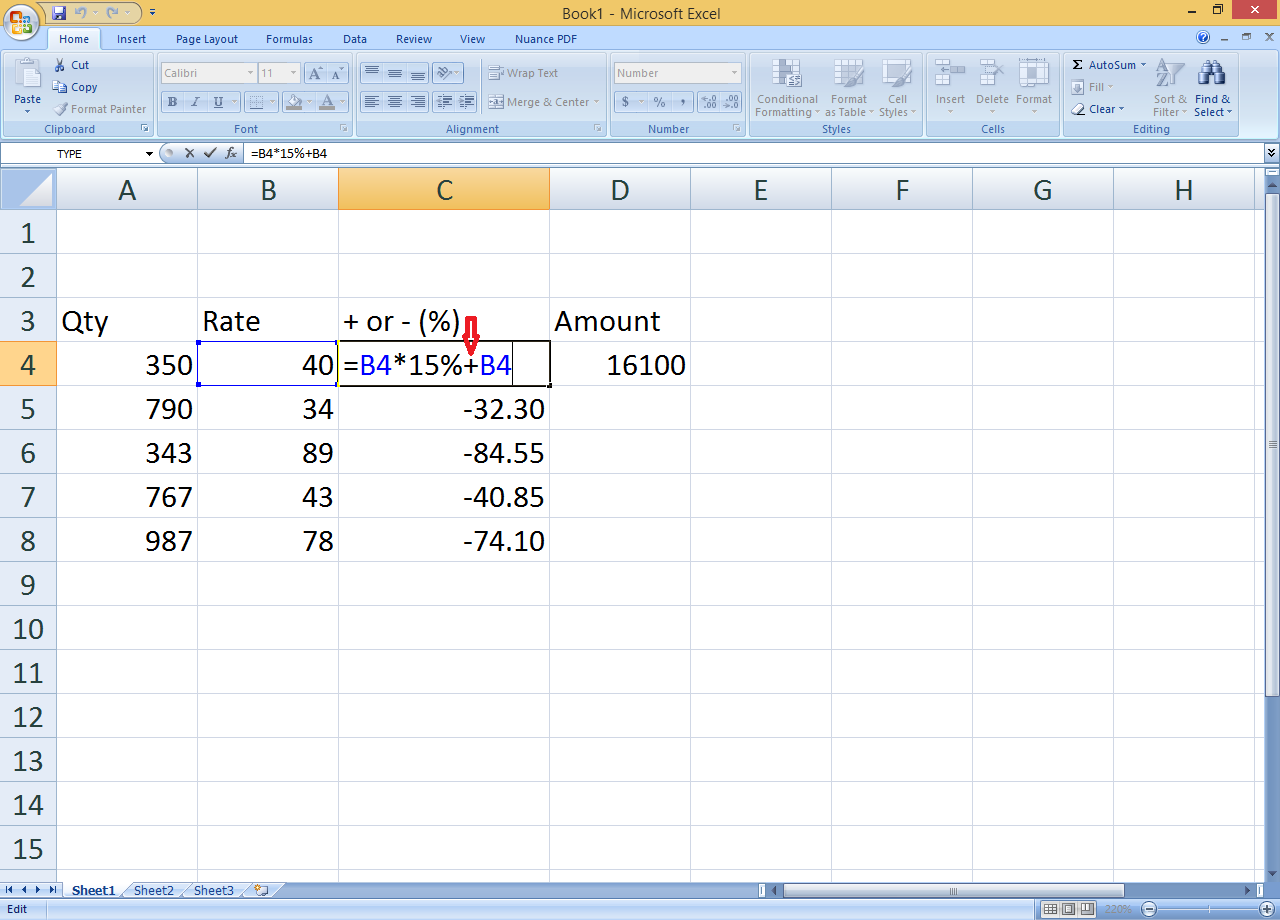
Visual aids can help in understanding the data better:
- Charts: Use column or line charts to show the percentage increase over time.
- Sparklines: For a more compact visualization, sparklines are useful to display trends within cells.
In conclusion, calculating percentage increase in Excel involves straightforward steps that can significantly aid in data analysis. From simple manual calculations to using Excel's powerful functions, you're equipped to handle various scenarios, including edge cases. Remember to format your data for better readability, utilize advanced functions for more complex analysis, and visualize your findings to gain deeper insights. This knowledge will enhance your analytical skills, allowing for more informed decision-making in your professional or personal projects.
What if my percentage increase turns out to be negative?
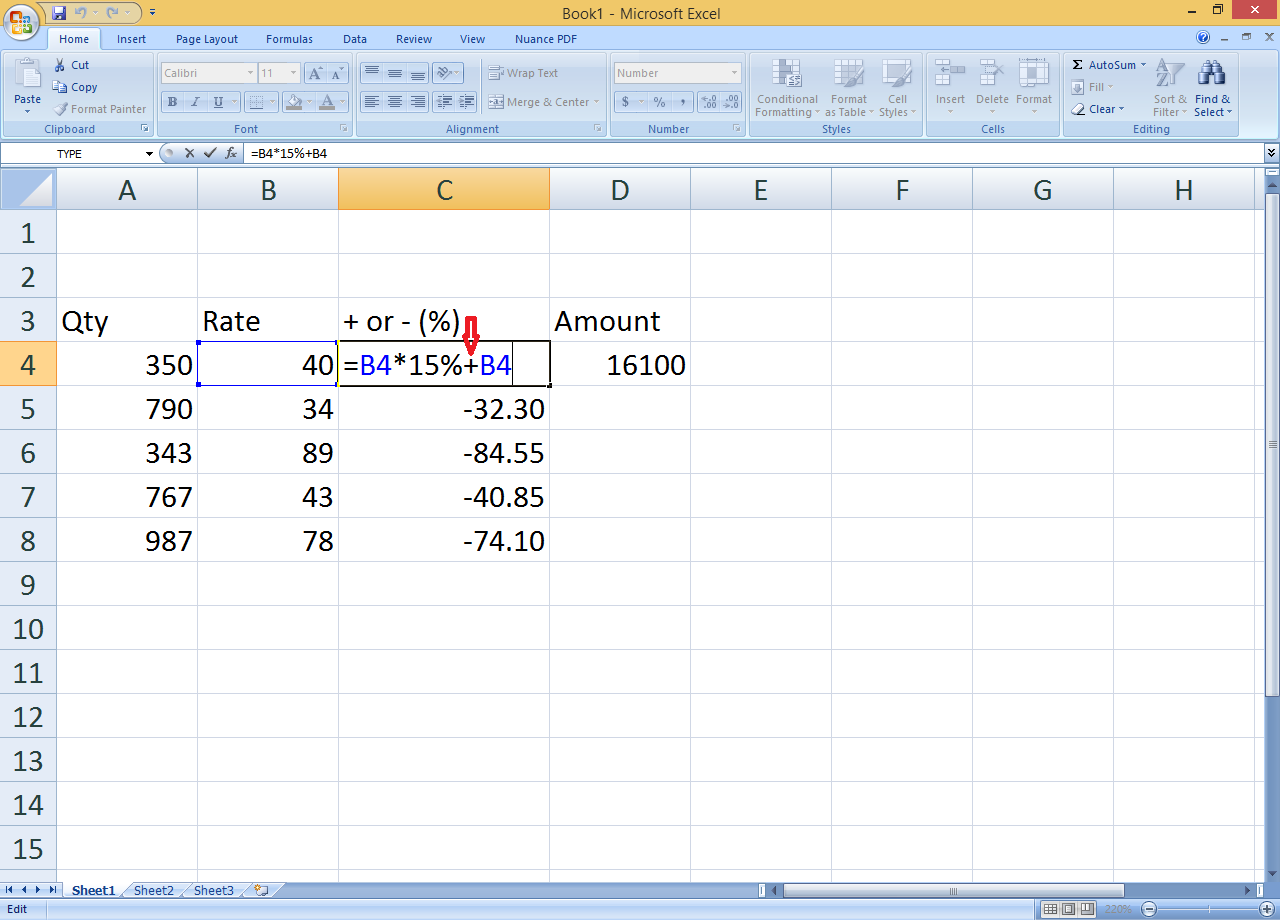
+
A negative percentage increase indicates a decrease in the original value. Excel will show a negative percentage, which can be formatted to display correctly or interpreted in your analysis.
Can I calculate percentage increase over multiple values?
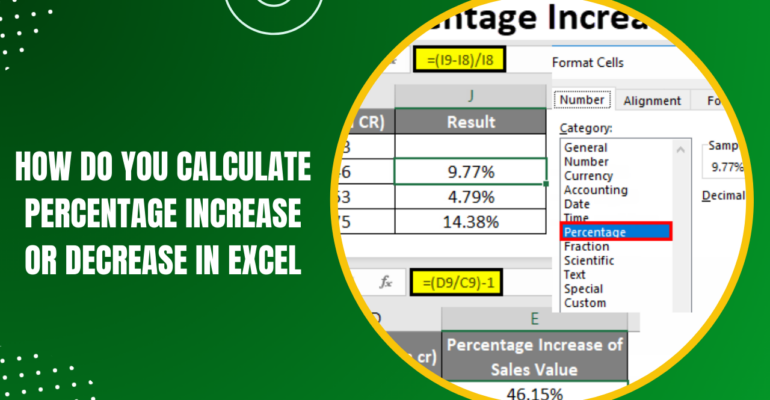
+
Yes, you can calculate the percentage increase over several data points using the same formula repeatedly or by using Excel’s functions like AVERAGE for mean increase.
Is there an Excel formula to automatically handle zero original values?
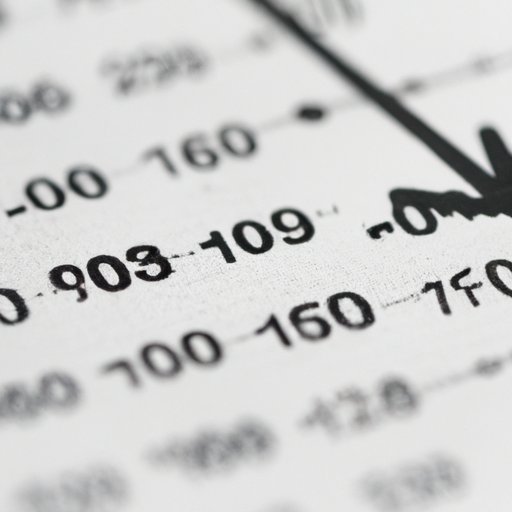
+
You can use IF or IFERROR functions to manage cases where the original value is zero to avoid errors:
=IF(A2=0, “N/A”, (B2-A2)/A2*100)