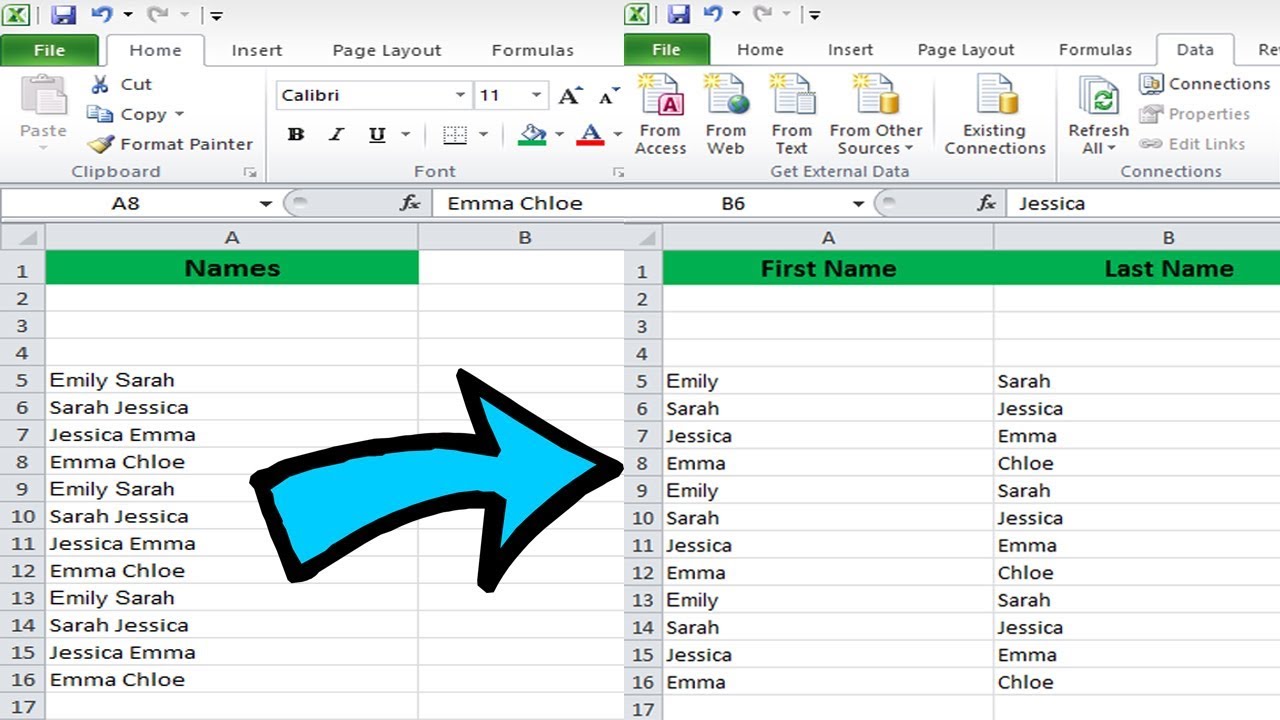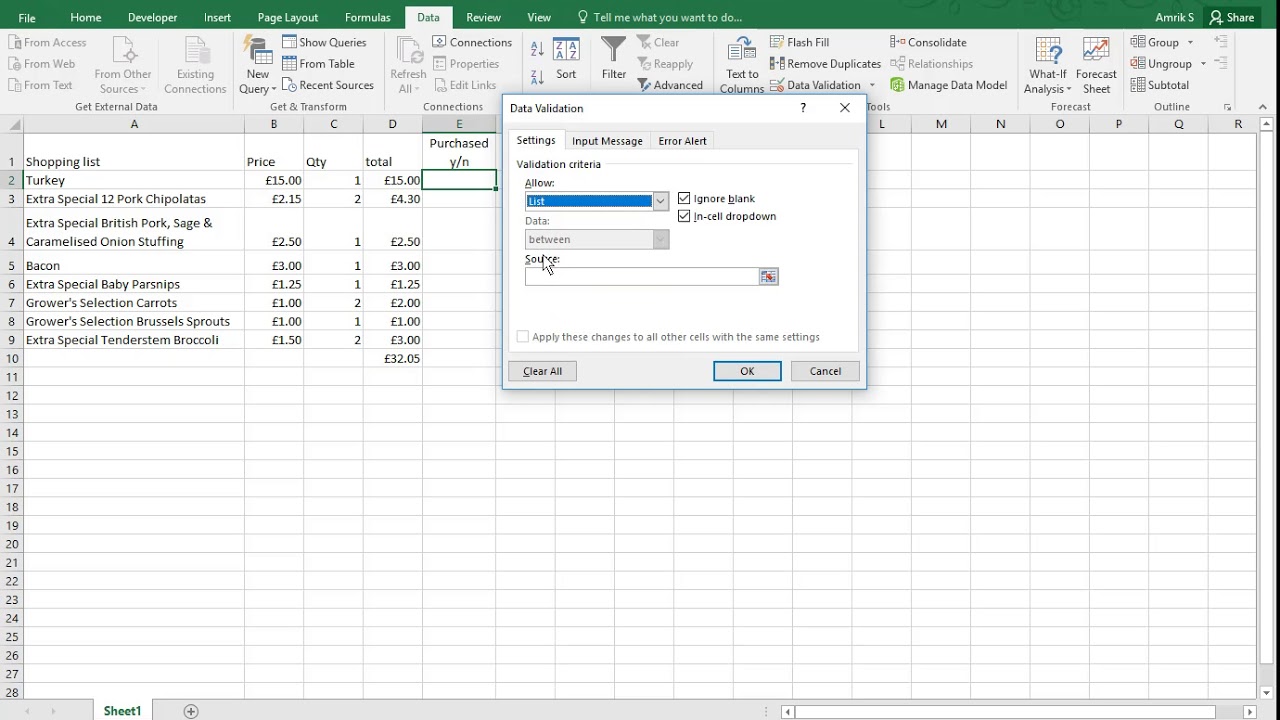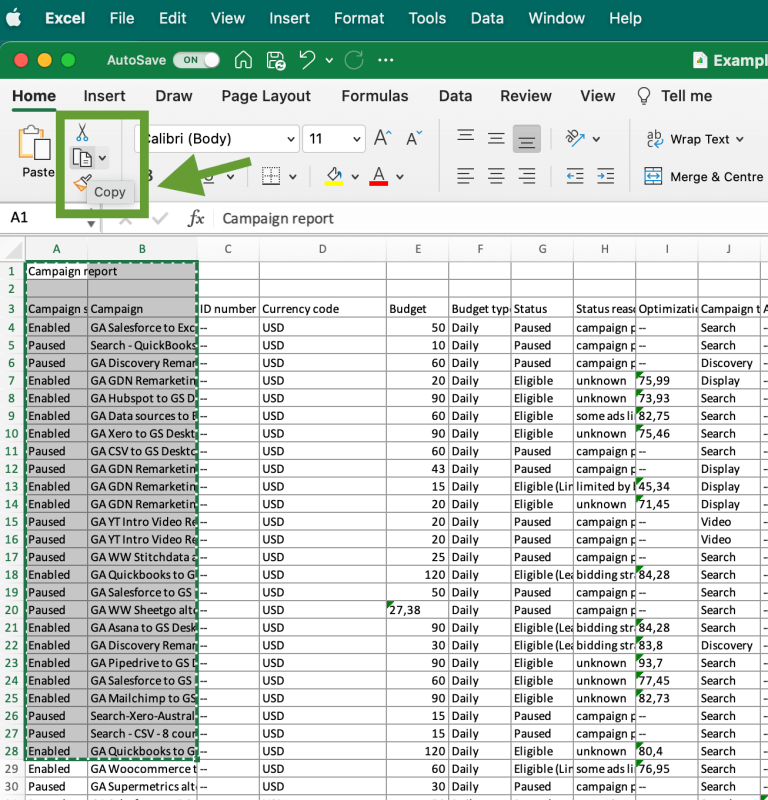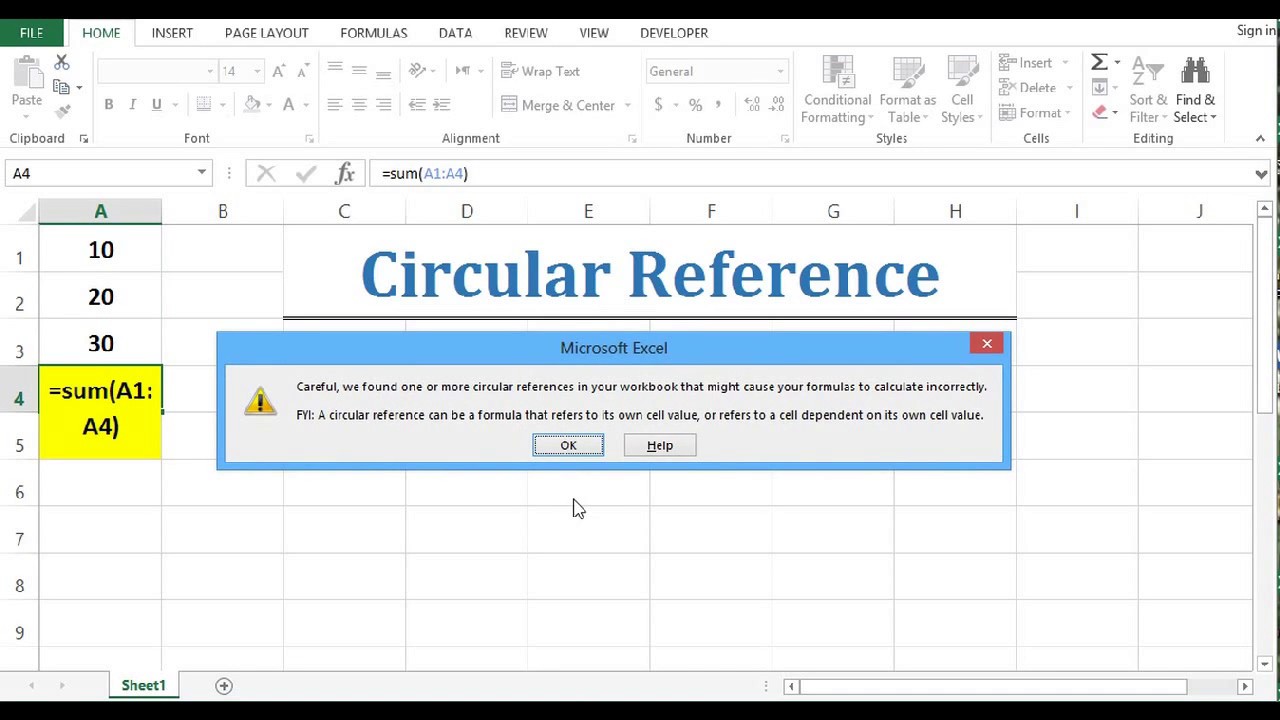Mastering the Is Not Blank Excel Formula: A Must-Know Skill
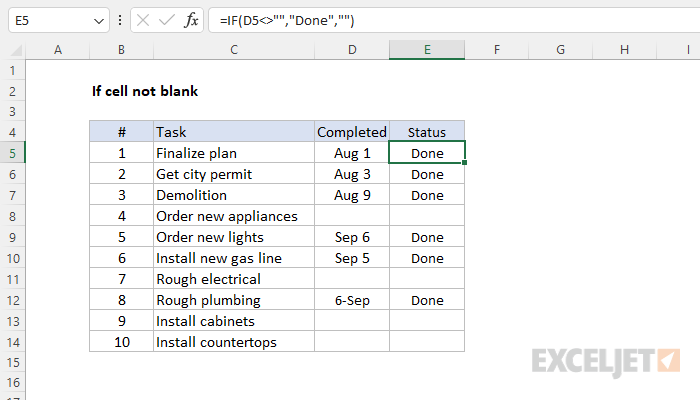
If you've ever found yourself sifting through spreadsheets, trying to distinguish between empty cells and those containing a single space or zero-length string, you're not alone. Many Excel users face this common challenge. Today, we delve into a powerful tool in Excel’s arsenal: the Is Not Blank formula. This guide will take you through why this formula is crucial, how to use it effectively, and some real-life applications that can save you time and enhance data accuracy.
Why Is the Is Not Blank Formula Important?
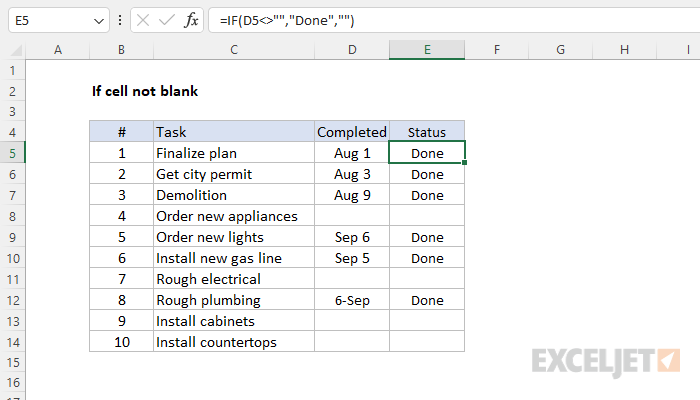
Excel formulas are vital for data analysis, and understanding which cells contain meaningful data is a foundational aspect of any data management task. Here's why the Is Not Blank formula stands out:
- Data Validation: Ensures your data set is complete and reliable by identifying cells that are truly empty, not just seemingly empty.
- Automation: This formula can automate the process of cleaning and preparing data for analysis, reducing human error and time spent.
- Dynamic Reporting: With Is Not Blank, you can create reports and dashboards that update dynamically, showing only relevant data.
The Syntax of the Is Not Blank Formula
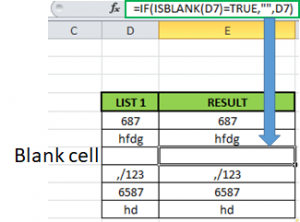
The syntax for using the Is Not Blank formula in Excel is straightforward:
=NOT(ISBLANK(cell reference))
Where cell reference is the cell or range of cells you wish to check. This formula checks if a cell is not empty:
- ISBLANK: Checks if a cell is blank, returning TRUE if it is and FALSE if it contains any value, including spaces or a zero-length string.
- NOT: Inverts the result of ISBLANK, so TRUE becomes FALSE, and FALSE becomes TRUE.
Here's an example:
=NOT(ISBLANK(A1))
This would return TRUE if cell A1 contains any value (even spaces or formulas), and FALSE if it's completely empty.
How to Use the Is Not Blank Formula Effectively
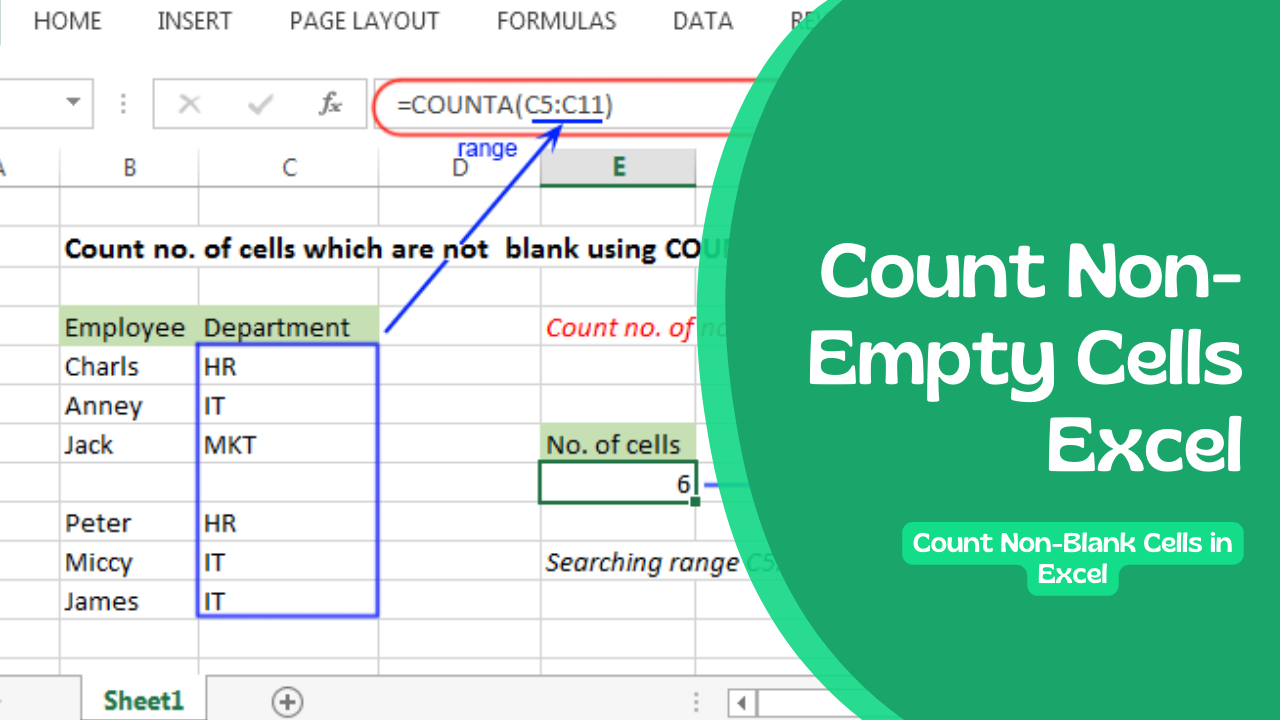
Basic Usage
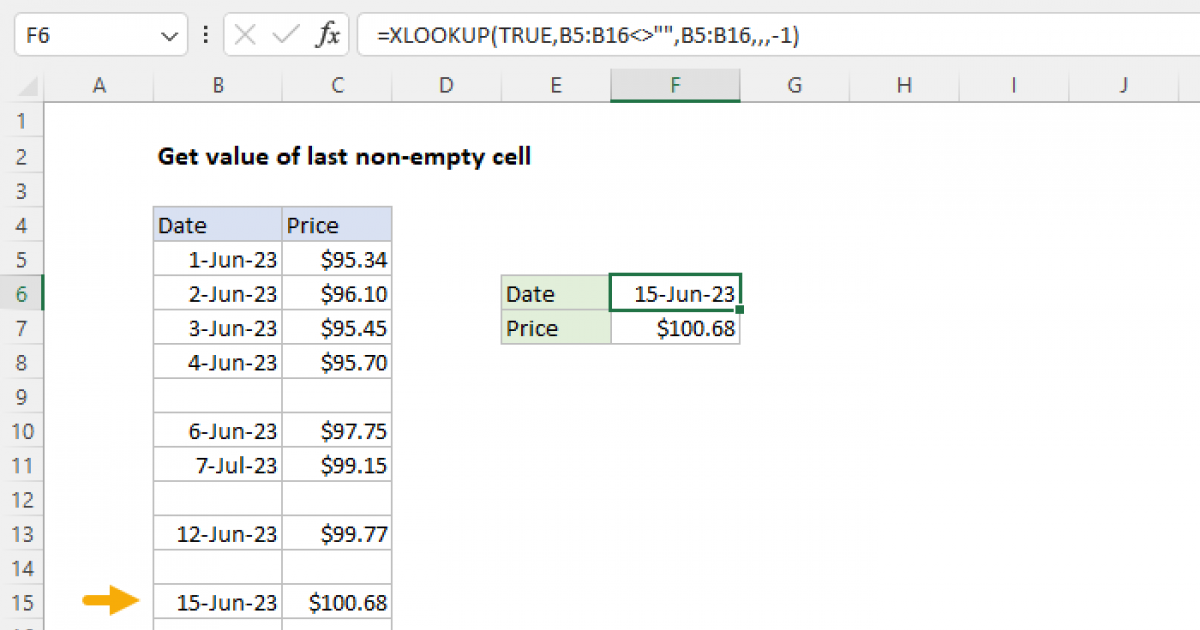
To start, let’s use the formula in a simple scenario where we want to check if cell A2 is not empty:
=NOT(ISBLANK(A2))
This formula will return TRUE if A2 is not empty and FALSE otherwise.
Combining with Other Functions
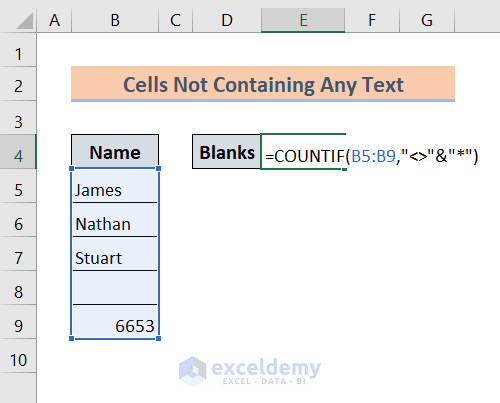
The real power comes when you combine Is Not Blank with other Excel functions:
- IF Function: To perform actions based on whether a cell is not blank:
=IF(NOT(ISBLANK(A2)), “Contains Data”, “Empty Cell”)
- COUNTIF/COUNTIFS: To count cells that are not blank:
=COUNTIF(A1:A10, “<>”)
This will count the number of non-blank cells in range A1:A10. - SUMIF/SUMIFS: To sum values in cells that meet certain criteria:
=SUMIF(A1:A10, “<>”, B1:B10)
This would sum the values in B1:B10 where the corresponding cells in A1:A10 are not empty.
📝 Note: Using <> (not equal to) in COUNTIF/SUMIF formulas is a shorthand method to check for non-empty cells; however, it does not distinguish between spaces or zero-length strings and truly blank cells.
Practical Examples of Using Is Not Blank
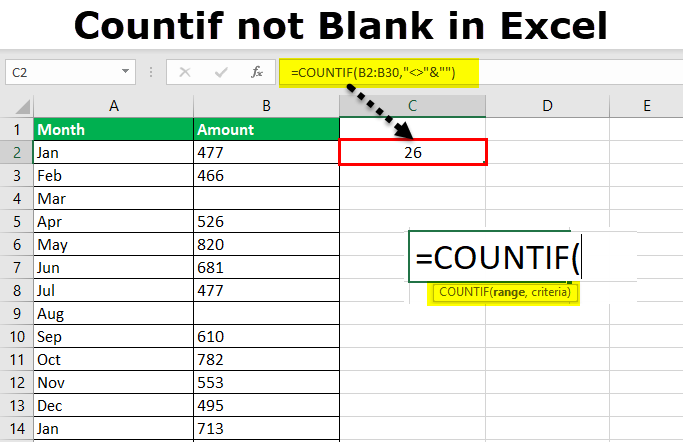
1. Data Validation
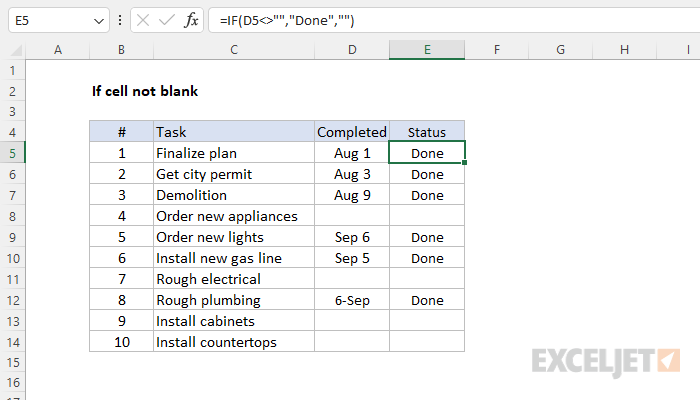
Imagine you have a spreadsheet with employee information, and you want to ensure all cells under the “Employee ID” column are filled:
=IF(NOT(ISBLANK(A2)), “Valid Entry”, “Missing ID”)
Here, any blank entry in column A will be flagged.
2. Conditional Formatting
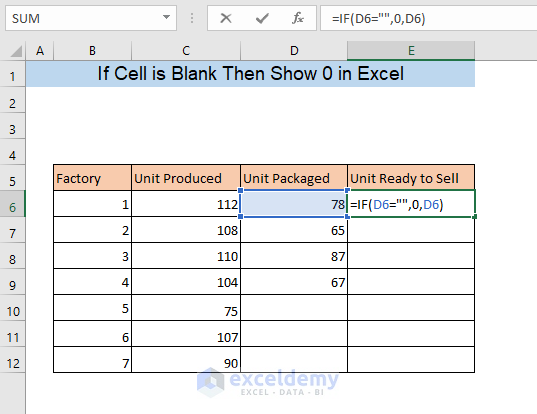
Use Is Not Blank to highlight cells that contain data:
- Select the range you wish to apply the conditional formatting to.
- Go to Home > Conditional Formatting > New Rule.
- Choose “Use a formula to determine which cells to format.”
- Enter the formula
=NOT(ISBLANK(A1)), assuming A1 is the top-left cell of your selected range.
Now, cells with any content will be highlighted according to your formatting rule.
3. Dynamic Lists and Dashboards
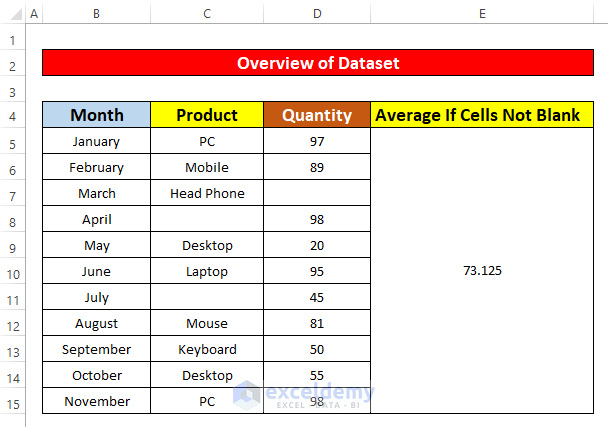
Create a dashboard where only non-empty cells are displayed:
| Employee | Project |
|---|---|
=IF(NOT(ISBLANK(A2)), A2, “”) |
=IF(NOT(ISBLANK(B2)), B2, “”) |
=IF(NOT(ISBLANK(A3)), A3, “”) |
=IF(NOT(ISBLANK(B3)), B3, “”) |
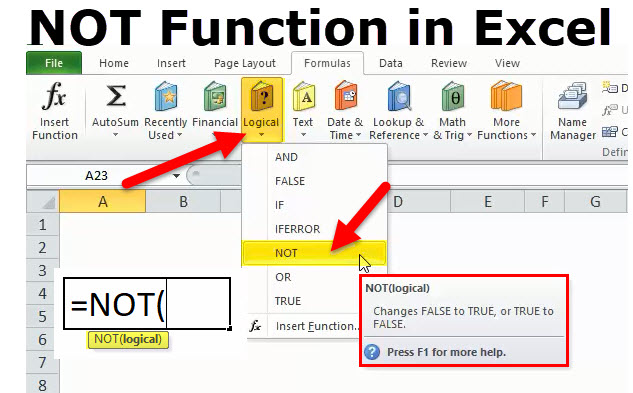
This setup will dynamically display only rows with content, creating a clean, clutter-free report.
4. In Formulas
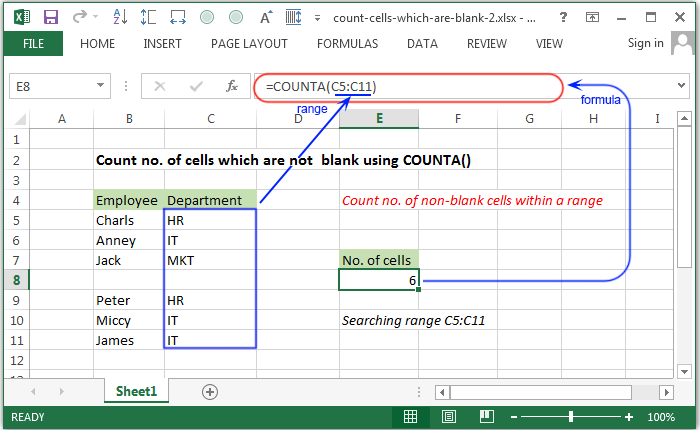
Often, you need to perform calculations or operations only if a cell is not blank:
=IF(NOT(ISBLANK(C2)), C2*10, “No Value”)
This would multiply cell C2 by 10 only if it contains a value, otherwise display “No Value.”
📝 Note: When using Is Not Blank in formulas, be aware that a cell containing a formula that equals a blank result will still be considered not blank.
Final Thoughts
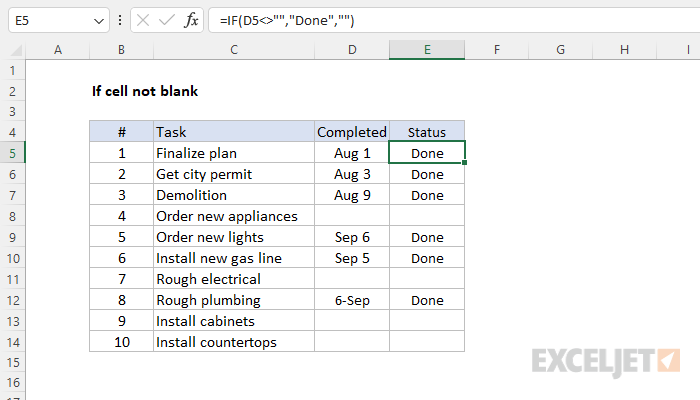
The Is Not Blank formula is an indispensable tool for Excel users. From data validation to dynamic reporting, its applications are extensive. Here are the key takeaways:
- It helps in ensuring data integrity by identifying truly empty cells.
- It automates data processing and reduces human error in large datasets.
- When combined with other functions, it enhances Excel’s capabilities, making your spreadsheets more dynamic and efficient.
Understanding and mastering this formula will significantly improve your Excel proficiency, allowing you to tackle complex data management tasks with ease. Whether you’re creating reports, cleaning data, or setting up dynamic dashboards, the Is Not Blank formula is your go-to solution for handling non-empty cells.
What’s the difference between using ISBLANK() and the Not equal to (<>) operator?
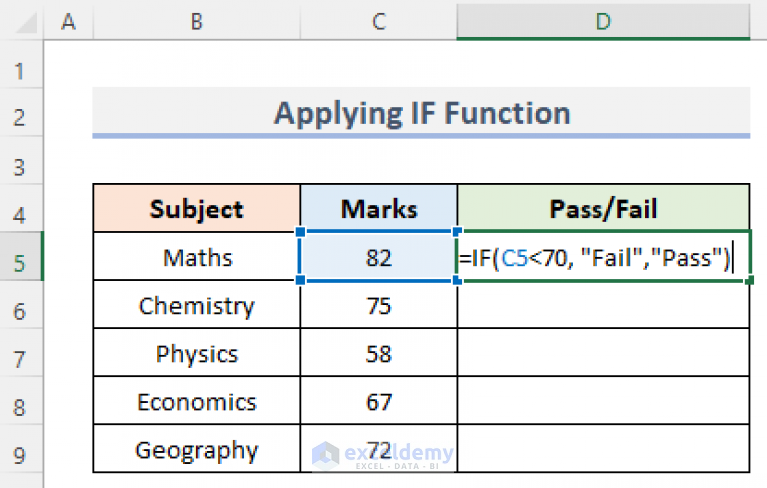
+
ISBLANK() specifically checks if a cell is empty. The <> operator, when used in functions like COUNTIF, checks for non-empty cells but also counts cells with spaces or formulas returning blank results as not empty.
Can I use the Is Not Blank formula with array formulas?
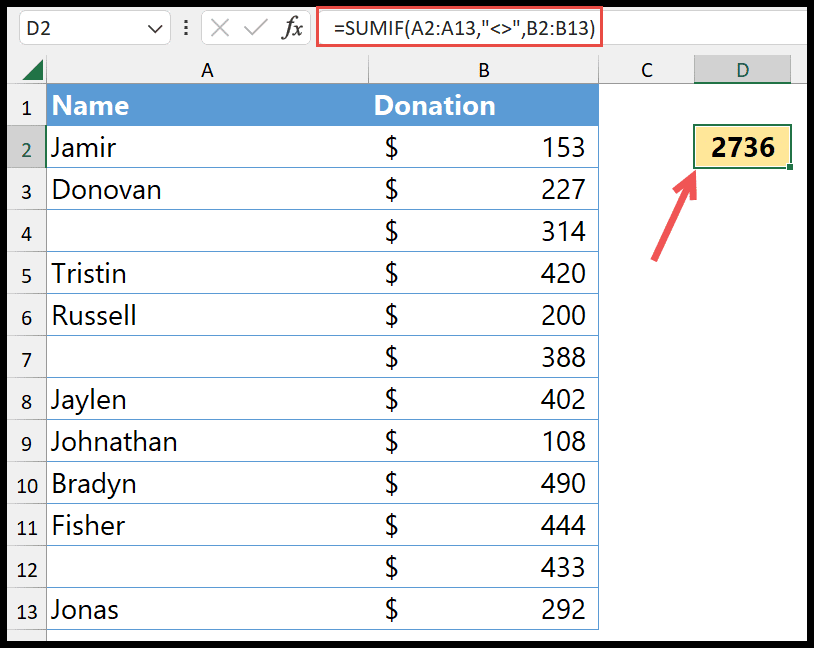
+
Yes, you can combine ISBLANK with array formulas to process ranges of cells. For instance, to check if any cells in a range are not blank, you might use =NOT(ISBLANK(A1:A10)) within an array formula.
How can I apply Is Not Blank in Excel’s conditional formatting?
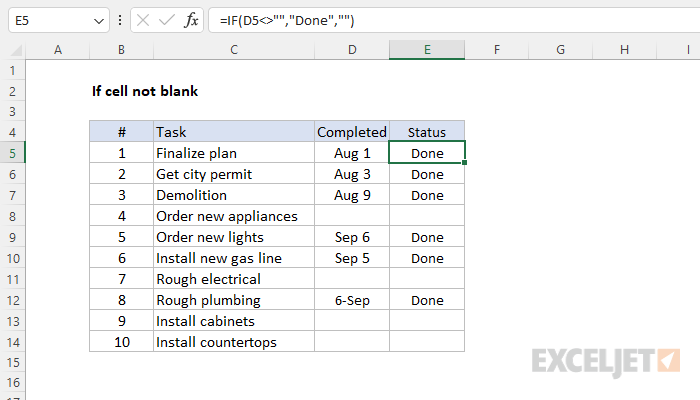
+
In conditional formatting, use the formula =NOT(ISBLANK(A1)) where A1 is the first cell in your selected range. This will apply your chosen formatting to cells that are not blank.