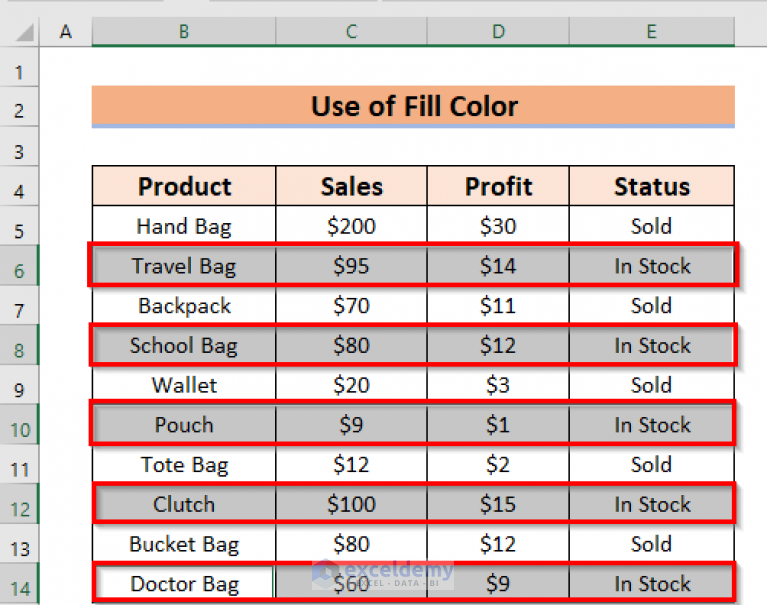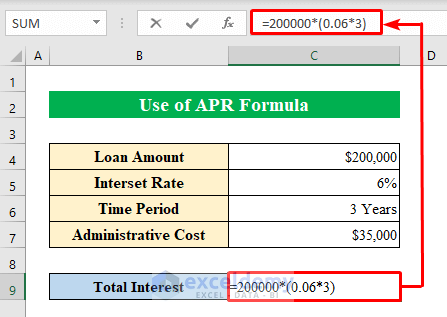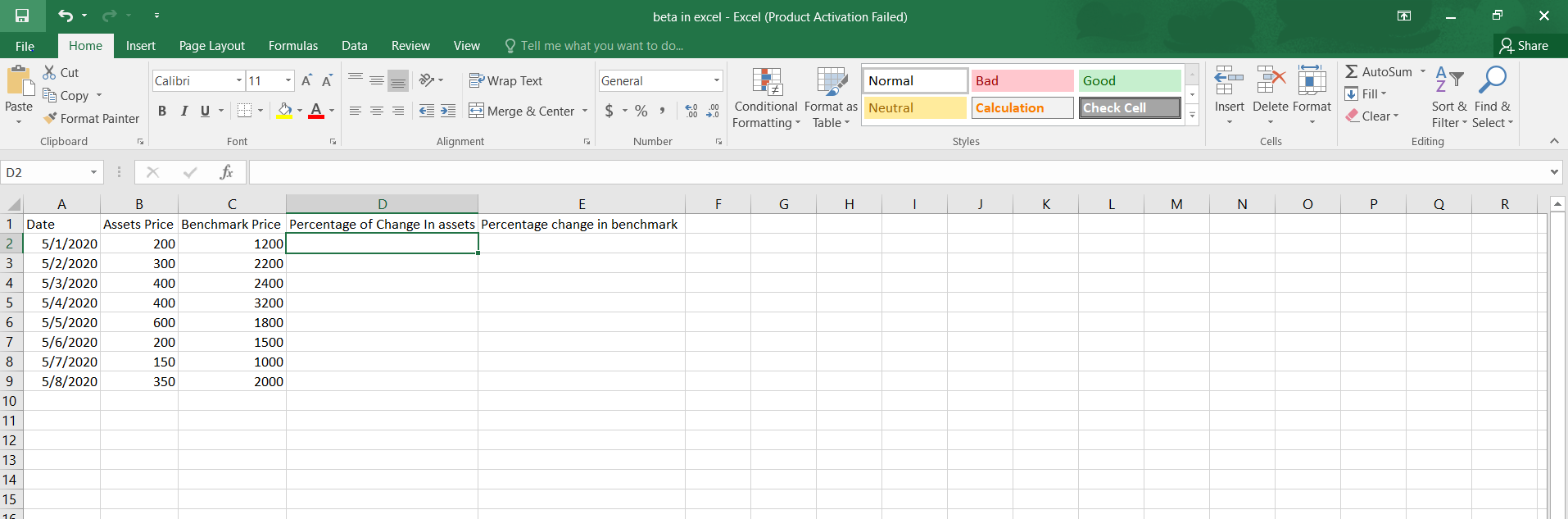How to Easily Add Yes No Dropdown in Excel
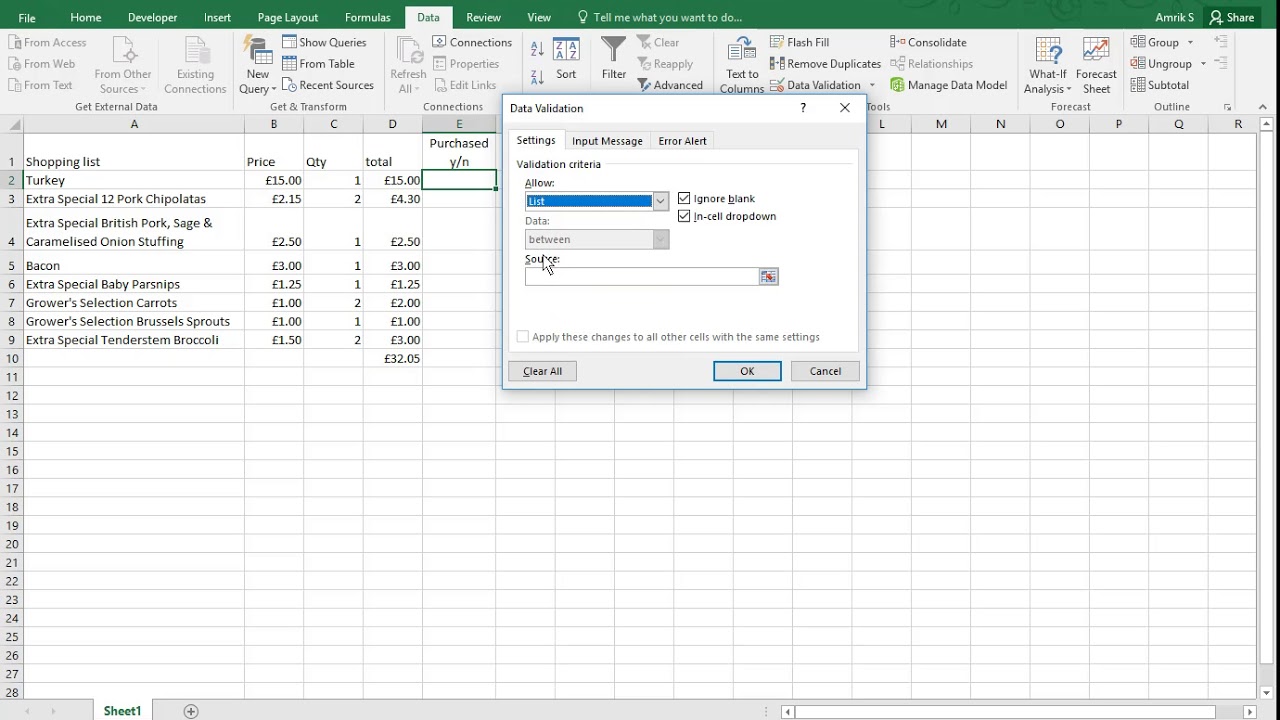
Whether you're managing tasks, tracking inventory, or setting up surveys, using a yes/no dropdown in Microsoft Excel can significantly streamline data entry and ensure accuracy. Excel, renowned for its versatility in data management, offers multiple ways to create these simple yet effective input options. Let's explore how you can easily incorporate a Yes/No dropdown in your spreadsheets.
Understanding Yes/No Dropdowns

The essence of a Yes/No dropdown in Excel is to control data input, ensuring users select from a predefined list rather than typing in their responses. Here's why it's beneficial:
- Consistency: Standardizes responses across your data set.
- Data Integrity: Prevents errors like misspelled words or random inputs.
- Efficiency: Speeds up data entry and reduces the need for subsequent validation.
Steps to Create a Yes/No Dropdown in Excel
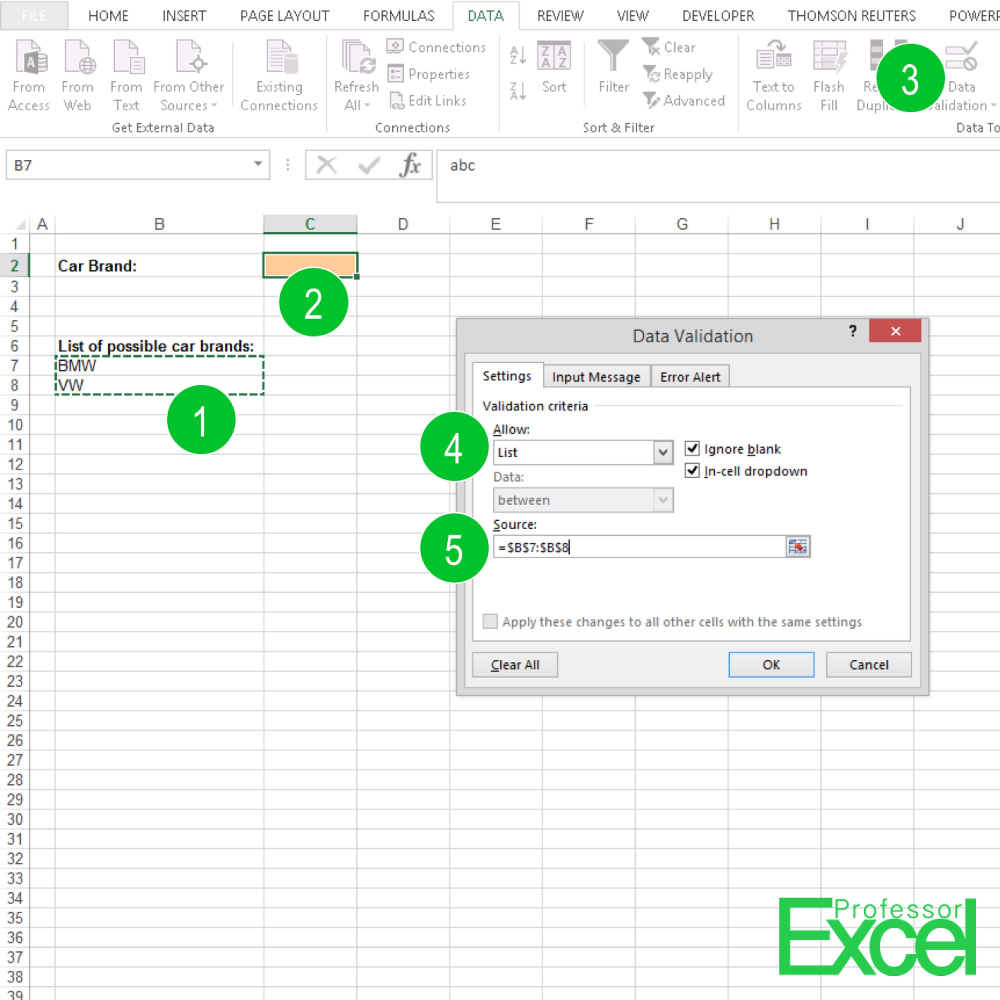
Using Data Validation
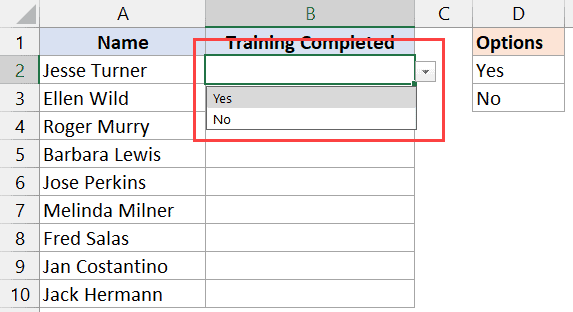
Excel’s data validation feature is the most straightforward way to create a dropdown list:
- Select the Cell(s): Highlight the cell or cells where you want the dropdown to appear.
- Go to Data Tab: Navigate to the “Data” tab in the Excel ribbon.
- Data Validation: Click on “Data Validation” in the “Data Tools” group.
- Settings: In the Data Validation dialog box:
- Choose “List” from the “Allow” dropdown.
- In the “Source” field, type
Yes,No(or separate by a comma if not already using comma as list separator).
- Click OK: You now have a dropdown with “Yes” and “No” options.
💡 Note: If you need to allow blank entries, check the box that says "Ignore blank".
Using Excel Tables
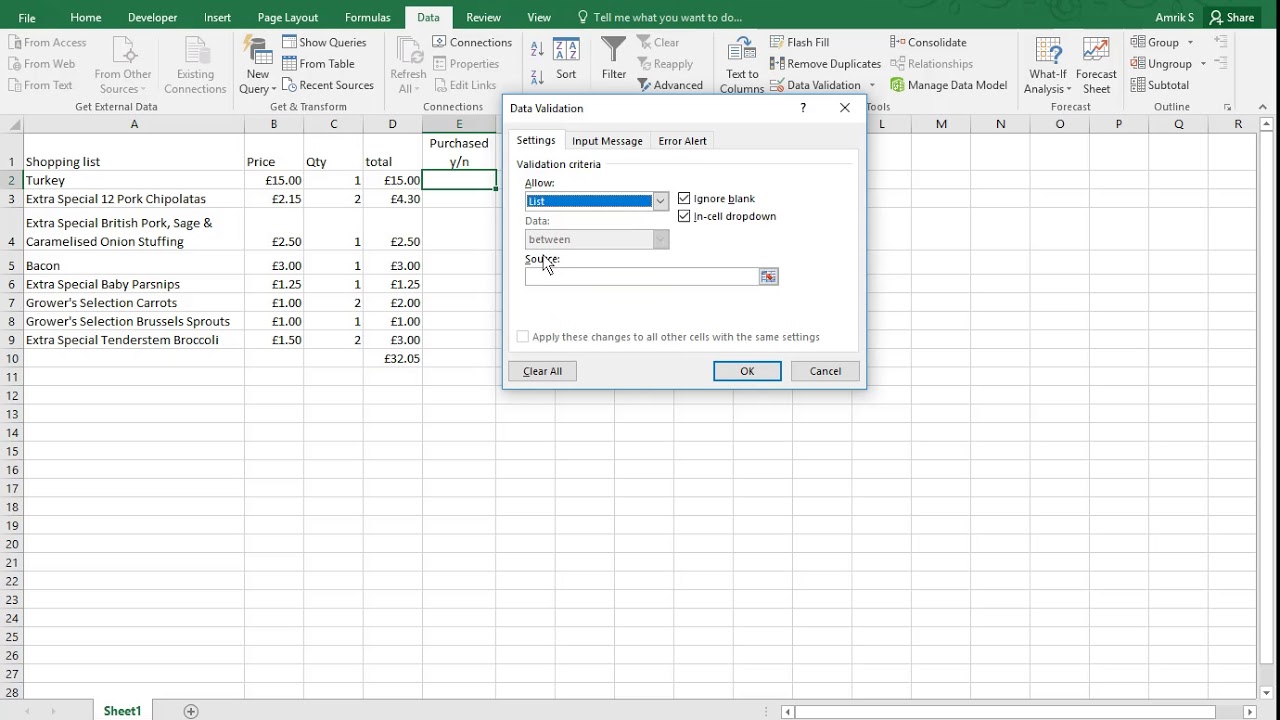
If you’re working with tables, Excel automatically provides a dropdown list when you type a comma-separated list in the first row:
- Create or Convert to Table: Highlight your data range and convert it to a table (Insert > Table).
- Header Row: In the header cell where you want the dropdown, type
Yes,No. - Auto-Fill Dropdowns: As you move to data rows, Excel will automatically add dropdowns with “Yes” and “No” options.
Using Named Ranges
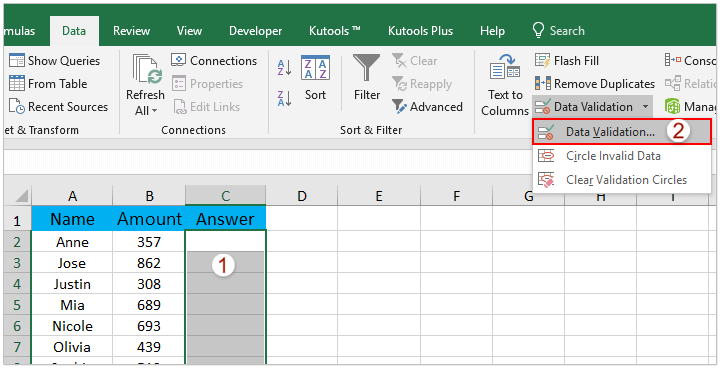
For a more scalable solution, particularly in larger spreadsheets, named ranges can be used:
- Define a Named Range: Go to “Formulas” > “Define Name”, and name it something like “YesNoList”.
- Enter Values: In the “Refers to” field, enter
={“Yes”,“No”}. - Apply to Data Validation: When setting up data validation, use the named range in the “Source” field.
Creating a named range is particularly useful if you need to use the same dropdown in multiple places. This approach allows you to edit the list in one place, and all references will automatically update.
Tips for Enhancing Dropdown Usage
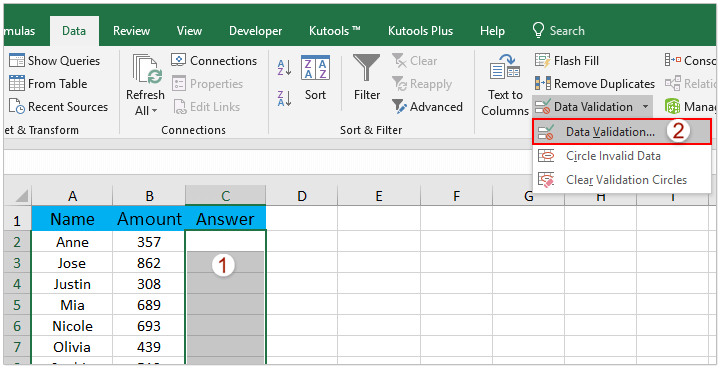
Add Error Messages
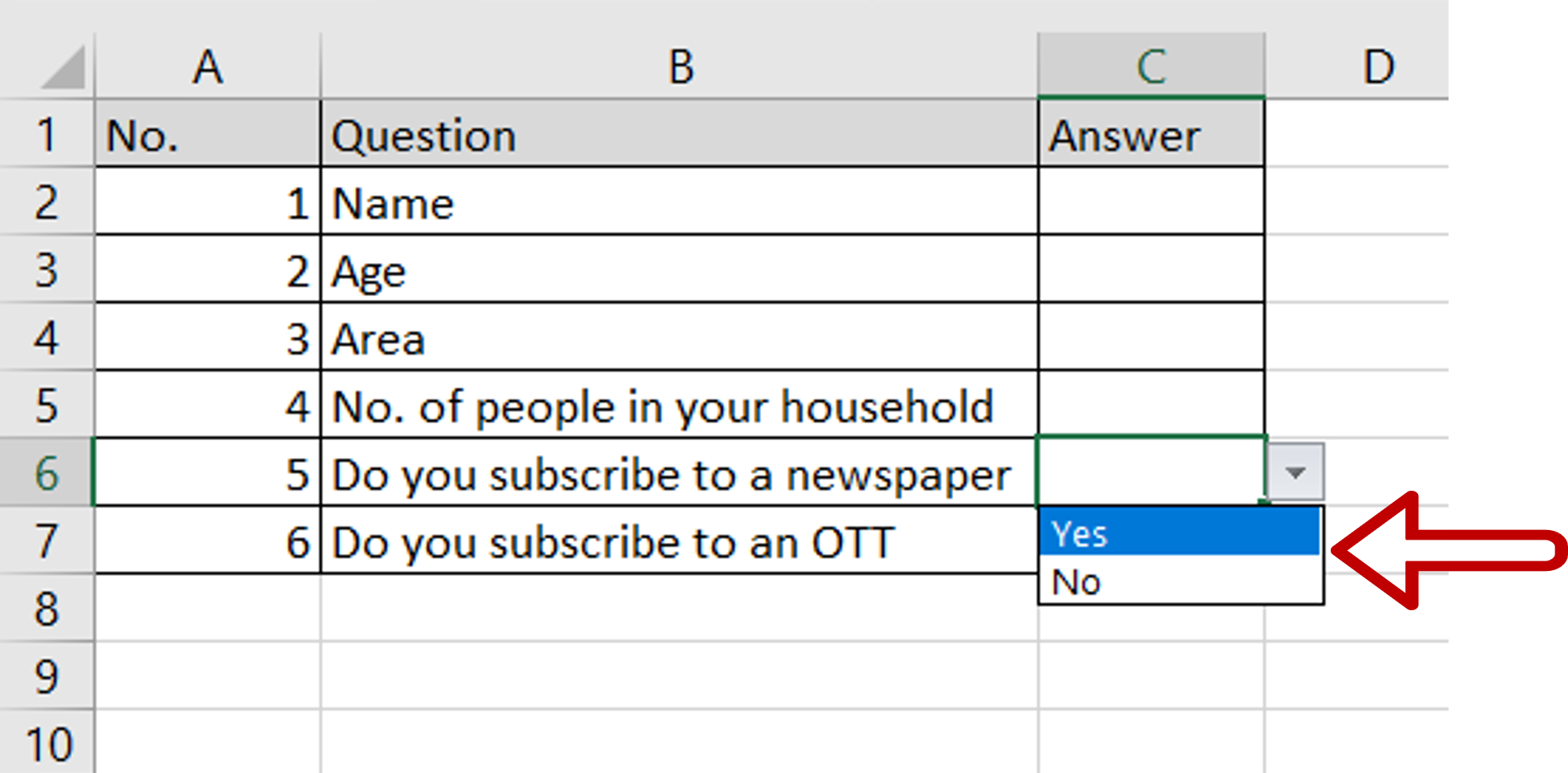
To guide users and prevent erroneous entries:
- In Data Validation, switch to the “Error Alert” tab.
- Choose a style for the message (Stop, Warning, Information).
- Set up a custom error message like “Please select either Yes or No.”
Dropdown Placement
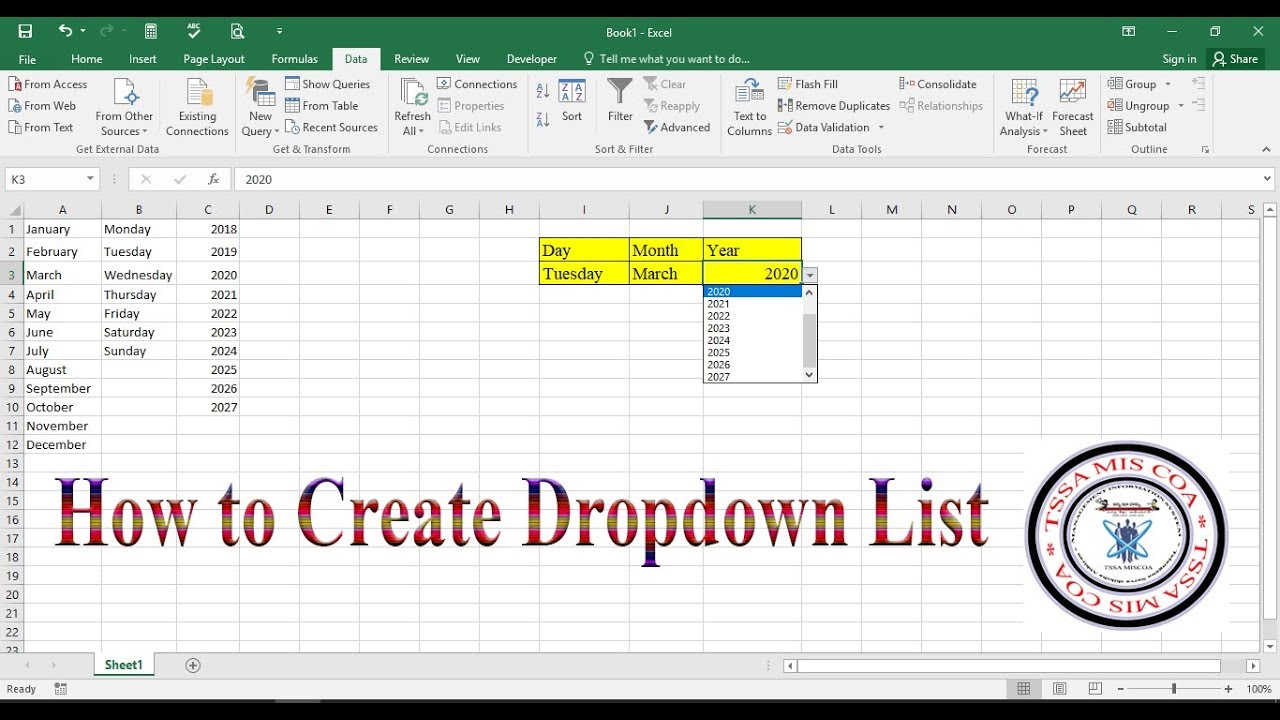
Consider where to place the dropdown:
- If the dropdown lists are going to be used across many sheets or locations, use a consistent cell for each dropdown to make data aggregation easier.
Data Sorting and Filtering
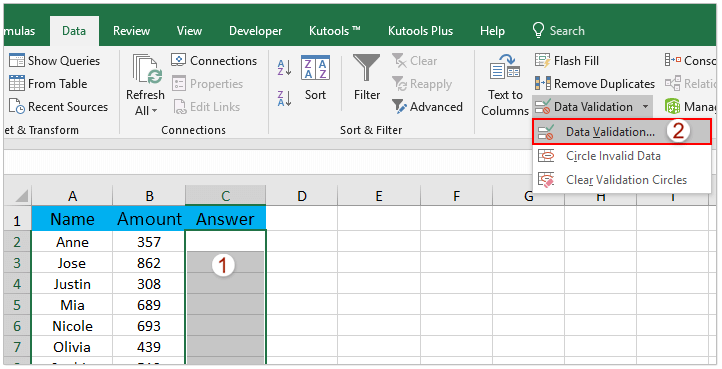
Yes/No dropdowns enhance data sorting and filtering:
- Sorting can be done easily to view all “Yes” or “No” responses.
- Filtering can be used to analyze data by these binary responses, making it easier to interpret results.
Having a Yes/No dropdown does not just simplify data entry; it also has benefits for data analysis, especially when you need to tally responses or separate groups for further analysis.
Handling Large Data Sets
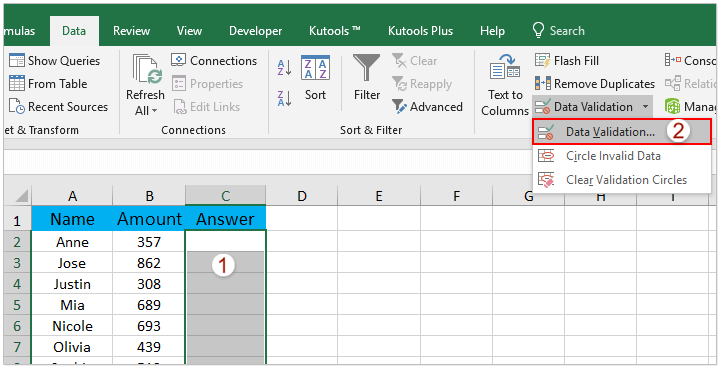
In scenarios where you’re dealing with an extensive list of options or dynamic data, consider:
- External Source: Link your dropdown to an external source like a database or another spreadsheet.
- Dynamic Named Ranges: Use Excel formulas to create dynamic named ranges that automatically update as data changes.
These advanced techniques can streamline your data management, making it less cumbersome to handle evolving datasets.
In wrapping up, adding a Yes/No dropdown in Excel is a small change that can have a significant impact on your data management processes. Whether you're setting up simple surveys, managing workflows, or categorizing data, these dropdowns provide clarity and control over your spreadsheet's content. Remember, the beauty of Excel lies in its flexibility, allowing you to adapt these steps to suit your unique data needs. By incorporating these techniques, you'll not only enhance data entry but also enable better data analysis and decision-making within your Excel environment.
Can I change the order of Yes and No in the dropdown?
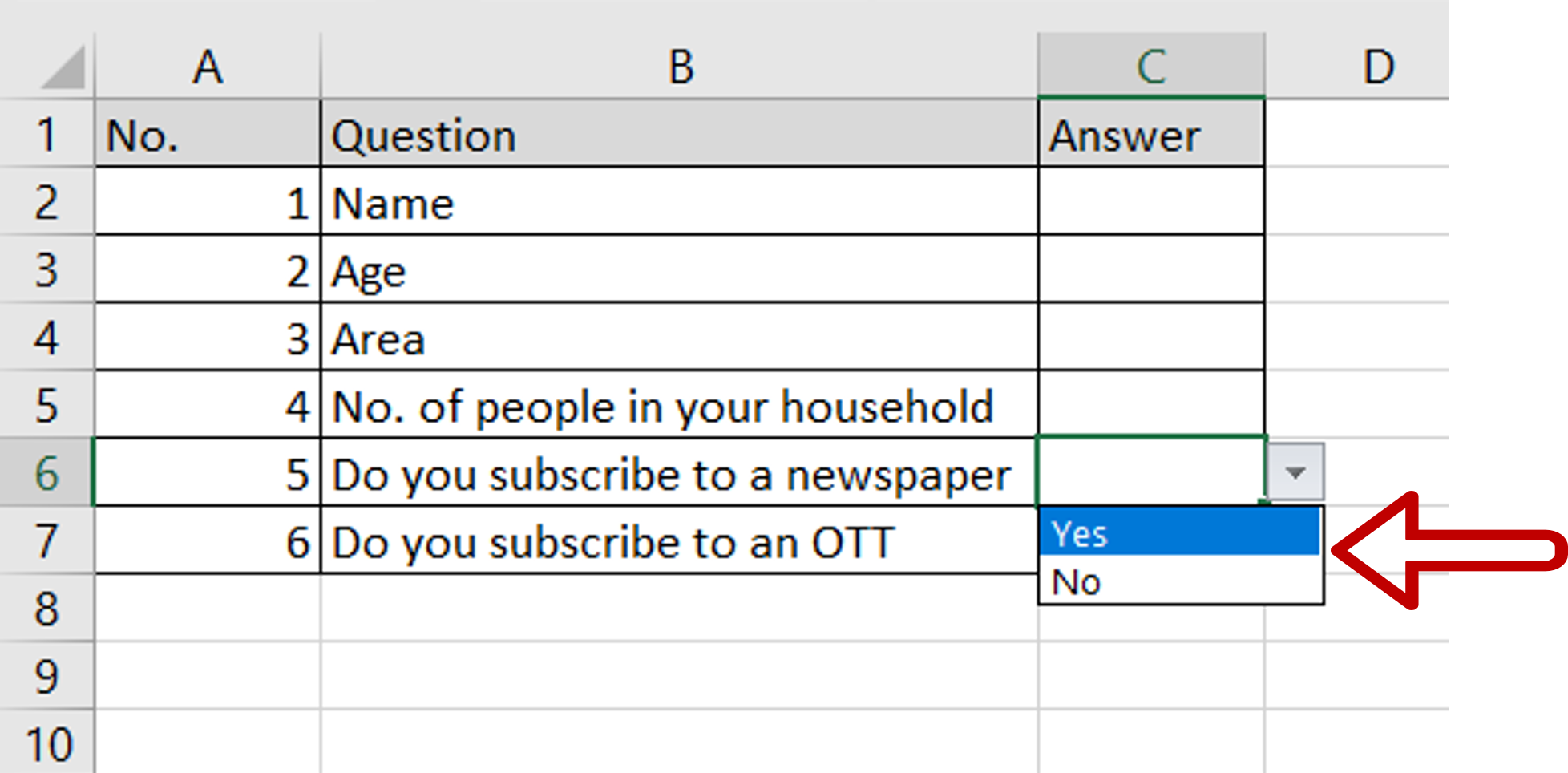
+
Yes, you can easily change the order by modifying the list source in the Data Validation settings. Simply type “No,Yes” instead of “Yes,No” to switch their positions.
What if I need more than Yes or No as options?
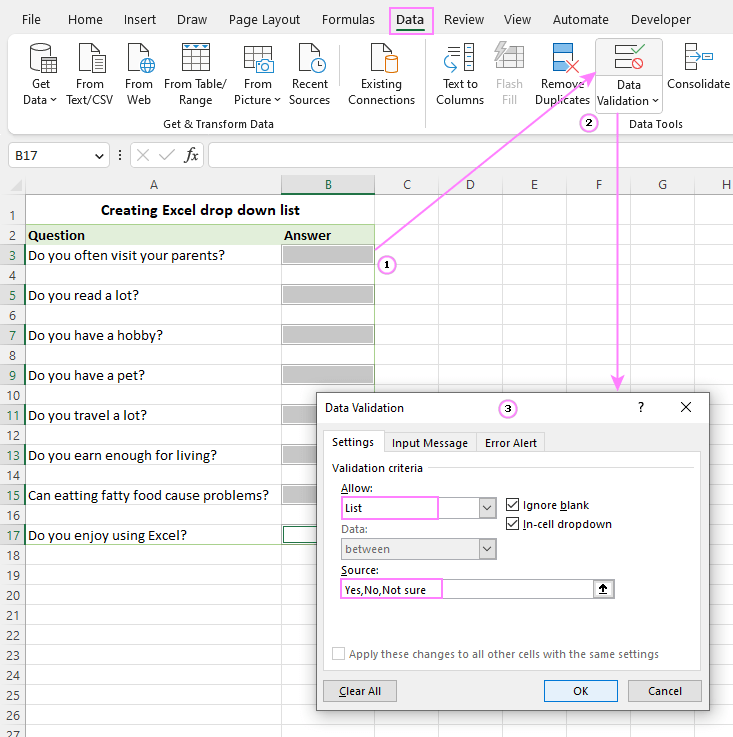
+
You can extend your dropdown list by adding more options separated by commas. For example, “Yes,No,Maybe” or any other relevant options you need.
Can I copy a dropdown list to another cell?
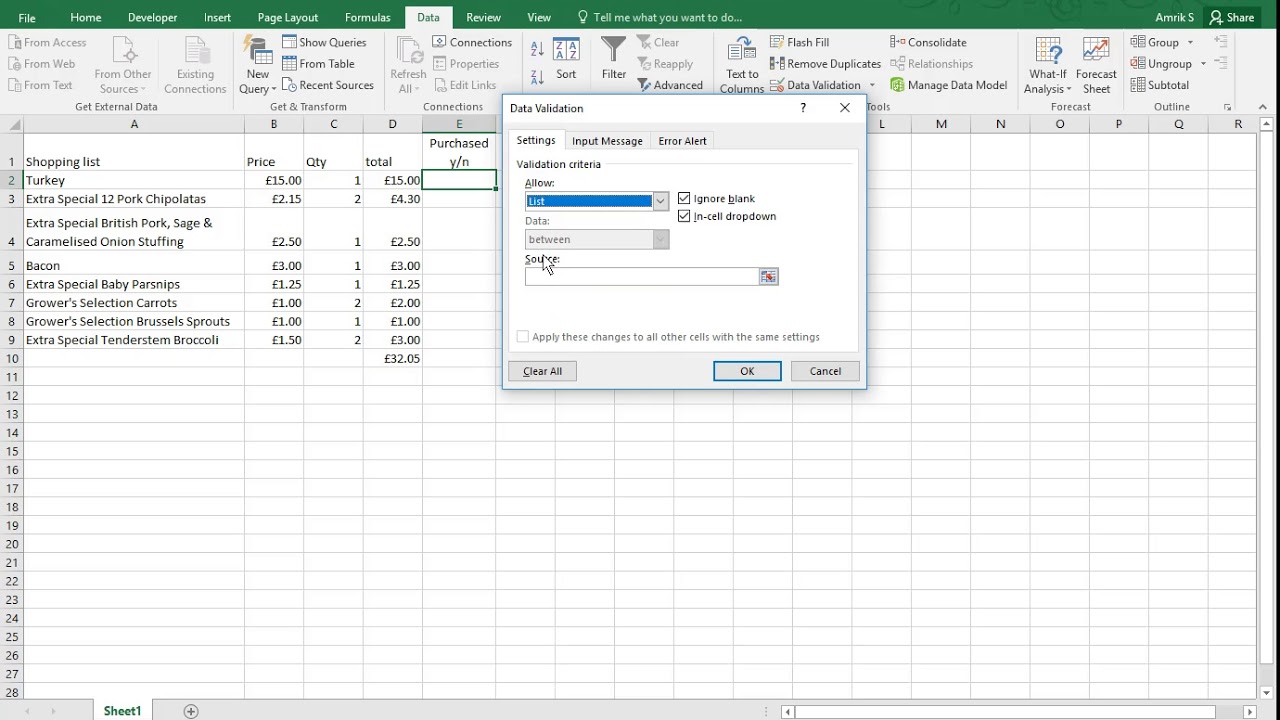
+
Yes, you can copy the dropdown list by copying and pasting the cell with the data validation. The dropdown settings will carry over to the new cell.
How do I edit the list of items in a dropdown?

+
To edit, go to Data Validation, select the list you want to modify, and update the “Source” field with your new list of items.
Is it possible to apply the same dropdown to multiple sheets?
+Absolutely. You can reference the named range across multiple sheets, or copy the cell with the dropdown settings to other sheets within your workbook.