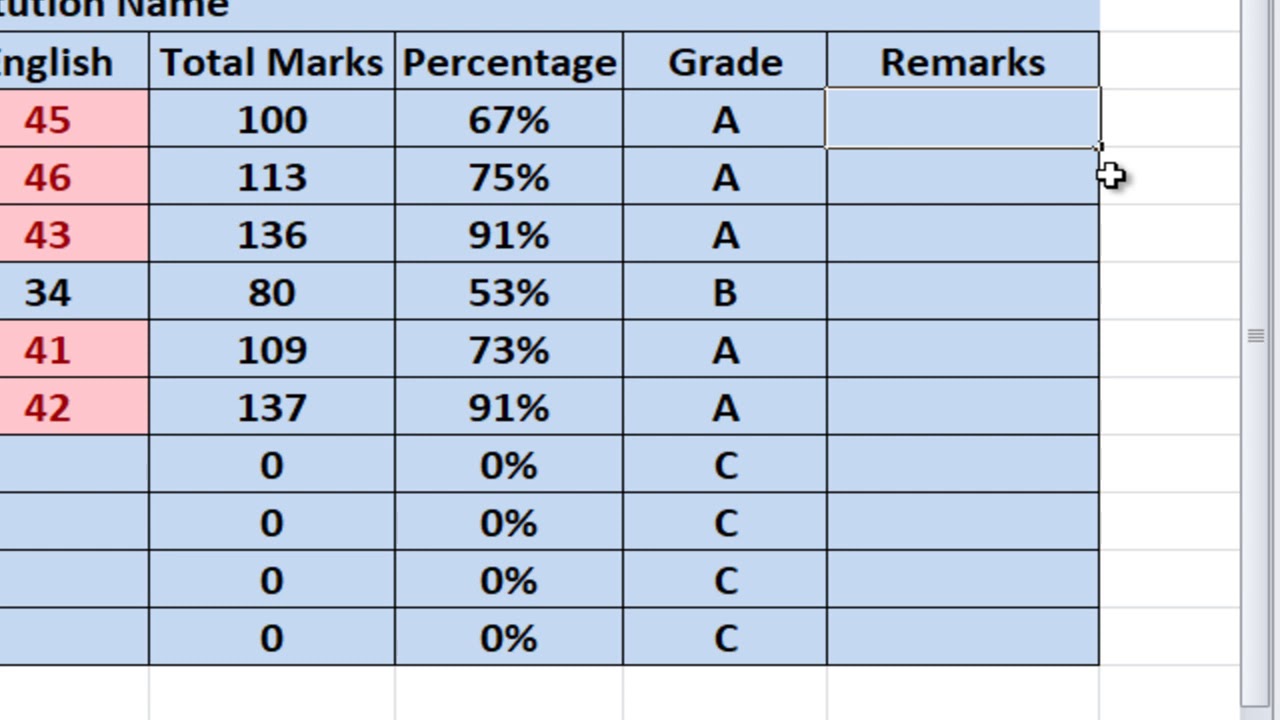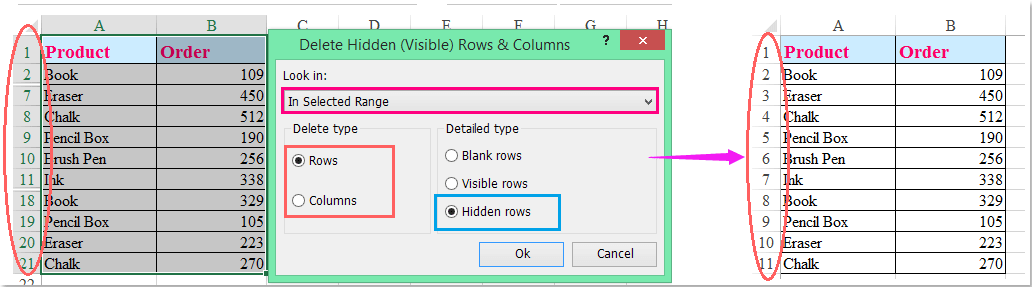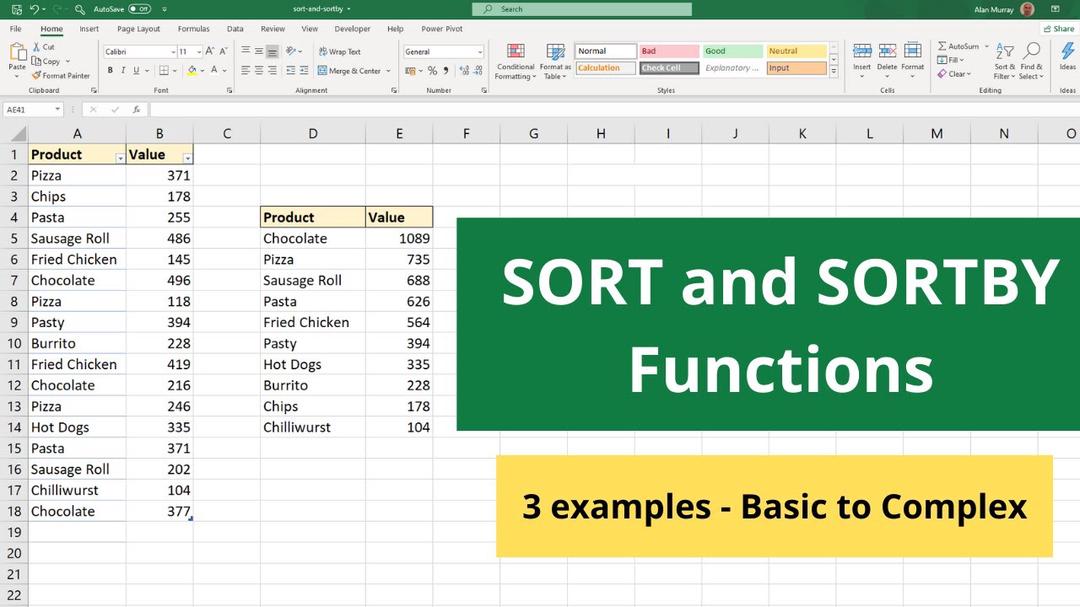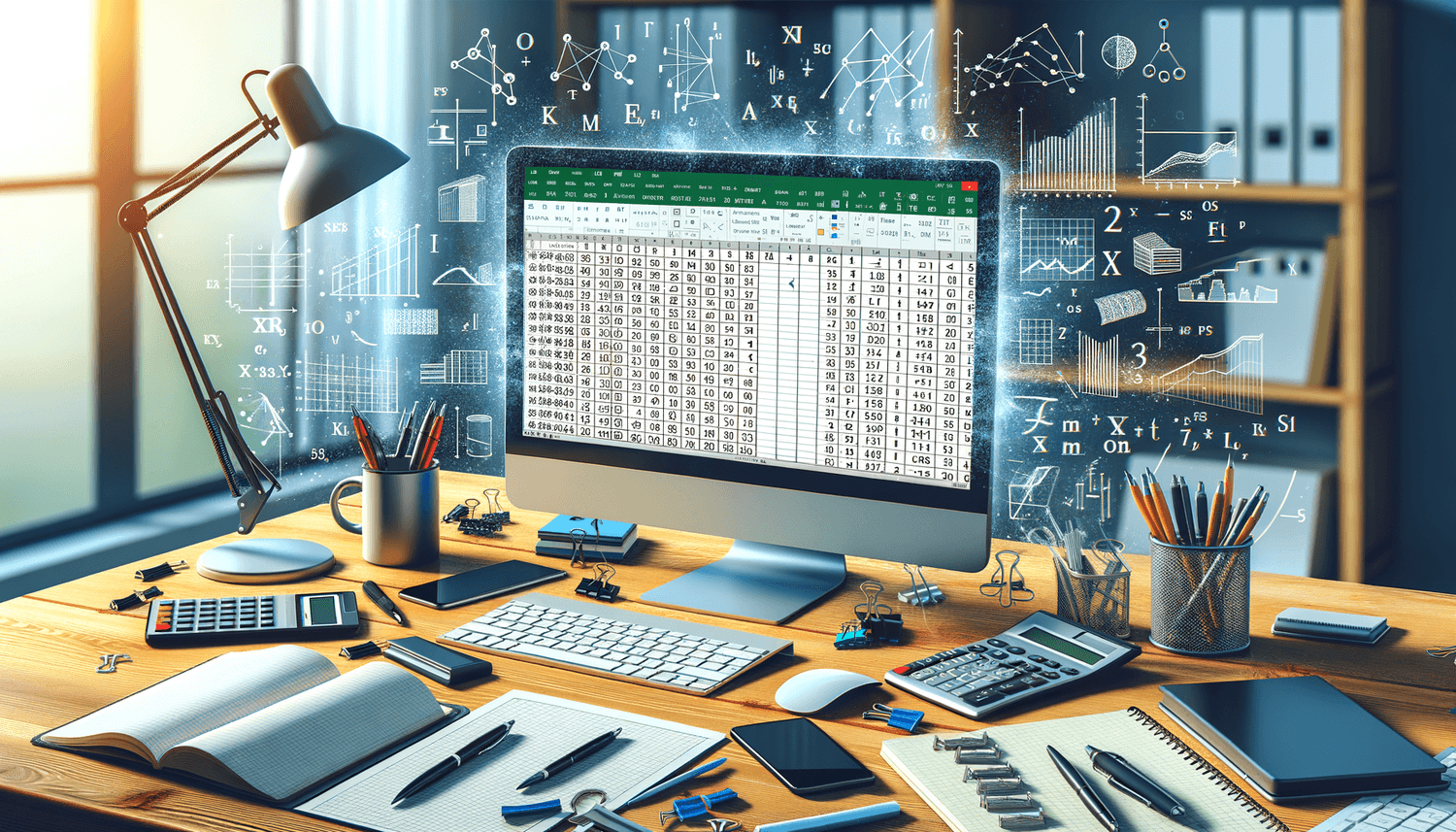How to Add a Border to Excel Option Buttons
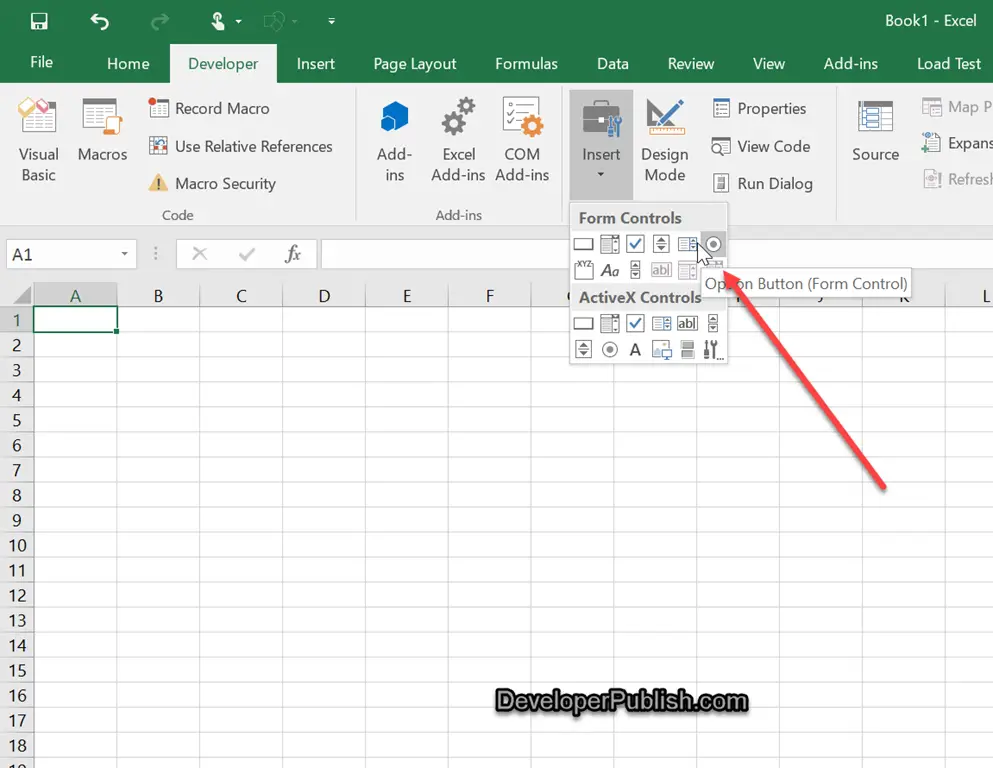
How to Add a Border to Excel Option Buttons
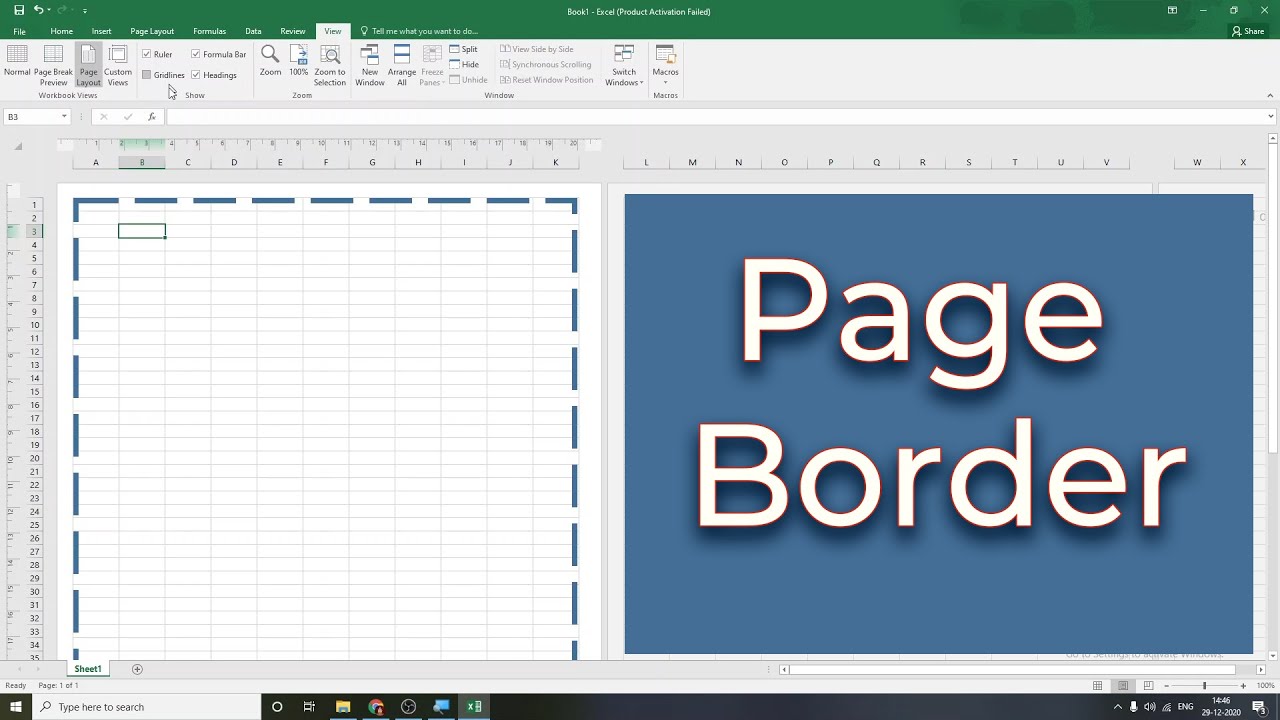
Excel spreadsheets often require user interaction through various form controls like option buttons, which are particularly useful in scenarios where you need users to make choices. However, without visual aids, these buttons might blend into the background. Enhancing option buttons with borders can significantly improve their visibility and make your data entry process more intuitive. This guide will walk you through the steps to add a border to your Excel option buttons, making your forms not only functional but also visually appealing.
Understanding Option Buttons
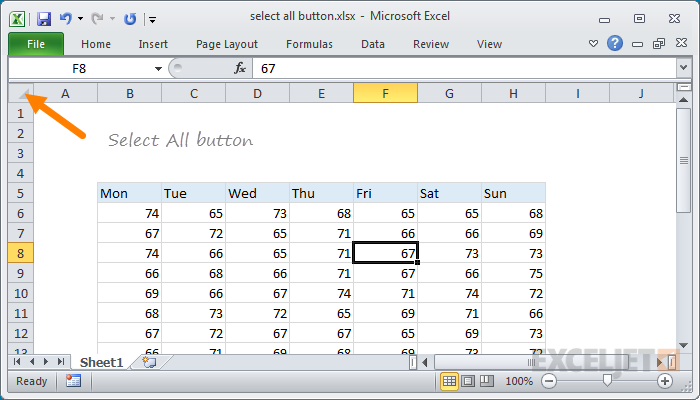
Before diving into the customization, let's briefly understand what option buttons are in Excel:
- Option buttons (also known as radio buttons) allow users to select only one option from a group.
- They are ideal for yes/no, true/false, or multiple choice scenarios.
- You can insert option buttons from the Developer tab under Insert > Form Controls.
Steps to Add Borders to Option Buttons
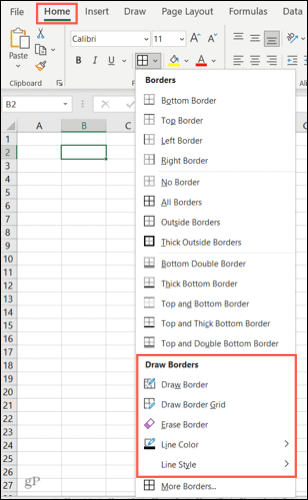
1. Prepare Your Excel Workbook
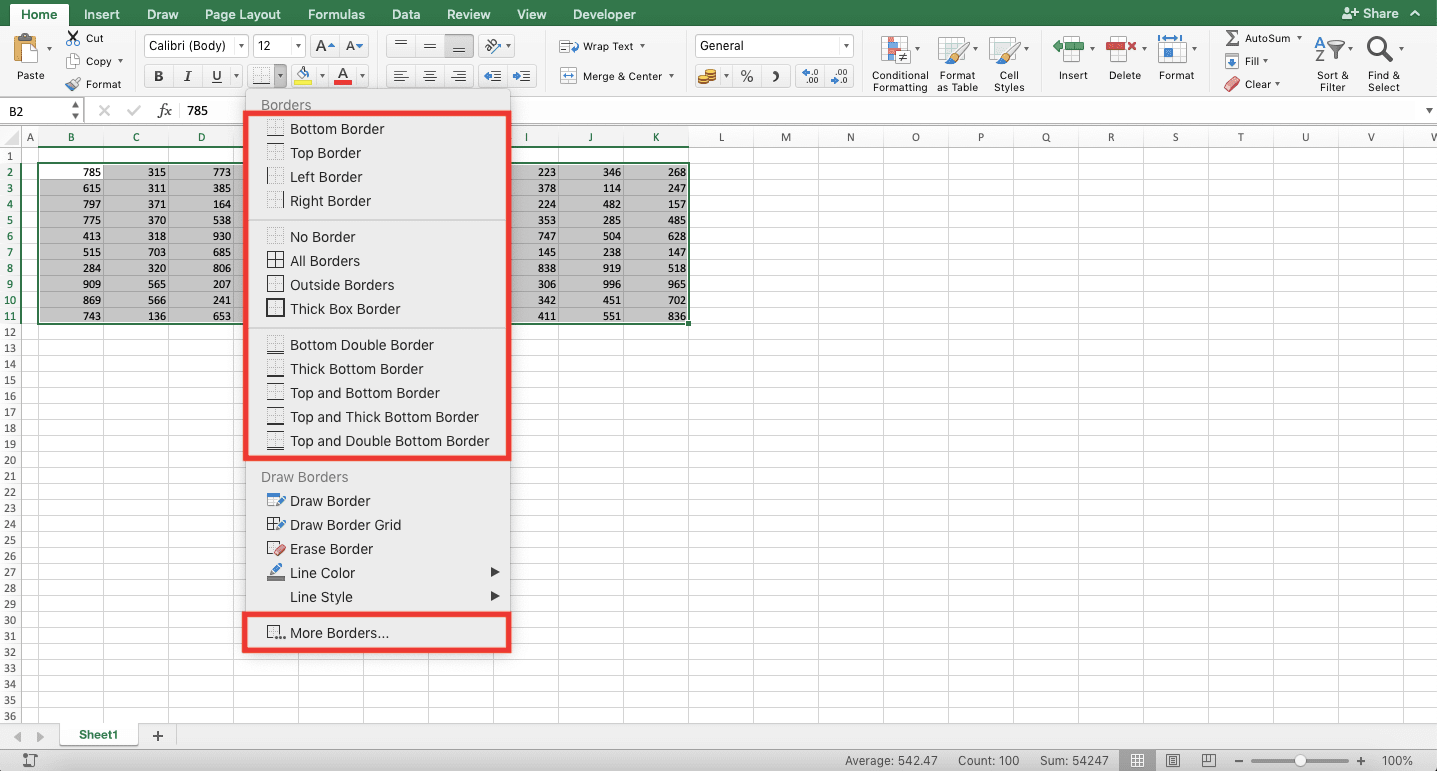
Ensure the Developer tab is visible:
- Go to File > Options.
- Select Customize Ribbon.
- Check the box next to Developer in the right column.
- Click OK.
2. Insert Option Buttons
Now, insert your option buttons:
- Go to the Developer tab.
- Click on Insert and choose Option Button from Form Controls.
- Draw a box on your spreadsheet where you want the button to appear.
3. Access the Format Control Dialog
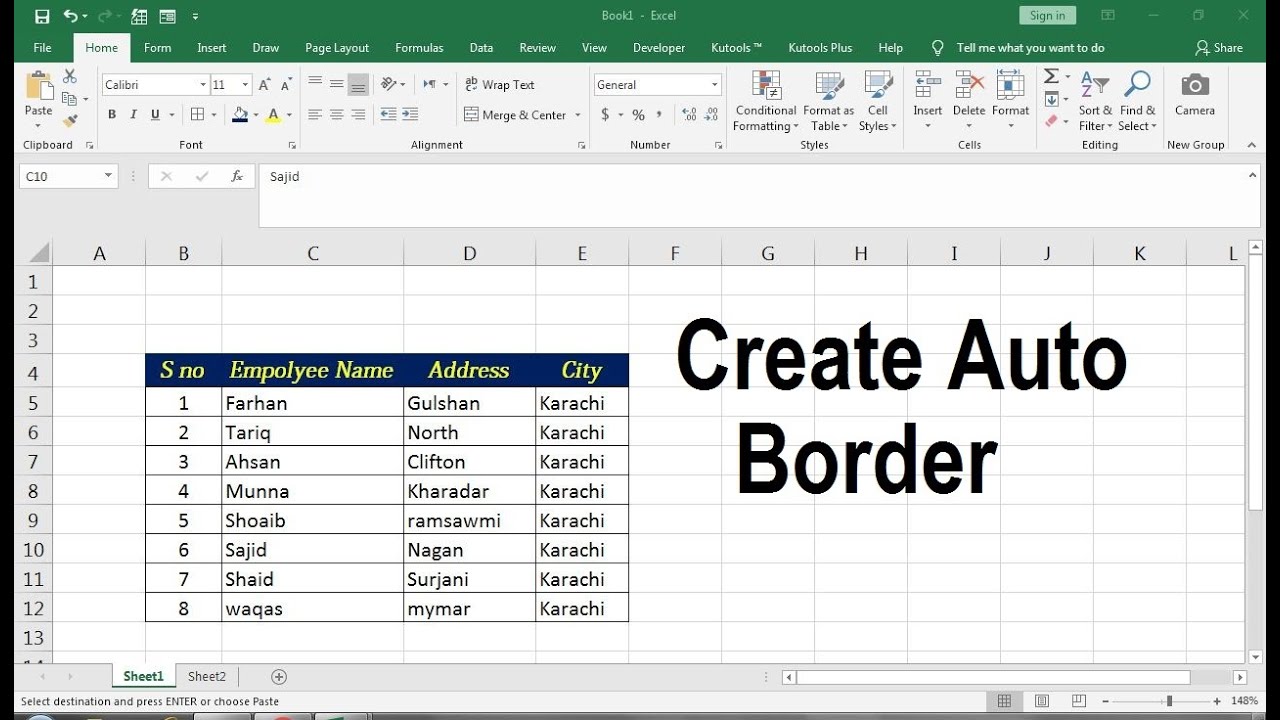
Right-click on the option button and select Format Control. Here’s where you’ll apply custom formatting:
4. Modify the Border
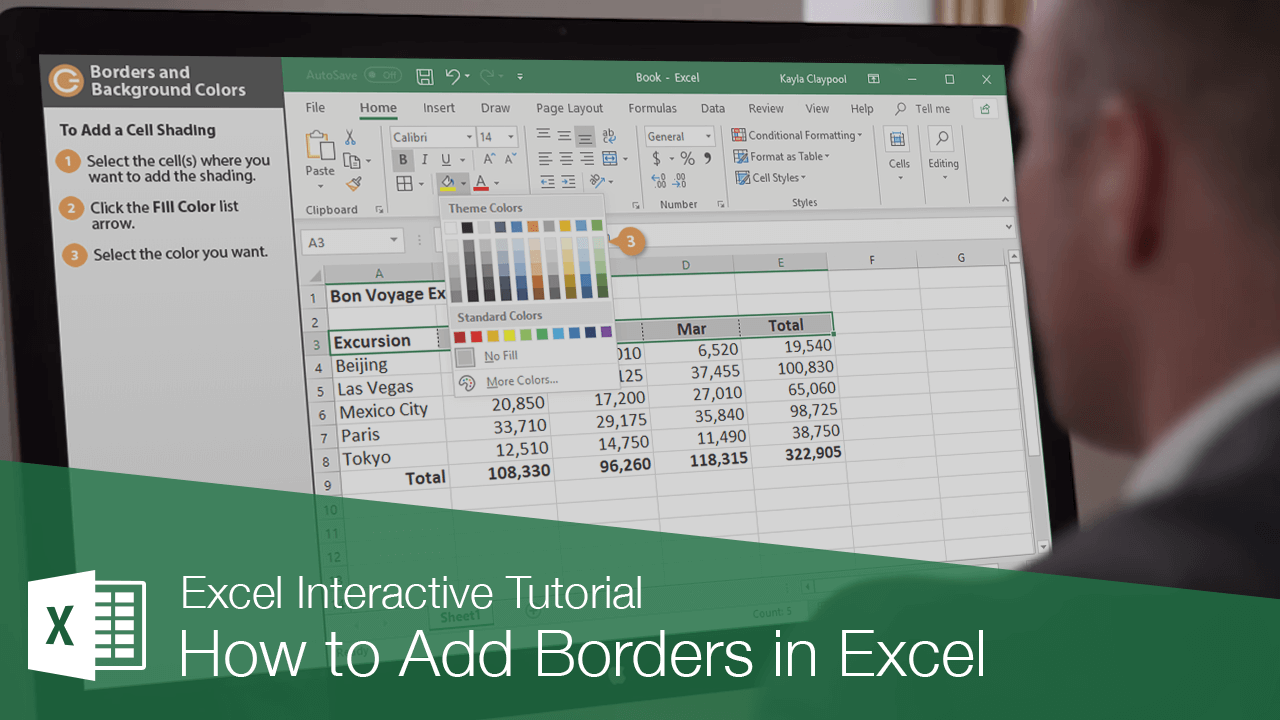
- Navigate to the Color and Lines tab.
- Under Border, you can:
- Choose a color from the drop-down list.
- Select a style such as solid, dashed, or dotted lines.
- Adjust the width of the border.
5. Apply Shadow Effects (Optional)
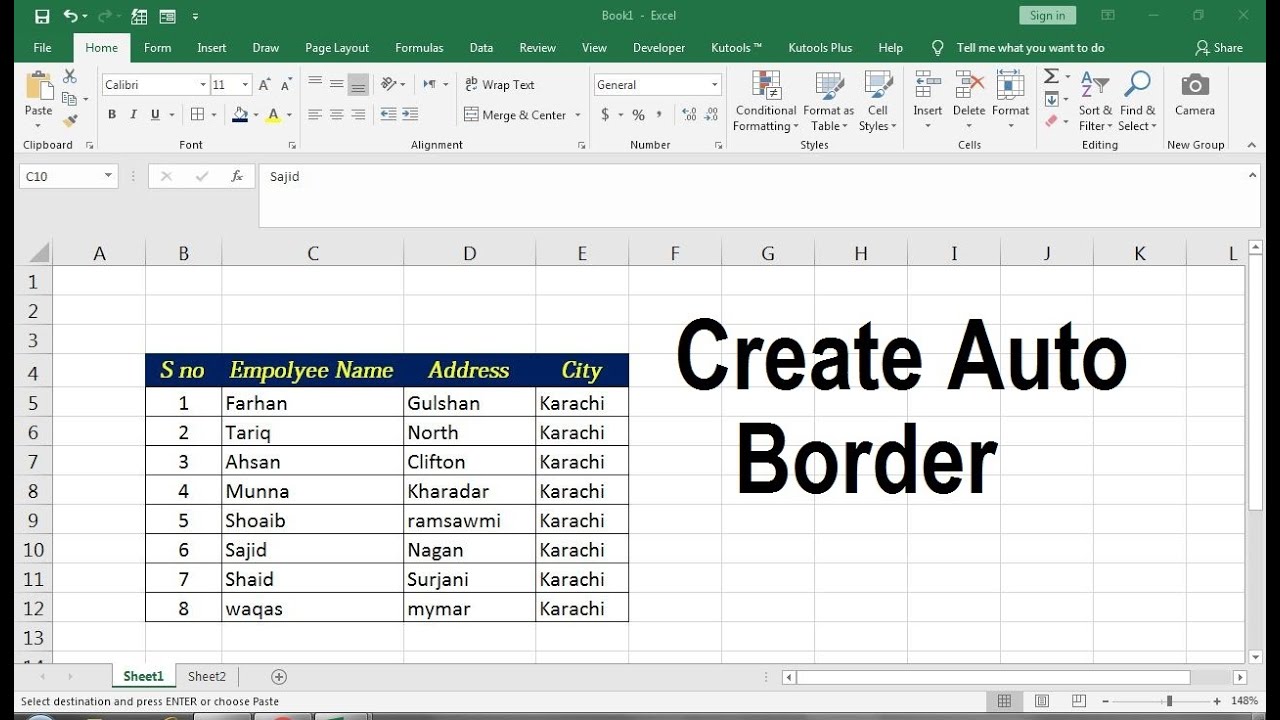
For further visual enhancement:
- In the same dialog, go to the Shadow tab.
- Select an effect like Drop Shadow or Offset Diagonal Bottom Right.
6. Save Your Changes
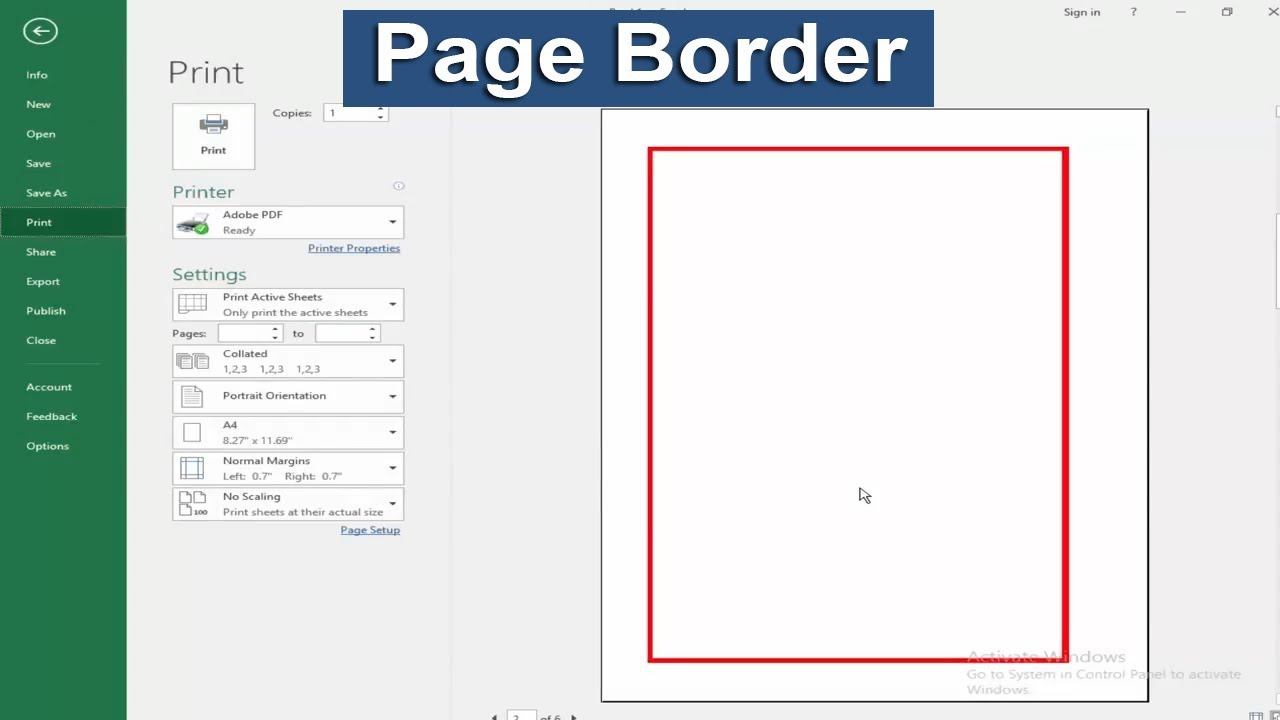
Click OK to apply your changes.
🔍 Note: If you are working with a large number of option buttons, it might be more efficient to apply borders to all buttons at once by grouping them.
Customizing Your Excel Forms
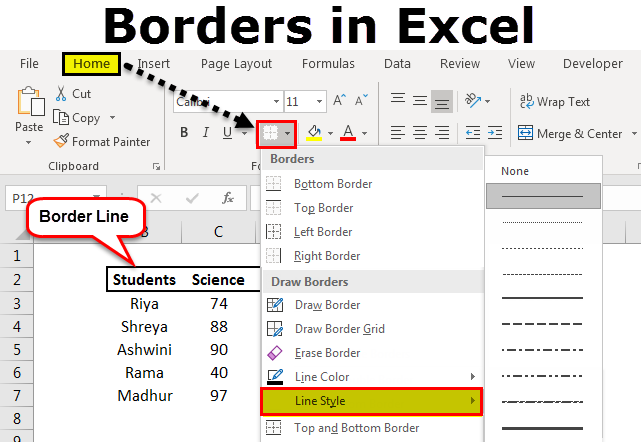
Ensuring Readability
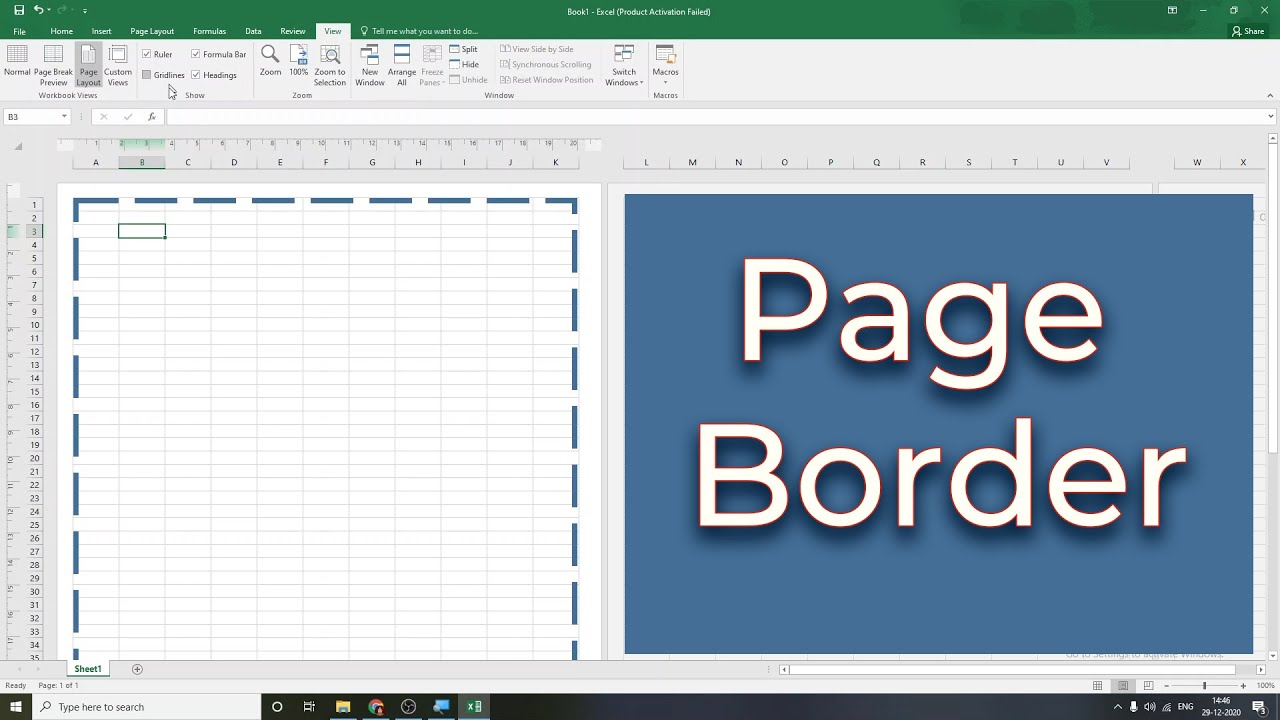
While borders enhance visibility, here are some additional tips:
- Use contrasting colors to make buttons stand out from the background.
- Ensure the button labels are legible; increase the font size if necessary.
- Group option buttons logically to avoid confusion.
Advanced Customization
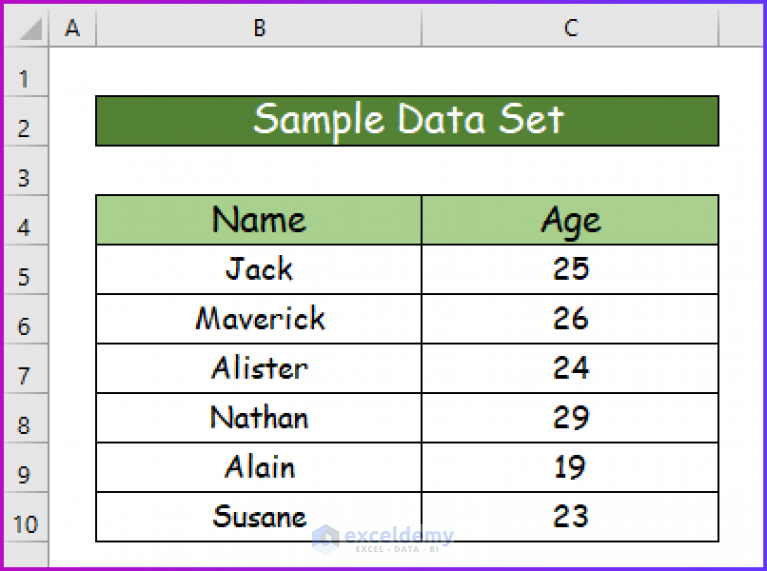
If you’re familiar with VBA:
- Create macros to dynamically change the appearance of controls based on user input.
- Use custom shapes and ActiveX controls for more complex form designs.
Wrapping Up
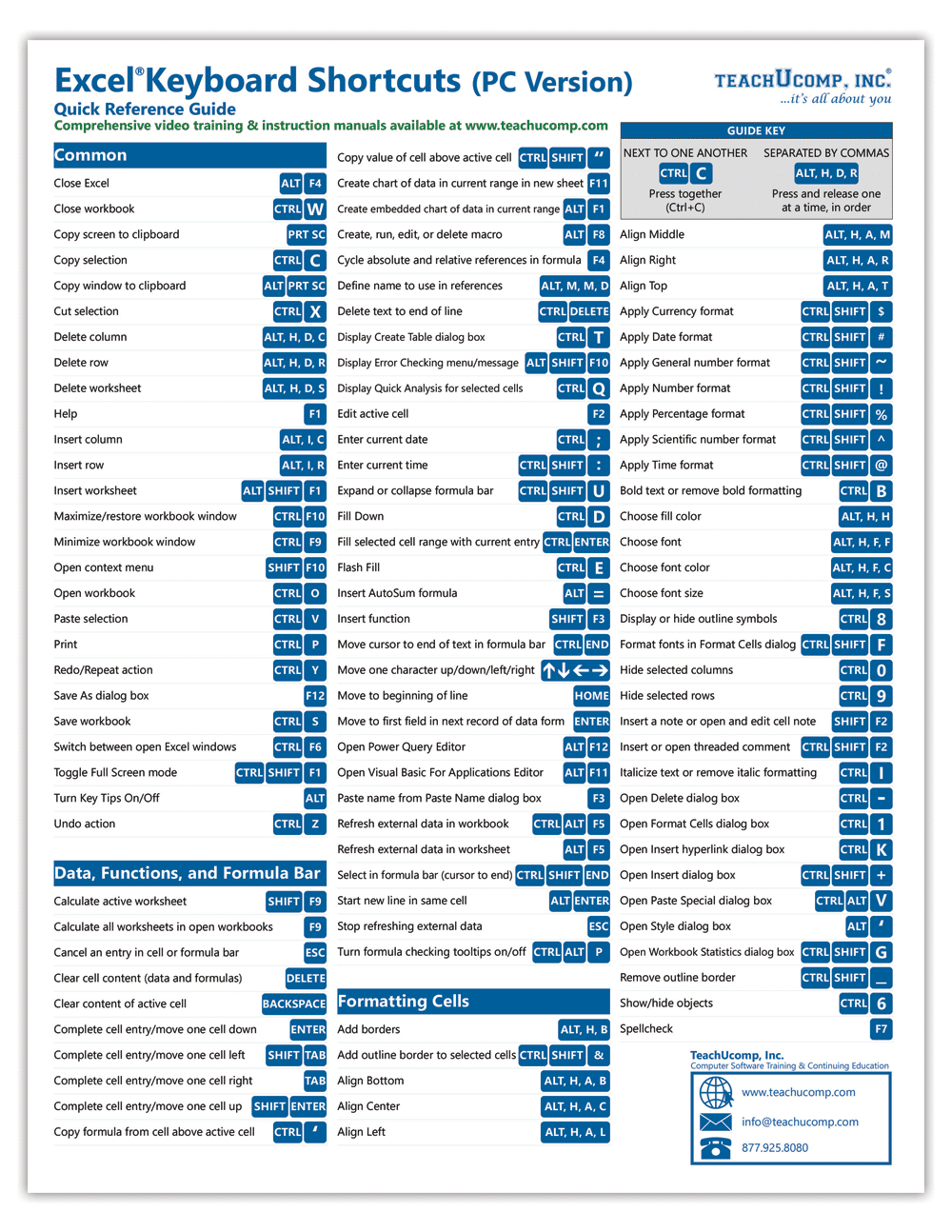
In summary, adding borders to your Excel option buttons not only elevates their aesthetic appeal but also improves functionality. By following the steps outlined above, you can customize the look of these controls to make your forms user-friendly and visually cohesive. Excel’s flexibility with form controls allows you to create an engaging user experience, where choices are clear, and interactions are intuitive. Remember, the key is to maintain readability while also making sure your spreadsheets are interactive and dynamic.
Can I change the size of the option button after adding a border?

+
Yes, you can resize the option button by dragging its corners or edges. However, ensure you resize it proportionally to maintain its visual consistency.
Will adding borders affect the functionality of the option buttons?
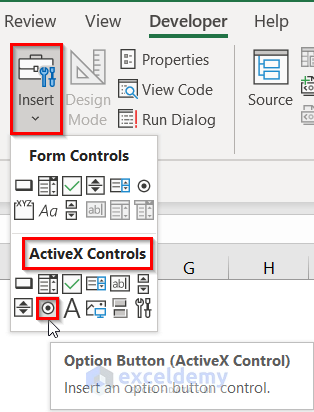
+
No, adding borders or other visual effects does not alter the function of the option button; it only changes its appearance.
What if I want to revert the border to its default state?
+Go back to the Format Control dialog, and set the border to the default setting or choose No Line in the Border Style.