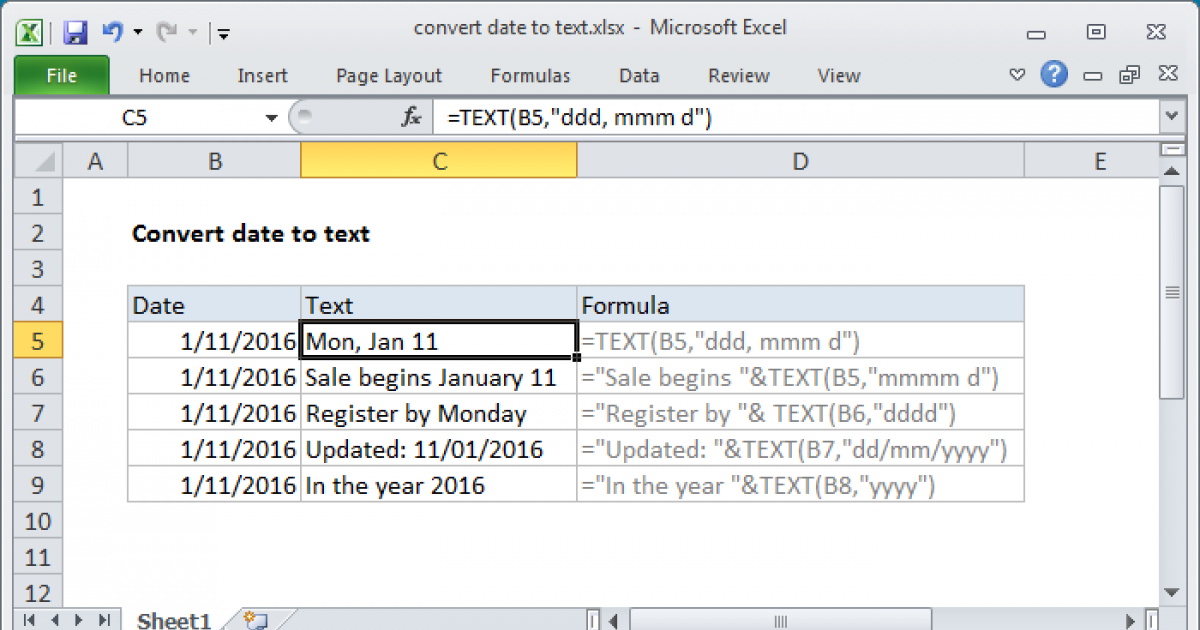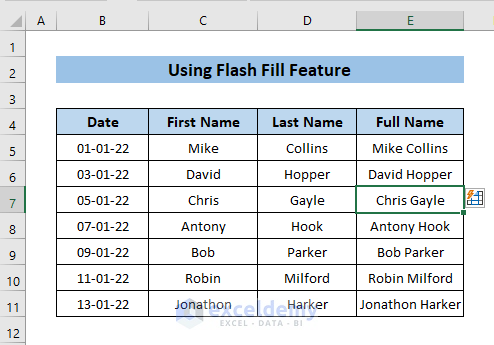3 Easy Steps to Add Horizontal Lines in Excel Graphs
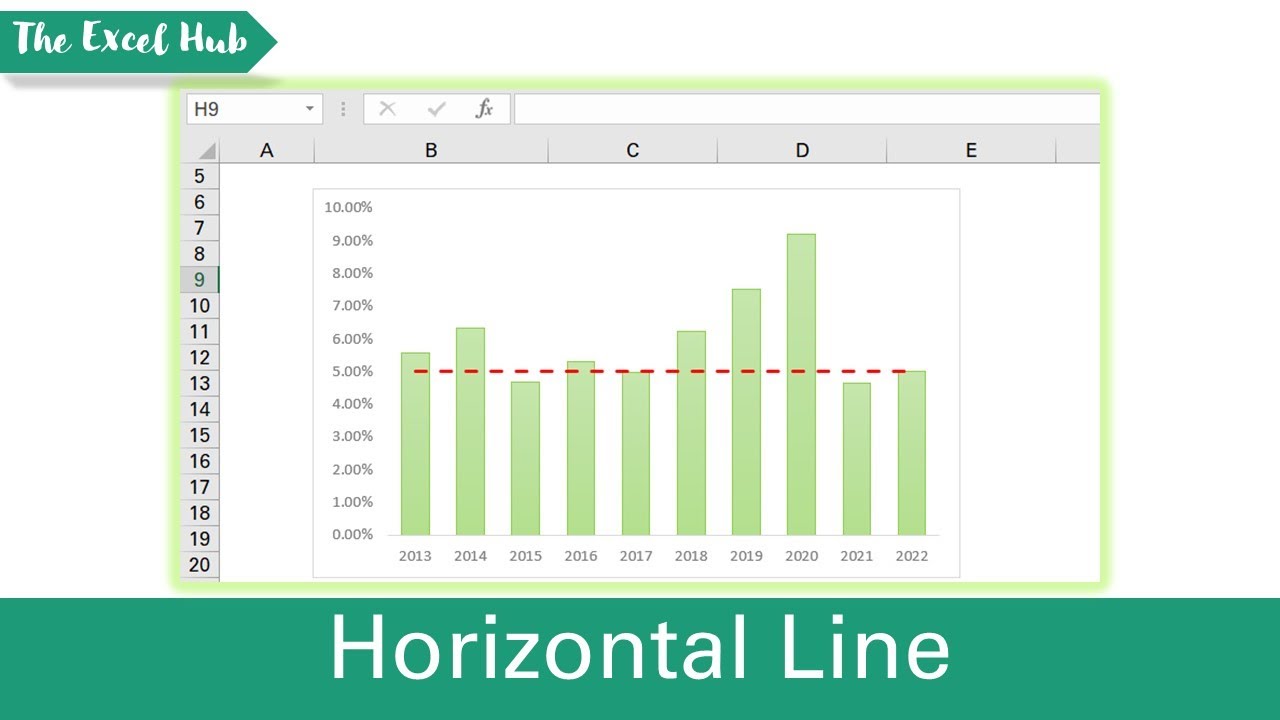
Adding horizontal lines to your Excel graphs can significantly enhance the readability and visual appeal of your data visualization. These lines can help highlight specific benchmarks, like targets, averages, or limits, thereby making it easier for your audience to interpret the data presented in the graph. Here, we outline three easy steps to add horizontal lines to your Excel graphs, ensuring they stand out and convey the intended message effectively.
Step 1: Prepare Your Data

Before you can add a horizontal line to your graph, ensure your data is correctly formatted. Here’s what you need to do:
- Set up your data in a way that the horizontal line value is visible.
- Include the horizontal line value either as a separate series in your data or directly in your graph’s data range.
- For example, if you want to add an average line, calculate the average of your data series and include this value in your dataset.
📊 Note: Ensure your horizontal line value is accurate as it will represent a significant data point on your graph.
Step 2: Insert the Horizontal Line
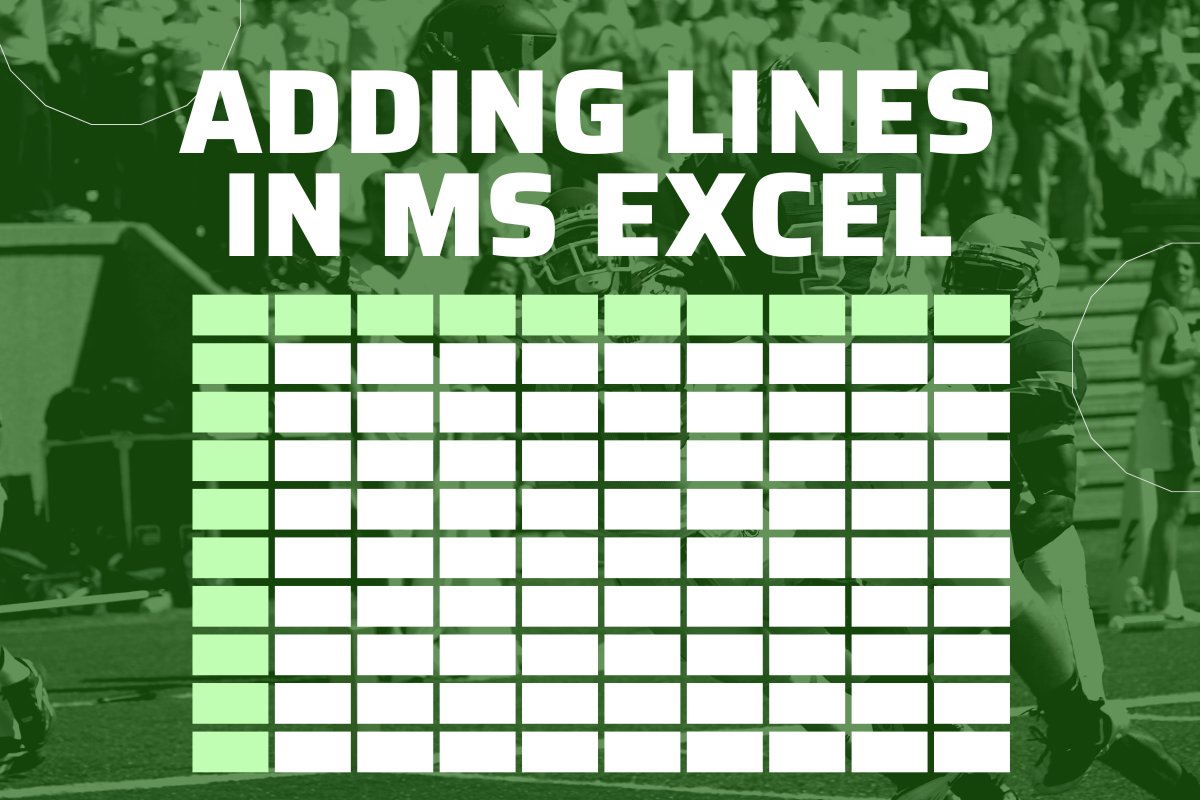
Now, let’s dive into adding the actual line to your graph:
Add as a Series
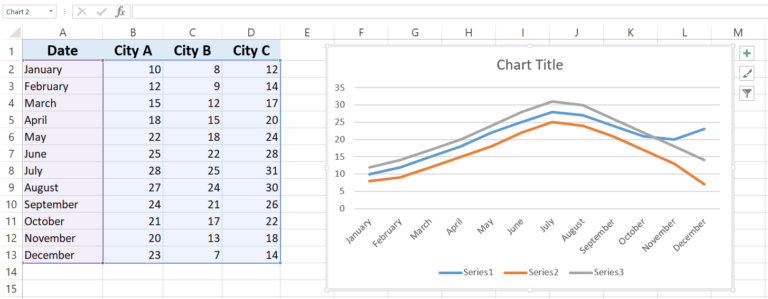
- Select your chart and click on the “Chart Elements” button (plus icon).
- Add the data series which includes your horizontal line value using “Add Series.”
- Customize the series line to your desired color and style to differentiate it from the main data series.
Using Error Bars

- Select your main data series, right-click, and choose “Add Error Bars…”
- Select “Horizontal” error bars and customize them to create a line at the desired value.
- Adjust the line’s appearance to be continuous, ensuring it covers the entire width of your graph.
Using Data Labels
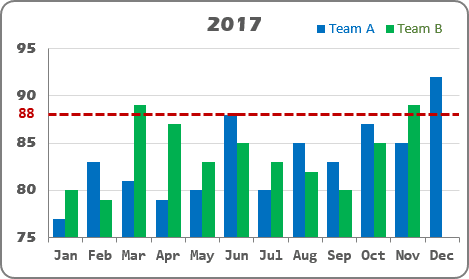
- After adding your horizontal line series, right-click on the line and select “Add Data Labels.”
- Format these labels to appear as a single value at the left or right side of your graph or at each end of the line.
📌 Note: Data labels can serve as annotations for your horizontal line, providing clarity.
Step 3: Customize the Horizontal Line
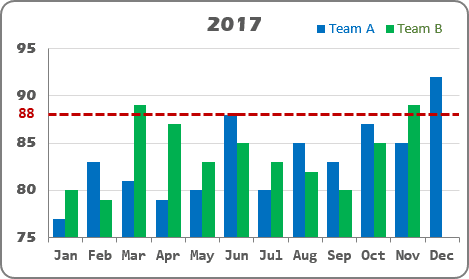
Once your horizontal line is on the graph, tailor it to fit your presentation:
- Change the line’s color to contrast with other chart elements.
- Set the line thickness to make it prominent or subtle.
- Adjust the style of the line, choosing from options like solid, dashed, or dotted.
- If desired, add a label or title to the line to explain its significance.
📍 Note: Customization is key for making your data visualizations meaningful and visually appealing.
Integrating horizontal lines into your Excel graphs not only enhances the visual clarity of your data but also allows for deeper insights through contextual benchmarks. Following these steps ensures that your audience can quickly grasp the significance of your data points against predefined thresholds or averages.
Why should I add horizontal lines to my Excel graphs?
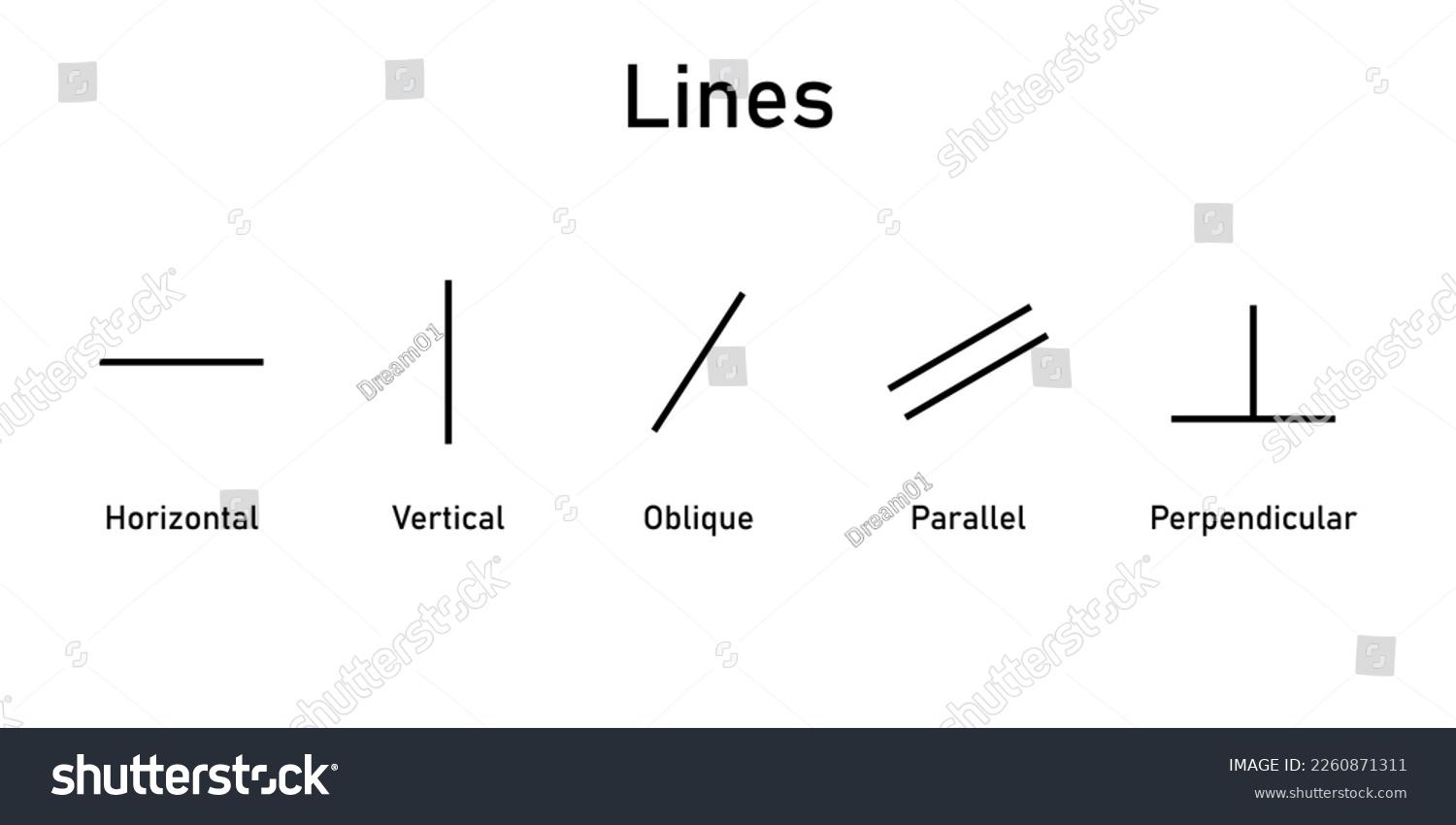
+
Horizontal lines on graphs can highlight specific benchmarks or levels, such as targets, averages, or maximum and minimum thresholds, providing visual context to the data.
Can I add multiple horizontal lines to the same graph?
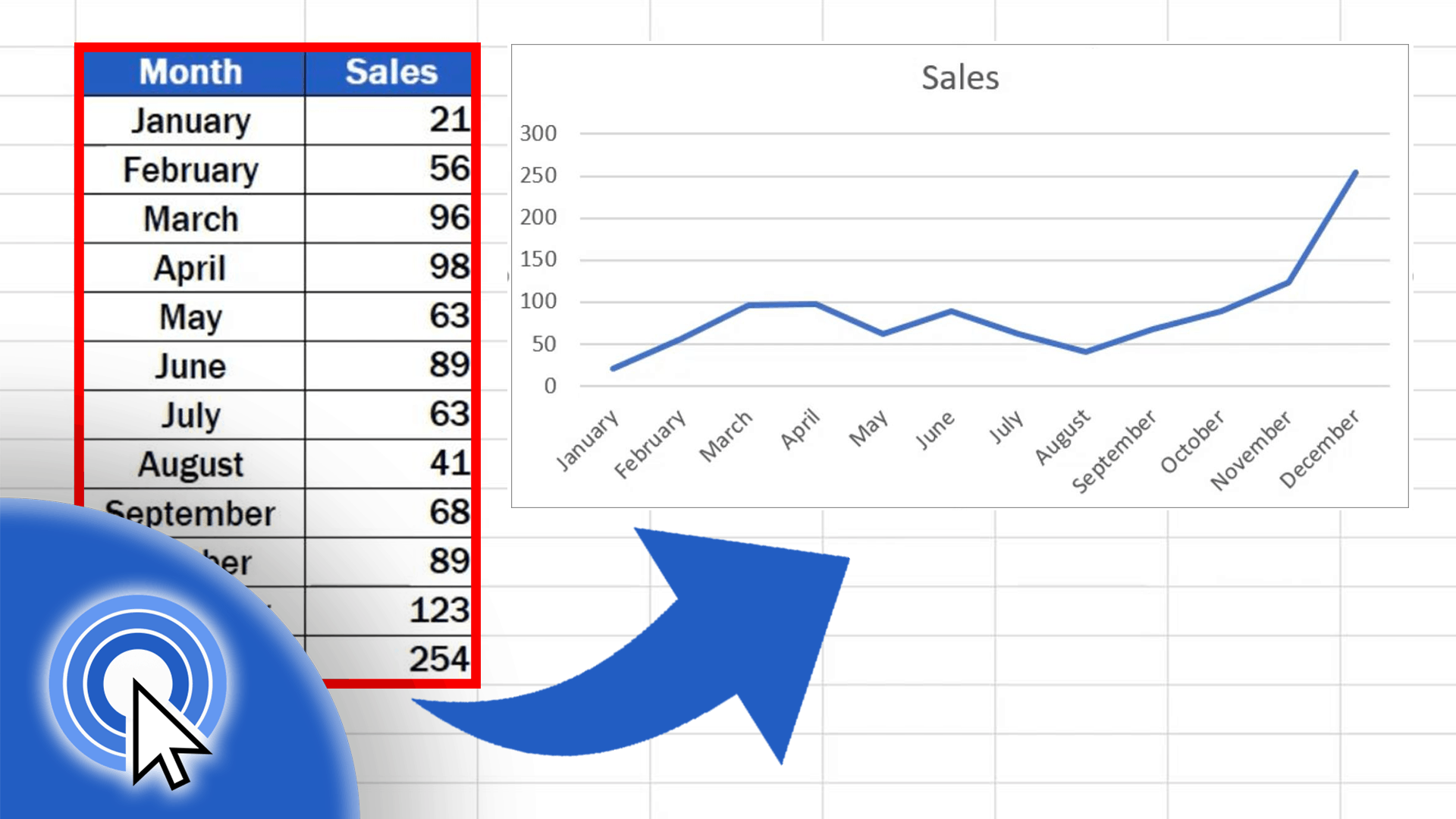
+
Yes, you can add multiple lines by repeating the steps for each benchmark or threshold you want to visualize.
How do I customize the appearance of my horizontal lines?
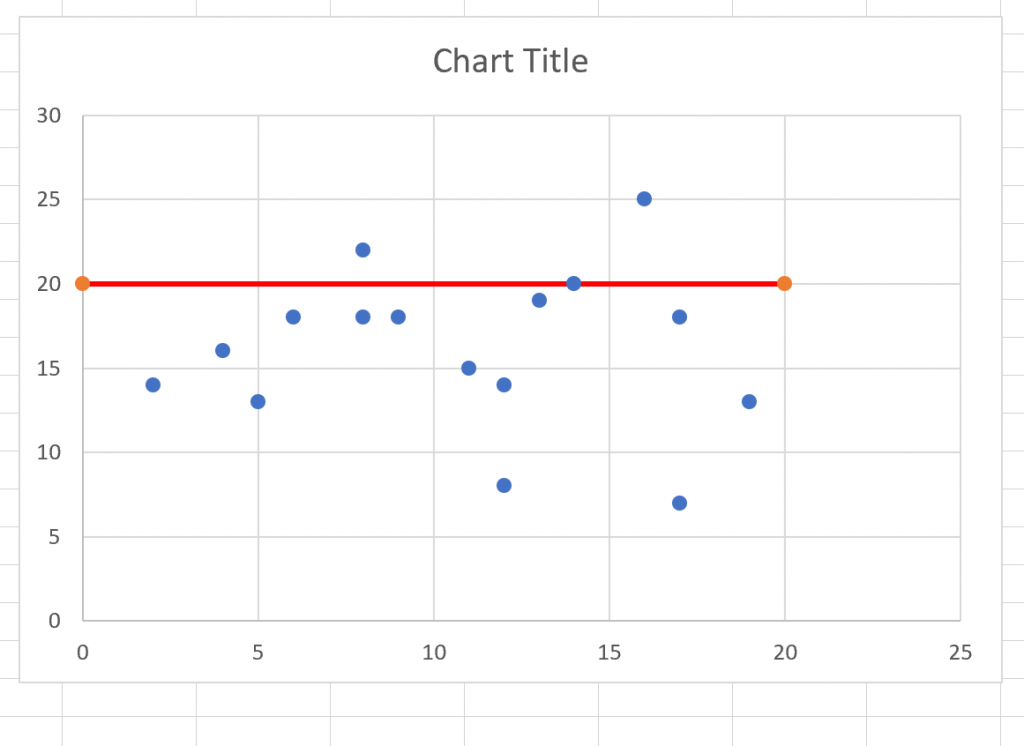
+
You can change the color, thickness, and style of the line, as well as add data labels or titles to explain their significance.