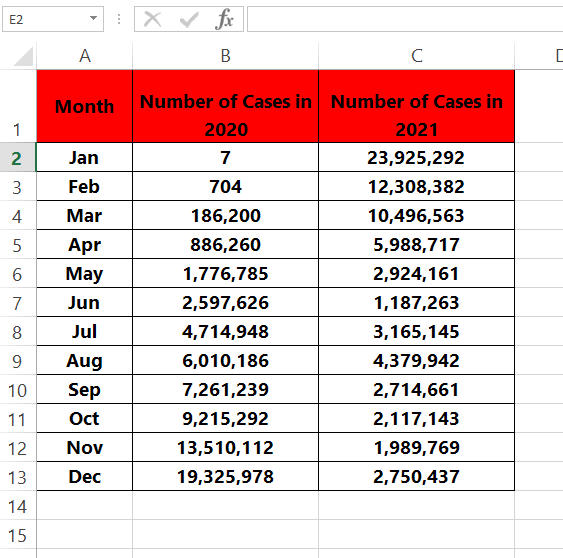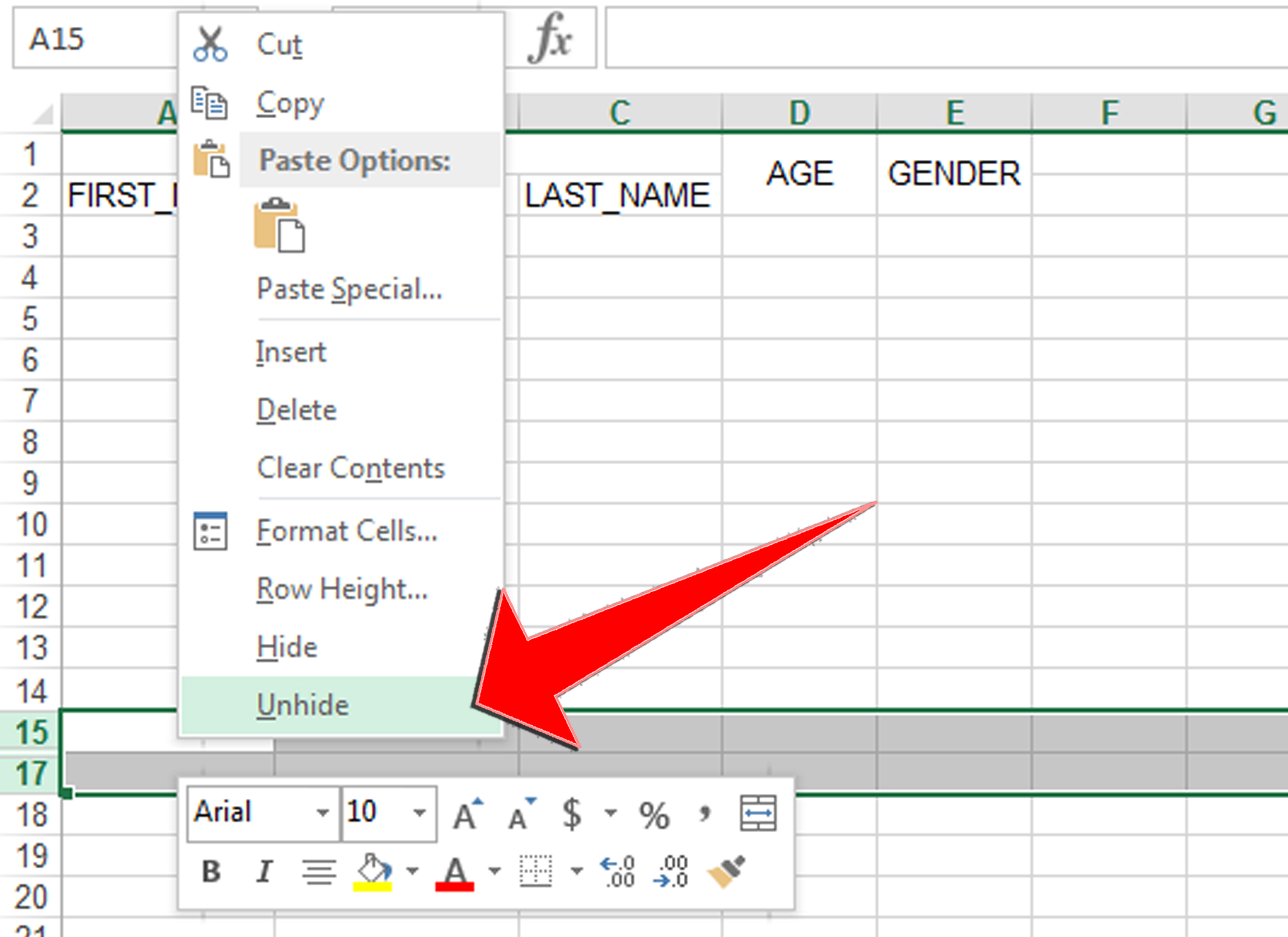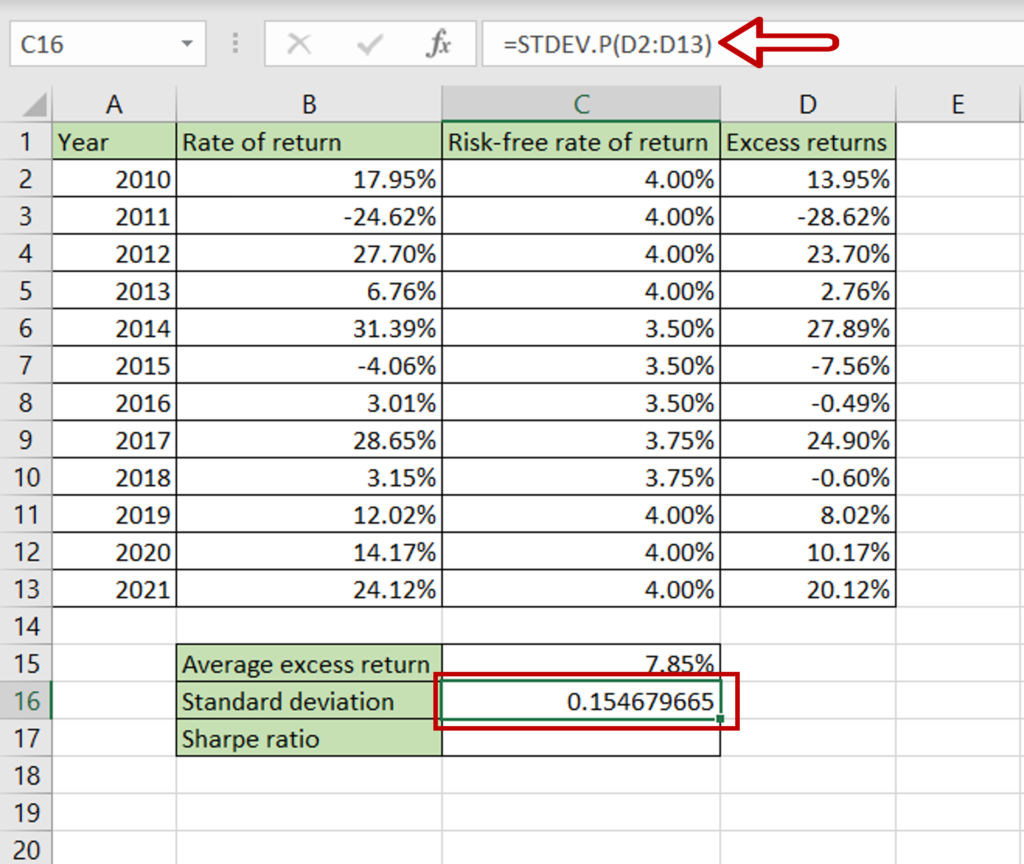Effortlessly Convert Dates to Months in Excel: Quick Guide
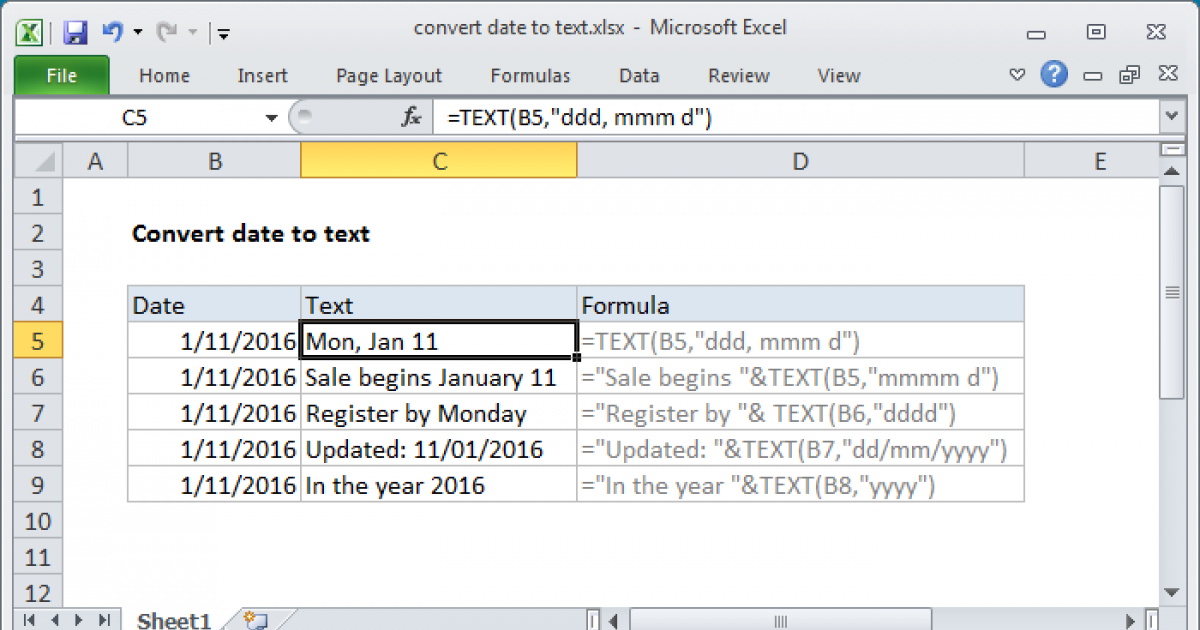
Working with dates in Excel can sometimes feel like navigating through a maze, especially when you need to focus on specific components like months. Whether you're compiling financial reports, tracking sales by month, or planning events, extracting months from dates efficiently can save you both time and effort. In this detailed guide, we'll walk you through several methods to convert dates to months in Excel, providing you with the tools to streamline your data management tasks.
Understanding Dates in Excel
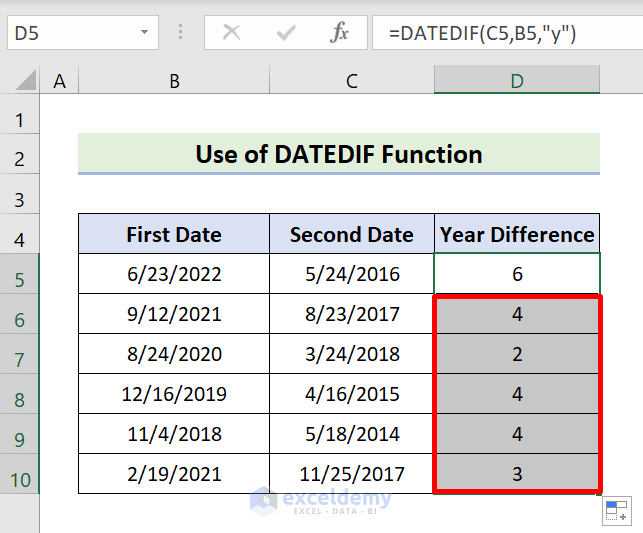

Before diving into the conversion techniques, it’s crucial to understand how Excel handles dates:
- Date Format: Excel stores dates as serial numbers where January 1, 1900, is 1, January 2, 1900, is 2, and so on.
- Formatting: The way dates appear in a cell is due to formatting, not the data itself. You can display a date in numerous ways by applying different formats.
Extracting the Month Using Functions
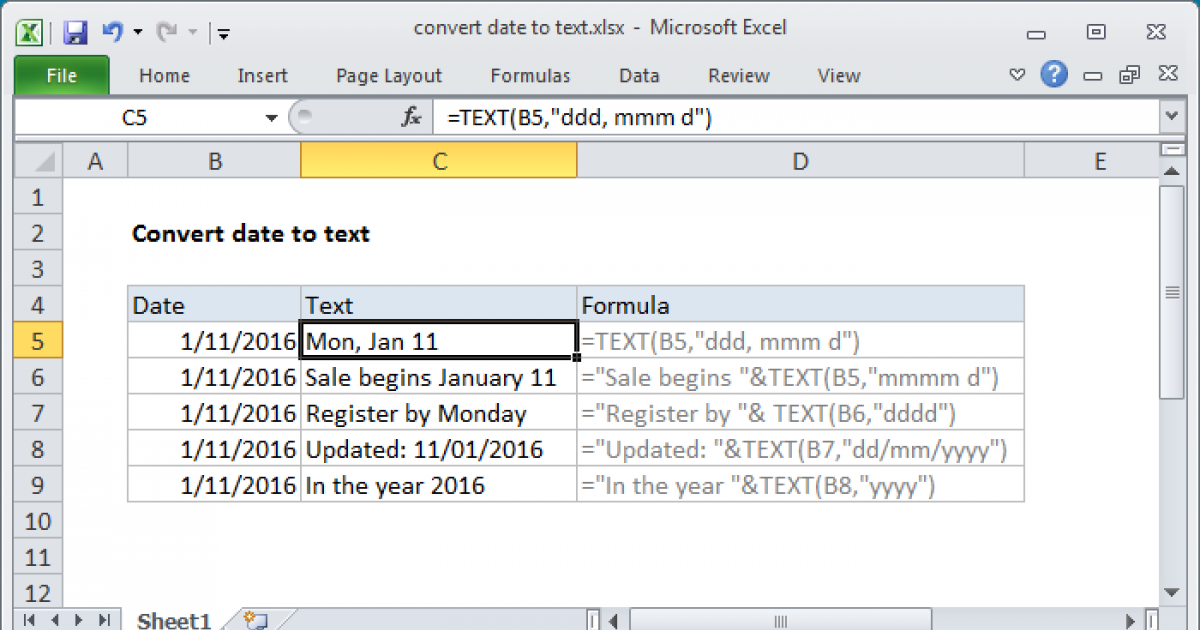
Excel provides straightforward functions to isolate the month from a date:
- MONTH Function: This function returns the month as a number from 1 (January) to 12 (December).
Here’s how you can use it:
=MONTH(A1)📝 Note: Ensure your date in cell A1 is recognized as a date by Excel. If Excel sees it as text, the MONTH function won’t work.
Formatting Dates to Show Month Names
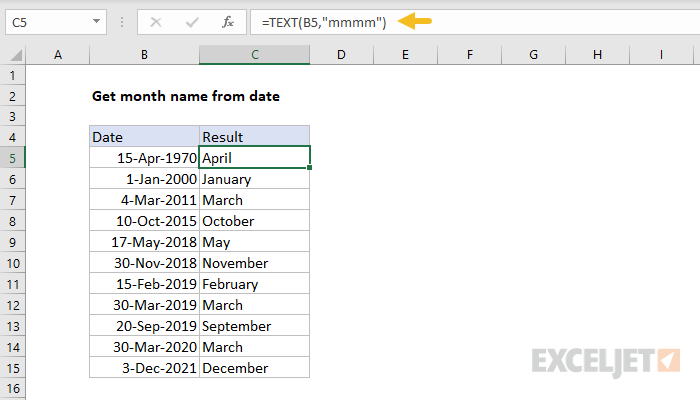
To display the month name rather than a number:
- Select the cells with the dates or the results of MONTH function.
- Right-click and select “Format Cells.”
- Under “Number” tab, choose “Custom.”
- Enter one of the following formats:
mmmmfor full month names like “January”mmmfor abbreviated names like “Jan”
Advanced Techniques with TEXT and DATEVALUE Functions
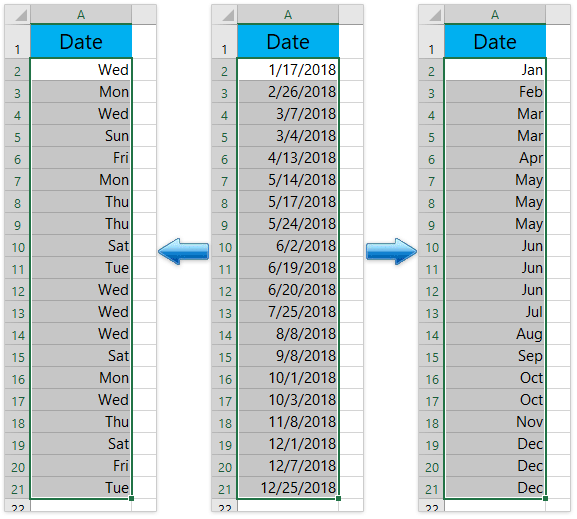
For more complex scenarios:
- TEXT Function: This can convert dates to any text string format you need.
- DATEVALUE Function: This can convert text strings to dates for further processing.
=TEXT(A1, “mmmm”)Creating a Calendar or Monthly Breakdown
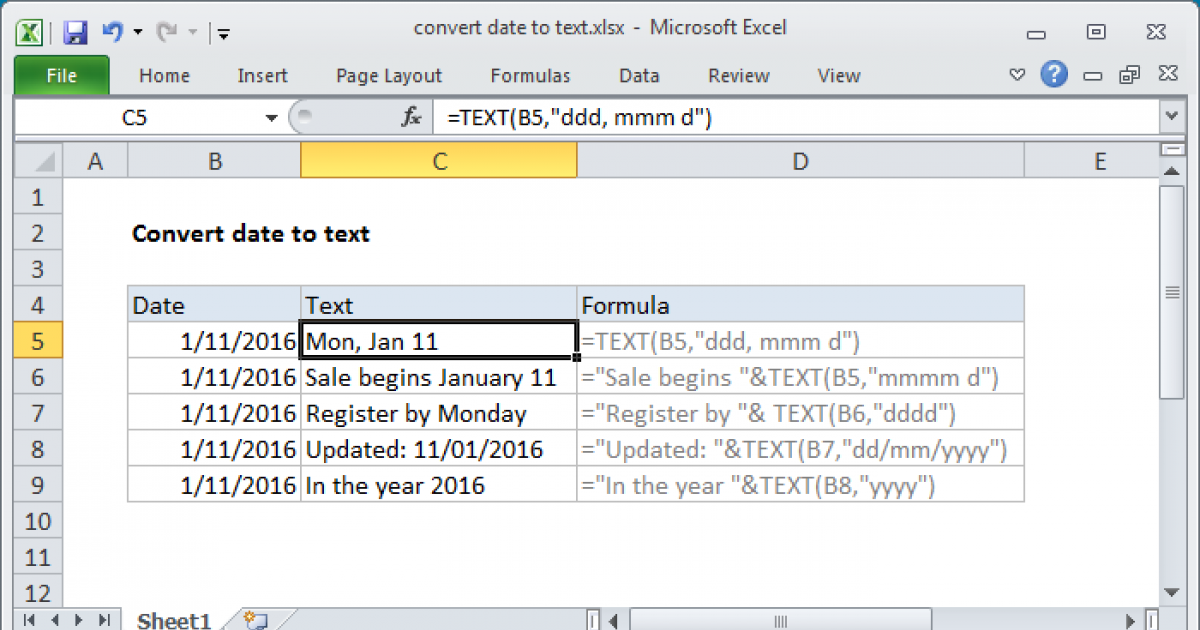
Here’s how you can create a monthly breakdown or calendar:
- Extract the month using the methods above.
- Use PivotTable:
- Insert a PivotTable.
- Drag the month column to the “Row Labels” area.
- Add other relevant data to analyze by month.
- Advanced Filter: Filter your data by month to focus on specific periods.
Handling Different Date Formats
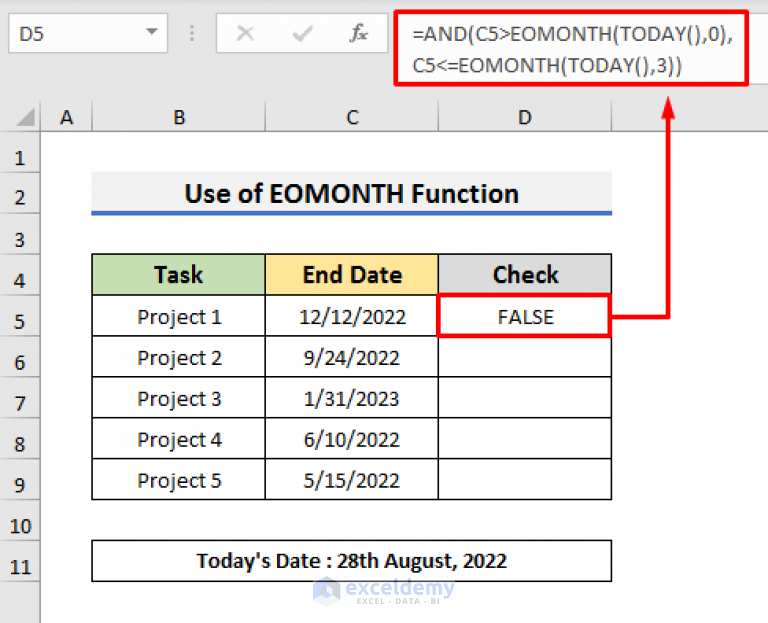
Excel often recognizes dates in various formats but can get confused with:
- Custom date formats
- Date formats from different locales
To handle these:
- Use
DATEVALUEto convert a wide range of date formats into Excel’s date system.
📝 Note: If dates are formatted in a unique way, you might need to parse them using Excel's text functions before conversion.
To wrap up, mastering the conversion of dates to months in Excel is essential for anyone dealing with time-based data. By understanding how Excel stores dates, employing built-in functions like MONTH, TEXT, and DATEVALUE, and formatting cells to display month names, you can transform how you work with dates. These techniques not only enhance your data analysis capabilities but also make reporting and data presentation much clearer and more effective.
How does Excel handle dates?
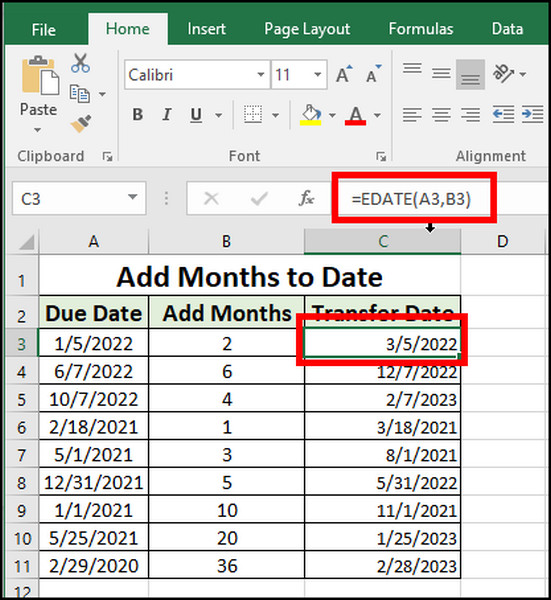
+
Excel uses a serial number system where each date is a number, starting from January 1, 1900, which is considered 1. This makes arithmetic operations possible with dates.
What if my dates are not recognized as dates by Excel?
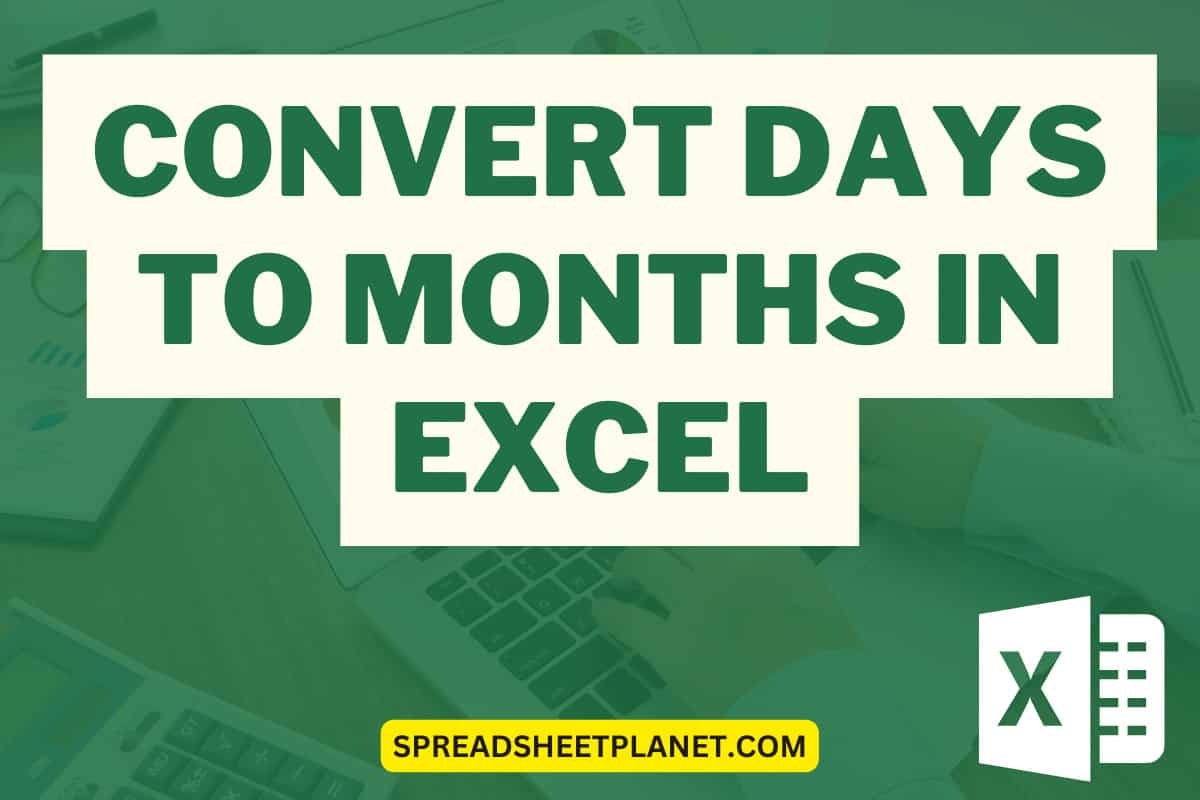
+
You can use the DATEVALUE function to convert text strings into Excel’s date format. If the format is unusual, you might need to parse it first.
Can I extract just the month name from a date?

+
Yes, using the TEXT function with the format codes “mmmm” for full month names or “mmm” for abbreviations can give you month names from a date.
Is it possible to group data by month in Excel?
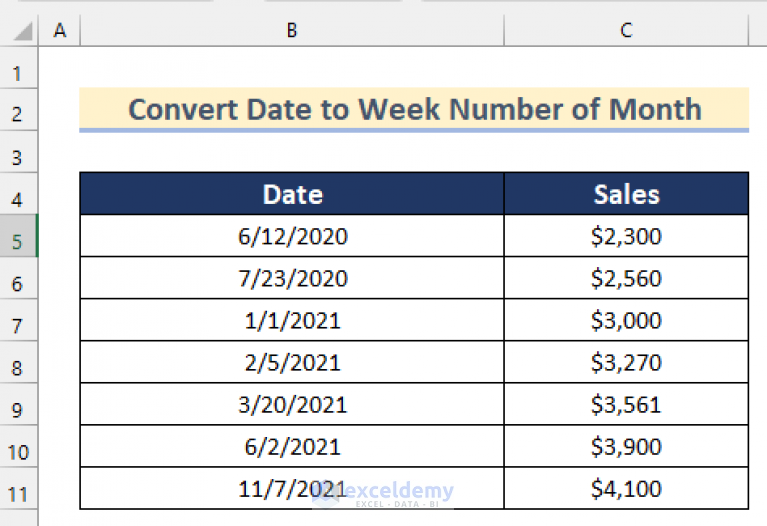
+
Definitely! By using a PivotTable or the AutoFilter feature, you can group your data by extracted months for easier analysis.
What’s the easiest way to display only the month from a date?
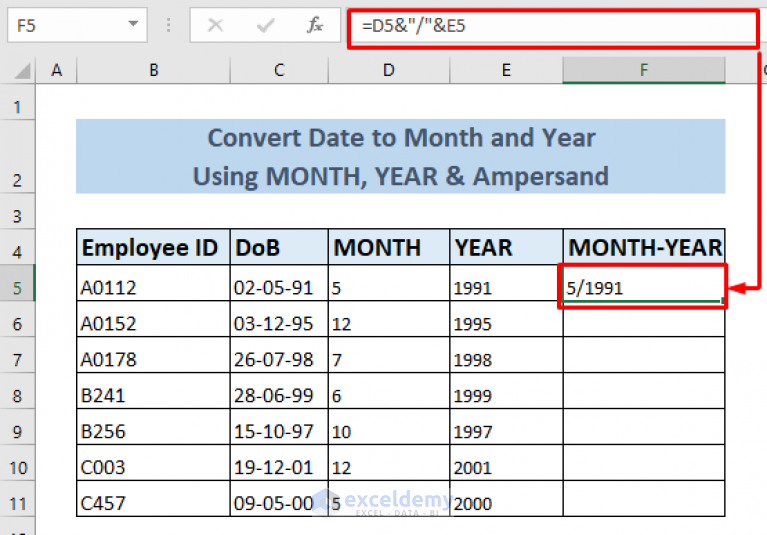
+
The simplest approach is using the MONTH function. For visual presentation, format the cell to show the month name using Custom formats in Excel.