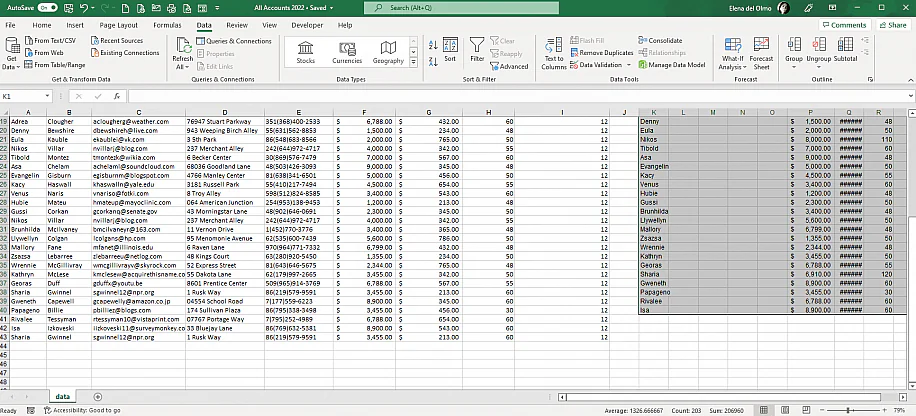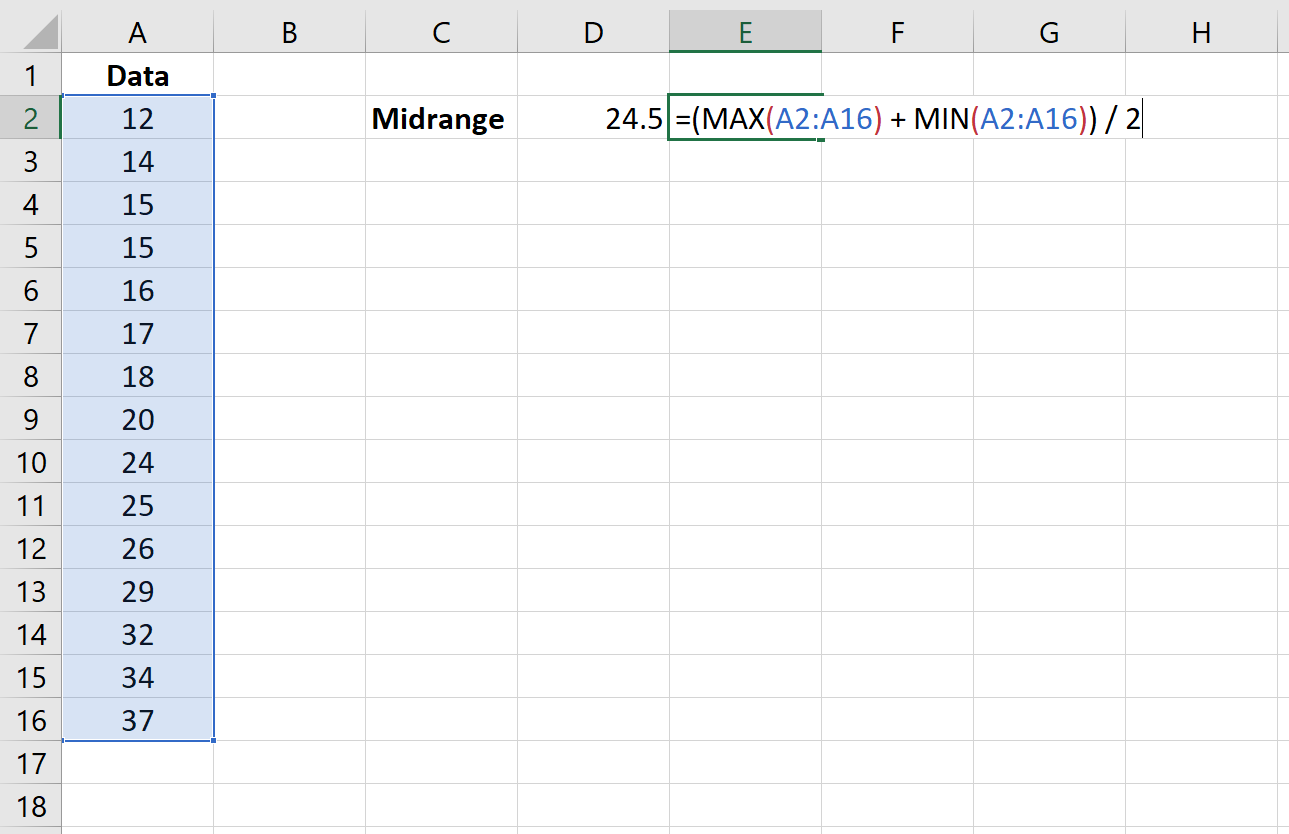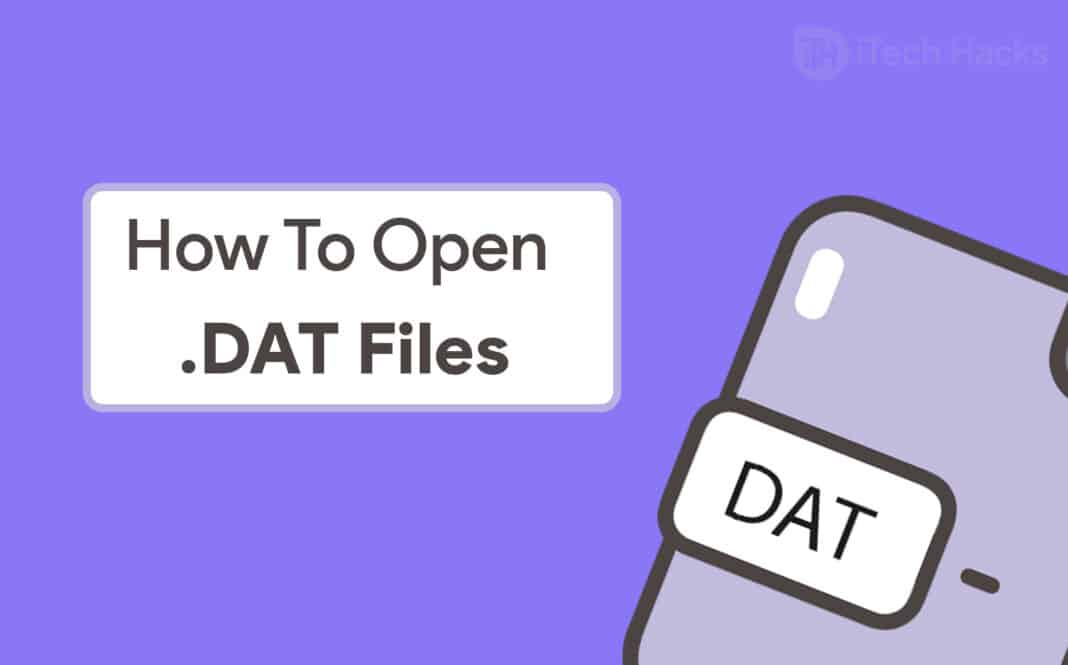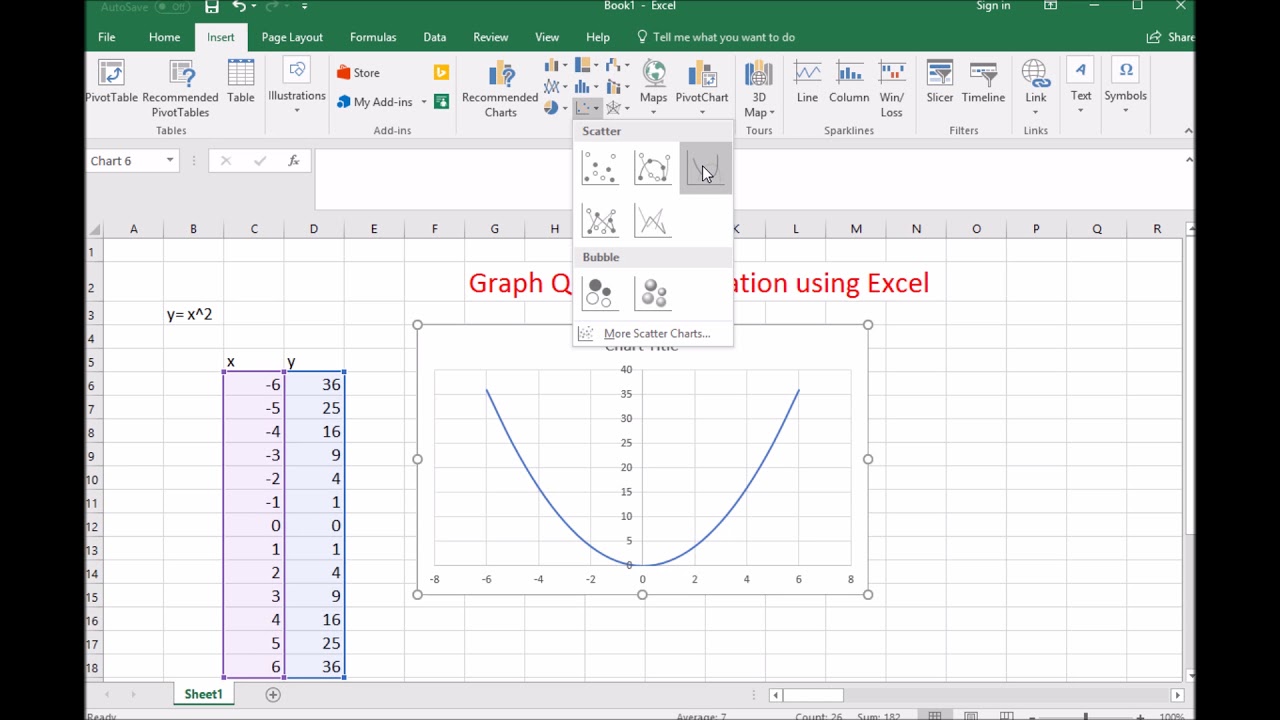Master Superimposed Graphs in Excel Easily
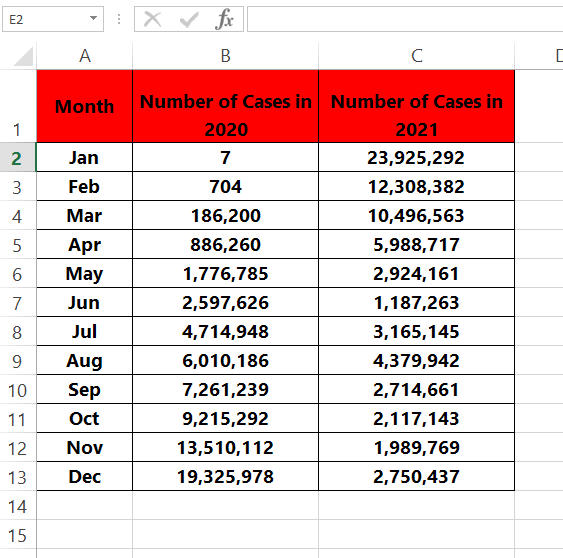
Visual representation of data plays a pivotal role in today's data-driven world. Whether it's for business presentations, academic research, or personal projects, the ability to illustrate data accurately and aesthetically can significantly impact the way your message is received. One effective technique in Microsoft Excel for data visualization is the use of superimposed graphs. These allow you to overlay multiple data sets on a single chart, making it easier to compare trends, patterns, and relationships. Here’s how you can master creating and customizing superimposed graphs in Excel, enhancing both the clarity and appeal of your data presentation.
Understanding Superimposed Graphs

Superimposed graphs are charts where two or more data series are layered onto one another. This type of visualization can include:
- Line charts for trend comparison
- Scatter plots for correlation analysis
- Bar charts for side-by-side comparison
They provide a visual tool for understanding how different variables interact or evolve over time or other metrics.

Creating a Superimposed Graph in Excel

Step-by-Step Guide
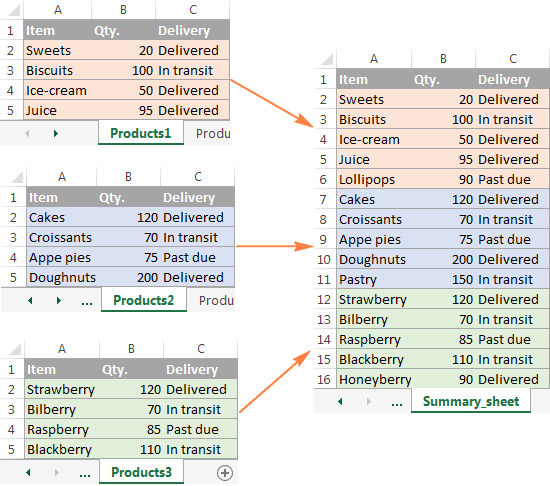
- Organize Your Data: Ensure that your data is clean and well-structured. Each dataset should be in its own column, with a common X-axis like dates or categories.
- Select Your Data: Click and drag to highlight the data you want to plot. Include the headers as they will be used for labels in your chart.
- Insert the Chart: Go to the ‘Insert’ tab and choose your chart type. For this example, let’s use a line chart. Click on the ‘Line or Area Chart’ icon and select ‘2-D Line’.
📝 Note: If your datasets vary in scale significantly, consider normalizing the data or using a secondary axis.
- Customize Your Graph:
- Right-click on the chart and choose ‘Select Data’ to add or edit series if necessary.
- To adjust the chart elements like the title, axis labels, and legend, use the Chart Tools that appear when your chart is selected.
Customizing Superimposed Graphs

Customization can make your chart not only more informative but also visually engaging:
- Color Coding: Use distinct colors for each data series to differentiate them easily.
- Data Labels: Add data labels to show exact values or percentages at specific points for clarity.
- Secondary Axis: If one dataset’s scale is significantly different, add a secondary axis by selecting the series and choosing ‘Format Data Series’ > ‘Secondary Axis’.
- Gridlines and Axis Titles: Toggle these on or off depending on the chart’s purpose and to enhance readability.

Tips for Effective Superimposed Graphs
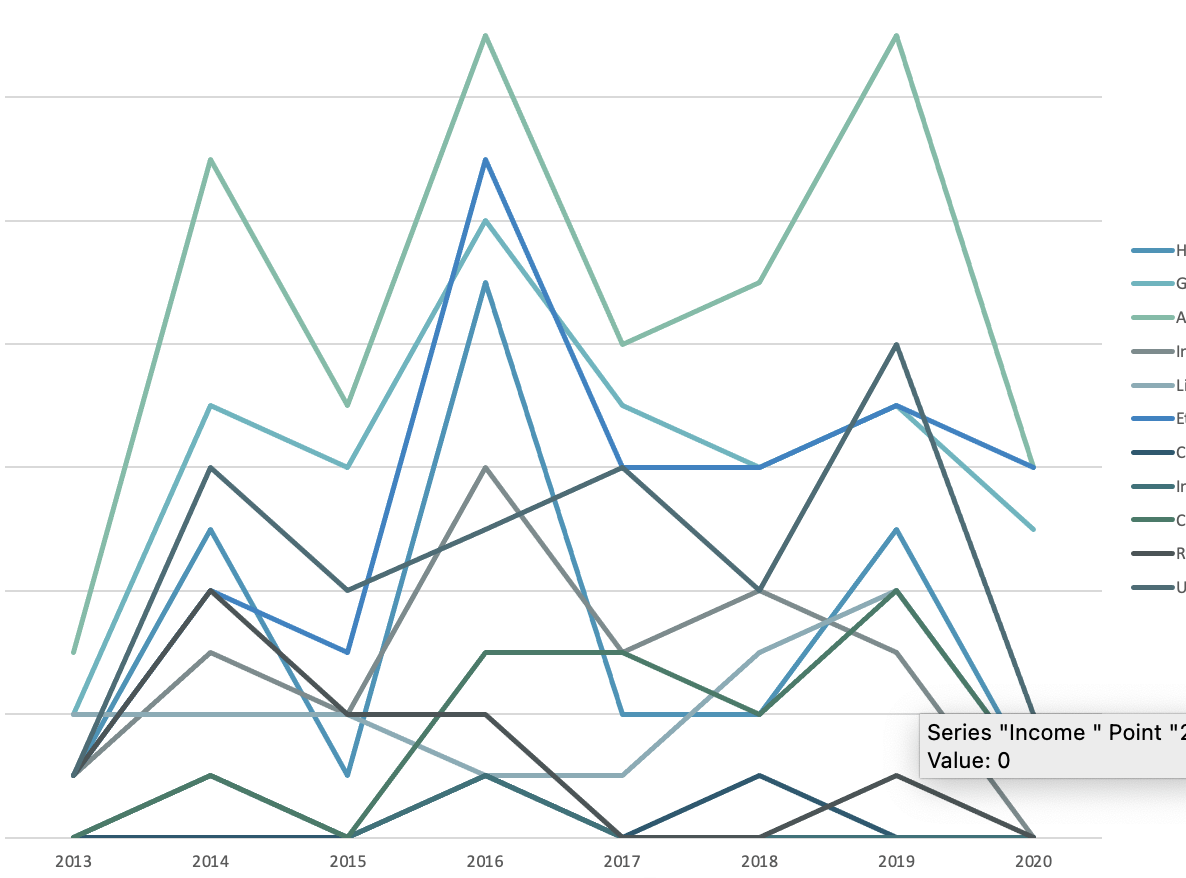
Clarity and Readability
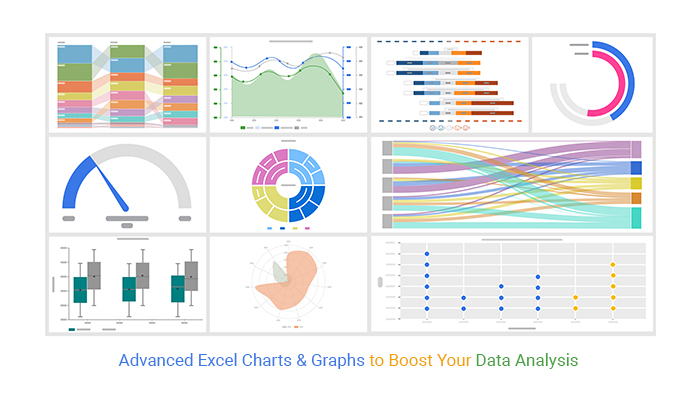
- Keep the chart simple. Too many lines or data points can clutter the visual.
- Use a legend if necessary but keep it close to the data it represents for quick reference.
- Avoid overly complex charts where one or two simple graphs could suffice.
Balancing Scale
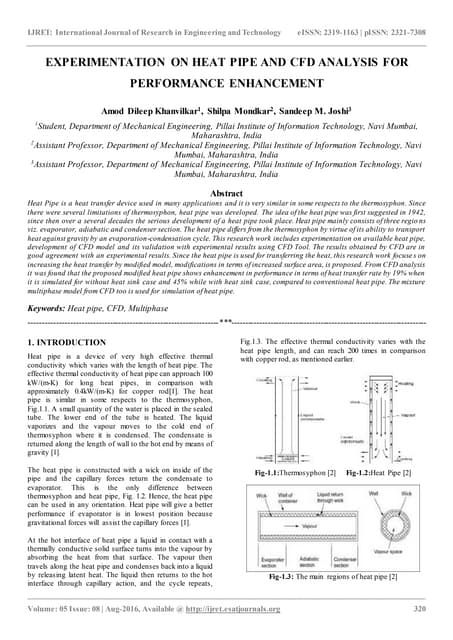
If you’re plotting datasets with different units or scales, a secondary axis can be a lifesaver:
| Aspect | Primary Axis | Secondary Axis |
|---|---|---|
| Usage | Main dataset | Dataset with different scale or unit |
| Example | Temperature (°C) | Rainfall (mm) |
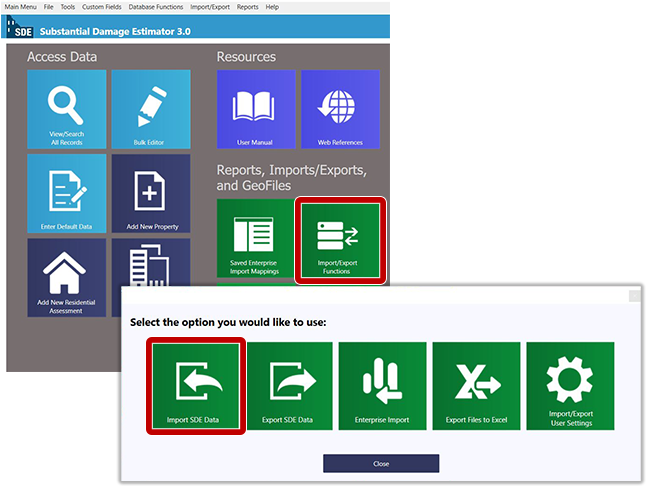
📊 Note: Always ensure the axis scales are labeled to avoid confusion.
Advanced Techniques for Superimposed Graphs
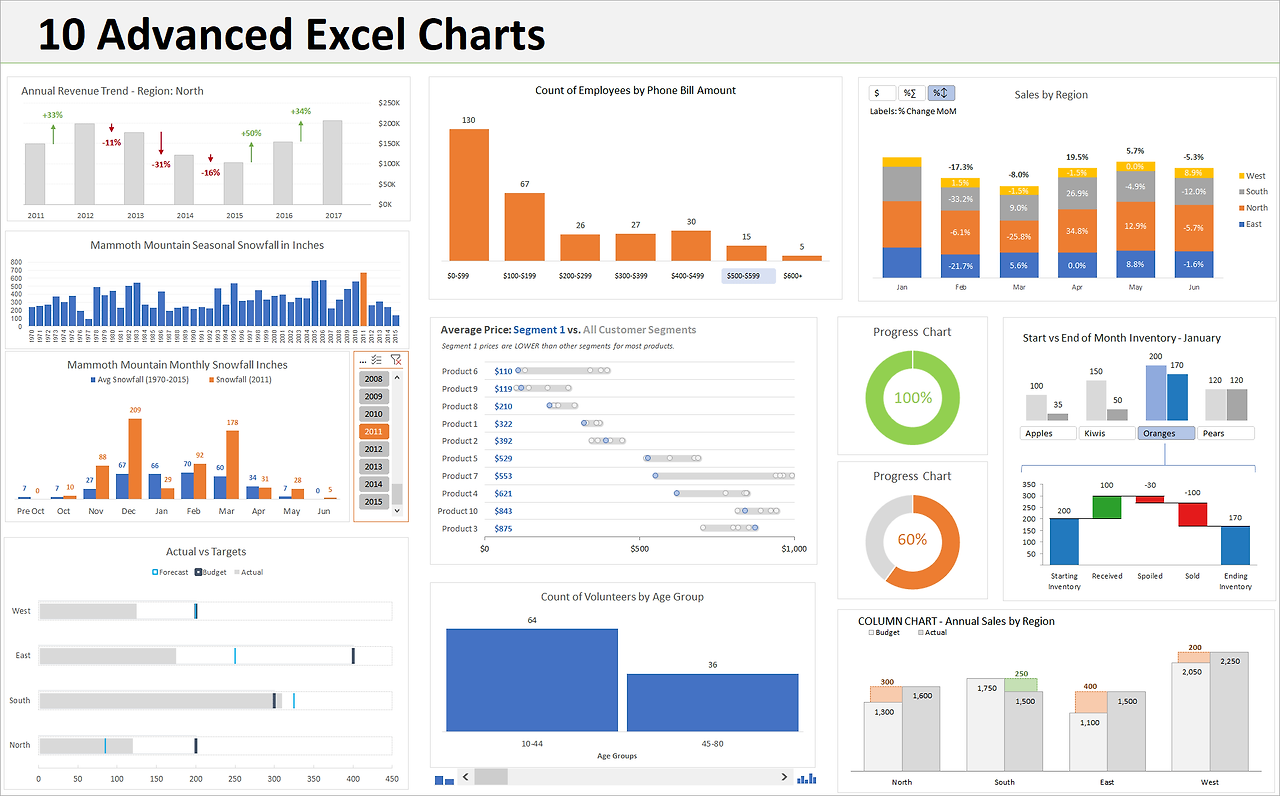
Combining Chart Types
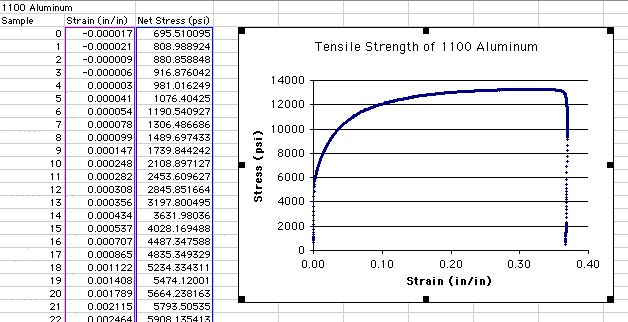
Excel allows for combining different chart types for more insightful visualizations:
- Combination Chart: Combine a line chart with a column or bar chart to show different aspects of the data.
- Overlaying Different Scales: Use the secondary axis to overlay datasets that would otherwise not fit on the same scale.
Using Macros

If you frequently create superimposed graphs, consider using a macro to automate the process:
- Record a macro while performing the chart setup steps.
- Edit the macro to make it more versatile for different datasets.
- Run the macro to recreate the graph setup with new data.
🎯 Note: Macros can save time but require a basic understanding of VBA.
Analyzing Your Superimposed Graphs
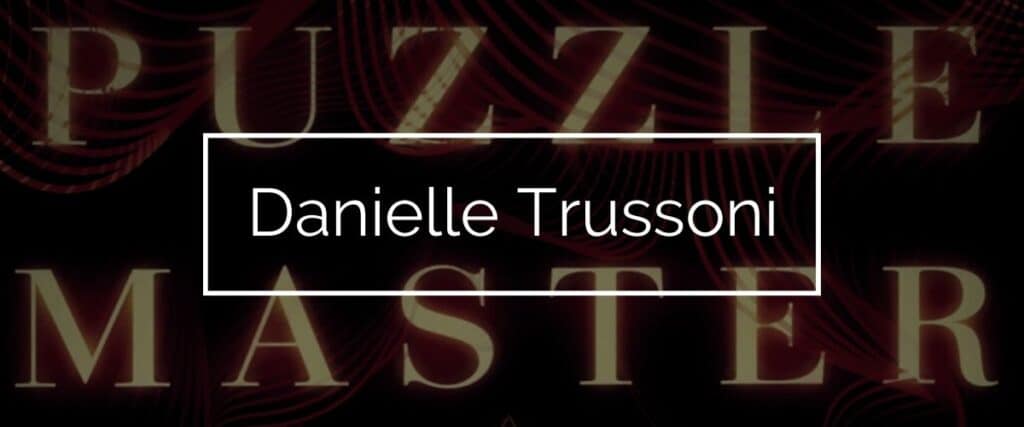
Interpreting the Data
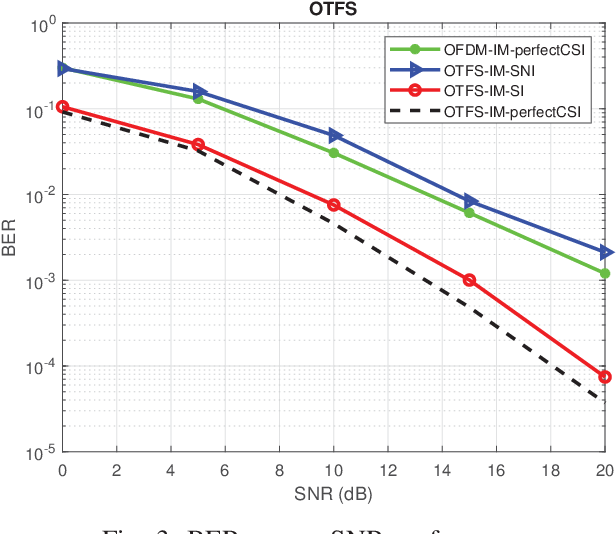
- Look for intersections or trends where lines cross, indicating potential correlations.
- Notice peaks or troughs to understand where significant changes occur.
Troubleshooting
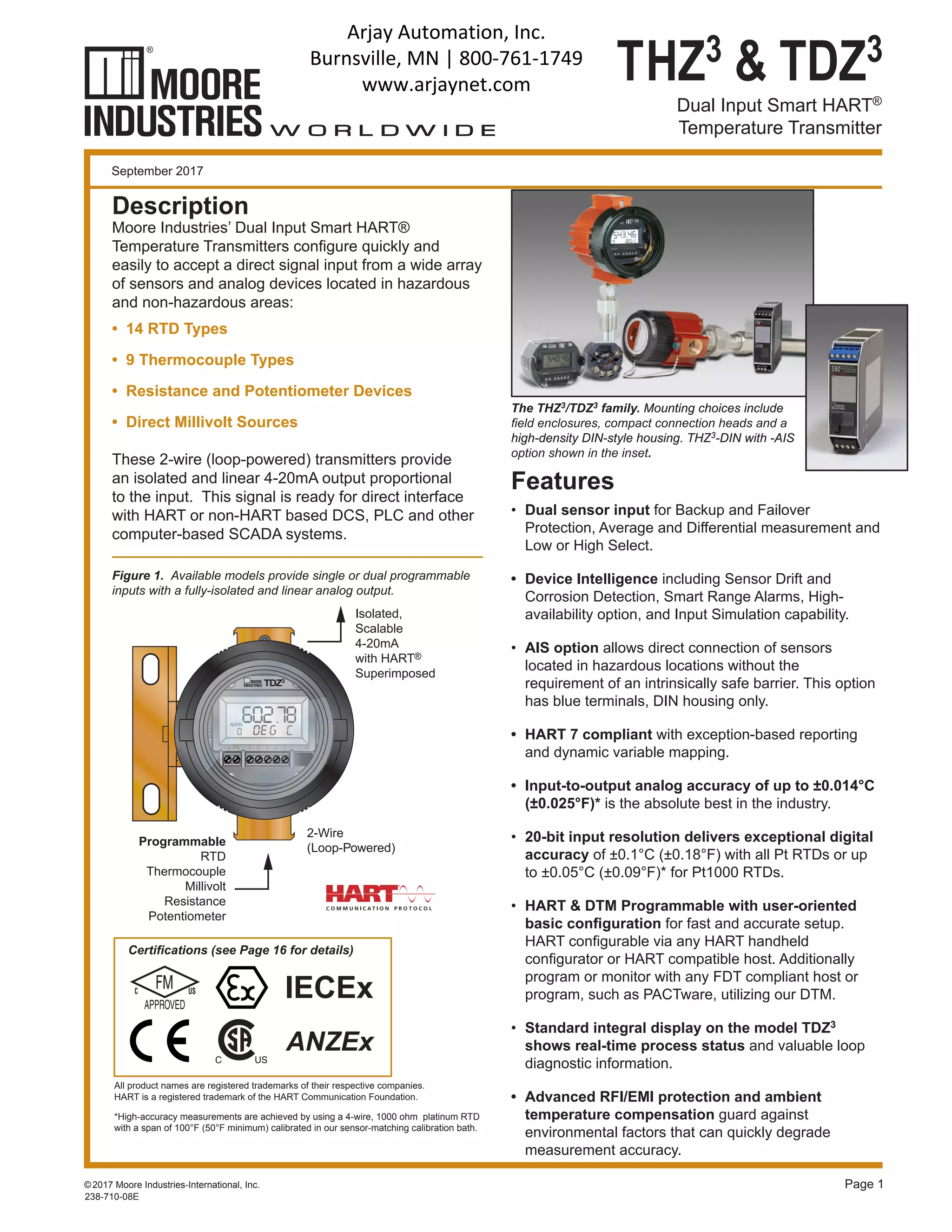
- If the chart looks cluttered, consider using filters or slicers to focus on specific data ranges.
- Check for data accuracy; ensure the X-axis and Y-axis values are correct and aligned.
Final Thoughts
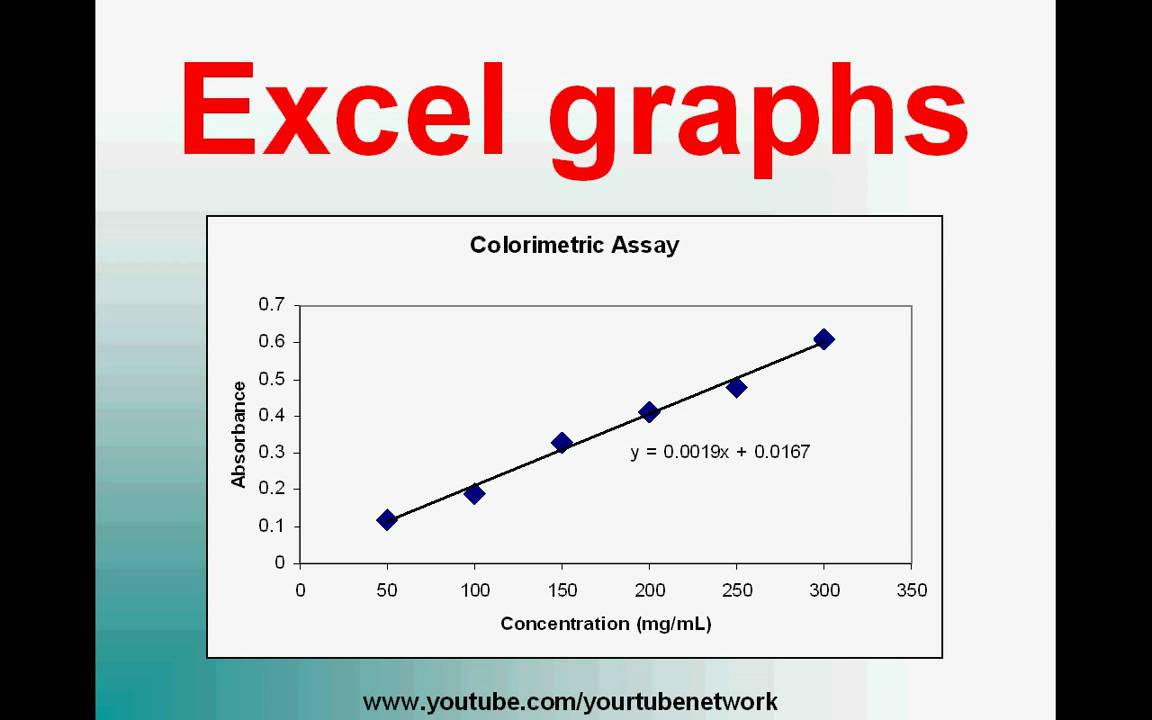
In mastering the creation and interpretation of superimposed graphs in Excel, you unlock a powerful tool for data analysis. These graphs are not just about presentation; they’re about revealing insights through visual comparison. Whether you’re looking at sales trends, scientific measurements, or financial data, the ability to layer data sets provides a deeper understanding of how they relate or diverge. With the right setup and customization, you can transform complex data into compelling stories that inform, educate, and engage your audience. The key is to start with clear, well-organized data, choose appropriate visualization techniques, and use customization to enhance clarity and appeal. Your next step could be to experiment with these techniques on your data, refining your visual storytelling skills, and ultimately, making better-informed decisions based on the visual insights you uncover.
Why should I use superimposed graphs in Excel?
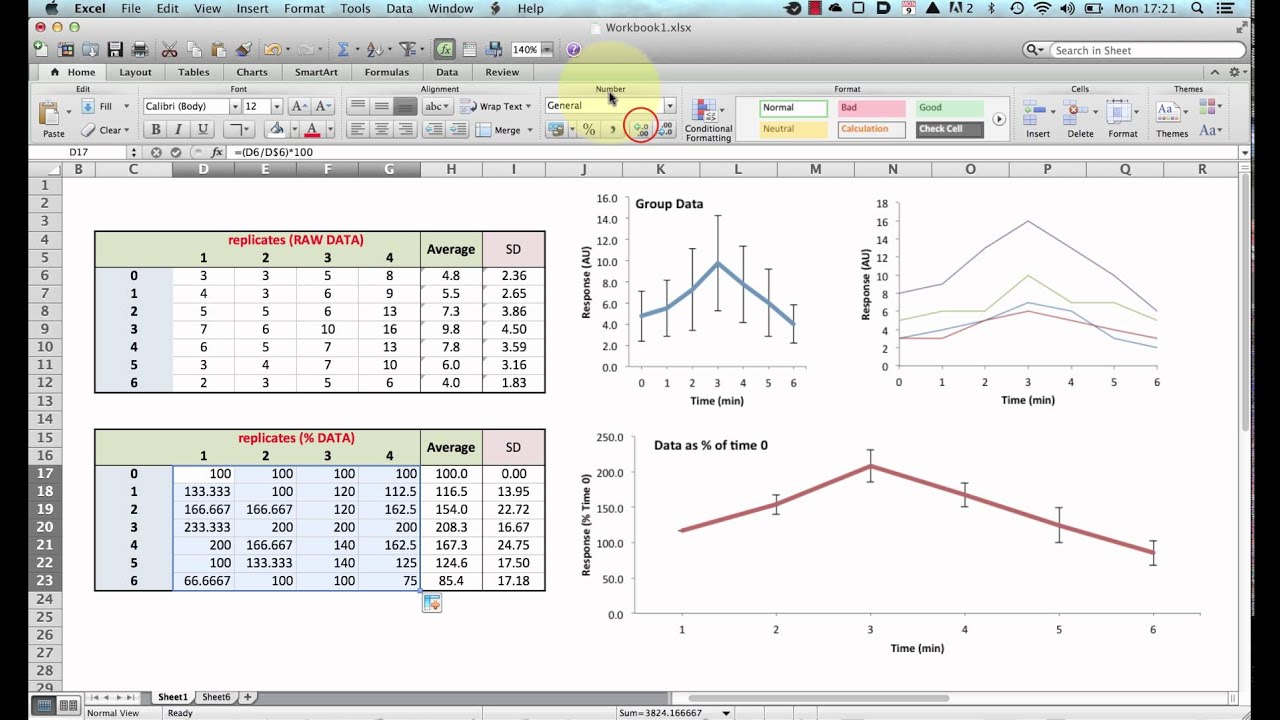
+
Superimposed graphs allow you to compare multiple datasets visually, making it easier to identify trends, correlations, and anomalies within your data.
Can I superimpose different types of charts on one graph?
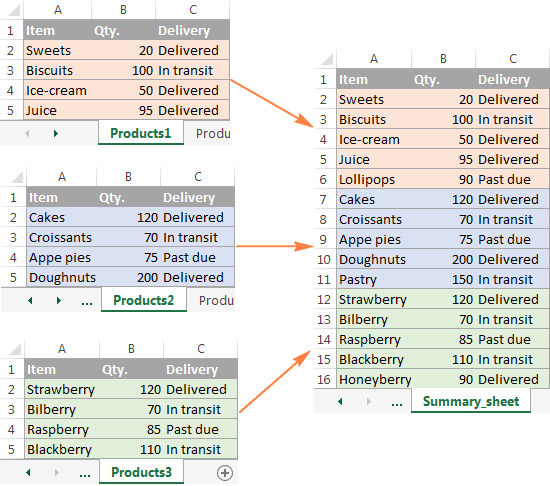
+
Yes, Excel supports combining chart types. For instance, you can overlay a line chart on a column chart for a more comprehensive visualization.
How do I add a secondary axis to my superimposed graph?
+Select the series you want to move to a secondary axis, then go to ‘Format Data Series’ and select ‘Secondary Axis’ from the options available.