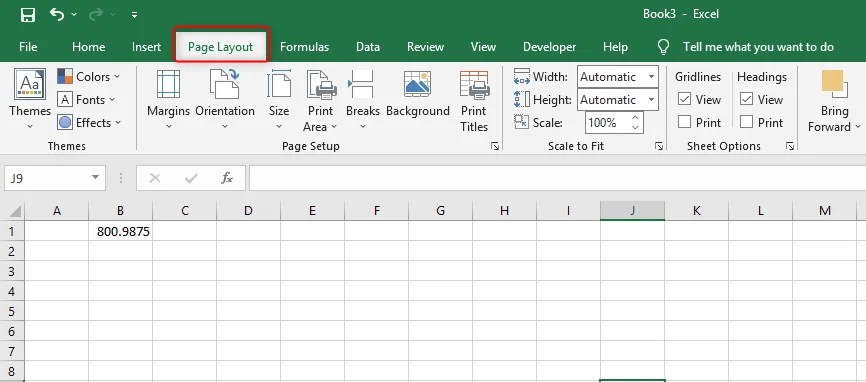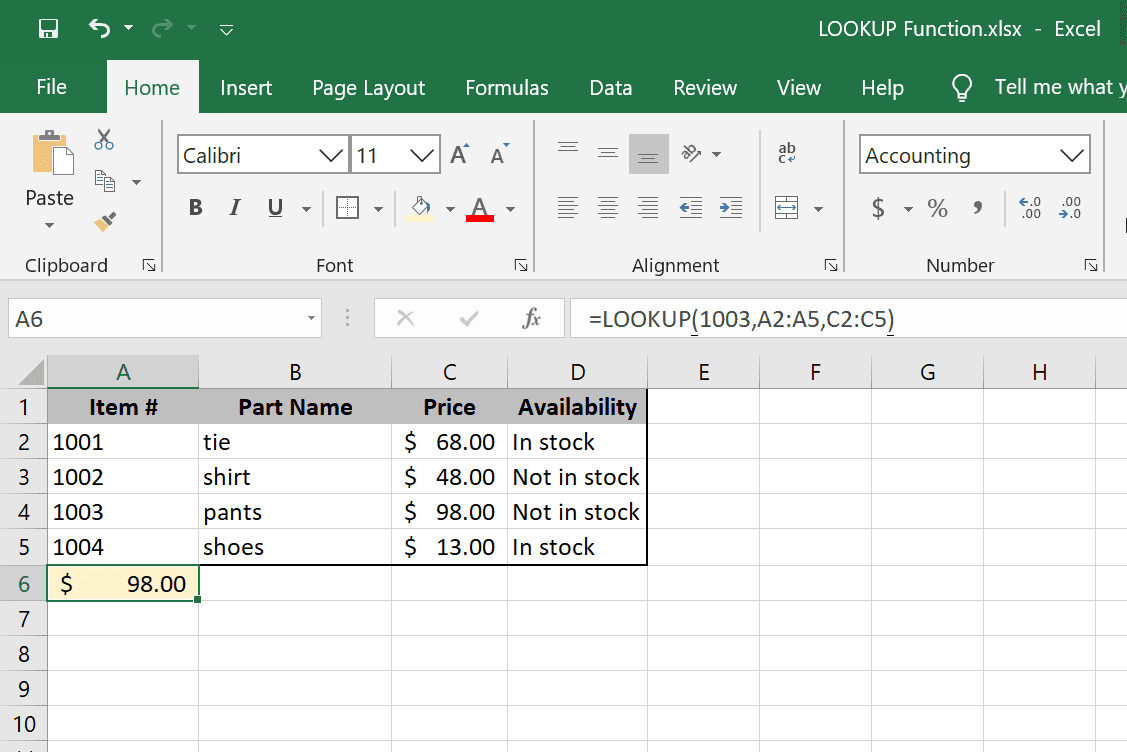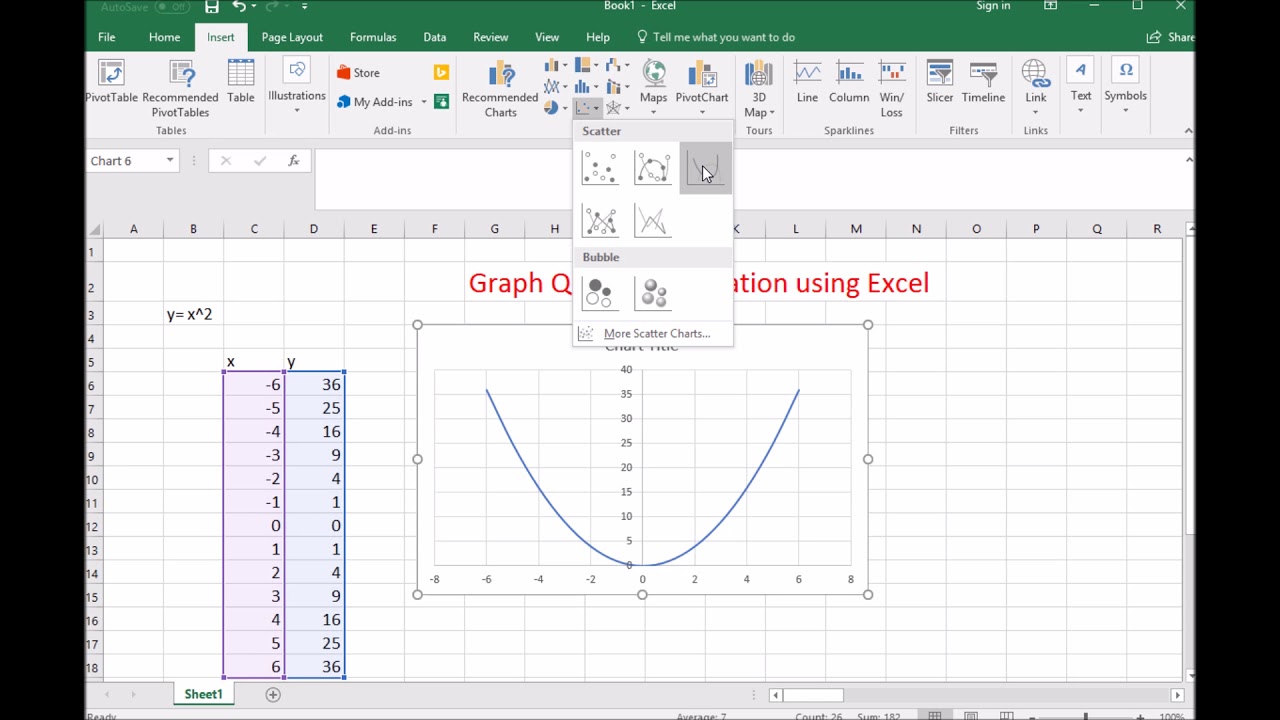Add A Sort Button in Excel: Easy Steps
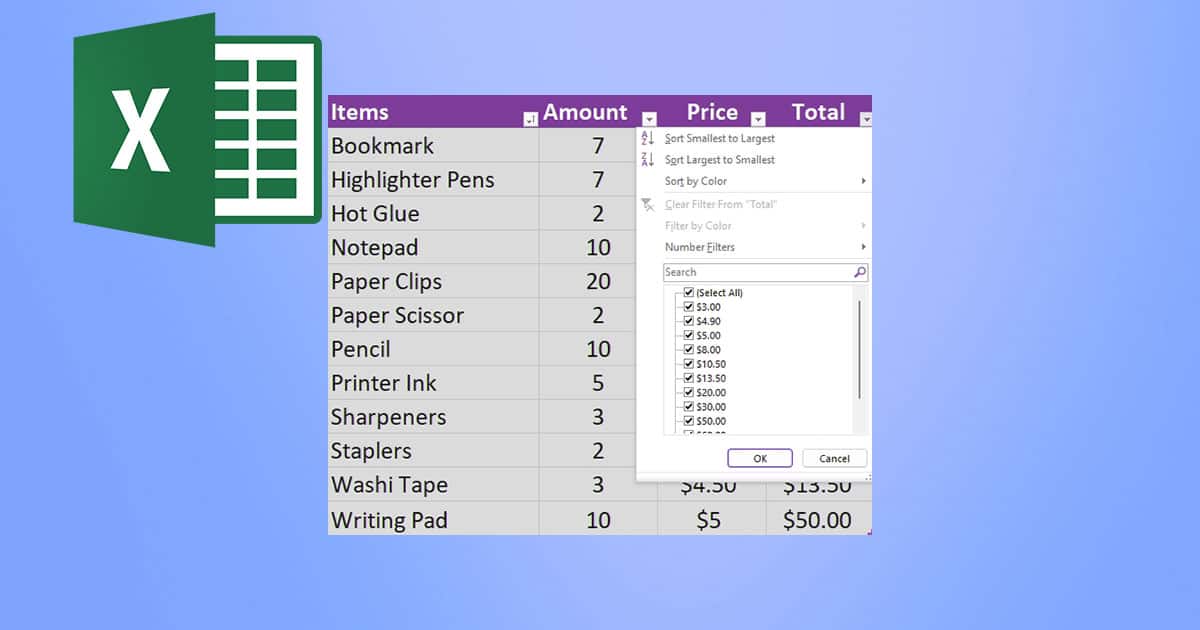
The need to organize and manipulate data is a fundamental requirement in today's data-centric world. Whether you're sorting financial data, organizing customer lists, or prioritizing tasks, Microsoft Excel is the tool most people turn to. But what if you want to add a custom sorting mechanism? Here's how you can add a Sort Button in Excel with easy steps:
Step-by-Step Guide to Adding a Sort Button
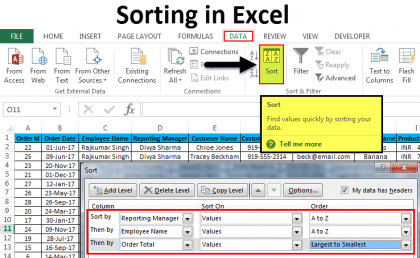
Excel offers various methods to sort data, but having a clickable button can significantly enhance user-friendliness. Here’s how:
1. Inserting a Button from the Developer Tab
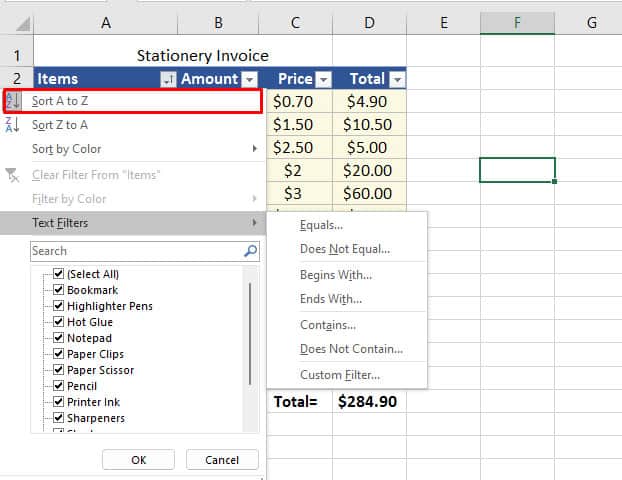
- First, ensure that the Developer Tab is visible on the Ribbon. If not, go to File > Options > Customize Ribbon and check the Developer option under Main Tabs.
- In the Developer tab, click on Insert and then choose Button (Form Control) from the Controls group.
- Draw the button on your sheet where you want it to appear.
2. Assigning a Macro
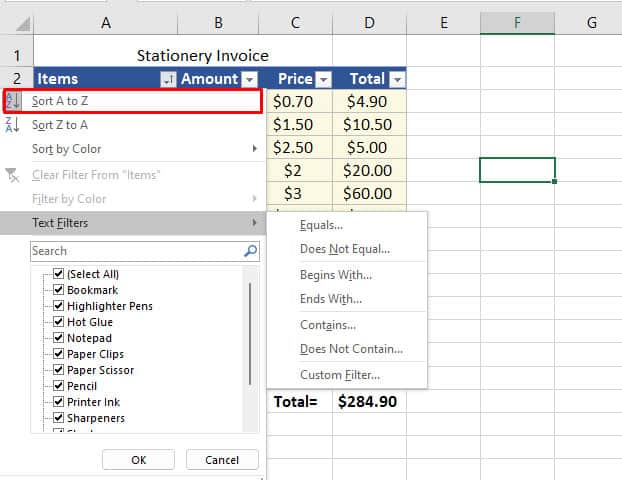
When you release the mouse button, the ‘Assign Macro’ dialog box appears:
- If you have a macro already created for sorting, select it from the list.
- If not, click on New to open the Visual Basic Editor (VBE) for writing a new macro.
3. Writing the Sorting Macro
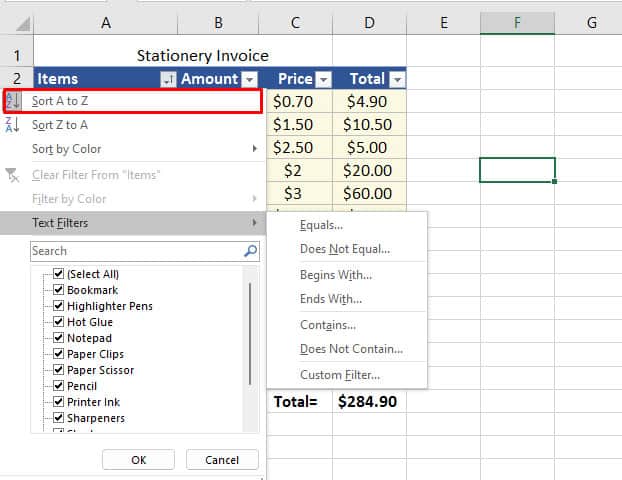
In the VBE, write or paste the following code:
Sub SortByColumn()
'Sort by column B, for example
Range("A1:D100").Sort Key1:=Range("B2"), Order1:=xlAscending, Header:=xlYes
End Sub
Here, you are sorting a range from A1 to D100 based on the contents in column B, ascending order. Adjust this macro according to your data range and sort criteria.
4. Assigning the Macro to the Button
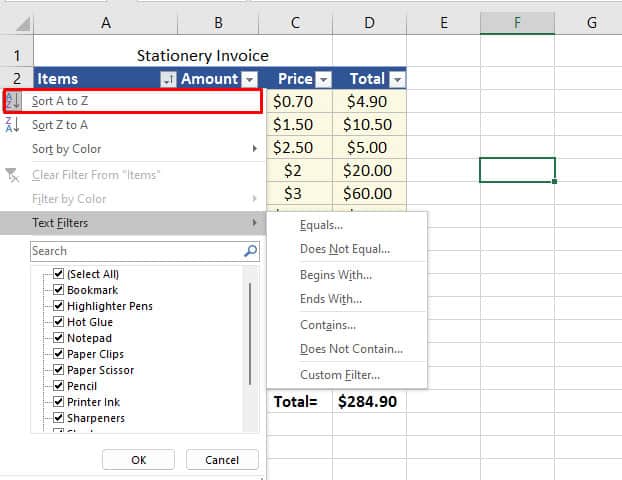
- Back in the ‘Assign Macro’ dialog, select your new macro and click OK.
- Right-click on the button and choose Edit Text to rename it to something descriptive like “Sort Ascending.”
5. Testing the Sort Button

Save your Excel file. Click the button to ensure it sorts your data correctly. If it doesn’t work as expected, double-check your macro code and the range it’s sorting.
⚠️ Note: Macros are not enabled by default in Excel due to security settings. You'll need to enable them by going to File > Options > Trust Center > Trust Center Settings > Macro Settings and choosing "Enable all macros."
Alternative Approaches
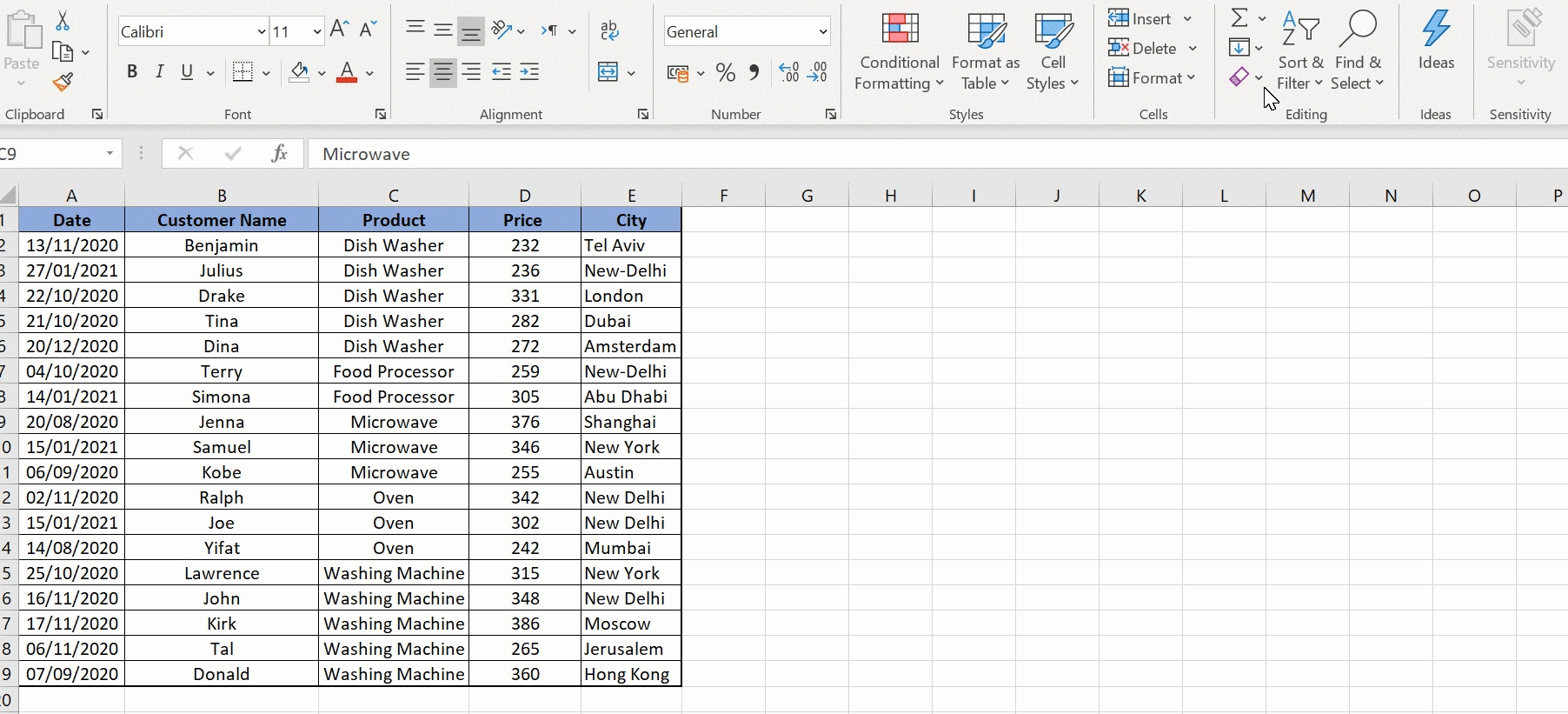
Instead of using macros, you can use Excel’s built-in features:
- Data Sort Option: Go to the Data tab and use the Sort A to Z or Sort Z to A buttons. However, this requires user interaction for each sort.
- Table Sorter: Convert your data into a table (Insert > Table), which automatically provides sort options for columns.
Conclusion
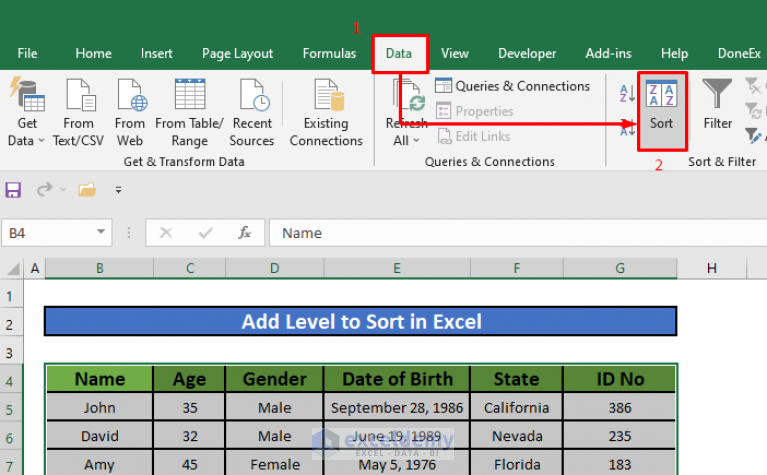
In this post, we’ve explored how to add a clickable sort button in Excel, providing both a macro-based and built-in method approach. Sorting data efficiently not only saves time but also helps in better data management. Whether for business analysis, project management, or personal record-keeping, mastering Excel’s sorting capabilities can greatly enhance your productivity.
What if my sort button doesn’t work?
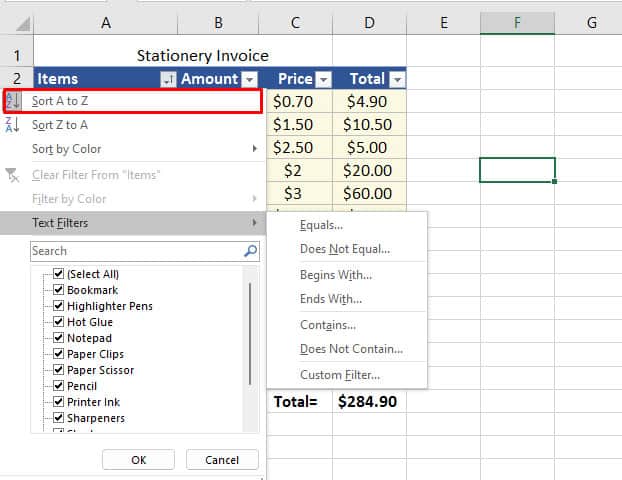
+
Ensure macros are enabled in Excel. Check if your macro code correctly reflects the data range and sort criteria. Sometimes, the problem might also be related to the button’s macro assignment.
Can I sort multiple columns with one button?
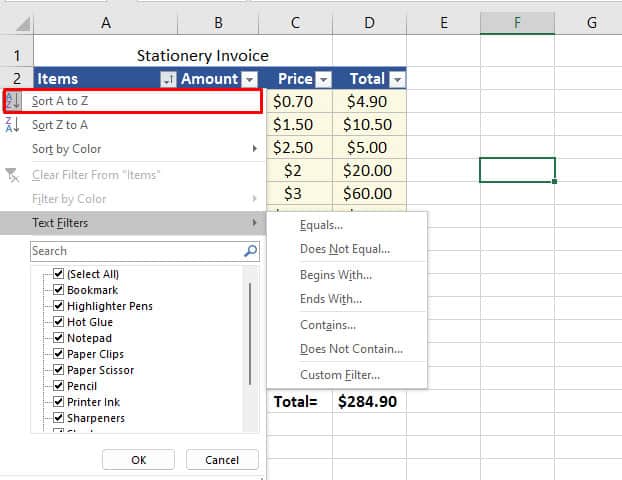
+
Yes, you can modify the macro code to sort by multiple columns by adding additional Key parameters.
Is there a way to automatically sort data without a button?
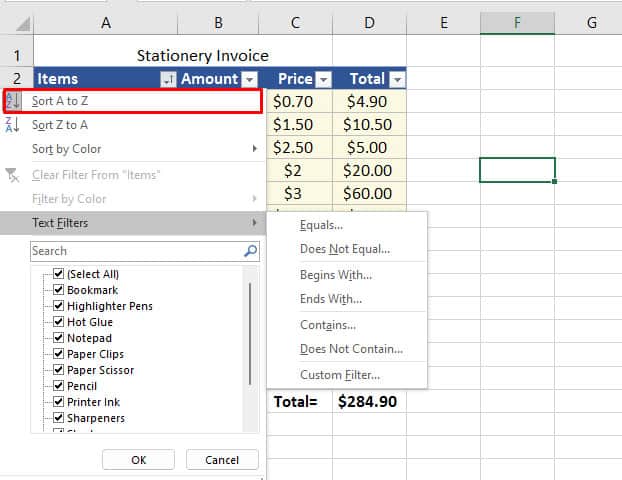
+
Yes, you can use Excel’s Table feature or apply an AutoSort formula in a macro to ensure data is always sorted in a particular order.